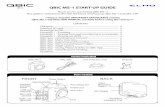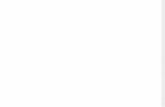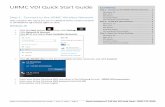MoreFlo iOS › wp-content › uploads › Quick-Start... · 2019-10-04 · MoreFlo iOS Quick Start...
Transcript of MoreFlo iOS › wp-content › uploads › Quick-Start... · 2019-10-04 · MoreFlo iOS Quick Start...

1
MoreFlo AB
www.moreflo.com
MoreFlo iOS Quick Start Guide iOS

2
Thank you for choosing MoreFlo
Here are a few steps to get started The quick start guide for MoreFlo iOS Cash register will help you navigate the settings and what you need to sell your first item or service.
In the manual for MoreFlo iOS you will find even more information. The manual explains the application functions and settings. You can download the latest version of the manual at https://www.moreflo.com/support
We listen to you!
If you have comments or concerns about the functions and features of MoreFlo, you are more than welcome to contact us. Our development is largely governed by our customers' needs and we’ve worked this way for over 15 years.
The latest version of MoreFlo iOS is available at the Appstore.

3
Table of contents
Sign in ................................................................................................................... 5
Main menu ............................................................................................................. 6
Settings and configuration .................................................................................. 11
Create an article ................................................................................................. 13
Create quick buttons and groups ....................................................................... 14
Create quick buttons through the article list.................................................. 14
Create quick buttons and blocks through menu selections .......................... 14
Sale ...................................................................................................................... 15
Add articles from the Article Register ............................................................ 15
Add items through Quick buttons ................................................................... 16
Carry out a sale .............................................................................................. 16
Carry out the end of day report and see sales report .................................... 18
Set the receipt text ............................................................................................. 19
General settings .................................................................................................. 19
Cash payment .................................................................................................. 19
Thank you view ............................................................................................... 20
Sound effects ................................................................................................... 20
Account settings ............................................................................................... 20
Currency ........................................................................................................... 20
VAT ................................................................................................................... 20
Language .......................................................................................................... 20
MoreFlo Apps integration (formerly Central) .................................................. 20
Logo .................................................................................................................. 20
Control unit ....................................................................................................... 20

4
Time format ...................................................................................................... 21
E-mail addresses ............................................................................................. 21
Payment mode ................................................................................................. 21
Klarna ............................................................................................................... 21
Favourite article................................................................................................ 21
Card terminal.................................................................................................... 21
Need help? Contact us and we will solve it
www.moreflo.com [email protected]
08 – 613 70 20 (Weekdays 9:00am - 5:00pm. Closed for lunch: 12:00pm - 1:00pm)
For emergency cases during evenings and weekends when the support is closed, call our emergency number at: 0900-1997 (19.90 SEK/minute)

5
Sign in When you start the App you will see the welcome screen.
The first time you log in, you must enter the following information that you received in your welcome email:
E-mail:
Password:
Then press Logga in
Here you can also check "Remember me" (”Kom ihåg mig”) if you want the system to keep you logged in until you choose to log out. You can also request a new password via the link "Glömt lösenord?" or create an account with MoreFlo via the link "Registrera dig här".
Then enter an email address, a password, and click confirm to proceed.
1
2
3
1
2
3

6
Main menu You can find the program's main menu under More in the lower right corner. Here you will find menus to customize settings in your checkout.
Create/Edit Articles - Add articles and manage your articles here.
Create Quick buttons/Blocks – Create quick buttons for items you use often. You can also sort them into Blocks, e.g. "Food" or "Drink"
Receipt Data - Enter your business information so that they are included in the receipt.
Transactions - Here's a list of your sales. You can see, among other things: previous purchases, which means of payment were used, and carry out repurchases.
Reports - Under Reports you'll find the End of day Reports and basic sales statistics. For more advanced sales statistics we recommend upgrading MoreFlo Apps Base for MoreFlo
Apps Basic. Contact MoreFlo to upgrade MoreFlo Apps.
End of Day Report - Press End of Day Report to create an end of day report and print a Z-report.
Help & Support - Here you will find information about the program as well as contact information for support. You will also find the information you need to report your cash register to the Tax Agency.
General settings - Under this menu you will find settings and configuration of the app. Here you can change the user account, currency settings, VAT, language and settings for syncing with MoreFlo Apps, control unit and card terminal. You can also add your own logo and set SMS capabilities.

7
SMS - Here you can send an SMS to your customers by entering a mobile number and writing your own message.
Sign out - Press Sign Out to protect your cash register from unauthorized people.

8
Registration with the Swedish Tax Agency If you are going to use the cash register as an authorized cash register with control unit it must be registered to the Swedish Tax Agency. It’s easiest to register via the menu More -> Help & Support -> Register Skatteverket and click on the button "Send mail with the information to the Swedish Tax Agency". Alternatively, you can register via the Swedish Tax Agency's e-service Cash register or by sending the information via e-mail to: [email protected].
The information needed for the registration is available under More -> Help & Support -> Register Skatteverket
A
B

9
Control unit
Manufacturer: CleanCash Multiuser Model: HW rev A/ SW:R1.07 Manufacturing number: see under More -> Help & Support -> Register Skatteverket
Control unit address: MoreFlo AB / Cloudpro Våxnäsgatan 10 653 40 Karlstad Sweden
Cash register
In the control unit box: Identification number: The number is generated by The Swedish Tax Agency that you will receive automatically if you recently reported your cash register.
If the number is missing, you need to verify that you registered the control unit correctly. Otherwise contact the Swedish Tax Agency. You cannot get this number via MoreFlo, since it is the Swedish Tax Agency that create it.
In the Cash register box:
Designation: MoreFlo Model: MoreFlo iOS SE (if you get multiple versions choose the one with the highest number) B
A
A

10
Manufacturing number: The cash register's manufacturing number, see picture on previous page.
Cash register address: The address where you use the system, normally the address of your store or company
Software address: The address where you use the system, normally the address of your store or company
Journal memory: Select journal memory Journal address: The address where you use the system, normally the address of your store or company
The registration at the Swedish Tax Agency is very important. They can issue a large fine if you do not register your cash register.
No registration is required if you only use MoreFlo for card payments or don’t need an approved cash register.
You can find more information about the current rules under the Act on Cash Register at the Tax Agency website.
B

11
Settings and configuration When you have created an account, you will receive a welcome email with information provided by MoreFlo Apps (formerly Central), as well as a control unit and card integration. The fields required are found under More - General settings.
MoreFlo Apps is a web-based system that is in addition to your cash register. Depending on the version of Apps you have, you can access advanced sales statistics, inventory management, gift cards and more. You can find more information at www.moreflo.com, where you can also order any MoreFlo Apps that you want.
MoreFlo Apps integration Here you fill in your details in order to connect the cash register with MoreFlo Apps using the data you received in your welcome email. Note that this information is not the same as your login to your web account: apps.moreflo.com.
MoreFlo Apps Here you fill in the information you use to log into your web account: apps.moreflo.com. By doing this it’s easier to log directly into the app account via the app,
or if you need to manage your articles etc. This is the information you’ve received in your welcome email.

12
Control unit. The Tax Agency requires that most cashiers have a so-called control unit (exact rules exist on the Tax Agency's website).
The control unit for MoreFlo iOS is cloud-based which means that you access the system via the internet. Click on "Use control unit” and fill in the information that you received in your welcome email.
Card payment terminal. If you ordered a package with a card terminal and want to pay with a card, fill in the required fields that you received in your welcome mail.
How do I connect the TSP654 receipt printer via Bluetooth?
1. Start the receipt printer. 2. Press and hold the PAIR button on the back of the receipt printer for
5 seconds. The LED will now flash green. Coupling is now possible in 60 seconds from when the LED starts blinking green.
3. Open Settings on your smartphone/iPad. 4. Turn on Bluetooth. The device is now looking for other Bluetooth
devices nearby. 5. Connect to Star Micronics (default). Password: 1234 (default). 6. After the pairing is completed, wait for the LED to turn on. The receipt
printer will now have a steady blue light. 7. The unit is now connected and ready to be used

13
Create an article You create and manage your articles under More -> Create/Edit Articles
Press ”Add article” in the top right to add a new article.
Fill in the article information: Title, Article number and VAT rate is mandatory on all items, but you can also add Description, Image and Barcode. Price per unit is filled in if it’s to be a fixed price and left blank if the article should have a variable price which will be stated once the article is added to the receipt. The system creates a unique item number but you can edit it if you wish. Variants is used when the same article has several different properties, e.g. various colors. If you want to take a picture of the product, tap the camera icon. Activate "Create Quick button" to create a button on the start view and that’s linked directly to this article. Enter a name for the quick button, or leave blank, the quick button gets the same name as the article.
When finished, press "Save".
E
1
2
3
1
2
3

14
Create quick buttons and groups Quick buttons are a convenient way to quickly access the most common Articles. A "group" is a category of quick buttons, eg. "Food" or "Drink". It allows you to sort the quick buttons on several levels and make room for more articles as quick buttons.
You can create quick buttons and groups in two different ways:
Create quick buttons through the article list Go to More – Create/Edit Articles
Click on the article to which you want to make a shortcut, select Edit. Activate "Create Quick button" to create a button on the start view that is linked directly to this article. Enter a name for the quick button, or leave blank so the quick button gets the same name as the article. Your new Quick button or group has now been created on the main screen that you will find on Panel at the bottom of the screen.
Create quick buttons and blocks through menu selections Go to More – Create Quick buttons/Blocks.
Enter the name of your new button or block. In the drop-down list, select the item you want to create a button for or select several articles to create a group. Click "Done" to close the scroll list. Here you can also choose the color of the group. Press Save. Your new shortcut or group has now been created on the Panel that you will find at the bottom of the screen.

15
Sale You can sell items in two ways - via the article register or via quick buttons.
Under Articles you can see all of your articles. You can sell them directly from the list by clicking on them or via Panel where you created quick buttons. The shopping basket is shown on the right.
Add articles from the Article Register Tap Articles at the bottom of the screen. All your articles are listed there. Tap the item you want to add to the receipt. You can add more of the same article by pressing the plus and minus sign on the receipt or by pressing the same article several times.

16
Add items through Quick buttons Press Panel to see your Quick buttons. Add an item to the receipt by pressing the shortcut for the item.
You can add more of the same article by pressing the plus and minus sign on the receipt or by pressing the quick button several times.
Carry out a sale The shopping basket/receipt is shown to the right of the screen. Here you can change the number of articles, add a discount by pressing the button with the percent sign, or clear the entire receipt. If you want to discount a single article hold your finger down on the article for three seconds. Here you can change the number of items, enter the percentage discount and write a comment about the discount. Then click Ok to save.
To delete the item from the receipt, click on the "Remove" button checkbox at the checkout, or press the minus sign until the number is zero.

17
Press Charge to complete the sale. Here you will see different payment options. Choose the correct alternative:
Card payment - if you have a card terminal connected to the cash register, clicking here will send the sum to the cashier program of the card terminal. The customer is then asked to insert their card and enter their code. You can follow the entire process on the screen.
Cash - enter the amount that the customer must pay. The system will tell you how much change is to be returned.
Klarna - when using Klarna you must enter the customer's mobile number. The customer then receives an SMS from Klarna which opens up their Mobile BankID where they will approve the purchase, just like a regular payment.
Swish - This option is used to indicate that the customer pays with Swish. However, the payment itself must be managed and controlled directly via the customer’s Swish app.
Other - this payment option is used to control other types of payment that are not linked to the cash register, eg check, gift certificate, credit card etc.
Once the customer has paid you will be able to print the receipt, send the receipt via e-mail, text message, or discard the receipt depending on what the customer wants. A copy of the transaction is always available digitally.

18
Carry out the end of day report and see sales report At the end of each sales day, you should do the end of day report. This is called a Z-report. You make the end of the day report through More -> End of day report.
You can also create the end of day report under More - Reports. Select "End of day report" top left, then click on the “End of Day report" button down to the right.
Here you can also see the X-report and already completed Z-reports. The Z-report is the same as the End of day report, while the X-report is a preview of the Z-report that shows the sales that took place since the last End of day report was made. A Z-report should only be done once a day because it resets the numeration.
B
A

19
A X-report can be done as many times as you want because the numeration is not reset.
Here you can also enter the cash change amount by clicking on "Enter cash box" at the top right and fill in the correct cash exchange amount.
You will also find sales reports under More - Reports. You choose the type of report at the top left (today or the current month) and then you will see a list of the current reports.
Set the receipt text You can set it so that your company name and other information are displayed on the receipt. You do this under More - Receipt Data. The Tax Agency requires you to fill in the organization number, company name, address and cashier register number.
General settings You set most of the settings for the program under More - General settings. Here is an overview of the different settings.
Cash payment Activate "Auto fill exact amount tendered”, if you don’t want to fill in the amount yourself when the customer pays the exact amount. When choosing cash payment, you’ll see a box in checkout where you can specify how much the customer paid. When this box is checked you do not need to fill in the amount again if the customer paid the exact amount.
B
A

20
Thank you view When you complete a purchase, a confirmation box is displayed with Purchase completed, Thank you. Enable this setting to close the box automatically so that you do not need to press OK to continue.
Sound effects Check here to use sound effects in the app.
Account settings Here you can change the password for your MoreFlo account.
Currency Select the currency you want to use at checkout.
VAT Here you register which VAT rates should be available. Then you can choose the current VAT rate on each article.
Language Enter the language for your cash register.
MoreFlo Apps integration (formerly Central) Enter your login details for MoreFlo Apps. MoreFlo Apps is a web-based office tool where you can manage, among other things, advanced sales statistics, inventory management and more. Contact us if you wish to order MoreFlo Apps. Note that this is not the same as the login to MoreFlo iOS.
Logo Here you can upload a logo that is displayed on the receipt.
Control unit Control unit is a requirement from the Swedish Tax Agency. A few businesses are exempt, for example, if you trade under a certain amount.

21
You will find current provisions of the Swedish Tax Agency under the Act on Cash Register. Here you specify whether or not to use the control unit. Control unit to MoreFlo iOS is cloud-based, which means that it is accessed on the internet. You enter the details of your control unit here. You would have received this information in your welcome email.
Time format Here you specify the desired time format.
E-mail addresses Under Emails you’ll find email addresses you received via your customers that were posted to checkout, for example when you mail the receipt.
Payment mode Under payment mode, you specify which other payment methods should be active. “Other” is an option that can be used when you have other payment methods such as gift cards, coupons, a standalone card terminal, etc.
Klarna MoreFlo iOS supports Klarna at checkout. In order to use Klarna you need to get an account as a salesperson at Klarna and then enter your information. When you use Klarna for a sale, your customer must state their mobile number and then they will get a SMS for the purchase on their phone. The customer approves the purchase with Mobile BankID and can then pay as usual with Klarna.
Favourite article You can select an article to have as a favourite via the ”Charge amount” button at the start view.
Card terminal Enter the information you have received in your welcome email for your card terminal.

![Web Service Quick Start Guide - Inaxsys · Web Service Quick Start Guide ... iOS 4.2 or later ... [Server2]. The Webservice.ini file for two servers might look like this:](https://static.fdocuments.in/doc/165x107/5b0c9e777f8b9a952f8c4d3a/web-service-quick-start-guide-inaxsys-service-quick-start-guide-ios-42-or.jpg)