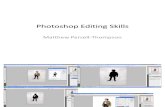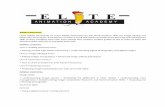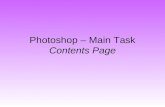More photoshop skills
Transcript of More photoshop skills

More Photoshop-
skills(music magazine)

IntroductionOn my blog you will find two other presentations for Photoshop-skills.In this presentation I want to show the techniques I used to do my magazine.I will not explain everything in detail, for example changing colour is covered in the last PowerPoint so I will not tell you how to do it here, but I will tell you where I used it.
Enjoy.

Front coverThis is my front cover.I did the cover lines, the masthead and the headline with the type tool and played around with fonts, sizes and colour.The headline has also some drop shadow and inner shadow effect.I also changed the colour of my models shirt.It was white and I didn’t really wanted to change the colour of the cover lines so I selected his shirt using colour selection and then hue and saturation adjustment to change it.I cut my model out with the colour selection tool and also did some auto adjustments on him.

While doing the plug I had to improvise.
1.The circle was the most difficult part.First I took the Elliptical marquee tool and pressedShift while pulling a selection. That way I get a perfect round circle.
2.After that I filled the selection with white using the bucket tool.
The next step was to minimize the circle without moving it.
3.To do that you go to the select window, click on modify and then on contract.A small window will open where you enter how many pxels you want to contract the selection.I chose around 15 pixels.
Afterwards the selection is smaller and then all you need to do is press on Del and will have a circle without filling.You type the text which is needed and I tilted my text using the transformation tool. Press Ctrl +T to get a quick transformation.

Contents pageSo I cut out my pictures again with help of colour selection and I did all the text with the type tool playing again with font, size and colour.The blue background which is fading to white is done with the gradient tool.
Now I will show you how I did the Cd image, the spotlight, the page number, the black box on the top right and the lighting adjustment on the left model.

CD image:
The first thing I did was That I selected the CD with the elliptical selection tool and then I reversed the selection pressing Ctrl+shift+i.Then I filled it in with black, using the bucket tool.Afterwards I used the Hue and Saturation adjustment to give the CD a
blue look with extreme Lighting . I also cropped the image (using the ) to a square and I rotated it by 90 degrees.
This is how my image looked afterwards.Now all I needed to do was add some Text with the type tool.
I took this picture right before I edited it.

The Spotlight:
To do this I used the brush tool and brought the hardness down to 0, so I get a really soft edge.Then all I did was click once and I had a spotlight.To make it more realistic I needed to at some glowing effect but not to strong.
I went to the Layers clicked on fx and then on outer glow. This window appeared.Her I had all the options to change the colour opacity, size, noise and spread.After wards I added some random white spots around the spotlight to make it look more realistic

The main article page number:
To make this number I used first used the type tool to write it and after I had my font and size I had to convert this Text layer into a normal layer.
To do this I have a simple technique which I always use, because it is very fast.
First you pick the eraser tool and try to erase the number.It wont work and a small window will appear. This window will tell you that this layer has to be rasterized first and you click on OK and you have a normal layer.
After that I added a drop shadow effect but I changed the contour, which gave me this cool shape.

Black box on top right:
Doing this is very simple all you need is to pick the rectangle tool and click rounded rectangle tool, which you find on the top column.
Now you can enter ,in Radius, how rounded you want it to be. I took about 90 px.
Now you simply create a shape and place it wherever you want.

Correct Lighting:
Here we see the original image. I didn’t like the way the light was. It came from the left instead of the right.To change that I have a simple, but very helpful technique.
First you create another layer on top of your image. Then you change the Layer style from normal to Soft Light.
Now you pick the brush tool and set the colours on black and white. So what soft light does is that the bottom layers will get darker wherever you paint with black and lighter wherever you paint with white.

So here I painted all the blacks and made some shadows on his left side and also exaggerated smaller shadows, just too make it look better.Now I can also go in with white and lighten up parts that I want to be lighter.I did this on the left.Of course now it looks to strong, so all I need to do is, to bring
down the opacity.

Before AfterHow it looks like without the soft light style.

Double page spreadTo do this I used the type tool for the article, quote and headline. I cut the images out with colour selection and did some auto adjustments on them. I also used the lightning technique, which I just show you to exaggerate the shadows on my images a bit more.All I did with the background images is, that I brought down the opacity to give a fill of depth.
Here I will show you how I did the highlight and the tattoo.

The Highlight:
The highlight happened more by accident, but I liked it so I kept it.I used the brush tool and brought down the hardness to 30. Just like on the spotlight on the contents page. I clicked once and what I had was a white dot with a soft edge.
Next I pressed Ctrl+T and stretched the dot horizontally and placed it behind the text.

The Tattoo:
First I used the type tool to write my text. I wrote the words on different layers, to make it easier to place them.Then I tried to erase them so they become normal layer instead of text layers.
To make the words follow the turning of the skin I used the warp transformation tool, which you find under edit, transform and than click on warp.
With the warp tool I made it look like it is on his skin.Afterwards I used the smudge tool to make small adjustments and the eraser to make it look more imperfect.After all these steps I brought down the opacity and the tattoo was finished.

Thanks for watching