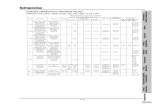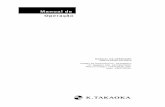MOP UG iOS Eng - HKBNES
Transcript of MOP UG iOS Eng - HKBNES

User Guide (iPhone Version)
August 2016
MobileOffice Plus

1
MobileOffice Plus User Guide (iPhone)
Table of Contents
1. MobileOffice Plus Overview……………………………………………………………………………………………..…3
2. Download MobileOffice Plus App…………………………………………………………………………………….….3
3. Sign in to your account…………………………………………………………………………………………….……….…4
4. Forgot Password………………………………………………………………………………………………….………….…..4
5. Language Settings…………………………………………………………………………………………….…………….…..5
6. Register Mobile Number…………………………………………………………………………………………….….……6
7. Configure Mobility…………………………………………………………………………………………….………….…….7
8. Internet Call Mode and Mobile Call Mode……………………………………………………………….…….…8-9
8.1 Internet Call Mode………………………………………………………………………………………………….…………8
8.2 Mobile Call Mode………………………………………………………………………………………………….…………..9
8.3 Quick Comparison………………………………………………………………………………………………….………….9
9. Placing a call………………………………………………………………………………………………….……………..…...10
9.1 Internet Call Mode………………………………………………………………………………………………….……..…10
9.2 Mobile Call Mode………………………………………………………………………………………………….……….…10
10. Placing a call with Office Number.……………………………………………………………………….…….…….…11
11. Call Voicemail…………………………………………………………………………….……………….……….…….………12
12. Call Forwarding…………………………………………………………………………….……………….………….….13-14
12.1 Call Forwarding – Not Recheable (BCP, Business Continuity Plan)…..…………………….……..…13
12.2 Call Forwarding – Busy………..………………………………………………………………………………….………13
12.3 Call Forwarding – Always…………………………………………………………………………………….…….……14
12.4 Call Forwarding – No Answer….…………………………………………………………………………….……..…14
13. Do Not Disturb………………………………………………………………………………………………….…….….……..15
14. Hide Number…………………………………………………………………………………………….……………..………..15
15. Browsing Call History…………………………………………………………………………………………….….…….…16
16. Searching for Contacts……………………………………………………………………………………………..……..…16
17. Answer Confirmation….……………………………………………………………………………………………..………17
18. Three-way conference……………………………………………………………………………………………...…..17-18
18.1 Under Internet Call Mode………………………………………………………………………………………… 17-18
18.2 Under Mobile Call Mode ………………………………………………………………………………………………..18
19. Calling HK from overseas……………………………………………………….……………………………………..19-20
19.1 Under Internet Call Mode………………………………………………………………………………………………19
19.2 Under Mobile Call Mode ………………………………………………………………………………………..…19-20
20. Calling abroad from overseas……………………………………………………………………………….……….21-22
20.1 Under Internet Call Mode……………………………………………………………………………………………...21
20.2 Under Mobile Call Mode…………………………………………………………………………………………..21-22

2
MobileOffice Plus User Guide (iPhone)
21. Sign Out………………………………………………………………………………………………………………….………..22
22. Error Message…………………………………………………………………………………………………………….…....23
23. Troubleshooting………………………………………………………………………………………………………….….…23

3
MobileOffice Plus User Guide (iPhone)
1. MobileOffice Plus Overview
MobileOffice Plus is a simple and advanced application that enables you to make and receive calls (via
either local mobile or internet networks) using your business identity over your Smartphone. Once
installed, you can perform the following functions through the MobileOffice Plus app:
Make and receive calls over either local mobile or internet (eg. mobile data, Wi-Fi) networks
presenting your office phone number
Access call history for all call activities linked to your business line (both mobile and fixed)
Search for contacts in your local phone directory
Set up call features such as Call Forwarding, Do Not Disturb, Hide Number, Mobility, etc.
Alleviate roaming charges by choosing “Internet Call” or “Mobile Call” >> Office No (Call Back)
feature when you are travelling outside your calling area
Tips:
A data connection is required for your mobile device to set up outbound calls (under “Mobile Call” mode),
set up call features, access call history, search for contacts and use VoIP call (under “Internet Call” mode).
For having phone conversations under “Mobile Call” mode, only GSM network (calling minutes) is required
without any data usage.
We recommend always using “Mobile Call” mode unless users want to use VoIP calls (internet calling)
2. Download MobileOffice Plus App
The latest iOS version of MobileOffice Plus for mobile devices
is available on App Store (Supports English, Traditional and
Simplified Chinese)
1. Type the keyword “HKBN MobileOffice Plus” on App
Store of your iPhone
2. Select and tap “GET”, then “INSTALL” to install
HKBN Enterprise Solution…

4
MobileOffice Plus User Guide (iPhone)
3. Sign in to your account
1. Once installed, tap the icon on your
iPhone screen to launch the app
2. Accept the End-User License Agreement
3. The Login page will be shown automatically. Enter
the following information:
a. Office Phone Number: Your MobileOffice Plus
phone number (e.g. 39998000)
b. Password: Please refer to the MobileOffice Plus
Service Confirmation Notice email for your password
details (Please change your password on
https://moplus.hkbnes.net for enhanced security)
4. Click “Sign in”
Tips:
Password rule: (1) At least 8 digits; (2) Contains at least 1
number; (3) Must not be the same as Office Phone Number.
4. Forgot Password
If you forget your password for MobileOffice Plus, you
can press “Forgot Password” on the login page and be
directed to a “Password Reset Form”
Please complete the form and return by fax to 3999 7800
to reset your password.
a
b

5
MobileOffice Plus User Guide (iPhone)
5. Language Settings
There are three (3) language options available on MobileOffice Plus: English, Simplified Chinese and
Traditional Chinese.
To change language settings, swipe the screen to the right, select “Preferences” >> “Language”, and
choose your preferred language option.

6
MobileOffice Plus User Guide (iPhone)
6. Register Mobile Number
Upon first sign-in, please register your mobile number with MobileOffice Plus to start enjoying
different features of the App.
To register your Mobile Number,
Go to “Call Settings” page by sliding the screen to the right.
1. Input your “Mobile Number”
2. Scroll down to the bottom and press “Mobility”
a. Input “Mobile Number” field (must be same as the “Mobile Number” in 1.)
b. Press “Save”
1
2a

7
MobileOffice Plus User Guide (iPhone)
7. Configure Mobility
Mobility is the feature that allows users to make and receive calls with your office phone number
under Mobile Call Mode.
Internet Call Mode Mobile Call Mode
Mobility OFF ON
Answer incoming calls Via App Via Mobile SIM
Upon first sign-in, Internet Call Mode (VoIP) is turned ON and Mobility is turned OFF to avoid
receiving simultaneous calls from both the app and mobile SIM card.
If you switch to Mobile Call Mode, a message will be
popped up (shown as right) to remind you to activate
“Mobility” feature in “Call Settings” in order to make
and receive calls with your office phone number.
To enable “Mobility”,
Go to “Call Settings” page by sliding the screen to the right,
scroll down to the bottom and press “Mobility”
a. Turn “Activate” to “On”
b. Press “Save”
On the contrary, if you switch to Internet Call Mode, another message will be popped up to
remind you to de-activate “Mobility” to avoid receiving simultaneous incoming calls.
Tips:
Please make sure you have registered your mobile number (Session 6) with MobileOffice Plus to enjoy the
Mobility feature.

8
MobileOffice Plus User Guide (iPhone)
8. Internet Call Mode and Mobile Call Mode
A major feature of MobileOffice Plus app is that users can now choose to make and receive calls
under two (2) Modes:
1). Internet Call Mode or 2). Mobile Call Mode
8.1 Internet Call Mode = VoIP Call Mode *Please de-activate Mobility to avoid receiving simultaneous
incoming calls from both the app and the mobile*
Calls can be made and received over the internet
(eg. Wi-Fi network or mobile data) with your
office phone number
Mobile SIM card is NOT required to perform call
functions under Internet Call Mode as long as
your mobile device is connected to the internet
Tips:
“Allow All Networks” is the default setting for
Internet Call. If you do NOT want to use mobile
data for Internet Call, please choose “Wi-Fi
Only” in Call Settings >> Internet Call >> “Wi-Fi
Only” >> Save
Internet Call over mobile data network may
incur additional charges or roaming fees
We recommend always using “Mobile Call” mode unless
users want to use VoIP calls (internet calling)

9
MobileOffice Plus User Guide (iPhone)
8.2 Mobile Call Mode = non-VoIP Call Mode *Please activate Mobility to make and receive calls with
your office phone number*
A SIM card is required to perform any call
functions under Mobile Call Mode
A data connection is required for your mobile
device to set up outbound calls, set up call
features, access call history, and search for
contacts. For phone conversations under Mobile
Call Mode, only GSM network (calling
minutes) is required without any data
usage.
Tips:
We recommend always using “Mobile Call”
mode unless users want to use VoIP calls
(internet calling)
8.3 Quick Comparison:

10
MobileOffice Plus User Guide (iPhone)
9. Placing a call
Before making calls, you can select which number to present as your identity.
Go to “Call Settings” page and tap “Dialing Methods” button.
9.1 Internet Call Mode, three (3) Dialing Methods
are available:
a) Mobile No – select this option if
you want to use your mobile to call
out (please note this is NOT VoIP
call)
b) Internet Call [default setting] –
select this option to show your
office phone number and make calls
over the internet via mobile data or
Wi-Fi networks (Recommend using
Internet Call Mode when traveling
overseas)
c) Always Ask [default setting when first
logged in] – select this option to prompt
the dialing methods menu for every
outgoing call
9.2 Mobile Call Mode, four (4) Dialing Methods are available:
a) Mobile No – select this option to show
your mobile phone number
b) Office No – select this option to show
your office phone number
(Recommended option)
c) Office No (Call Back) – select this option
to show your office phone number
(Recommend using Mobile Call Mode
when traveling overseas without
internet access)
d) Always Ask [default setting]– select this
option to prompt the dialing methods
menu for every outgoing call

11
MobileOffice Plus User Guide (iPhone)
10. Placing a call with Office Number
You can now place calls from either your local mobile or internet networks by using your business
identity (office phone number).
1. Select “Call” page at the bottom
2. Enter the phone number you wish to call (e.g. 39991000)
3. Tap button
a. Internet Call Mode
If your “Dialing Methods” option is “Always Ask”, tap “Internet Call”
b. Mobile Call Mode
If your “Dialing Methods” option is “Always Ask”, tap “Office No”
4. Your office number will be used as the caller number display

12
MobileOffice Plus User Guide (iPhone)
11. Call Voicemail
There are 2 methods to access your voicemail:
1. Select “Call” page
2.
a. Hold “1” button on the dial pad for 2 seconds
or;
b. Dial 3999 0799 and press button
3. Follow the voice prompt to check voicemail on
your office number

13
MobileOffice Plus User Guide (iPhone)
12. Call Forwarding
12.1 Call Forwarding - Not Reachable (BCP, Business Continuity Plan)
Once activated, your calls will be automatically forwarded
to your designated phone number when your office phone
is unreachable if you turn off the “Mobility” feature.
Go to “Call Settings” page.
Activation:
1. Turn “Activate” to “On”
2. Enter designated phone number in “Forward To #”
3. Press “Save” to activate the feature
Deactivation:
Turn “Activate” to “Off” and press “Save” to deactivate
the feature
12.2 Call Forwarding - Busy
Once activated, your calls will be automatically forwarded
to your designated phone number when your office phone
is busy.
Go to “Call Settings” page.
Activation:
1. Turn “Activate” to “On”
2. Enter designated phone number in “Forward To #”
3. Press “Save” to activate the feature
Deactivation:
Turn “Activate” to “Off” and press “Save” to deactivate
the feature

14
MobileOffice Plus User Guide (iPhone)
12.3 Call Forwarding - Always
Once activated, all of your calls will be automatically
forwarded to your designated phone number directly.
Go to “Call Settings” page.
Activation:
1. Turn “Activate” to “On”
2. Enter designated phone number in “Forward To #”
3. Press “Save” to activate the feature
Deactivation:
Turn “Activate” to “Off” and press “Save” to deactivate
the feature
12.4 Call Forwarding - No Answer
Once activated, your calls will be automatically forwarded
to your designated phone number when you do not
answer your office phone after a certain number of rings.
Go to “Call Settings” page.
Activation:
1. Turn “Activate” to “On”
2. Enter designated phone number in “Forward To
#”
3. Press “Save” to activate the feature
Deactivation:
Turn “Activate” to “Off” and press “Save” to deactivate
the feature
Tips:
You may call forward to voicemail by inputting 39990799 as the designated phone number in “Forward To #”

15
MobileOffice Plus User Guide (iPhone)
13. Do Not Disturb
Once activated, your calls will be automatically
forwarded to your voicemail (if any); otherwise the caller
hears a busy tone.
Go to “Call Settings” page.
Activation:
1. Turn “Activate” to “On”
2. Press “Save” to activate the feature
Deactivation:
Turn “Activate” to “Off” and press “Save” to deactivate
the feature
14. Hide Number
Once activated, you can prevent your office phone
number from being displayed when calling other
numbers.
Go to “Call Settings” page.
Activation:
Turn “Activate” to “On” and press “Save” to activate the
feature
Deactivation:
Turn “Activate” to “Off” and press “Save” to deactivate
the feature

16
MobileOffice Plus User Guide (iPhone)
15. Browsing Call History
1. Select “History” page at the bottom to view your call
history (maximum 60 records) of your office phone
2. You can tap “All” or “Missed” to sort out call history for
all calls and missed calls
16. Searching for Contacts
Select “Contacts” page and enter keywords (e.g. name) in
the “Search” field
You can search for contacts by tapping “My Address Book”
on top and choose:
My Address Book – search for all contacts in your
local smartphone directory
Company Directory - Company directory not
supported in MobileOffice Plus

17
MobileOffice Plus User Guide (iPhone)
17. Answer Confirmation
The “Answer Confirmation” option will prompt you to
enter any digit on your mobile phone’s keypad to accept
an incoming call (Recommended to select this if you wish
to distinguish an incoming call from mobile network or
fixed line network)
Press “Save” to activate the feature
18. Three-way conference
18.1 Under Internet Call Mode, two (2) options are available to initiate Three-Way Conference
a. Using “Conference” button
1. While on a call with a contact, press “Conference” on the screen
2. Enter the phone number you wish to add on “Call” or “Contact” Page, then tap button
to call
3. The third party will join the conference automatically when he/she answers the call

18
MobileOffice Plus User Guide (iPhone)
b. Using “New Call” and “Merge” Call
1. While on a call with a contact, press “New Call” on the screen
2. Enter the phone number you wish to add on “Call” or “Contact” Page, then tap
button to call
3. You are now in a phone conversation with the 3rd party, if you would like to connect all 3 parties,
press “Merge” to initiate the three-way conference
18.2 Under Mobile Call Mode, to initiate Three-Way Conference
1. While on a call with a contact, press “##” on the keypad [this will act as flash key]
2. Enter the phone number you wish to add, followed by a “#” key [this will act as dial out]
3. When the call is successfully established, press “##” again to connect all parties
4. The third party will join the conference automatically when he/she answers the call
Tips:
• The “Call Transfer” (In “Call Settings” page and tap
“Mobility” button), option must be “On” to perform the
above functions.
• Call waiting on your mobile phone will be disabled if this
feature is activated.

19
MobileOffice Plus User Guide (iPhone)
19. Calling HK from overseas
19.1 Under Internet Call Mode
1. Select “Call” page
2. Enter the Hong Kong phone number you wish to
call
3. Tap button
Tap “Internet Call” button if your dialing
method is “Always Ask”
4. Your office number will be used as caller
number display
5. Select “Answer” when your phone rings
19.2 Under Mobile Call Mode
19.2.1 Set up your overseas mobile number in the app:
1. Go to “Call Settings” page
2. Enter your overseas number (e.g. 0030 + country code + area code + overseas mobile no.) in
“Mobile Number” field
3. Go to the bottom and tap “Mobility” button
4. Enter your overseas number again in “Mobile Number” text box (must be same as 2.)
5. Press “Save” to set up the overseas number

20
MobileOffice Plus User Guide (iPhone)
Tips:
• You must have a local SIM card with voice and data connection in order to make and receive
calls with your office number under Mobile Call Mode.
• For overseas mobile number, please enter your “Registered HKBN IDD Dialing Code
(0030/1666) + Country Code + Area Code + Overseas Mobile Number”.
19.2.2 Make calls using the “Office No (Call Back)” feature:
1. Select “Call” page
2. Enter the Hong Kong phone number you wish to call
3. Tap button
Tap “Office No (Call Back)” button if your
dialing method is “Always Ask”
4. Your office number will be used as caller number
display
5. Select “Answer” when your phone rings
Tips:
• Your call will be charged at your company
IDD rate (call initiated from office phone
number to your overseas mobile phone
number) based on your registered 0030 or
1666 IDD rate table.

21
MobileOffice Plus User Guide (iPhone)
20. Calling abroad from overseas
20.1 Under Internet Call Mode
1. Select “Call” page
2. Enter the overseas phone number (e.g. 0030 +
country code + area code + overseas mobile no.) you
wish to call
3. Tap button
Tap “Internet Call” button if your dialing
method is “Always Ask”
4. Your office number will be used as caller
number display
5. Select “Answer” when your phone rings
Tips:
• Your call will be charged at your company
IDD rate based on your registered 0030 or
1666 IDD rate table:
- Charge: From office phone number to your
destination overseas phone
20.2 Under Mobile Call Mode
20.2.1 Set up your overseas mobile number in the app
(same as 19.2.1):
20.2.2 Make calls using the “Office No (Call Back)”
feature:
1. Select “Call” page
2. Enter the overseas phone number (e.g.
0030 + country code + area code + overseas
mobile no.) you wish to call
3. Tap button
Tap “Office No (Call Back)” button
if your dialing method is “Always
Ask
4. Your office number will be used as caller
number display
5. Select “Answer” when your phone rings

22
MobileOffice Plus User Guide (iPhone)
Tips:
• Your call will be charged at your company IDD rate based on your registered 0030 or 1666 IDD rate
table:
- First charge: From office phone number to overseas mobile phone number
- Second charge: From office phone number to your destination overseas phone number
21. Sign Out
If you sign out under Internet Call Mode, a message will be
popped up to ask whether you would like to receive calls
under Mobile Call Mode.
Please press “Yes” if you would like to receive
calls while you are signed out, the app will
automatically turn on Mobility setting and
Mobile Call Mode for you.
Tips:
• When you sign in with MobileOffice Plus again, you will be automatically placed under
Internet Mode and Mobility will also be turned OFF for you.
If you sign out under Mobile Call Mode, you will still be able to receive calls as long as Mobility
setting is turned ON before signing out.

23
MobileOffice Plus User Guide (iPhone)
22. Error Message
One office number can only be matched with ONE mobile number; otherwise, the following error
will occur.
23. Troubleshooting
If you encounter technical issues with MobileOffice Plus,
you may use the “Preferences” >> “Troubleshooting”
option to record the logs and reports for our Support team
for better investigation.
1. Turn ON ALL Loggings and Crash Reporting Options,
except “Display Diagnostic Info in Calls”
2. Repeat the scenario(s) where you encountered technical
issues
3. Press “Email Logs to Support”
4. Call Customer Service Hotline at 128-180
~ END ~