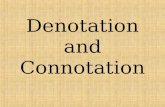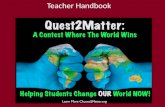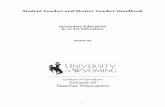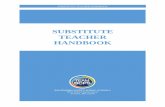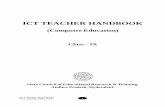Moodle Teacher Handbook
-
Upload
lisa-rogers -
Category
Documents
-
view
237 -
download
1
description
Transcript of Moodle Teacher Handbook


Editor: DIALOGE Consulting Ralf Hilgenstock Renate Jirmann
Online learning with
Teacher Handbook

Teacher handbook Online learning with Moodle
Page 2
Important information:
All of the details provided in this book were prepared and compiled with the greatest care. Nevertheless, mistakes can happen. Therefore, the publisher and the authors would like to point out that they cannot guarantee nor can they be responsible or liable for con-sequences as a result of faulty information. The preparation of this book is based on Moodle Version 1.9. Other versions may devi-ate slightly. This book is also available as a customized print version and an online version with a yearly licence. Please ask conditions and licences. Editor: DIALOGE Consulting Authors: Ralf Hilgenstock, Renate Jirmann Hubert-Peter-Str. 14, D- 53175 Bonn Telephone: +49 - 228 - 97746-0 Fax: +49 - 228 - 97746-19 E-Mail: [email protected] Web: www.dialoge.net Publishing Company: DIALOGE Verlag, Hubert-Peter-Str. 14, D- 53175 Bonn Telephone: +49 - 228 - 97746-0 Fax: +49 - 228 - 97746-19 E-Mail: [email protected] Internet page to use Moodle: www.moodle.de and http://moodle.org ISBN 978 3-927-298-15-6 Order this book directly from DIALOGE. Price: 33,- € /book incl. standard shipping. Add 6,-€ for airmail worldwide. Order and pay about. Paypal account [email protected]. Add your full address. © 2007 DIALOGE Consulting, Renate Jirmann, Ralf Hilgenstock All rights reserved, even for photo-mechanical reproduction and storing of electronic media. Most product names of hardware and software as well as company names and logos from companies and products that are listed in this book are usually also registered trademarks and should be considered as such. For the most part, the editor followed the manufacturer in the spelling of the product names. 1st translated English Edition November 2007, with updates for Moodle 1.9 based on the 3rd completely revised and upgraded new German edition July 2007. Translation by Beate Pirchmoser, Bi-Lingual Secretary, Spartanburg, SC 29301, USA

Preface
Within a very short period of time, Moodle has secured a solid position on the entire market for E-learning platforms. Because of its flexibility and simple application, the de-cision is made more frequently in favor of Moodle. Today, companies, universities and schools are using Moodle for seminars, training courses, project groups and to improve communication. What is special with Moodle is the emphasis on jointly learning in a group with other students, the high flexibility and simple operation. Martin Dougiamas, an Austrialian software developer, has developed Moodle since 1999 because he was dissatisfied with the existing learning opportunities on the Internet. DIALOGE Consulting supports its use in form of consultation, training and technical support. Our emphasis is geared towards the pedagogic application and intended use. It is not technology that provides for good instructions but the attitude of the teacher, the contact to the students and the implementation of a learning concept in an online course-room format. In the beginning, there should be a clarification of learning goals and work methods, not a selection of techniques. This handbook in its third edition finally provides for technical tools to be implemented. Moodle’s functions continued to grow over time and therefore it is beneficial to look back at the forest as a whole instead of just the trees. Teachers are given an overview of all functions in the course room. Beginners of Moodle will find orientation and introduction into the basic principles of practical use, and many use the book to look up specific items. We are using the terms teacher and student in this book as designation for the instruc-tors and learners, and the term course for the learning arrangement. These terms are also used in the English version of Moodle. In this edition as well, the book is not able to display all functions and to illustrate these in detail. Therefore, the online forums at http://moodle.de and http://moodle.org will continue to be an important supplemental help. Ralf Hilgenstock Renate Jirmann Bonn, November 2007 Oh yes, there is still the question: What does the word „Moodle“ actually mean? Originally, Moodle was the acronym for „Modular Object-Oriented Dynamic Learning Environment“. Today, Moodle is a proper name and many of the users and subscribers are calling themselves „Moodlers“.

Teacher handbook Online learning with Moodle
Page 4
Table of Content Preface.................................................................................................................................................3 A first overview..................................................................................................................................6
Teachers and other roles in Moodle ......................................................................................6 Opportunities as teachers........................................................................................................7 Course overview .......................................................................................................................8 Log-in .........................................................................................................................................8 Creating the personal profile...................................................................................................9 Setting up the course page.....................................................................................................13 Columns, news, activities, calendar......................................................................................14 Activities ..................................................................................................................................16 Navigation in the course room.............................................................................................17 Additional explanations and help features ..........................................................................17 What is public, who sees what? ............................................................................................18 Data protection, privacy and security ..................................................................................19 Virus protection when using Moodle ..................................................................................19
Me and the students ........................................................................................................................21 Send messages to individual people - Messaging...............................................................23 Differentiate between different Moodle-Versions.............................................................25 What actually happens in Moodle from the technical point of view? ............................25
Setting up the course room............................................................................................................26 Wording the description text ................................................................................................31 Activate view and editing modes..........................................................................................32 Edit text with the Editor .......................................................................................................33 Subsequent changes to finished texts or learning activities..............................................35 Preparing the learning units ..................................................................................................35
Overview of worksheets and learning activities ..........................................................................36 Provide ressources and learning activities....................................................................................39
Selection window „Add a resource“ ....................................................................................40 Insert a label ............................................................................................................................40 Compose a text page (without editor) ...........................................................................41 Compose a text page (with editor) .................................................................................42 Link to a file or website .........................................................................................................43 Display a directory ............................................................................................................45 Add an IMS-Content-Package..............................................................................................47 Pull down menu „Add an activity“ ......................................................................................49 Assignment ........................................................................................................................50

Online learning with Moodle Teacher handbook
Page 5
Blogs ........................................................................................................................................ 53 Book ................................................................................................................................... 56 Chat .................................................................................................................................... 59 Choice ................................................................................................................................ 62 Database ............................................................................................................................ 66 Feedback ............................................................................................................................ 71 Forums ............................................................................................................................... 75 Glossary (FAQ) ................................................................................................................ 81 Lesson ................................................................................................................................ 88 Quiz (Test) ....................................................................................................................... 96 Learning packages (SCORM/AICC) .......................................................................... 111 Survey ............................................................................................................................... 114 Wiki .................................................................................................................................. 117 Workshop ........................................................................................................................ 120 Additional Learning activities ............................................................................................ 128
Group work ................................................................................................................................... 129 Working with blocks in courses.................................................................................................. 133 Calendar.......................................................................................................................................... 135 Additional functions with filter................................................................................................... 138 Roles ............................................................................................................................................... 140 Grading........................................................................................................................................... 143 Additional important help functions.......................................................................................... 148
File administration ............................................................................................................... 148 File upload for students ...................................................................................................... 149 Integrate other learning programs..................................................................................... 149 Multiple use of courses or course content ....................................................................... 149 Data backup for courses ..................................................................................................... 152
Pedagogic tips for online training............................................................................................... 154 Opinion and attitude of the teacher.................................................................................. 154 Planning my Moodle course............................................................................................... 155 Learning goals and learning qualifications of the students ............................................ 158 Emotions and suspense curves.......................................................................................... 158 Particularities for wording texts in online forums and chats......................................... 160
Where do I find additional information on Moodle? .............................................................. 162 DIALOGE Consulting ................................................................................................................ 163

Teacher handbook Online learning with Moodle
Page 6
A first overview
Moodle is a learning management system and provides course rooms to teachers, lecturers or professors. In Moodle, each form of learning is called „course“. There is no difference between „Seminar“, „Training“, „Course“, or other designations. Imagine Moodle as a school building with classrooms. There is a course taking place in each course room. Students and teachers have access to the course room. The instructions are designed according to a self-provided curriculum and various learning activities (meth-ods) and media are used for learning. Very important is the extensive possibility of com-municating with one another and to jointly work on the topics and contents. The course is always the starting point for all activities and the location where all docu-ments and materials are made available. Moodle is installed on a server with Internet access. In most cases, you as the teacher have nothing to do with that because your company, the school, university or educational insti-tution already took care of this. You will need the following tools:
• a PC with Internet access and a browser,
• access to your Moodle course room,
• a schedule for your online course,
• students in your courses.
Teachers and other roles in Moodle
You may manage your course all by yourself. There are however several people in the background who can provide important support to you.
• Administration. The administrator has installed the Moodle program package and is re-sponsible for all technical questions. This includes in particular settings for learing activi-ties, installing of updates and providing additional learning activities.
• Course creators. They have the option of installing additional courses and assigning teachers. You define the log-in procedure for students.
• Teachers for the various courses. We recommend the installation of a separate course for communication and exchange with teachers, for which the virtual faculty room in a school is suitable. Use the opportunities of interchanging experiences, ideas and learning units.
• Non-editing-teachers. They do not have to edit new contents or activities.
• Teacher without editing rights. This teacher does not have permissions to change set-tings or contents or activities in courses.
Tools
Administration
Course Creators
Teachers
Non-editing-teachers

Online learning with Moodle Teacher handbook
Page 7
• Students. These are your most important partners, of course. Moodle provides many opportunities for designing an interactive learning process. Naturally, students are not only passive consumers but may also participate actively in the learning pro-cess. This opportu-nity is provided by Moodle and it challenges you as a teacher to actively utilize these op-tions. Moodle recognizes an additional group: guests. Guests may look into a public course but cannot participate in learning activities. If you do not provide access to your courses to guests, they cannot take a look at it either. In the versions from 1.7 of Moodle, the current roles may be adapted and new roles added. Therefore, the volume of permissions for one role may deviate in the various installations. You may also resort to the large group of active users of Moodle. You will find examples for the design of course rooms under www.moodle.org, and the option to share with other users in the course „Using Moodle“. Learning units are offered for use in the filesharing networks.
Opportunities as teachers
Take your time to familiarize yourself with the functions. You may then select specific functions that are valuable for your objectives. As teachers you are given the option to design your own course room. This concerns first the design of the contents and the learning activities. You may define the appearance of the course room by moving, hiding and unhiding the blocks and by changing the settings. The course may be designed in a topics format (individual thematic blocks arrange the course), in a weekly format (there is one block for each course week), or in a social format (a com-munication forum takes the center stage). In addition, a SCORM format may be used for learning packages from authoring systems or a LAMS format (for course units from LAMS, the Learning Activity Management Sys-tem).
students
Guests
New role model
Moodle-Community
Start page

Teacher handbook Online learning with Moodle
Page 8
Once you are familiar with the functions in the course room, you may design your own contents and learning activities. Your most important and challenging task will then be mentoring and guiding the students.
Course overview
On the start page of the learning program you will find basic information on the organizer and a course overview. The course overview is located in a column under the heading „courses“, or in the large column in the center. In most cases you will not find the name of your course here directly. When the organizer offers many courses this would not provide a good overview. Therefore, he/she often sets up categories where the individual courses are listed.
Search for the category first in which you most likely will find your course or that the organizer communicated to you, e.g. language training. Click on this link with your mouse and you are already on the next page. Here you will find your course with a brief description (e.g. “Leadership 1”).
Log-in
As a teacher you are already registered in the learning system. Therefore, you may log-in directly. On the start page you will find a box entitled “Login” or a link called “Login” in the upper right-hand corner. An identical link can be found in the bottom center of the page. Click on one of the links. Enter your user name with which you were registered and your personal password. When clicking on the box „Login“, you are logged in to the learning platform. The program knows that you are personally sitting at the PC and that you want to attend one of your courses. The next page is the start page again. You will now find a box entitled „My courses“, and in it all of the courses attended and managed by you. Click on the course name. You are brought directly to the course.
Where do I find my courses?
Course-Categories

Online learning with Moodle Teacher handbook
Page 9
Why do I have to login each time using this method?
Many courses may only be attended by a limited number of people. These have registered with the organizer or are entitled to participate as member of an organization. Many courses are subject to charges. Registered and paying students are the only ones having ac-cess to these courses. The owner of your Moodle-site (administration and course manage-ment) will inform you of the intended procedures of registration and administration. The course participation is not anonymous. Especially when the communication is sup-posed to be an important element of the course design, the students should also be visible and identifiable. Therefore, a login is important. The same applies to you as teacher. With your login you are identified in your role. As teacher you are given the opportunity to de-sign the course room. To do that, the system has to identify you as teacher with special rights. This is done with the registration/login.
Creating the personal profile
You may provide additional information on yourself for the students in the personal pro-file. Fill out this profile prior to the course beginning. You may also use a small photo of yourself. If you have a digital portrait picture you may insert it in your profile. It will be displayed during all of your forum contributions or other course activities. A standard symbol will be displayed if you do not provide a photo. It would be interesting from the point of the student to know who the teacher is that they are working with. Just like in an introduction round, teachers and students alike may pro-vide information on themselves in order to gain a multifaceted picture of each other. The description to your own person is very important for the students. It is the first oppor-tunity to get to know the teacher and to obtain a first impression.
Describe who you are, what your responsibilities and functions are, the relation and com-petency with regard to your themes and what is important to you in the design of the learn-ing processes. Your personal profile is visible in all of your courses. If you are active in sev-
Not everybody can attend each course.
By logging in you are granted special access rights for teacher(s) or other roles.
The personal profile: who am I dealing with here?

Teacher handbook Online learning with Moodle
Page 10
eral courses, it is not possible to insert a different profile for each course. You may provide additional information to the content of each individual course, in the news forum on the course page, in the label text in the first block or on a separate worksheet as a ressource document. Keep in mind that the other students are getting to know each other as well and should fill out their own personal profile at the beginning of this collaboration. Tabs to ‚Edit profile’, already composed ‚Forum posts’ and a report on ‚Activity reports’ or blog entries in the course room are available at the top of the page (visible only to teach-ers). Note: The profile will be displayed unchanged in all of your courses. You may easily change your portrait at any time. The following fields are available for this task. The administration can preselect settings, block or add fields:
The fields: First name, surname and email address have already been filled out when you logged in. Make sure these data are correct. Email display: Select if your email address should be invisible for others or visible only for course students, or if other guests in the course may also see it as well. Email activated: Messages are not sent to an inactive email. If you click on the button „Show advanced“, additional entry options are displayed. Email format: Moodle can send an email message to you regarding new information in the course forums or messages. You will choose here if this should be sent in text format or in HTML-format.
Edit profile Form field for the personal profile

Online learning with Moodle Teacher handbook
Page 11
Email-character set: If you are receiving your emails with several special characters in-stead of letters, you may convert the character set here for sending emails. When in doubt, change the settings until the emails arrive clearly legible. Email digest type: Sending of individual notifications, a daily digest or a summary with only the headings. Forum auto-subscribe: In many courses there are several forums to different topics. You decide if you want to receive emails from the forums on new postings. With this setting you determine if you want to be added automatically to the list when a message is written in the forum. In any case this option should be activated as teacher. You will then receive information on the activities of the students, even if you are not currently in the course. Forum tracking: Forum articles may automatically be „marked“ as read after you read it. With this setting you define if new articles are marked automatically as unread. When editing texts: To edit a text, you may use a comfortable WYSIWYG-Editor. With this function you can format your texts as easily as you do in word processing. Otherwise you are given a simple form for text entry. AJAX and Javascript: If you want to activate this option, simple methods are available in the course room for redesign by shifting blocks and learning activities. This option must be enabled by the administrator. Screen reader: Switching the view of a presentation that can also be interpreted by screen reader for persons with handicaps. City/town: your place of residence or place of work. Select a country: your country of origin. Timezone: The time zones take the changing from summer time to winter time in the various time zones into consideration. This function requires activation by the administra-tor.
Preferred language: Here you select the language in which menus and help files are dis-played. As teacher you may set a language for the course room in course settings. This se-
Subscribe to forums
Text editing

Teacher handbook Online learning with Moodle
Page 12
lection overwrites the settings in the personal profile. This is particularly interesting for language courses or courses with international attendance. Preferred theme: When the individual selection of themes is released by the user of ad-ministrator, you may select between different forms of presentation. Otherwise, the selec-tion option is not visible to you. The selection of themes in the settings for a course cate-gory or the course room takes precedence over your personal selection or that of the stu-dents. Description: Introduce yourself in form of a text. This field may not remain empty; oth-erwise an error is displayed. If you do not want to enter a text, you may enter a space or a dot; otherwise you are receiving an error message later on. The fields below contain voluntary information. If you do not want to make any entries here, the appropriate fields are simply omitted in the portrait. New picture: Here you may upload a digital photo which will be displayed in the future in all of your courses with your discussion contributions. Suitable are photos with the file formats JPG or PNG. Check if you have a suitable picture on your PC and click on „search“ in order to select file path and file. This file is now preselected for transfer to the server.
With a click on the question mark symbol in the yellow circle you will receive addi-tional help information. Picture description: This field contains a text that is shown when the picture cannot be displayed (so-called Alt-Tag). List of interests: Add here a comma separated list of your personnal interests. After sav-ing the interests you can link to each entry and see other users of the system with the same interests. Web page: My own web page. ICQ number: ICQ is a so-called messaging program. You may use it to chat with ac-quaintances and friends online. If you have an ICQ-Registration and want to provide it to the other course students, you may enter the number here. More information is available on the Internet (e.g. http://icq.com/download/icq6/qna.html).
Your personal intro-duction
Insert a photo

Online learning with Moodle Teacher handbook
Page 13
Skype, AIM, Yahoo, MSN: enter your ID-numbers or name for your access to other messaging services or the Skype internet telephone function here. A link will then appear in your profile to make the contact with the person by using the appropriate service. The following information fields are not visible to the course students; however the teach-ers are able to view these files. ID number: This field may only be used for your student number, customer number, per-sonnel number or matrix number (at universities). Phone: your telephone number. Address: your mailing address. Click on „Update profile“ to save the data and to upload your portrait picture. Depending on the file size and speed of your Internet connection, the uploading of the picture may take a few minutes. Fields marked in red are required fields. If these are not filled in, you will get an error mes-sage when clicking on “Update”.
Setting up the course page
In this chapter you will find information on the various elements of a course page. The design of Moodle is so flexible that only the active elements used at the moment are displayed. Therefore, individual elements in your course may not be visible at the moment. The various boxes on the course page are called blocks. Each block has a title that characterizes the content. Un-derneath you will find various links that are helpful for your participation in the course. Test the links to get an overview. You can specify the position of the individual blocks for each course. If small minus and plus signs are shown next to the block title, these may be opened and closed.
Information in the blocks that are currently not needed may be hidden for the time being.
Now save
Get an overview of your course page.

Teacher handbook Online learning with Moodle
Page 14
Columns, news, activities, calendar
A look at the course page gives you narrow columns on the left and right-hand side at first. You will find various blocks in these columns with links to overviews, activities, a search function and a news column, for example, where your latest information for the group is located (news forum of course management). In addition, there is a column with current information on the course. All amendments since your last visit are shown. This gives you a quick overview of new discussion articles, new activities and events. Block Content
People Students and teachers, edit your own profile. Search Full text search in the forum postings. Calendar Event overview in the course. Upcoming events The next events in the calendar. Shown are all events in your
own course. Course description Description of the course. Online Users Displays the students currently in the course. Section links Quick access to the topics or weeks of the course. My courses Overview of current courses taken and managed. Administration Important functions to design and administer your own course. Activities Overview of the various learning activities in the entire course. Latest News Information from course management edited in the standard
news forum of thecourse.

Online learning with Moodle Teacher handbook
Page 15
Block Content
Recent Activitiy Overview of all activities and changes since your last visit. Quiz results Displays the best results of a test. Messages Information from the messenger. Site description Displays the description text for the course room. Blog Menu Blog Tags
Access to the blogs and tags of the users.
Tags Shows tags from blogs or interests. Random Glossary Entry
Display of alternating glossary contents in one block.
HTML Display of freely defined content in one block. The editor is available to enter text or HTML code.
Remote RSS-Feeds RSS-feeds may be displayed here with the titles, e.g. news from www.spiegel.de in the overview.
Blocks are continuously developed and may be installed for you later. Additional informa-tion on the functions of the block is located in the Chapter „Working with blocks in the course room”. My courses
This overview is mostly shown on the start page after the login and in each course. You may switch to a different course by clicking on one course for which you have registered as a student or where you are a teacher. As long as you are registered in one course, then that is the only one shown. A click at this point is the fastest way to switch between the individual courses.
Calendar
The calendar provides you with an overview of current events. The events of the actual month are shown with their headers. In the monthly overview, the days with events are marked in color. Global events, course events, user events and group events are shown in different colors. When moving the mouse over an event and you stop there for a moment, a small window pops up with a brief note on the event planned for this day.
Your course over-view
Current event over-view

Teacher handbook Online learning with Moodle
Page 16
Administration
The administration window enables you to access impor-tant control options in the course. There is also an administration window for students with the function „Grades“, and „Unenroll me from …“. Turn editing on/off: switches betweeen the view mode and editing mode for the course room. In editing mode, learning activities may be inserted or changed. There is also a button on top of the right side of the courseroom with the same function. Settings: specifies the basic settings for the course. Here you will find the description for the event, among others. Assign roles: assigns roles to users of the course, and thus authorizations Grades: Results of the evaluation of students from various learning activities. Outcomes: Defines learning goals, competencies, criteria or add central outcomes in the course. Groups: Create and edit groups in the course room. Backup: Backup of the course for example for restoring in another course. Restore: Imports a course that was backed up in another Moodle installation, for example, to the current course room. Import: This function permits teachers to transfer complete course contents to another course of the same installation in the new course room. The steps backup and restore are executed in one operation. Reset: Enables you to delete the course contents entered by students from the room in order to use the room with other users. Reports: Shows statistical analyses on the course utilization. Questions: May be entered here directly regardless of the tests and used later in the tests. Files: Access to the data directory of the course, option to create sub-directories and to upload files. Unenroll me from: Allows the unenrollment from the course
Activities What do students do in courses and trainings? They listen to or read information, they debate with others, they study to use new learning matters, and they participate in tests and exams. For these steps in the learning process we use the term “activities”. Moodle offers a great number of
Settings
Various activities are possible. In the block „Activities“, the ac-tivities used in your course are shown

Online learning with Moodle Teacher handbook
Page 17
different activities to choose from. As teacher, you select the appropriate learning activity, add the content and assignments. Only these are shown in the overview.
Navigation in the course room
Many activities and possibilities may be created in a course room which may make you loose track. In the left top area of the screen you will always find a navigation line with in-formation on where you are at the moment. The name of the start page (in display „Moodle“) is listed first on the line. The „short name“ of your course follows (to look un-der Administration Settings Short name in the display “Spelling”). The type of learn-ing activity which you are currently working on follows (e.g. Wikis) and then the title of the activity that you yourself entered as “name” when you created the activity (“Explanation of Narrative questions document” in our illustration). By clicking on one of these areas you may jump immediately to the appropriate spot. Clicking on “spelling” will bring you to the course page, clicking on “Forum” will bring you to an overview of all forums in the current course room. The display of the learning activity may be turned off in system administra-tion (as of version 1.9).
Additional explanations and help features
In some areas you will find a small question mark inside a yellow circle . When clicking on this symbol a window pops up with an information. Close the window with the button „Close this window“.
Moodle distinguishes itself by providing a large number of help information for teachers. Most help files are located in settings.
On many pages you will find a link called „Moodle-Docu-mentation for this page“. With it you are calling up the central international documentation Wiki. It is available in several languages and provides addi-tional information related to the context. The language shown was selected by the admini-strator. The documentation is most comprehensive in English and Spanish. The most updated version is in English. Direct access to this documentation:
http://docs.moodle.org.
Navigate quickly at any time
More than 500 addi-tional help informa-tion available
Moodle-Documentation

Teacher handbook Online learning with Moodle
Page 50
Assignment
The assignment is a simple test option. The students are given an assignment and must work on it. The submissions are handed in as text in the editorr, file or on paper. You will grade these within Moodle and a written feedback.
There are different types of assignments. The differences concern the type of submissions. With version 1.8, the selection of the assignment type is made directly in the selection menu of the learning activities. In earlier versions, this is done on the first page when composing the assignment. Advanced uploading of files: Permits the uploading of several files and to provide comments on these.
Online text: The submission is worked on directly in an input window. You will receive, among others, the option „Comment inline“. This function is helpful for the feedback to the solution. In your comment window a copy of the student’s solution is displayed. Now you may insert your comments and corrections in the text in a different color. The original solution remains. When the option „Allow resubmitting” is activated, the student may then revise the solution. Upload a single file: Permits the uploading of a file as submission. Offline activity: Enter the assignment. The solution should be provided by the students either in writing or verbally during the next meeting.
Once the work has been turned in by the students, you as teacher will find an overview window with all students. To the very right you may call up the individual soltuions in the column „Status“ and correct and grade these in a comment window. The overview window shows the grades awarded, the comment and the processing time of students and teachers.
Assignment for stu-dents

Online learning with Moodle Teacher handbook
Page 51
Multiple grading and commenting is possible. Individual columns may be hidden with the sign „-“. This increases clarity.
The settings differ by assignment type. Therefore, only certain settings are available in the various types. Assignment name: This is the title of the assignment on the course page. Description: This is the assignment for the students. Grade: This specifies the maximum number of points to be awarded or the grading scale for the grading by the teacher. Available from/Due date: Period in which the assignment is visible and the submission is possible. Prevent late submissions: Submitting an assignment after the deadline has expired is no longer possible when you enter „Yes“ here. Maximum size: Defines the maximum limit for file upload.
Settings

Teacher handbook Online learning with Moodle
Page 52
Allow deleting: Enables the deletion of an uploaded file by a student. Maximum number of uploaded files: Defines how many files may be uploaded per stu-dent. Allow notes: Provides a comment field for students to the files. Hide description before available date: Hides the description of the assignment before the opening date. Allow resubmitting: Allows a correction to a submitted solution. Email alerts to teachers: Sends a notification via email once a solution has been submit-ted.
Comment inline: Provides a copy of the solution to the teacher in form of a text input window and opens the option for commenting and grading directly in this text (only with Online-assignment).

Online learning with Moodle Teacher handbook
Page 53
Blogs
Blogs were created on the Internet in order to easily design websites and to add contents on a regular basis. There are also – a few hidden – functions for creating blogs in Moodle. Blogs are suitable to create a (learning) diary or to document your own dealings with a topic. Blogs may also be read outside the Moodle page with the help of RSS-Feeds.
You will find your own blog area in your personal profile. Click on your name and then on the term „Blog“ in one of the tabs. The entry of a new article in blog is easy. The setup of the page is similar to that of a new forum entry. There are however two additional fields. Using keywords you can add tags to your comments. This will categorize your contribu-tion. The advantage of that is that all comments to a keyword can be quickly found when using the search tool. By selecting „Publish to...“ you define who can read your comment. The default setting is „Yourself (draft)“. The comment is then not viewable for others.
Note: It can happen quickly that a comment is sent and that this default setting remains. The entry is then viewable only to you. In the course room the teacher may create a block that simplifies access to the comments. The block indicates to which topics and to what themes contributions were made in blogs. The individual terms vary in size. The more comments to one keyword were published, the larger the term is displayed within this so-called Tag Cloud. In order to enable the search for terms that are used in your course, you should set up your own tags (keywords) to your course topic. Entry title: Title of the posting Blog entry body: Text of the posting Attachment: Add file attachment
Settings

Teacher handbook Online learning with Moodle
Page 54
Publish to: Visibility of the posting. The select options are specified by Administration. Official tags: Keyword (tag) that is shown for all users. User defined tags: Tags used only by the user. Several tags are separated by a comma.

Online learning with Moodle Teacher handbook
Page 55
The Moodle blog system was intentionally kept simple. The comment functions that can be found in most external blogs are still missing. The expansion of the blog functions will de-pend on the feedback of the users. Blog-Blocks
Two blocks are available within the course room with regard to the blog system. The block „Blog Tags“ shows the Tag Cloud with the tags that are used most often. When clicking on one of the terms, you can directly see all postings that have the term entered as tag / keyword. The “Blog Menu” permits direct access to the blogs and thus also the view of blog postings from other students provided they have set their postings to „viewable“. Add a new entry: Compose a new entry, analogous
to access from the personal profile page. View my entries: Displays my own entries. Blog preferences: Number of postings on one page. View course/ site entries: Show only entries from course students.

Teacher handbook Online learning with Moodle
Page 56
Book
Books in Moodle offer the opportunity to provide information with text and graphics. For printed books, chapters and sub-chapters may be inserted.
Name: Title of the book on the course page. Summary: Explanation to the content of the book. Chapter Numbering: Define if and how the chapters should be numbered. You may choose between no numbering (all chapters are equal), numbering, listing of items and in-dentation.
Book is an optional module and not in-cluded in every Moodle installation.
Settings

Online learning with Moodle Teacher handbook
Page 57
Disable Printing: In books you will find a print symbol with which the book can be printed. You may choose between printing the entire book and individual pages. With this option, the print symbol can be deleted from the book pages. Custom Titles: Defines if the chapter title is shown on the book page. After saving your settings, you will receive a new form for entering the first page „Edit chapter“. With this tool you are creating the first page.
Chapter Title: Name of chapter that is shown in the book in the left column of the chap-ter headings (table of content). Subchapter: Click on this box when the page is supposed to be set up as subchapter. Content: Insert your text. Experience has shown that texts should be prepared in form of a word processing file and then inserted chapter by chapter.
Once saved, you have access to your book. The table of content is located in the left column, and your text is visible in the right-hand column. When there are several pages, you will find arrow keys on the right-hand side above and below the text that you may use to navigate to the next or previous page within your text. Additional pages are inserted by clicking on the plus-sign ( )in the table of content and with that an additional page is inserted underneath the existing page. The other symbols have the same meaning as the editing
symbols on the course page for learning activities (moving up, down, edit text, delete chap-ter, visible/invisible chapter).
Print function allows the printing of the entire book and indi-vidual pages of the book.
Create the first page

Teacher handbook Online learning with Moodle
Page 58
With the import function you can import a number of files in HTML-format as chapter in the book. When you have previously loaded several files into a directory, you may import all of these files at once. The files are imported in alphabetical order of the file names. Each file becomes a new chapter. When you want to import Word-files, save these first in Word in HTML-format and then import these HTML-files. Tip: Keep the chapter sections brief and design them clearly. This increases the willingness to read on the screen. When imbedding graphics remember that the users are using differ-ent screens and resolutions.
Import function
Import HTML files

Teacher handbook Online learning with Moodle
Page 148
Additional important help functions
File administration
A number of files accumulate in every course. Text and presentations that you are using as learning material, or pictures and graphics that are incorporated into forum postings or on the course page via editor. These are uploaded as files and saved on the server. Text that was written in the forums for example is saved in a central database. For each course room a course directory is automatically created on the server with the first file upload or backup. Here the files are saved that are used in the course. Individual learning activities automatically create separate sub-directories to save files of assignments (e.g. exam text uploaded by students). These directories are given the name „backupdata“ (storage of backed up courses or parts of courses) and “moddata” (files used in the learning activities). The names of these directories may not be renamed.
In order to structure access to these files, we recommend the creation of sub-directories for important files within the course. Save your own files in these directories in such a way that you will easily find them later. A sub-division may be oriented on file types (teaching text, sources, assignments, pictures) or topics within the course progression (topic 1, 2, 3). In the block Administration you may create new directories under „Files“ and upload files. When uploading files, only one file may be uploaded at one time. When you have to upload a large number of files, you may pack these into a zip file and upload it. This file can then be unzipped in the course direc-tory (click on „Unzip“ to the right of the file name). You may release directories for access by students (e.g. „Add a Resource“ “Display a di-rectory”). The students are then given access to sub-directories if these were created. The files in the directory may be administered by you yourself. Files that are marked in the first column by clicking on them can be deleted, zipped or moved with the selection win-dow „With chosen files ...“. To move them select the files, select „Move to another folder“, select the folder into which the files should be moved (click on the name of the folder) and click on „Move files to here“. Packing and unpacking presumes that an appropriate pro-gram is installed on the server. In case of problems, contact your Administrator.

Online learning with Moodle Teacher handbook
Page 149
Caution: When you want to move files within one folder that is not displayed, click on „Files“ in the navigation area and select the desired file to be moved. When you move files that are linked within the course in any way or form, the link to this file in the course room is lost and can no longer be found when called up by students. To avoid later adjustments in the course it is helpful to think about the structuring of file stor-age from the very beginning.
File upload for students
Students cannot save their own files in the file storage. Instead, they may use the following functions to upload files:
• Forum posting with file attachment,
• Glossary entry with file attachment,
• Assignment with uploaded solution,
• Database entry with file upload.
Integrate other learning programs
Sometimes learning packages are available that were created in a different program and may now be used in Moodle. Learning units that were generated in HTML-files can be up-loaded as file and then linked. Learning programs from other online learning tools may be integrated into Moodle. For Webwork (mathematical tests, http://webwork.math.rochester.edu/docs/) and Hot pota-toes (various test options, http://web.uvic.ca/hrd/hotpot) separate additional modules are available in form of learning activities. Content edit by authoring software can also be used in Moodle. Prerequisite for that is that it must be available in the international standard SCORM, IMS Content Package or AICC. These may also be incorporated into Moodle (see also Section SCORM). You may use the
learning activity SCORM or for IMS Content Packages the function „Add a resource– IMS Content Package“.
Multiple use of courses or course content
In many situations, a course or several portions of a course may be used several times. When you have saved the finished course according to the principles described under data backup, you may use the backup file as basis for the next course or in another Moodle system. The backup files are displayed once they are saved (see above). In the block „Administration“

Teacher handbook Online learning with Moodle
Page 150
under files, you will find the files in the folder „backupdata“. Save the backup file on your PC (click on the file name with the right mouse button and then save it on your PC with „Save as“. Change to the new but empty course room. Acti-vate „Restore“ in the block „Administration“. Upload the backup file (Upload a file – Search – Select file on the PC – Upload this file). Now select the uploaded file with „Re-store“ under Action. Confirm with „Yes“. In the next window at the top of the screen you will find a selection option called „Restore to“. Select it if restoring is supposed to take place in the current course room or in another course and if existing data should be deleted first. Then the course sections selected by you are copied into the course room and are available for you now.
In the course administration you will find a field called „Import“. You may use it to import course content from one course into a new course room where you are teaching. To do that, select a course from „Courses I have taught“ and the content you want to import. Then click on „Use this course” to execute the import action. In a subsequent step you may select the learning activities of the course that you will need for the import. The learning activities are imported to the same location where they were in the original course.
Restore
Import

Online learning with Moodle Teacher handbook
Page 151
With this tool you have copied the complete course content within minutes. When you save and restore course contents among different Moodle installations, you have to pay at-tention to the different Moodle versions. When the Moodle installation into which you are restoring the course is a more current version than the installation from which you have saved your file, you should have no problems. There may be problems when going the other direction however. This may result in utiliz-ing functions in learning activities that are not yet existing in earlier versions, or for which database changes were made. When importing from earlier versions before Moodle 1.7 problems may arise with the dis-play of special characters (i.e. German umlauts - üöä). The reason for that is the conversion in the meantime to another illustration of the character sets (ISO per UTF-8). When you have completed your course and want to use the same course room for another group at a later time, the function „Reset“ in the administration menu is very useful. It re-moves all entries of the students during your course, e.g. forum postings, solutions for as-signments and quiz results. The course may then be used directly for another group. The entries will not be deleted in the database however but switched to „invisible“. Therefore, it may be possible that students who are repeating the course can view their old data.
Caution: downward compatibility is not guaranteed

Teacher handbook Online learning with Moodle
Page 152
Note: It can happen that certain portions of a course (e.g. titles) are not copied. Therefore, thoroughly check each import. Also check the event settings of the learning activities and adjust these to the new course. Some learning activities (e.g. glossary) are closely linked to the student data. When you are saving glossaries and transfer these to a new course room you have to copy the user data as well. You will then have to delete the users in the new course room. In Administration of the course, under students, you will see the student list of the old course room displayed. Delete the ,old’ students. Better you use the export – import feature of the glossary. Tip: Select a display form for the glossary „without authors“ in order to make the original authors invisible. Pay attention to remaining comments to entries and delete these as needed.
Data backup for courses
Data backup is usually done automatically by Administration. It provides the opportunity to automatically perform data backup for all courses on certain days at fixed times. In the course room in the block ‘Administration’ you will find the function Backup. The backup
Reset
Caution Glossary

Online learning with Moodle Teacher handbook
Page 153
creates a zip-file with all course contents that you select. This file may be saved afterwards to your PC and can be used in other courses, for example.
Select which learning activities you want to save and if the usage data should be backed up. After confirming, the data to be saved are shown, and with an additional confirmation the savings operation is executed. The filed is saved in the directory „backupdata“ of your course. The file name consists of the word ‚backup’, the short name for the course, the date it was saved and the time of the backup, in other words: „backup-mathematics3-20070414-2000.zip“
The backup of individual activities or media of the course is available beginning with Ver-sion 1.6. Before that, a learning activity type could be selected as a whole from the backup. The complete backup of the course (including the files from students) can also be used for documenting the results of the course and for the tests.

Teacher handbook Online learning with Moodle
Page 162
Where do I find additional information on Moodle?
In the German speaking regions you will find a variety of additional information on the practical use of Moodle at www.moodle.de. This service page of DIALOGE Consulting addresses mainly companies, education providers and teachers that use Moodle in practical operations. In addition to this trainer handbook, a comprehensive German Student handbook and the German Handbook for installation and administration are available as well. The student handbook describes the use of Moodle from the student’s point of view. It can be ordered from DIALOGE Consulting (9.50 Euro plus S&H). The administration handbook explains all installation steps and the entire system and student administration (30.00 Euro plus S&H). To test Moodle and to prepare courses, a Moodle-CD for windows and a USB-Stick are available. They contain a complete server, and a fully installed Moodle. (15 Euro (CD) respectively 30.00 Euro (USB-Stick) plus S&H). Another method of getting to know Moodle is the Video with 6.5 hours of training material (39.95 Euro). An English translation is in preparation. DIALOGE Consulting consults organizations in the use of Moodle. It advises and trains the teachers in Moodle seminars. Additional information on the work of DIALOGE Con-sulting can be found under www.dialoge.net. Together with our partners, we offer techni-cal assistance (installation, hosting, support, visual adaptation) and content development.
The developer group and English support forums can be found under www.moodle.org. Administrators will find comprehensive bases with information on solving detailed techni-cal questions.
www.moodle.de
Student handbook Handbook Installation and Administration Moodle-CD and USB-Stick Moodle for on the road 6.5 hours of video training
DIALOGE consults and trains in the use of Moodle. Technical support and hosting together with partners.

Online learning with Moodle Teacher handbook
Page 163
DIALOGE Consulting
Changes are quite normal. We face new challenges on a daily basis. It is not always easy to master them. When working on something for a long time one always looks at it from the same angle. One becomes blinded to organizational deficiencies. From this perspective it becomes more and more difficult to realize changed requirements and to act accordingly. In order for bigger changes within the organization to be successful, to recognize prob-lems, to work on and introduce new concepts, we are here to consult you. Jointly with you and your employees we can develop new perspectives to well-known problems, prepare so-lutions and support its implementation into the daily work. For solving operational questions, different instruments are utilized, such as:
• Workshops with employees and customers
• Seminars for employee’s continuing education (also in combination with online learn-ing),
• Interviews in companies,
• Coaching, individual consultation of managers,
• Team consultations,
• Large group events for strategy development. Changes succeed when the necessity for them is realized, when the solutions are based on existing experiences and when the executives effectively support the new objectives. The key for successful change processes lies in the information and communication on the one hand, and in the action by the executives on the other hand. The consultation by DIA-LOGE Consulting comprehensively considers the different dimensions. Our focus:
Develop strategies, implement concepts, personnel development, team consultation, train-ing of managers, customer orientation. Industrial focus:
Service providers, public administrations, small and medium sized companies. Contact:
DIALOGE Consulting
Hubert-Peter-Str. 14 D-53175 Bonn Telephone: +49 228 97746-0 Fax: +49 228 97746-19 E-Mail: [email protected] Internet: www.dialoge.net Your contact partners: Renate Jirmann and Ralf Hilgenstock
Create successful changes
Different methods and instruments
Focal points
Contact