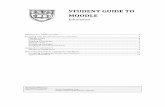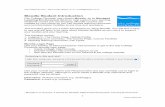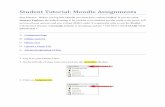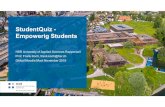moodle student
-
Upload
regino-vinet -
Category
Documents
-
view
222 -
download
1
description
Transcript of moodle student

© 2011 PCC Distance Learning Office
New Moodle StudentManual
Last Updated: Wednesday, January 05, 2011


About this manual...
by PCC Distance Learning Office
This manual has been created by the Distance LearningOffice at Pitt Community College to help faculty and studentsin learning new contepts in instructional technology.
Distance Learning Office:Don HazelwoodCoordinator of Distance Learning & Instructional [email protected] (252) 493-7608
Tina FarmerCourse Development Support Coordinator (faculty training)[email protected] (252) 493-7615
Kim RouseAdministrative [email protected] (252) 493-7256
Content for this manual was also provided by:
Jonathon SweetinApplication IntegratorLearning Technology SystemsNC Community College System [email protected] (252) 737-2766


5Contents
5
© 2011 PCC Distance Learning Office
Table of Contents
Foreword 0
Part I Introduction 8
................................................................................................................................... 81 My.PittCC
................................................................................................................................... 102 Emailing your Instructor
................................................................................................................................... 123 Creating & Saving Word Files
Part II Using Moodle at PCC 18
................................................................................................................................... 181 Getting Started
................................................................................................................................... 182 Logging into Moodle
................................................................................................................................... 203 Editing your Profile
................................................................................................................................... 234 Enabling Pop-ups In Moodle
................................................................................................................................... 265 Using The Calendar
................................................................................................................................... 266 Navigating in Moodle
................................................................................................................................... 287 Page Layout and Blocks
................................................................................................................................... 298 Viewing your Grades
................................................................................................................................... 299 Using Messages in Moodle
................................................................................................................................... 3210 Using Forums
................................................................................................................................... 3511 Submitting Assignments
................................................................................................................................... 3812 Testing in Moodle
Index 0


Part
I

New Moodle Student Manual8
© 2011 PCC Distance Learning Office
1 Introduction
When writing this manual we assume that you have at least a basic knowledge of using a computer
including input devices like a mouse and keyboard. In addition, it is assumed that you are familiar with
your web browser and navigating between pages on the internet.
In this guide you will be introduced to the basics of using Moodle as part of your studies. The most
appropriate use of this manual is to have it to hand while you use Moodle for the first time.
An online version of this guide is available on your Moodle Home page in case you wish to refer to it later
in electronic format.
How to best use this guide is up to you. It has been written so that you can either work through it in a
linear way or jump to any specific sections as you wish.
1.1 My.PittCC
My.PittCC is Pitt Community College's new portal. One advantage of this portal is that you will nowhave a single login and password that will give you access to email, Moodle and other onlineresources used by Pitt Community College. You must log into MyPittCC in order to access youremail or your online courses.
1. Open your Internet browser. (we recommend the most recent version of Internet Explorer or Firefox)
2. Navigate to the PCC Portal page by typing my.pittcc.edu in the URL address bar, then pressing Enter
on your keyboard.
You should now see the My Pitt CC Portal Page

Introduction 9
© 2011 PCC Distance Learning Office
Your User ID will consist of the following format: First initial, Middle initial, Last name, Last three(3) digits of your Student ID Number. Your Student ID number is the seven (7) digit number locatedon your schedule or Student ID Card.
Example: John Michael Doe 0098765 would have a userid of jmdoe765.
Your initial password will be your initials+7 digit Student ID Number, located on your schedule orStudent ID Card. For example John Michael Doe, whose Student ID Number is 0098765 wouldhave a password of jmd0098765.
3. Enter your User Name and Password in the Login box and click Log In.

New Moodle Student Manual10
© 2011 PCC Distance Learning Office
You should be taken to your My Pitt CC home page, similar to the one below.
If you are unable to log into your My.PittCC portal click the Help & FAQ link at the top of the page.
1.2 Emailing your Instructor
VERY IMPORTANT NOTE: All Internet students MUST send an email to each of their instructors within
the first few days of the course.
1. Log into the your My.PittCC portal page. For help with this please see the My.PittCC chapter of this
guide.
2. Click the Check Mail link as seen below.

Introduction 11
© 2011 PCC Distance Learning Office
You should be automatically taken to your e-mail account.
3. Click the Compose Mail link to create a new message.
4. Type your instructor's email address into the To: box.
If you're not sure what their email address is, you can look your course up at http://research.pittcc.
edu/schedules/index.cfm.
5. Type the course information into the Subject: box
6. Type a brief message to your instructor in the large box.

New Moodle Student Manual12
© 2011 PCC Distance Learning Office
7. Scroll to the bottom of the page and click the Send button.
Your email message has now been sent.
While you are in your email, you'll want to read any messages your instructor may have already sent
you.
1.3 Creating & Saving Word Files
It is essential that you know how to use a word processing program to save your work. All of your work
must be saved to a file before you can submit it to your instructor.
Your work must be done in either Microsoft Word or WordPad. Assignments done using Microsoft
Works or WordPerfect cannot be opened by your instructor.
1. First click the Start button, then hold the mouse over Programs.
2. Select Microsoft Word on the Programs menu and click it to open.
If you do not see Microsoft Word on your start menu you can use WordPad to complete most
assignments. WordPad is located under Accessories on the Start menu.
For this example, we are going to use MS Word.

Introduction 13
© 2011 PCC Distance Learning Office
3. Once Word is open, type in a descriptive header on your assignment.
It is very important to include a descriptive header in every file you send to your instructor. Always
include :
Your Name
Class and Section #
The name of the Assignment

New Moodle Student Manual14
© 2011 PCC Distance Learning Office
4. Complete your assignment in MS Word or Word Pad.
Saving the file
5. Next you need to save the file. To do this you should click the File menu and then choose Save As. If
you are using Word 2007 you'll click on the big, round Office button, instead of the file menu.

Introduction 15
© 2011 PCC Distance Learning Office
6. Use the Save In list to choose where you want to save your file.
If you are working on your personal computer you'll probably want to save the work on your hard drive
(My Documents).
If you are using a public computer you'll want to save your work to the 3 1/2" floppy or a USB Drive.
(You'll need to insert a disk or drive).
If you plan to save your work to the hard drive it's a good idea to create a special folder to keep your
work together and easy to find.
To create a new folder, click the new folder button. Choose a descriptive name for your folder. The
name of the class is a good choice.
NOTE: You will only need to complete this step once at the beginning of the semester.
7. Name the word file.
It is important to give your file a descriptive name. Unless your instructor specifies otherwise always
include your name and the assignment name in your file name.

New Moodle Student Manual16
© 2011 PCC Distance Learning Office
8. Once you name your file you can click the Save button.
Submitting the file
Instructors prefer that students submit work in different ways. Your instructor will let you know which
way to submit your assignments.

Part
II

New Moodle Student Manual18
© 2011 PCC Distance Learning Office
2 Using Moodle at PCC
Moodle is one of many Learning Management Systems (LMS). Simply, LMSs
are software that is designed to add to traditional learning methods in order to enhance the learning
experience of their users. Moodle runs as an interactive website with a number of features and activities
designed to engage learners and promote collaborative, student-centered learning.
2.1 Getting Started
Our experiences of Moodle tell us that it is a pretty intuitive tool to use. How easy you find it will depend
on your own background. That said, a general rule of “have a go and see what happens” can be applied
in most cases. On the Moodle Home page, you can find and link to this manual and other important
information.
Part II of this document you will learn how to:
Log into Moodle
Editing your Profile
Navigate around the site and your courses
View your grades
Use messages
Use forums
Submit assignments
Take a quiz
2.2 Logging into Moodle
To log into Moodle you must first log into your My.PittCC portal page. For help with this please refer to
the My.PittCC chapter of this guide. Once you log into the portal simply click the Moodle icon to be
automatically logged into Moodle.

Using Moodle at PCC 19
© 2011 PCC Distance Learning Office
Accessing your course
After you log in, you should click on the course you want to enter in the My courses block. Be sure to
click the name of the course and not the Instructor's name. Clicking the Instructor's name will take you
to their profile and not into the course.
Important Note: If you do not see any courses listed in your My Courses block, of if you see a list of all

New Moodle Student Manual20
© 2011 PCC Distance Learning Office
courses at PCC try again in 24 hours to give the system time to process.
You are now viewing the course homepage.
2.3 Editing your Profile
Now that you are logged on to Moodle we would advise that you Edit your profile. Editing your profile will
allow you to become familiar with the options available to you in order to personalize your environment.
1. To edit your profile from your Home page, click on your name on the banner at the top of the page.
You will be taken to your profile page.
2. Select Edit Profile from the middle tab under your name.

Using Moodle at PCC 21
© 2011 PCC Distance Learning Office
You will now see a page containing a series of options.
3. Click the Show Advanced button to view the hidden fields.
4. Below we will go through those options and give advice on selections.

New Moodle Student Manual22
© 2011 PCC Distance Learning Office
Although, you may alter many of the settings most should be left as they are in order to ensure that
Moodle functions for you at its best.
Field Setting and explanation
Email address Your Email Address is set to your Campus Cruiser account automatically and
can't be changed. This is done to ensure that third party email filters do not stop
your communication from your course.
Email display It is up to you which of these options you select but our advice is to keep
in mind that the purpose of Moodle is collaboration and communication.
Email digest type You should change this to Subjects to ensure that you receive your course
email in a condensed format.
Forum auto-subscribe To keep your Campus Cruiser inbox from filling up, you should set the Forum
auto-subscribe field to No: don't automatically subscribe me to forums.

Using Moodle at PCC 23
© 2011 PCC Distance Learning Office
New picture When inserting a picture it is your responsibility to ensure that you have the
appropriate copyright clearance. To insert a picture click the browse button and
search your computer for a picture. Make sure that the file is not larger than the
maximum size listed. The image file will be cropped to a square and resized
down to 100 x 100 pixels.
5. When you are finished editing your profile, click the Update Profile button at the bottom of the page to
save your changes.
2.4 Enabling Pop-ups In Moodle
Enabling Pop-Ups In Moodle
In order to take some tests, and to make full use of the Moodle Messaging system you should enable
Pop-Ups for the PCC Moodle site. Most browsers will have an automatic pop-up blocker, and there may
be additional ones built into add-ons like the Google or Yahoo toolbars. You may need to enable pop-
ups in more than one place to ensure you receive your messages instantly. Instructions are given below
for Internet Explorer version 7 & Firefox version 3. You may need to look around a bit to locate the Pop-
up controls for other browsers or add-ins, though the process should be similar.
Internet Explorer Version 7.x
1. Hold down the Alt key on your keyboard then press and release the T key. Now release the Alt key.
A Tools Menu should appear.
2. Locate and click on the Pop Up Blocker Settings option.

New Moodle Student Manual24
© 2011 PCC Distance Learning Office
3. Type courses.pittcc.edu into the "Address of website to allow:" box.
4. Click the Add button.
5. Click the Close button
Firefox Version 3.x
1. Locate and click on the Tools menu. If you do not see the tools menu you can hold down the Alt key
on your keyboard then press and release the T key, then release the Alt key.
A Tools Menu should appear.

Using Moodle at PCC 25
© 2011 PCC Distance Learning Office
2. Click the word "Options" from the bottom of the tools menu.
3. Click the Content icon from the top of the options window.
4. Click the Exceptions button to the right of the Block Pop-Up Windows option.
5. Key courses.pittcc.edu into the "Address of web site:" box, then click the Allow button.
6. Click the Close button.
7. Click the OK button.

New Moodle Student Manual26
© 2011 PCC Distance Learning Office
2.5 Using The Calendar
The Moodle calendar is a very useful feature. The calendar is customized for each student. When you
are on the main Moodle page, the calendar will contain notices about all of your different classes. Then
once you go into a particular class, you'll only see information about that one course. The calendar will
also list important dates at PCC such as Spring Break, Last Day to Officially Withdrawl, and the start
and end dates for class. You should use the calendar to stay up to date with your assignments and
tests.
2.6 Navigating in Moodle
Once you are in your Moodle course, you can use your browser’s navigation buttons (the forwards and
backwards arrows) but you may get confused about where you are in the course. A better way would be
to use the navigation tools that are built into Moodle.
These are the Breadcrumb Trail and the Jump to menu.
The Breadcrumb Trail
The breadcrumb trail shows the pages you have passed through to get to your current location. They are
shown in the top left corner of the page and clicking on them will take you to that point in the course.

Using Moodle at PCC 27
© 2011 PCC Distance Learning Office
The image above shows that the page you are in at the moment is an assignment and clicking on the
link will take you to a list of all assignments for your course. The same principle applies with each of the
activity types, so if you were in a quiz you would have a link to a list of all quizzes in your course.
The Jump Menu
The Jump to menu is a simple way of getting to any point in the course.
Click on the down arrow next to Jump to, to open the drop-down menu. From here you will see the full
list of all activities and resources in your course. Clicking on them will take you to that page.
Alternatively, you can use the left and right arrows to move one step backwards and forwards through the

New Moodle Student Manual28
© 2011 PCC Distance Learning Office
course.
2.7 Page Layout and Blocks
The Course page you see as a student has Blocks on both sides and the main content through the
middle. The image below highlights some of the features. There are a number of blocks available for your
instructor to include or leave out as they see appropriate. Blocks can also be customized (e.g. moved to
a different location by your instructor). This means that your courses will all appear slightly different to
each other but you should soon become familiar with each.
There are two ways to access your course resources and activities.
The first is through the main course content in the middle of the page. Clicking on these links will take
you directly to the activity or resource.
The second is to use the activities block. Here the links take you to a list of activities/resources
organized in their categories e.g. all the forums or all the quizzes.

Using Moodle at PCC 29
© 2011 PCC Distance Learning Office
You can then select from the list of Activities or Resources. Once you have opened an activity/resource,
where appropriate further instructions should be given.
2.8 Viewing your Grades
In Moodle, students can view their grades at any time.
To view your grades:
1. Log into Moodle and enter your course.
2. Click on the Grades link in the Administration Block.
3. Your grades will be displayed.
Note that you may need to click the grade category headings to see grades for individual assignments.
This may vary from course to course.
2.9 Using Messages in Moodle
Messages in Moodle work like a cross between an instant messenger and an email tool. If the recipient
of your message is currently in logged into Moodle, messages acts like an "instant messenger". This
lets you communicate in real time. If your receiver is NOT currently logged into Moodle, the message is
sent as an email.
To send a message you should:
1. Log into Moodle and enter your course.
2. Click on Participants in the People Block.
3. Click the name of the person you wish to receive the message.

New Moodle Student Manual30
© 2011 PCC Distance Learning Office
That receiver's profile will display.
4. On the profile page, click the Send Message button.
The message window will display.
6. On the Message Window, type your message to the receiver in the space provided and click the Send
Message button.

Using Moodle at PCC 31
© 2011 PCC Distance Learning Office
Remember: If your receiver is currently in Moodle, Messages acts like an "Instant Messenger".
If your receiver is NOT currently in Moodle, the message is sent as an email.
To receive a message in Moodle you should:
If you are not logged into Moodle, you will receive an email to your Campus Cruiser account with the
message attached. You can reply to the sender in Cruiser if you like or you can log into Moodle and
reply from the Messages Block.
To reply from the messages block you should:
1. Log into Moodle.
2. Depending on your browser and security settings, you may see a pop-up window display indicating
you have a new message.

New Moodle Student Manual32
© 2011 PCC Distance Learning Office
3. Click on the senders name to view the message.
If you don't get a pop-up window notifying you of a message, you will be able to tell you have a
message by reviewing the Messages Block .
The number to the left of the envelope indicates the number of messages send to you from this
person.
4. Finally, you can reply to the message as you would normally.
2.10 Using Forums
Discussion boards in Moodle are called Forums. You can use forums to discuss topics selected by your
instructor.
Replying to a Forum:
To reply to a forum you should:

Using Moodle at PCC 33
© 2011 PCC Distance Learning Office
1. Log into Moodle and enter any course in which you are enrolled.
2. Click on forum you wish to review.
3. Read the directions and/or topic of the discussion.
4. Click on the Add a new discussion topic button.
5. On the add a new discussion topic page, type a subject for your topic in the subject line.
6. Next, type a reply to the forum in the Message field.

New Moodle Student Manual34
© 2011 PCC Distance Learning Office
IMPORTANT NOTE: You should leave the Subscription field set to " I don't want emails..." because
the replies to the post may fill up your Campus Cruiser email account and cause you not to receive
any email until you delete the emails.
If you are to attach a file to the post, you can do this by click ing the Browse button.
7. Lastly, click the Post to Forum button.
8. Once you have submitted your post you will see a page reminding you that you have time to edit the
post before it is emailed to others if they have requested to have it do so.

Using Moodle at PCC 35
© 2011 PCC Distance Learning Office
9. Click the Continue link
Your returned to the Forum page where you will see your post.
To Edit a post:
10.To edit your post, click on your post link in the Discussion column.
11.Next, click the Edit link next to the post you wish to edit.
You can also change the way the replies are viewed by using the drop-down list.
2.11 Submitting Assignments
You may be able to access your course assignments in the following ways:
On the main course page...

New Moodle Student Manual36
© 2011 PCC Distance Learning Office
From the assignments page in the Activities Block...
Or possibly from the calendar...
There are three different types of assignments you can submit in Moodle.
Submitting an Online Text Assignment:
To submit an online text assignment you should:
1. Click on the assignment link from one of these locations: main course page, the assignments page or
the calendar block.
2. Read the directions given by your instructor.
3. Click the Edit my submission button.

Using Moodle at PCC 37
© 2011 PCC Distance Learning Office
4. In the Submission text box, type the text requested by the directions.
5. Lastly, click the Save Changes button at the bottom of the Submission page.
Submitting a file in an Assignment:
To submit a file in an assignment you should:
1. Click on the assignment link from one of these locations: main course page, the assignments page or
the calendar block.
2. Read the directions given by your instructor.
3. Click the browse button and locate the file you wish to upload on your computer for the assignment.
4. Select the file you wish to upload in the File Upload window and click the open button.
5. Once the file path is listed in the Browse field, click the Upload this File button.
Note: If your instructor lets you submit the file more than once, you will see the file listed in the Draft
Submission area.
Note: You may also delete the submission at this stage by click ing the red X next to the file link .

New Moodle Student Manual38
© 2011 PCC Distance Learning Office
Viewing Offline Assignments:
An offline assignment looks similar to the other types but you will not need to submit a file or type text
into Moodle. An Offline assignment is just a set of directions given by your instructor for you to complete
outside of Moodle.
To view an offline assignment you should:
1. Click on the assignment link from one of these locations: main course page, the assignments page or
the calendar block.
2. Read the directions given by your instructor.
3. Complete the assignment as given.
2.12 Testing in Moodle
Testing Tips:
Testing in Moodle is very user friendly and most students like it. Moodle tests are computer graded

Using Moodle at PCC 39
© 2011 PCC Distance Learning Office
which allow the student to receive their grade immediately in most cases. However, there are a few very
important things you need to know before taking your first test in Moodle.
When your instructor is ready for you to take a test typically a link will appear. Be sure you've read
any information provided by your instructor as to when you should take the test. Never enter a test
unless you are prepared to complete it.
It is important to plan the time you'll take your test. Once you start a test there is no "turning back".
You should take your test at a time when you'll have few distractions.
Occasionally your instructor may password a test. If you are asked for a password when trying to
enter a test you'll need to obtain the password from the instructor. Be very careful of capitalization
when keying passwords.
Your test may be timed. If so, you'll see a timer appear at the top left of the screen when you enter
your test. This timer will count down the time you have left to complete your test. In Moodle you will
be kicked out when the time limit is up so please be sure to finish your test and submit it PRIOR to
the time running out.
It's a good idea to save your answers frequently. You can click the Save button at any time to save
you answers. You may still change these answers up until the time you submit them.
When you've answered all questions scroll down to the bottom and click the "Submit All and Finish"
button.
Most of your test questions are graded as soon as you click Submit. Your instructor decides how
much information you'll see next. You may only see your score or you may see each question and the
correct answer. For each question, note how many points you were awarded.
Your score will appear in the gray box at the top of the page.
You may miss a fill in the blank question due to spelling. If so, contact your instructor. They may or
may not give you credit for the question.
If your test includes essay or short answer questions those must be graded individually by your
instructor. You are not awarded any points for those questions until the instructor has graded them.
To come back later and review your tests, simply click on the name of the test from your course page,
then click your grade.

Back Cover