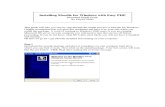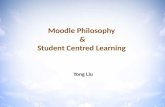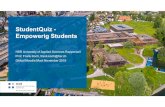Moodle Student Guide
-
Upload
will-ritter -
Category
Education
-
view
514 -
download
2
description
Transcript of Moodle Student Guide

oodle for Students
Greensboro CollegeOctober 2013

How do I get to Moodle?Moodle is located at the bottom of every page when you are on the greensboro.edu website.

How do I log on?

What is my username, my password?
Enter just your username. Leave off the @greensboro.edu.

Profile
Fill in First name, Surname, and Email address.
Do not change the time zone, but feel free to alter other settings.
Scroll down…

Profile
You can upload a picture or list your interests if you want. As with all sites available to to a broad audience, please be careful about revealing too much about yourself. When done, click on the Update profile button.

You can edit your profile later…For now, click on the “Home” link to go back to the starting page for Moodle.

Select the course category:

For example: Accounting
Scroll down if necessary and click on the title of the course you are to enroll in.

If you need an enrollment key…Your professor may have used an ‘enrollment key’ (a password) for the course. You will need to type it in and click on the button to enroll in the course. You will not need it after the first time you sign in to the course.

A Moodle course page
Professors can enter information in different color schemes, use different blocks, and will use Moodle for anything from just a few handouts to having all materials and assignments online.

Opening a file
Click on a file to download or open it. Professors may force the file to download or to open. If you see a box asking you to save or open the file, you should SAVE FILE to your “My Documents”, “Desktop” or to a flash drive – somewhere so that you will know you can find it again!
If you do choose “Open file”, be sure to do SAVE AS to put a copy somewhere other than Temp. Temp is not easily reachable through browsing and may be purged.

Sound, video, and other files
Sometimes these may be large files that require time to download before starting to play.
You may need to check to make sure you have the player on your computer.
Check with other students before assuming it is a problem with the file.
You can check with IT if you need help.

Types of Assignments
If your professor has you submit assignments through Moodle, there a few ways that you will accomplish this.

Offline AssignmentsInformation is included that describes the assignment but materials are handed in outside of Moodle. The reason to include it is so that grades may be assigned within Moodle.

Online Text Assignments
Click on Add submission to open the text editor. Type in (or copy and paste from Word or Text or a web page) and click on Save changes to submit the assignment

File Upload Assignments1.) Click Add submission.
2.) You’ll be presented with a box where you can click “Add…” to add a file using the file browser or drag a file from your Desktop and drop it into the box. Depending on what the professor allowed when creating the assignment, you’ll be able to upload one or more files.

Forums
Forums are a name for online discussions. Depending on how the forum is set up, there may be one or many discussion questions and they may be added by the professor or by other students. Click Add a new discussion topic.

ForumsOnce you click the Add a new discussion topic button, you’ll see the following page where you will be able to type your question and submit your posting.

Course InformationDepending on how your professor has set up the course, you may see items such as Participants (other students and their profile information), Activities where like items are displayed in lists (e.g., Assignments), Upcoming Events and Grades.
DO NOT Unenroll from any of your courses!

Grades
If your professor is using Moodle for grading, clicking on the Grades entry should bring up your grades for the course.
BEWARE! Just because some grades appear, it doesn’t mean it’s all your grades for the course. If the posted grades are not consistent with what you know to be true in the class, ask your professor!!!

Questions? Need further assistance?
Material for this presentation was edited from earlier presentations prepared by Pamela McKirdy.
Contact:
William Ritter, Access Services Librarian(P) 336 272 7102 [email protected]