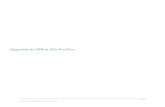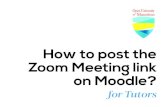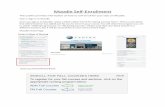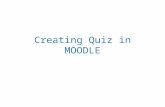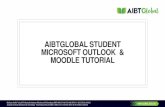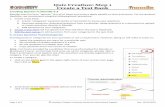Moodle Office 365 Integration step by step
-
Upload
somaroy-gabbita -
Category
Education
-
view
1.170 -
download
24
Transcript of Moodle Office 365 Integration step by step

Azure Office365 Integration with MoodleWelcome to the Session on Office 365 Integration

Office 365 Integration Outline
Objectives
Introduction
Moodle Plugins
Configurations
Preparing Office 365 for Moodle Installation
Register Application in Azure
Configure Application
Add a User to the App
Configure the O365 Plugin
Setting up the SharePoint Connection
Summary
OUTLINE

Office 365 Integration Objectives
Office 365 integration with Moodle
Moodle plugins for Microsoft Office 365
Moodle application configuration
Register application in Azure
By the end of this session, you will be able to learn about:
TOPIC01/11
Backtooutlinepage

Office 365 Integration Introduction
TOPIC02/11
Moodle is one of the most popular learning management systems (LMS) in the world.
It is now integrated with OneNote, OneDrive for Business, the Office 365 and Office Mix, to empower teachers around the world using technology.
Now, Instructors can easily embed interactive online lessons created in PowerPoint with Office 365. Lessons may contain audio, video, digital ink, interactive simulations or assessments.
In this session, you will learn about Office 365 integration with Moodle.
Backtooutlinepage

Office 365 Integration Plugins
Office 365 Local Plugin (local_office365)
OpenID Connect Authentication Plugin (auth_oidc)
365 local plugin (local_o365)
OneDrive for Business Repository (repository_office365)
365 Profile Field (profilefield_o365)
OIDC Profile Field (profilefield_oidc)
Embed Filter (filter_oembed)
Moodle plugins for Microsoft Office 365:
TOPIC03/11
Plugins source link:
https://github.com/MSOpenTech/o365-moodle
Backtooutlinepage

Office 365 Integration Plugins
Office 365 Local Plugin (local_office365):
This is a shell plugin which has dependencies on the current version of each of the other 6 plugins.
OpenID Connect Authentication Plugin (auth_oidc):
The OpenID Connect plugin provides single-sign-on functionality using configurable identity providers.
365 local plugin (local_o365):
This plugin provides most of the Office365 integration back-end. This provides shared code to communicate with Office365, and powers the calendar sync.
OneDrive for Business Repository (repository_office365):
This is a repository plugin that communicates with OneDrive for Business.
TOPIC03/11
Plugins source link:
https://github.com/MSOpenTech/o365-moodle
Backtooutlinepage

Office 365 Integration Plugins
365 Profile Field (profilefield_o365):
This profile field provides status information on a user's Office365 connection and a link for users to manage their Office365-related preferences.
OIDC Profile Field (profilefield_oidc):
This profile field provides status information on a user's OpenID Connect connection and a link for users to manage it.
Embed Filter (filter_oembed):
This filter converts links to a variety of sites into oembed-powered interactions. Provides Office Mix support for Moodle, allowing you to embed Office Mixes directly into any text within Moodle.
TOPIC03/11
Plugins source link:
https://github.com/MSOpenTech/o365-moodle
Backtooutlinepage

Office 365 Integration Configurations - Enable OpenID Connect authentication plugin
TOPIC04/11
1. NavigatetoSiteAdministration>Plugins>AuthenticationandclickManageauthentication
Backtooutlinepage

Office 365 Integration
TOPIC04/11
Configurations - Enable OpenID Connect authentication plugin
2. LocatetheOpenID Connectauthenticationpluginandclicktheeyeicontoenable
Backtooutlinepage

Office 365 Integration
TOPIC04/11
Configurations - Enable OpenID Connect authentication plugin
3. ClicktheSettings linkfortheplugin
Backtooutlinepage

Office 365 Integration
TOPIC04/11
Configurations - Enable OpenID Connect authentication plugin
4. IntheProviderNamefieldtypeanenduser-facinglabelthatwillinformauserofthetypecredentialsherorshemustusetologin.Thiscanbeanythingyouchoose.
Backtooutlinepage

Office 365 Integration
TOPIC04/11
5. Verify the authorize and token endpoints. These should be set by default but if not, set the endpoints to the following:
a) Auth Endpoint: https://login.windows.net/common/oauth2/authorize
b) Token Endpoint: https://login.windows.net/common/oauth2/token
Configurations - Enable OpenID Connect authentication plugin Backtooutlinepage

Office 365 Integration
TOPIC04/11
6. Note the Redirect URI. This should be the URI of the Moodleinstance followed by /auth/oidc.
a) Example: https://www.bellowscollege.com/auth/oidc/
b) Note: The Microsoft application redirect URL can only be the fully qualified domain name pointing to your Moodle instance.
i. If your Moodle installation is configured with an IP address pointing to your instance, you must change $CFG->wwwroot in your config.php to a fully-qualified domain name.
ii. The redirect URL must use the same domain name as the domain used to access your Moodle instance.
iii. This domain name does not need to be publicly accessible (i.e. internet-wide), but does need to be accessible to users of your Moodle instance.
Example: You can use an intranet-only domain name
Configurations - Enable OpenID Connect authentication plugin Backtooutlinepage

Office 365 Integration Preparing Office 365 for Moodle Installation
TOPIC05/11
You will need an Azure subscription. If you do not have one, you can create one by visiting http://azure.microsoft.com/en-us/pricing/free-trial/
To use Moodle with Office 365 for SSO, you must configure Microsoft Azure to manage your Office 365 Microsoft Azure Active Directory:
Create a new Active Directory
Select Use existing directory
Select I am ready to be signed out now and click the check mark.
Sign in with your Office 365 subscription credentials.
Click Continue.
Log out and sign back in to your Azure account.
Backtooutlinepage

Office 365 Integration Register Application in Azure
TOPIC06/11
1. SignintotheMicrosoftAzureManagementPortal.
Backtooutlinepage

Office 365 Integration Register Application in Azure
TOPIC06/11
2. ClickontheActiveDirectoryiconontheleftmenu,andthenclickonthedesiredOffice365connectedAzureAD.
Backtooutlinepage

Office 365 Integration
TOPIC06/11
2. ClickontheActiveDirectoryiconontheleftmenu,andthenclickonthedesiredOffice365connectedAzureAD.
Register Application in Azure Backtooutlinepage

Office 365 Integration
TOPIC06/11
3. Onthetopmenu,clickApplications.Ifnoappshavebeenaddedtoyourdirectory,thispagewillonlyshowtheAddanApplink.Clickonthelink,oralternativelyyoucanclickontheAddbuttononthecommandbar.
Register Application in Azure Backtooutlinepage

Office 365 Integration
TOPIC06/11
4. OntheWhatdoyouwanttodopage,clickonthelinktoAddanapplicationmyorganizationisdeveloping.
Register Application in Azure Backtooutlinepage

Office 365 Integration
TOPIC06/11
5. OntheTellusaboutyourapplicationpage,youmustspecifyanameforyourapplicationandindicatethetypeofapplicationyouareregisteringwithAzureAD.Clickwebapplicationand/orwebAPI(default)andthenclickthearrowicononthebottom-rightcornerofthepage.
Register Application in Azure Backtooutlinepage

Office 365 Integration
TOPIC06/11
6. OntheApppropertiespage,providetheSign-onURLandAppIDURI foryourMoodleinstance.
TheSign-onURIistheRedirectURIyoufromtheOpenIDConnectauthenticationpluginconfiguration.
EnsurethereisatrailingslashforthisURL,i.e.,https://example.com/auth/oidc/.
TheAPPIDURIisthemainURIoftheMoodleinstance.
Register Application in Azure Backtooutlinepage

Office 365 Integration
TOPIC06/11
7. Click the checkbox in the bottom-right hand corner of the page and then click Ok to add your app to Azure Active Directory.
8. There are a couple more values and changes you need to make and write down some values which you will need in the next section.
Register Application in Azure Backtooutlinepage

Office 365 Integration Configure Application
TOPIC07/11
1. SignintotheMicrosoftAzureManagementPortal.
2. Clickonthe ActiveDirectory iconontheleftmenu,andthenclickonthedesiredAzureAD.
3. Clickthe Applications tabatthetopofthescreen.
4. Selectyourapp.
Backtooutlinepage

Office 365 Integration
TOPIC07/11
5. ClickConfigure atthetopofthescreen.
6. LocatetheClientIDandcopyittotheClientIDfieldinyourOpenIDconnectconfigurationscreen.
Configure Application Backtooutlinepage

Office 365 Integration
TOPIC07/11
7. TocreateaClientSecret,locatethekeys sectionandselectadurationforthevalidityofthekey.SavethenewkeyandcopyittotheClientSecretfieldinyourOpenID connectconfigurationscreen.
Configure Application Backtooutlinepage

Office 365 Integration
TOPIC07/11
8. LocatethePermissionstootherapplications section.
Configure Application Backtooutlinepage

Office 365 Integration
TOPIC07/11
9. ClickAddapplication clicktheplussigntotherightofOffice365ExchangeOnlineandOffice365SharePointOnline.Note,thepluswillappearwhenyouhoverovereachoftheitems.
Configure Application Backtooutlinepage

Office 365 Integration
TOPIC07/11
10. Click the check mark at the bottom right of the dialog.
11. In the Delegated Permissions dropdown for Office 365 Exchange Online select the following permissions:a) Read users' calendarsb) Read and write users' calendars
Configure Application Backtooutlinepage

Office 365 Integration
TOPIC07/11
12. In the Delegated Permissions dropdown for Office 365 SharePoint
Online select the following permissions:
Read items in all site collections
Read and write items in all site collections
Create or delete items and lists in all site collections
Have full control of all site collections
Read users' files
Read and write users' files
Configure Application Backtooutlinepage

Office 365 Integration
TOPIC07/11
13. In the Application Permissions dropdown for Windows Azure
Active Directory select the following permissions:
a) Read directory data
14. In the Delegated Permissions dropdown for Windows Azure
Active Directory select the following permissions:
a) Read directory data
b) Enable sign-on and read users' profiles
15. Click Save at the bottom of the screen.
Configure Application Backtooutlinepage

Office 365 Integration Add a User to the App
TOPIC08/11
1. ClickontheActiveDirectoryiconontheleftmenu,andthenclickonthedesiredAzureAD.
2. ClicktheApplicationstabatthetopofthescreen.
3. Selectyourapp.
4. ClicktheUserstabatthetopofthescreen.
Backtooutlinepage

Office 365 Integration
TOPIC08/11
5. SelectanOffice365UsertoassigntoassigntotheApp.
6. ClickAssignatthebottomofthescreen.
7. Whenpromptedwhetheryouaresureyouwanttoenableaccess,clickYes.
Add a User to the App Backtooutlinepage

Office 365 Integration Configure the O365 Plugin
TOPIC09/11
1. NavigatetoSiteAdministration>Plugins>Localplugins
2. ClickMicrosoftOffice365Integration
Backtooutlinepage

Office 365 Integration
TOPIC09/11
3. IntheAzureAD Tenant fieldtypethesubdomainofyourOffice365subscription.Example:www.contoso.onmicrosoft.com
4. Clickthe SystemAPIUser linkandloginwithanAzureADusertousetoperformoperationsthatarenotuser-specific.Werecommendthatyouselecteithertheaccountofanadministratororcreateadedicatedaccounttouse.
5. ClickSave changes.
Configure the O365 Plugin Backtooutlinepage

Office 365 Integration
TOPIC09/11
6. IntheSharePoint Linkfield,typetheURLofaSharePointsite
7. Asyoutype,MoodlewillverifytheURL.
8. YoushouldtypeacompleteURLofaSharePointsubsite.
9. Ifthesubsite doesnotexist,Moodlewillattempttocreateit.Example:http://contoso.sharepoint.com/moodle
10. IfyouwanttosyncusersfromAzureADtoyourMoodleinstance,clicktheSelectSyncusersfromAzureAD checkbox.
11. ThiswillcreateusersinMoodleforeachuserintheActiveDirectoryyouregisteredtheMoodleappwith.
Configure the O365 Plugin Backtooutlinepage

Office 365 Integration
TOPIC10/11
1. Visittheplugin'ssettingspage(SiteAdministration>Plugins>Localplugins>MicrosoftOffice365Integration).
2. UndertheSetup section,lookforthe SharePointLinksetting.
Setting up the SharePoint Connection Backtooutlinepage

Office 365 Integration Summary
TOPIC11/11
Office 365 integration with Moodle
Moodle plugins for Microsoft Office 365
Moodle application configuration
Register application in Azure
In this session, you have learnt:
Backtooutlinepage