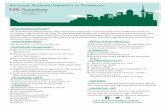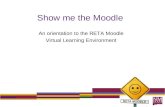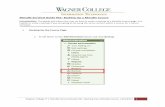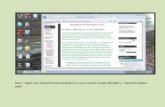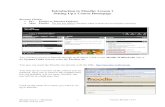Moodle Guide - University of Auckland · PDF fileinformation that does not change (see pages...
Transcript of Moodle Guide - University of Auckland · PDF fileinformation that does not change (see pages...

Faculty of EducationMoodle Guide 2011
Centre for Educational Design & Development

| Using Moodle in the Faculty of Education 2
Online learning
Introduction 3
Your NetAccount 4
Moodle basics 5
Logging in to Moodle 6
Selecting your course website 7
Starting work on your course website 8
Editing your profile 9
Keeping up to date with course activities 11
Useful course tools 12
Participating in online discussion forums 14
Navigating around Moodle 19
Finishing your Moodle session 19
Online learning help 20
Contents

Using Moodle in the Faculty of Education | 3
Working online is an important part of learning in the Faculty of Education. If you are not confident with using computers or the Internet, we suggest that you identify friends, family or colleagues who can give you support from the beginning. The Library and Student Learning Centre have a variety of courses available on campus. You can find out more from the student pages on the Faculty website. You can also get help from the city Information Commons or the Epsom Library IT courses.
Moodle
Most flexible courses and an increasing number of campus-based courses use our Moodle online learning system, for course activities, communication and access to resources.
See page 5 for information on how to login and use Moodle.
Your NetAccountYour personal access to your course website requires you to use your UoA NetID and Password. This protects the confidentiality of communications between course members and ensures that copyright is protected for course resources. Please protect your password to maintain this.
See the next page for more information about your UoA NetAccount.
Online learning: Introduction

| Using Moodle in the Faculty of Education 4
All University of Auckland systems on the Internet (such as CECIL, Moodle, nDeva and WebMail) are accessed by using your NetID and NetPassword.
Your NetID is a unique identifier which will stay with you throughout your time at the University, and will be used if you return in the future. It combines four letters from your name with three digits (e.g. jblo123). You will have been given this when you enrolled.
Your NetPassword is required for security and you can change it at any time through the University web site.
How do I find out my NetPassword?If you have already been enrolled in University courses previously you will probably know your NetPassword and if you have enrolled for the first time as a Flexi student you should have received an initial password in the mail. If you have enrolled for the first time and are also studying on campus you can go to a Print Station in the Library, swipe your ID Card and print out an initial Password.
If you are not on campus and do not know your password (or have forgotten it) you can get it reset by sending an email to [email protected] with the following information;
•Full name
•NetID (e.g. jsmi006)
•University ID Number (on your ID card)
•Date of Birth
•Current course(s) you are enrolled in (if any)
Please make sure that your return e-mail address is correct.
The Helpdesk will send you a randomly generated password, which you should change online (see below).
How do I find information about Electronic Campus Services and NetAccount?On the University web site you will find important information about services that you can access, including your free UoA webmail service provided by Google.
To access this information go to:
http://ec.auckland.ac.nz
Or follow the following links:
Go to the main University Home page
Select information for… Current Students
How do I change my UoA Net Password?You should change your randomly generated initial password to one which you will find easier to remember. To do this…
•Go to the EC NetAccount page (see above)
•Click on the link to Change your UoA password
•Fill in the details and click the button.
When choosing your new password follow the instructions about how to choose an acceptable secure password.
Online learning: Your NetAccount

Using Moodle in the Faculty of Education | 5
Many courses will include the use of a course web site in Moodle. This web site will provide information about the course content, assessment and resources; you will find different kinds of online activity such as discussion forums to aid your learning. Participation in these activities is compulsory for many courses, so you should read the instructions carefully.
The following pages provide basic information about how to get started using Moodle. For further help and information follow the advice given on page 19: Online learning help.
How do I connect to Moodle?You need:
•a computer
•a connection to the internet – dial-up or broadband
•a recent web-browser, e.g. Mozilla Firefox (Windows or Mac) or Internet Explorer v.6 or later (Windows).
Online learning: Moodle Basics

| Using Moodle in the Faculty of Education 6
•Type the following web address (URL) into the location box of your web browser (e.g. Internet Explorer, Safari or Firefox - we recommend Firefox):
http://moodle.education.auckland.ac.nz
or
•Go to the Faculty of Education web homepage (http://education.auckland.ac.nz)
•Click on the Quick Links pull-down menu at the top right and choose the Moodle Login link
You will see the Moodle home page:
In the Login block:
•Type your University NetID and Password (see page 3)
•Click on Login
•This will take you to your personal Moodle homepage.
Logging in to Moodle

Using Moodle in the Faculty of Education | 7
When you have logged in you will see a list of all the Moodle courses in which you are currently enrolled.
Click on the name of the course that you wish to enter.
Selecting your course website

| Using Moodle in the Faculty of Education 8
Here is your typical course website:
These blocks show links and information that does not change (see pages 11-12)
The content and activities for the course appear in the centre column
These blocks show information about this course that changes (see page 10)
Click on the name of any resource or activity to go to that page.
Note that the icons indicate what kind of file or activity it is.
The centre column usually displays a number of blocks which correspond to the weeks of your course or the different topics that you will study. The current week or topic may be highlighted with a border around it. The top block contains general information that you may need to refer to throughout the course. Within each block are a number of links to activities or information that you will need to use during your course.
Starting work on your course website

Using Moodle in the Faculty of Education | 9
Before beginning work on your first Moodle course you should update your Moodle profile. This is the same for all of your Moodle courses, so you only need to do this once, or if any details need to be changed at a later date.
Editing your profile
Click on your name at the top right of the window.
Click on the profile link in the Administration block on the left.
Note that the Change password link does not work. If you want to change your UoA Net Password you need to follow the instructions on page 3.
On the summary of your profile, click on the Edit Profile button.
OR

| Using Moodle in the Faculty of Education 10
•First name
•Surname
•Email address Make sure that this is correct so that you will receive course messages
•Email display Choose who can see your email address for security - we recommend ‘allow only other course members to see my email address’
•Email activated This should be enabled
•Other information is optional
•Picture You are recommended to upload a digital photograph of yourself which will appear on your course postings.
There are a number of important settings in your profile that you should check:
When you have entered the information click on the Update profile button.
Editing your profile

Using Moodle in the Faculty of Education | 11
Information in the right-hand column of the course home page will help you to keep up-to-date with activity happening in your course.
Forum postingsThere are other ways that you will be reminded of new forum postings. These are described on page 13.
Recent Activity: This block will list anything that has been added to the course web site by your lecturer, or anything posted in the discussion forums. Click on any item to open it directly.
Latest News: This draws your attention to any postings by your lecturer in the News Forum. You can click on any posting listed here and this will take you directly to the appropriate discussion.
Online Users: Shows you who else is on line.
Upcoming Events: This will show any special activities or requirements that are timetabled for the near future. This will include any online assignments that are due (but not offline ones).
Keeping up to date with course activities

| Using Moodle in the Faculty of Education 12
These blocks are all shown on the left-hand column of your course home page.
Activities: As an alternative to accessing Assignments, Forums, Quizzes, Resource files and other activities through the main course content in the main part of the window, you can check all instances of each activity type through these links.
See the section on Forums below.
Search Forums: you can search for words and phrases in the Discussion forums.
Administration: Click on the link to edit your personal Moodle profile.
Links: This block provides links to some important sites within the University that you may find useful when studying online.
Messages: This gives you a link to read any personal messages sent to you within Moodle, or to send an instant message to another participant.
My courses: This provides a quick way of moving to another of your Moodle course sites, within the different categories listed.
Click on the + symbol to see all courses within any category.
People: click here to see a list of all the people participating in your course. You can choose to send messages to any of them through Moodle.
Useful course tools

Using Moodle in the Faculty of Education | 13
Moodle Help: Click on the links here:
• Moodle Help Site for a range of technical Help information
• For technical assistance… to send an email to our Moodle Help desk
• For Study Guide… to send an email to our flexible support staff
Copyright Notice: Make sure that you read these conditions which apply to the use of copyright material provided by the University on this web site for your study purposes.
Useful course tools

| Using Moodle in the Faculty of Education 14
Discussion forums are one of the important tools provided in Moodle for sharing ideas and developing your understanding of the course material. They provide the online equivalent of a classroom discussion, with the advantage that the course members don’t have to be online all at the same time – this is often called asynchronous discussion.
You will be given information about what forums you are expected to take part in. This will be either through the online information or a printed Study Guide.
Links to the discussion forums are provided in appropriate sections (weeks or topics) of your course.
Forums are identified by a symbol which shows two heads facing each other.
Checking for new posts: When you log in to the web site check for new messages that have been posted by other course members. You can do this in two ways.
• Look for the information alongside each forum listed
or
• Click on Forums in the Activities block on the left of the screen.
This shows that there are posts for you to read in this forum.
This will give you a screen listing all the forums with information including the number of unread posts in the forum. Click on the name of any forum to view that forum.
Participating in online discussion forums

Using Moodle in the Faculty of Education | 15
TerminologyA forum is a space dedicated to discussions related to a particular topic.
A forum may have a number of different discussions, each started by the lecturer or a course participant posting an initial message.
Each discussion will deal with a different aspect of the overall forum topic. The forum shown below has 2 discussions operating.
Click here to take part in an existing discussion.
Click here if you want to create a new discussion.
Note that some discussions may be set up so that you cannot create new discussions, and possibly only make one contribution to the discussion.
Reading PostsClick on the name of the discussion to view messages in that discussion.
Participating in online discussion forums

| Using Moodle in the Faculty of Education 16
The discussion window will usually show all the messages listed in a way that shows how they are related to each other; each message is indented below the post to which it is a response.
How to respond: To respond to any message with an answer to a question, or a further comment, click on the reply link beneath that message.
Participating in online discussion forums

Using Moodle in the Faculty of Education | 17
The “parent” message appears in the reply window with a space for you to type your reply (or response).
Type your message in this frame.
If you wish, you can attach a document (word-processor file, picture, sound, etc.). Click on the Browse button to find the file on your computer.
When you have typed your message, click on the Post to forum button.
You can also use the pull-down menu to subscribe or unsubscribe from this forum. If you are subscribed to a forum copies of all messages in the forum will be sent to your email.
After you have posted your reply you will be returned to the main discussion page where you will see your new post added. As the author of this post you have the option to edit or delete the message. Click on the appropriate link. There is a “window of opportunity” of 30 minutes to do this before the message is emailed to subscribers and locked.
The subject of the message shows here. You should edit the subject to give readers a clear idea of your content BUT if your message is about something different to this subject, you should start a new topic (p. 14).
Participating in online discussion forums

| Using Moodle in the Faculty of Education 18
When you have finishedClick on the link to the Course name to return to the course homepage, OR
Click on the link to Forums to select another forum to engage with.
In this format you see the starting message with the subsequent messages listed below with replies indented below their parent. Click on the subject of any message to open the message. That message will be placed at the top and any replies to it listed below that. You can return to the previous level at any time by clicking on the Show Parent link below the message.
Changing the display of messages in a Discussion
When a discussion has a large number of messages you may find it useful to use the threaded format.
At the top of the message display page you will see a pull-down menu which gives you a number of options for changing the display.
Participating in online discussion forums

Using Moodle in the Faculty of Education | 19
At the top of each Moodle screen you will see a yellow bar with a series of “breadcrumbs” (named from the story of Hansel and Gretel who dropped breadcrumbs to mark their path through the woods). Click on any name to return to that page:
To return to your personal Moodle home page, click on “Moodle”.
To return to the course home page click on the name of the course.
Note that many pages will show a link to “Resources” – this will take you to a page which lists all the resources available in the course, which may or may not be helpful.
Don’t use the Back button of your web browser to return to the previous page if you have just posted information to Moodle (e.g. a Discussion posting or an edit to a Wiki page) as this will “confuse” the Moodle server.
Finishing your Moodle session When you have finished your Moodle session you should click on the Logout link which appears alongside your name at the top right of the Moodle window (or at the bottom). This is particularly important as a security measure when you are using a computer shared by other people.
Navigating around Moodle

| Using Moodle in the Faculty of Education 20
Online learning help
Ensure you are following the correct processes detailed on page 15. If you are still unable to login proceed to Step 2.
To reset your NetAccount password you should email [email protected] or call 0800 616263 and supply the following: Full name; Date of Birth; Student ID, NetID; Home address, and if possible Course/Paper name and number. A generated password will be emailed back. Please ensure that your return email address is correct.When you receive your new NetAccount password try logging in again.
Well done Proceed to Step 3
With your new NetAccount password try to log onto Student Services Online. The web address for Student Services Online is https://student.auckland.ac.nz or go through the University’s homepage.
Step 1Check Login Process
Step 2Reset your NetAccount password
Step 3Student Services Online
Q1. Can you now log in to Moodle?
Q2. Can you log in to Student Services Online?
Proceed to Step 4 Contact [email protected] or call 0800 616263 with problem. Supply Full name; Date of Birth; Student ID, NetID; Home address; and if possible Course/Paper name & number.
Step 4Enrolment Information
Check your enrolment details in Student Services Online
Q3. Are there any obvous mistakes in your course enrollment or any important notices on your Student Services Online login homepage?For example, you may see a message for outstanding library fees or the admission centre requesting more information. Notices such as these require your response and until you do so will halt the enrollment process.
A. Follow the instructions given in any onscreen messages.B. If you still have any queries regarding Student Services Online login notices or enrolments, call the Contact Centre on 0800 61 62 63 or email [email protected]
If there are NO Student Services Online login notices requiring your attention and your class enrolments are correct, then contact: [email protected] or phone0800 22 33 52 (press 5) or (09) 623 8899 ext. 48159 for technical assistance.
Troubleshooting Moodle login problemsThe following steps will help you determine why you cannot log into Moodle, and how to obtain personal assistance.
Please note: Any problems understanding course material should be directed to your lecturer. Contact details are provided on your course site.

Using Moodle in the Faculty of Education | 21
Online learning help
Personal assistanceBefore seeking personal assistance with regards to logging into Moodle, use the chart opposite to guide you through the login process. Understanding which steps you were able to complete (from the chart) will help our staff better understand your problem. For technical assistance with Moodle contact:
•Email: [email protected]
•Phone: 0800 223 352 or ext. 48159
Online help with Moodle
Tutorial Course
When you log in to Moodle you will see an Orientation Course site listed on your home page, together with the courses in which you are enrolled. This site will give you an introduction to some of the main features of Moodle that you will find in your other courses.
General Help
In the left-hand pane of each of your Moodle courses you will find a Help block. Click on the link to our Moodle Help Site for tutorials and guidance.
Specific Help
On the bottom of most Moodle pages (and in some other places) you will see a yellow Help symbol. Click on these symbols for specific contextual help with the tool on that page.
Discussion Forum
In most of your courses your lecturer will have set up a Forum for students to ask general questions about the course. Post a message here for help with features used in the course trom your fellow course participants.

THE CENTRE FOR EDUCATIONAL DESIGN AND DEVELOPMENT
The Centre for Educational Design & Development (CEDD) is the place where most of the activities related to flexible learning are co-ordinated.
Quick Contacts:
CEDD Administration
(09) 623 8899
Ext. 48538
http://www.education.auckland.ac.nz/