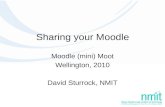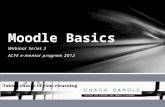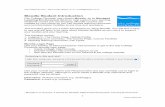Moodle (Course Management Systems). Moodle Basics In this Lecture, we’ll cover the basics of the...
-
Upload
donald-cain -
Category
Documents
-
view
222 -
download
2
Transcript of Moodle (Course Management Systems). Moodle Basics In this Lecture, we’ll cover the basics of the...

Moodle (Course Management Systems)

Moodle Basics
In this Lecture, we’ll cover the basics of the Moodle interface and some of the options you have when setting up your course. Then we’ll start adding some content to your first Moodle course.

Getting Started
1
As mentioned earlier, Moodle is a web-based tool you can access through a web browser.
This means that in order to use Moodle, you need a computer with a webbrowser installed and an Internet connection.
You also need to have the web address (called a Uniform Resource Locator, or URL) of a server running Moodle.

The Moodle Interface
2
When you first visit your Moodle site, you’ll see the front page with the site news and the courses you are teaching or taking

The Moodle Interface
3
Moodle uses a number of interface conventions throughout the system.
Important information is usually presented in the middle of the screen.
On the lefthand side of the screen you’ll see several blocks that list available courses and site news.
There are a number of useful blocks installed by default on a Moodle server.
Your system administrator may install additional optional blocks to add different functionality.

Languages
4
In the upper-right corner, you may see a drop-down menu with language options. As of September 2009, Moodle has been translated into over 85 languages by the developer community.
The number of languages is now so large that Moodle only loads onelanguage by default.
Your system administrator can download additional languagepacks to provide support for new languages.
Moodle also supports UTF-8, a standard for the display of non-Latin character sets, like Chinese or Arabic characters.
You can choose the language settings for the front page and for each course you visit.
As an instructor, you can also force students to use a given language. This is a useful feature if you’re teaching a language course and want the entire course to be in that language.

Languages
5
The system administrator can decide not to display the language drop-down menu on the front page.
If you want to change the language and find that you cannot, contactyour system administrator.

Moodle’s Help System and Documentation
6
Throughout Moodle, you will see a question mark in a yellow circle (or another colour if you not used standard theme).
This is a link to Moodle’s very extensive help system (the community has worked hard to provide you with a help system that is tied to what you are doing at that moment).
When you click the question mark icon, a new window pops up with the help file for the item you are asking about

Moodle’s Help System and Documentation
7
After you read the help file, you can close the window with the “Close this window” button or look at other help files by clicking on the “Index of all help files” link. You can then select any help file from anywhere in the help system.
In addition to the help system, if you are logged in as a teacher or an administrator, you’ll find a “Moodle Docs for this page” link at the bottom of each page (+the following sign ). Clicking this link will take you to the corresponding page on http://docs.moodle.org/. Moodle Docs is the documentation for Moodle, written by the Moodle community.

Creating an Account
8
Right above the language selection list, you’ll find a hyperlink that says “Login.” Click the link and Moodle will present you with the login to the site page,

Creating an Account
9
Your username and password will depend on how your system administratorset up the system.
Moodle has a number of options for user authentication,including email-based self-registration, where you create your own account.
If you are logging in to a server run by your university or department, check with the Moodle administrator to see if you need to create an account.
More institutions are automatically creating accounts for all of their users.

Creating an Account
10
If you need to create your own account:
1. Click the “new account” button.2. Fill in the new account form by creating a username and password for yourself .3. Enter a valid email address. The system will send you an email to confirm your account. You won’t be able to log in again until you confirm your account.4. Click “Create my new account.”5. Within a few minutes, you should receive an email at the account you specified on the form.6. Click the link in the email (or copy and paste it into the address window in your browser) to confirm your account.

Creating an Account
11
You now have a verified account. Your account isn’t automatically associated with the courses you’re teaching. Most likely, your system administrator will assign you the role of teacher in the courses you’re teaching.

Editing Your User Profile
12
Once you have successfully confirmed your account and logged in, you will find yourself back at the main page.
If you look at the upper-right corner, you’ll see that the Login link has changed. It now says “You are logged in as” and whatever your name is, highlighted as a clickable word. Click on your name.
Moodle will then present you with your personal profile page.

Editing Your User Profile
13
You’ll see your profile summary and the last time you logged in. Across thetop of your profile summary you will see a number of tabs.
If this is a new account, you’ll see three tabs: Profile, Edit profile, and Blog. As you begin to participate in forums and other activities, other tabs will appear here that will give you access to your contributions on the site.
Below your profile summary are buttons to change your password and to open the messages window. (We’ll cover messaging later).

Editing Your User Profile
14
To edit your profile:
1. Select the “Edit profile” tab in your personal profile page. The edit profile page will look like Figure in next page. The profile options with a red star next to them are required fields.
On the right side of the profile form, you’ll see a Show Advanced button. Thereare a number of profile options that are hidden by default. These are not changed very often and can be a bit confusing for a new user. In the description of the options below, we’ve marked the advanced options with an asterisk.

Editing Your User Profile
15

Editing Your User Profile
16
To edit your profile:
General
2. If you wish, you can change the first name and surname.
3. You can edit any of the following fields:
Email address
Email displayChoose Hide My email address from everyone.or Allow only other course members to see my email address
Email activatedThis will disable or enable Moodle’s ability to send email to the addressin your profile. If you never want to receive email from Moodle, disable youremail address here.

Editing Your User Profile
17
Email format *There are two "Pretty HTML format" (which means that the messages will be formatted with different fonts and colours to make them easier to read) and "Plain text format" (plain text with no fancy formatting or colours).
Email digest type *This setting determines how one receives any posts from forums to which one is subscribed. There are three possible choices: No digest (one receives individual emails), complete (a single digest daily) or subjects (a single digest daily with only the post topics included).
Forum auto-subscribe *Moodle forums are a powerful communication tool for classes. We will discussforums in detail later. For now, it’s enough just to mention that youhave the option of “subscribing” to forums, which means that new forum postswill be sent to you via email.

Editing Your User Profile
18
Forum tracking *Enabling forum tracking means highlighting the posts you have not read yet, which should improve your forum navigation.
When editing text *This option lets you choose whether to use Moodle’s native HTML editor "Use HTML editor (some browsers only)". To enter text or to use plain text "Use standard web forms". Moodle’s HTML editor is an easy way to enter formatted text into your course site.
Ajax and JavaScript *Ajax is the set of programming tools that enables dynamic web interfaces.Moodle developers are beginning to experiment with new interface techniquesto make Moodle easier to use.

Editing Your User Profile
19
Screen reader *Selecting this option lets Moodle know you are using a screen reader (useful to people who are blind, visually impaired, illiterate or learning disabled). In thenear future, this will change the layout of Moodle pages to make it easier forthe screen reader to interact with Moodle.
City/town; countryThese fields are used to further identify you by geographical location.
Time zoneThis field is used to convert time-related messages on the system (such as assignment deadlines) from the default Moodle timezone to the correct time in whichever zone you have selected.

Editing Your User Profile
20
Preferred languageSetting your language here makes it your default language for all pages.
DescriptionIn this field you can enter some text about yourself, be it information about your studies, hobbies, qualifications or anything else that does not break the acceptable use policy of this site. This text will be visible to anyone that views your profile.

Editing Your User Profile
21
Picture of
Current pictureThis shows the picture associated with a profile. Sometimes the refresh button on your browser will update the current image view.
New pictureThis has a Browse button and field to allow you to upload a new picture for the profile.
Picture DescriptionThe name of the picture which is displayed when mouse move over the picture.

Editing Your User Profile
22
Interests
List of interestsUse a comma between different interests.
OptionalThe remaining optional fields allow you to include personal details about yourself.
4. When you’re done, click the “Update profile” button at the bottom of the page.

Editing Your User Profile
23
To upload a new picture:
1. Prepare the picture you want to use by converting it to a JPG or PNG if you haven’t already. It should be smaller than the maximum upload size.
2. Click the Browse button and locate your prepared picture. Then click Choose in the dialogue box.
3. Click the “Update profile” button at the bottom of the page. Moodle will crop your picture into a square and shrink it to 100×100 pixels.
4. Enter a description of your picture for the benefit of anyone using a screen reader.

A First Look at a Course
24
On the left side of the front page, you’ll see the My Courses block, which includes a list of all the courses you are teaching or taking as a student.
You can access your courses by clicking on the course name in the block.

A First Look at a Course
25
Let’s start with the upper-left corner of the course page, you’ll see the name of your course as entered when the course was created.
The far-left and far-right columns contain tool blocks, while the center column contains your course content and activities.
Tools Blocks:
People block:From here, you and your students can view the individual profiles of other participants in the course.

A First Look at a Course
26
Activities block:As you add forums, quizzes, assignments, and other activities to your course, the activity types will be listed here. By clicking on the activity type, students can view all activities of that type that are currently available to them.

A First Look at a Course
27
Search Forums block:
Administration block:Assuming you’ve been assigned the role ofteacher, you’ll find links to set your course options, assign roles, perform backups of the course, and manage student grades inthe Administration block.

A First Look at a Course
28
Latest News block:lists the latest items added to the News forum, such as important news stories that pertain to the subject you’re teaching.
Upcoming Events block:lists events you’ve created in the calendar,such as exams and holidays, together withassignment and quiz deadlines.

A First Look at a Course
29
Recent Activity block:lists recent course activity, such as forum postings and uploads.
course content and activities:This is where you add all of your content and activities, such as forums, quizzes, and lessons for students to access. Before we get to that, however, you need to make a choice about the format in which to present your course.

30
Course Short Name
Tool BlocksTool Blocks
Course Content and Activities
People Block
Activities block
Search Forums block
Administration block
Latest News block
Upcoming Events block
Recent Activity block,

Course Formats
31
Unlike some CMSs that force you into one format, Moodle provides you with a number of options for the general format of your course.
LAMS format:
The Learning Activity Management System (LAMS) is an open source Learning Management System (LMS) that allows teachers to use a Flash-based authoring environment for developing learning sequences.
LAMS has been integrated with Moodle to allow teachers to develop LAMS activities within a Moodle course.
If you are interested in using LAMS, check with your system administrator to see if he has installed and configured LAMS.
Very few institutions use LAMS, as it duplicates much of the Moodle functionality.

Course Formats
32
SCORM format:
The Sharable Content Object Reference Model (SCORM) is a content packaging standard.
SCORM packages are self-contained bundles of content and JavaScriptactivities that can send data to Moodle about the students’ scores and currentlocations.
Moodle can use SCORM packages as an activity type or as a courseformat. If you have a large SCORM object you want to use as an entire course, you can select this course format.

Course Formats
33
Social format:
This format is oriented around one main forum, the Social forum, which appears on the course home page.
It’s useful for less formal courses or for noncourse uses such as maintainingdepartmental sites.
Topics format:
The course is organised into topic sections. Each topic section consists of activities.

Course Formats
34
Weekly format :
The course is organised week by week, with a clear start date and a finish date. Each week consists of activities .
Weekly format - CSS/No tables:
The course is organised week by week without using tables for layout.

Course Settings
35
The settings page, where you set the course format, also gives you access to a number of important course options.
You’ll find it is important to take a moment to review the settings for your course to ensure that it behaves the way you want it to.
To change your course settings:
1. Click Settings in the Administration block on your course page.
2. Review each of the general options to ensure they are correct for your course:

36

Course Settings
37
CategoryYour system administrator may have created course categories, such as
department or college labels, to help students and teachers find their courses.
Full name This is the name that is displayed on the top header of every page in your course and also in the course listings page. The name should be descriptive enough so students can easily identify the course in which they are working, but it shouldn’t be too long.
Short nameEnter the institutional shorthand for your course. Many students recognize
“Eng101,” but not “Introduction to Composition.” The short name also appears in the navigation bar at the top of the page.

Course Settings
38
Course ID number The course ID number is used to provide a link between Moodle and your institution’s backend data systems. This field is used by Moodle to store the
SIS unique ID.
Summary The summary appears in the course listings page. A good one-paragraph summary will help communicate the essence of your course to your students.
Format This is where you can set the course format as discussed previously.

Course Settings
39
Number of weeks/topics Use this to set the number of sections your course will have. If you need to change this later, you can.
Course start date
This is where you specify the starting time of the course (in your own timezone).
If you are using a 'weekly' course format, this will affect the display of the weeks. The first week will start on the date you set here.
This setting will not affect courses using the 'social' or 'topics' formats.
In general, if your course does have a real starting date then it makes sense to set this date to that, no matter what course formats you are using.

Course Settings
40
Hidden sections
This option allows you to decide how the hidden sections in your course are displayed to students.
By default, a small area is shown (in collapsed form, usually gray) to indicate where the hidden section is, though they still can not actually see the hidden activities and texts.
This is particularly useful in the Weekly format, so that non-class weeks are clear.
If you choose, these can be completely invisible, so that students don't even know sections of the course are hidden

Course Settings
41
News items to shows
Use this setting to determine the number of course news items (from NEWS forum) displayed on the course page.
Show grades
Many of the activities allow grades to be set.
By default, the results of all grades within the course can be seen in the Grades page, available from the main course page.
This setting allows you to select whether students can see the gradebook.
If set to No, it doesn’t stop instructors from recording grades, but simply prevents the students from seeing them.

Course Settings
42
Show activity reports
This setting allows students to view their activity history in your course.
This is useful if you want students to reflect on their level of participation.
Maximum upload size
This setting limits the size of files you or your students upload to the course.
Your system administrator sets the maximum size for the system, but you can choose to make the limit smaller than the system maximum.

Course Settings
43
Is this a meta course?
• A meta course automatically enrolls participants from other “child” courses.
• Meta courses take their enrollments from other courses. This feature can populate many courses from one enrollment or one course from many enrollments.
• For example, a course is part of a program (meta course). Each time a student enrolls in (or unenrolls from) this course, they are enrolled/unenrolled from any meta course(s) associated with it.

44

Course Settings
45
3. Select the enrollments options: Enrollment plug-ins
Moodle has a number of methods of managing course enrollments, called enrollment plug-ins, which we’ll cover in later.
This setting allows you to choose an interactive enrollment plug-in, such as internal enrollment or PayPal.
Your system may well use a noninteractive enrollment plug-in, in which case this setting has no effect. We recommend you leave this setting as default and leave the choice of enrollment plug-ins to your system administrator.
Default roleThe default role is assigned to everyone who enrolls in your course, unless theyare specifically granted another role. We’ll cover roles later.

Course Settings
46
Course enrollable
This setting determines whether a user can self-enroll in your course. You canalso limit enrollments to a certain date range.
Enrollment duration
This setting specifies the number of days a student is enrolled in the course.
If set, students are automatically unenrolled after the specified time has elapsed.

47

Course Settings
48
4.Select the enrollment expiry notification options to determine whether users are notified that their enrollment is about to expire and how much notice they should be given.
5. Select the groups options:Group modeMoodle can create student workgroups. The group mode can be one of three levels:1. No groups - there are no sub groups, everyone is part of one big community 2. Separate groups - each group can only see their own group, others are invisible 3. Visible groups - each group works in their own group, but can also see other
groups The group mode can be defined at two levels:1. Course level 2. Activity level

Course Settings
49
Force groups
If the group mode is "forced" at a course-level, then the course group mode is applied to every activity in that course. Individual group settings in each activity are then ignored.

Course Settings
50
6. Select the availability options:Availability
Use this setting to control student access to your course. You can make a course available or unavailable to students without affecting your own access.
This is a good way to hide courses that aren’t ready for public consumption or hide them at the end of the semester while you calculate your final grades.
Enrollment key
A course enrollment key is a code each student must enter in order to selfenroll in a course.
The key prevents students who aren’t in your class from accessing your Moodle course.
Create the key here and give it to your students when you want them to enroll in your Moodle course. They will need to use the key only once when they enroll.

Course Settings
51
Guest access
You can choose to allow guests to access your course, either with an enrollment key or without it.
Guests can only view your course and course materials; they can’t post to the forums, take quizzes, or submit assignments.
Cost
If you are using an interactive enrollment method such as PayPal, you can enter a course cost.
Students will then be required to make a payment before enrolling in the course.

52

Course Settings
53
7. Choose whether to force the language. If you do so, your students cannot change languages within the course.
8. Role renamingThis option allows you to change the displayed names for roles used in your course.
For example, you may wish to change "Teacher" to "Facilitator" or "Tutor". Only the displayed name is changed - the underlying role permissions are not affected.
These new role names will appear on the course participants page and elsewhere within the course.
9. Once you’ve made all your selections, click the “Save changes” button.

Editing Mode
54
we’ll look at how to add content. To start the process, you’ll first need to turn editing on, which will allow you to add resources and activities to your course.
At the top right of the page of any course you are teaching, you’ll see a button labeled, “Turn editing on.” Clicking on this button will present you with a new array of options.
At the top of each section, you’ll see an icon of a pencil. When you click it, you are presented with a Summary text area.
You can use this to label and summarize each topic or weekly section in your course.

Editing Mode
55

Editing Mode
56
You should keep the summary to a sentence or two for each block to avoid making the main page too long. Click “Save changes” when you’ve added your summary.
You can go back and change it later by clicking the hand-and-pencil icon again.
Use the following icons throughout Moodle to customize the interface for your needs.
Show or hide item. If you want to keep an item in your course, but don’t
want your students to see it, you can use this to hide it from them.
Delete item. Removes the item or block from your course. Resources and
activities will be permanently removed
Move item. Clicking this will allow you to move an item to another section in the middle column.
Move right or left. You can move blocks to the left- or right hand columns.
You can also use this to indent items in the middle column.
Move up or down.

Editing Mode
57
In addition to the icons for manipulating blocks and activities, each section in the middle column has two drop-down menus. On the left, the menu labeled “Add a resource” gives you tools for adding content such as web pages and links to web sites.
On the right, the “Add an activity” menu gives you tools to add activities such as forums, quizzes, lessons, and assignments.

Editing Mode
58
The “Add a resource” menu, gives you access to tools for adding content.
There are a number of ways you can create content directly within Moodle or link to content you’ve uploaded.
We’ll describe each of these tools briefly now, and cover them in depth later.

Editing Mode
59
Insert a labelYou can use labels to organize the sections in your course page. The only thingthey do is provide a label within the topic or weekly section.
Compose a text pageFrom here, you can create a simple page of text. It doesn’t have many formattingoptions, but it is the simplest tool.
Compose a web pageIf you want more formatting options, you can compose a web page. If you electedto use the HTML editor in your personal profile, you can simply create a page asyou would using a word processor. Otherwise, you’ll need to know some HTMLfor most formatting.
Link to a file or web siteIf you want to upload your course documents in another format, you can save themin Moodle and provide easy access for your students. You can also easily createlinks to other web sites outside your Moodle course.

Editing Mode
60
Display a directoryIf you upload a lot of content, you may want to organize it in directories. Then youcan display the contents of the entire folder instead of creating individual links toeach item.
Add an IMS Content PackageIMS Content Packages are resources packaged to an agreed specification, oftenwith internal navigation.

Editing Mode
61
The “Add an activity” menu, allows you to add interactive tools to your course.

Editing Mode
62
The following table explains each tool very briefly. We’ll learn more about these tools as they come up later in the course.

Adding Content to a Course
63
Let’s start with a news item to announce to everyone that your online materials are coming soon.
The News Forum is a special type of forum.
It is automatically created when the course is first generated.
Everyone in the course can read the postings and the news is automatically emailed to them.
It’s a good tool for making general announcements and sending reminders to students about upcoming assignments.

Adding Content to a Course
64
To add a news item:1. Click the News Forum link near the top of your course page.2. Click the “Add a new topic” button. You’ll see the page to add a new topic.3. Type your new message to your class.4. Click the “Save changes” button. You will be returned to the News Forum page.5. Click on your course name in the navigation bar at the top to return to your
course page.

Adding Content to a Course
65

Adding Content to a Course
66