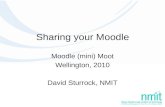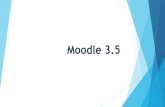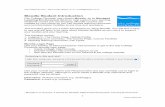Moodle 2.0: Configure the Comments Block
-
Upload
andrea-tejedor -
Category
Education
-
view
1.491 -
download
1
Transcript of Moodle 2.0: Configure the Comments Block

Moodle 2.0: Configure the Comments Block

Scroll down to the bottom of the page and locate
Add A Block and click on the up & down arrow
Scroll down and click on Comments

Click the configuration icon (the hand with the pen)
Configure the blockand click Save changes
In this example, the page will appear on any page in the course, on the right, at the top.

The result is that any user with access to the course can leave a comment on any page of the course.
Type a comment and click Save comment
After you click Save, the comment moves out of the box, and the box is
available for someone else.
Note: When the comment box is available on the course home page, students can delete their own comments, and teachers have the rights to delete any comment.

When the user navigates to a different page in the course, the Comment block is available, but the comments from the home page of the course are not posted. So while the block can be viewed on any page, the comments are page specific.
The teacher can use the Comment block to get encourage discussion about a specific page. See the following example.
On the page “Overview & Resources for Messages Block,” the instructor posted a question in the Comments block. The students can now reply and a discussion can take place about the topic without adding a separate activity for a forum.
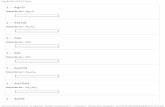







![Creating [User] Interfaces Introductions & Overview Moodle HW: Introduce yourself and make reply comments on moodle. Complete HTML5 exercises. * Will try.](https://static.fdocuments.in/doc/165x107/56649f265503460f94c3d11d/creating-user-interfaces-introductions-overview-moodle-hw-introduce-yourself.jpg)