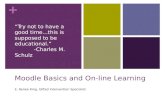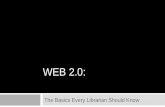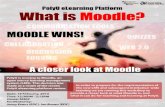Moodle 2.0 - Basics Steps
-
Upload
rene-torres-visso -
Category
Documents
-
view
635 -
download
0
Transcript of Moodle 2.0 - Basics Steps

Moodle 2.0
Basics

M O O D L E 2 . 0 B A S I C S
Version 1.3 2 Training @ La Trobe
Copyright © La Trobe University
Copyright in the information in this manual is vested in La Trobe University pursuant to the Australian Copyright Act 1968. Unless otherwise stated, no part may be reproduced by any process, unless permitted by the Australian Copyright Act 1968, or used for any commercial purposes without the written permission of La Trobe University.
Disclaimer
While every effort has been made by La Trobe University to ensure that the information in this manual is up to date and accurate, La Trobe University does not give any guarantees, undertakings or warranties in relation to the accuracy, completeness and up to date status of the above information.
La Trobe University will not be liable for any loss or damage suffered by any person arising out of the reliance of any information in this manual.
La Trobe University accepts no responsibility or liability for the content available at any of the web sites referred to in this manual.
Acknowledgement
La Trobe University acknowledges that Moodle „Help with Resources‟ and Moodle.org have been used in this document‟s preparation.
Trademark
Mozilla Firefox is a trademark of Mozilla Foundation.
Internet Explorer is a trademark of Microsoft Corporation.

M O O D L E 2 . 0 B A S I C S
Training @ La Trobe 3 Version 1.3
Moodle 2.0 Basics
Document Control Information
Version Document Version
Date Updates Editor
0.1 28/09/2010 Initial Draft Aly Waterson and Anna McKenzie
1.0 11/10/2010 Updates from Moodle Training Team review
Anna McKenzie
1.1 14/10/2010 Minor editing updates Anna McKenzie
1.2 22/10/2010 Minor updates from Moodle training team/update screen captures
Anna McKenzie
1.3 11/11/2010 Incorporate Help block
Update „Switch role to‟ information and capture
Add Assignment instructions for multiple file upload
Minor instruction updates
Anna McKenzie
External References Control Information
Document Name/code
Document version
Date of document last revision/ update
Owner

M O O D L E 2 . 0 B A S I C S
Version 1.3 4 Training @ La Trobe
Table of Contents
Table of Contents ............................................................................................................ 4
Conventions Used in this Manual .................................................................................. 7
Course Overview ............................................................................................................. 8
Topic 1 - Overview .......................................................................................................... 9
Background .............................................................................................................. 10
Migrating to Moodle .................................................................................................... 10
Why Moodle? ................................................................................................................ 10
Terminology ............................................................................................................ 10
Getting Started in Moodle ..................................................................................... 11
Access ............................................................................................................................ 11
Request a New Subject ................................................................................................ 11
Moodle Design Essentials ..................................................................................... 12
Topic 2 - Navigation ...................................................................................................... 13
Login to Moodle ..................................................................................................... 14
Page Layouts ............................................................................................................ 15
Basic Navigation ..................................................................................................... 18
Exercise .................................................................................................................... 18
Editing ...................................................................................................................... 19
Blocks ....................................................................................................................... 19
Add a Block Block ....................................................................................................... 20
Navigation Block .......................................................................................................... 20
Settings Block ............................................................................................................... 21
Upcoming Events Block ............................................................................................. 21
Messages Block ............................................................................................................. 22
Move a Block ................................................................................................................ 22
Move a Block, continued ............................................................................................ 23
Remove a Block ........................................................................................................... 23
Exercise .................................................................................................................... 23
Topic 3 - Subject Content ............................................................................................. 25
Manage Subject Content ........................................................................................ 26
Copyright Licences ................................................................................................. 26
Edit Settings ............................................................................................................ 27
Exercise .................................................................................................................... 28
Turn Editing On Function .................................................................................... 30
Add a Resource ....................................................................................................... 31
Upload a File ................................................................................................................. 32
Create a Folder ............................................................................................................. 35

M O O D L E 2 . 0 B A S I C S
Training @ La Trobe 5 Version 1.3
Exercise .................................................................................................................... 37
Add a Section Summary .............................................................................................. 39
Add a Label ................................................................................................................... 40
Add a Web Page ........................................................................................................... 41
Add a URL .................................................................................................................... 42
Add (Embed) an Image ............................................................................................... 43
Link to a Web Page ...................................................................................................... 45
Change Visibility of a Resource or Activity ........................................................ 46
Exercise .................................................................................................................... 46
Create an Activity ................................................................................................... 47
Assignments .................................................................................................................. 49
Create an Assignment – Upload a Single File .......................................................... 49
Create an Assignment – Upload a Single File, continued ...................................... 50
Create an Assignment – Advanced Uploading of Files .......................................... 51
Create an Assignment – Advanced Uploading of Files, continued ...................... 52
Exercise .................................................................................................................... 53
Choice Activity – Sneak Peek ............................................................................... 54
Exercise .................................................................................................................... 54
Forums ........................................................................................................................... 55
Exercise .................................................................................................................... 58
Exercise .................................................................................................................... 58
Appendix – More Information .................................................................................... 59
La Trobe LMS (Moodle) Website ........................................................................ 59
LMS2011 Website ................................................................................................... 59
More Moodle Training ........................................................................................... 59
Moodle Tool Guide for Teachers ........................................................................ 60
Designing Learning for Interaction ..................................................................... 60

M O O D L E 2 . 0 B A S I C S
Version 1.3 6 Training @ La Trobe

M O O D L E 2 . 0 B A S I C S
Training @ La Trobe 7 Version 1.3
Conventions Used in this Manual
Before starting to learn the ins and outs of using Moodle, please take a moment to review the terms and conventions that will be used throughout this manual.
The following icons call your attention to important points located throughout this manual.
Further information, such as tips and shortcuts
Warnings
Summary of important points
Exercises
Definition of Terms
Mandatory. A mandatory system field/step. Users are unable to carry out a system process or save a record if mandatory fields are incomplete/ invalid.

M O O D L E 2 . 0 B A S I C S
Version 1.3 8 Training @ La Trobe
Course Overview
This course Moodle Basics is designed to ensure you are equipped with the skills essential to getting started with La Trobe University‟s new Learning Management System (LMS), Moodle.
Prerequisites You must be familiar with a web environment.
Course Objectives
On completion of this training, you will be able to:
Describe and recognise Moodle navigation and terminology
Explain the function of Blocks
Construct and organise Resources and Activities.
Materials A class set will be provided and can be used for recording notes.
Assessment There is no formal assessment for this course. Participants‟ progress will be monitored through self-paced activities, questions and answers.

M O O D L E 2 . 0 B A S I C S
Training @ La Trobe 9 Version 1.3
Topic 1 - Overview
At the completion of this session, you will be able to:
Interpret Moodle terminology
Apply web design essentials in a Moodle environment.

M O O D L E 2 . 0 B A S I C S
Version 1.3 10 Training @ La Trobe
Background
Migrating to Moodle
After a careful process of evaluation, La Trobe has decided to adopt Moodle 2.0 as the University‟s next Learning Management System (LMS), to replace the current Blackboard CE6.
Moodle (Modular Object-Oriented Dynamic Learning Environment) is open source software and is used by a growing number of universities in Australia and around the world. It will become the University‟s LMS for all subjects from first semester 2011.
Why Moodle?
The evaluation phase revealed that Moodle would be the best LMS in consideration of costs, vendor performance and evidence for capacity to support the Design for Learning Project.
While both Moodle and Blackboard were strong in terms of functionality and features, Moodle was ahead in terms of flexibility to meet the needs of Design for Learning, lower fees and internal costs, having no vendor lock-in, while at the same time having the option to purchase Moodle services from an experienced Australian Moodle partner (NetSpot).
On balance, Moodle proved to have a better fit with the University‟s LMS needs.
Terminology
The following are some common Moodle terms and definitions:
Subject – a space in Moodle to which you can add Resources and learning Activities for your students.
Topic/Week – a method of dividing your subject into consumable chunks.
Resource – available options are: File, Folder, IMS Content Package, Label, (Web) Page and URL. (See page 31.)
Activity – available options are: Assignments (four types), Chat, Choice, Database, Feedback, Forum, Glossary, Lesson, Quiz, Survey and Wiki. (See page 47.)
Blocks – a method of providing additional activities or functionality for students.

M O O D L E 2 . 0 B A S I C S
Training @ La Trobe 11 Version 1.3
Getting Started in Moodle
Access
All La Trobe University staff will be able to log in to the Moodle environment. Depending on previous use of WebCT/Blackboard and/or attendance at training, you may or may not have subjects listed in the Subject Overview.
If you are unable to log in to Moodle, please email [email protected]
Guest lecturers and others who do not have a La Trobe Username will be unable to log in to Moodle in the interim. Processes are currently being developed to enable this.
Request a New Subject
Until LMS Administration processes are finalised, if you require a new Subject in Moodle, please click Request a new LMS Subject from the Moodle Help block:
The Request New Moodle Subject web page displays. Complete all fields and submit your request.
For further information regarding roles in Moodle, click staff roles at the bottom of the Request New Moodle Subject web page.
Alternatively, email [email protected] and provide the following information:
Subject Code and Title
Name of the Subject Co-ordinator
Your name (if you are not the Subject Co-ordinator)
A list of the names of staff members who require access to the subject and the role they require.
New subjects cannot be created until the first phase of the content migration is complete.

M O O D L E 2 . 0 B A S I C S
Version 1.3 12 Training @ La Trobe
Moodle Design Essentials
The following guidelines are adapted from
http://moodlemoot2010.swsi.wikispaces.net/Teaching+with+Moodle (Sourced 22nd September 2010):
Treat the Subject page „real estate‟ as if it were a very expensive block of land. Use Folders and Web Pages wherever possible.
Use Moodle Activities rather than static content where appropriate.
Take care with wide images on the subject page.
Avoid long Activity names, as this takes up valuable space in the Breadcrumbs.
Use Labels to guide students, as this helps to manage student expectations.
Avoid large chunks of text – this is a general web design guideline. People scan web pages and tend not to read more than a couple of paragraphs.
Avoid overuse of Blocks – less can be more. The La Trobe University Moodle template will have the Navigation and Settings blocks on the left as standard.
Make the interface consistent.
N O T E S
________________________________________________________________________________
________________________________________________________________________________
________________________________________________________________________________
________________________________________________________________________________
________________________________________________________________________________
________________________________________________________________________________
________________________________________________________________________________
________________________________________________________________________________
________________________________________________________________________________
________________________________________________________________________________
________________________________________________________________________________
________________________________________________________________________________

M O O D L E 2 . 0 B A S I C S
Training @ La Trobe 13 Version 1.3
Topic 2 - Navigation
At the completion of this session, you will be able to:
Summarise the process of logging in and out of Moodle
Navigate in a Moodle environment
Identify common Blocks and their functions.

M O O D L E 2 . 0 B A S I C S
Version 1.3 14 Training @ La Trobe
Login to Moodle
The Moodle training web page can be found at http://wwwdev.latrobe.edu.au/lms2011/training/login/index.php
STEP ACTION
1. Launch the Browser, Mozilla Firefox.
This browser is being used for training and in the short term, until Internet Explorer 7 and 8 are capable of supporting Moodle.
2. Navigate to the Moodle Login page.
3. Username: Enter your University (Active Directory) username.
Password: Enter your University (Active Directory) password.
User Type: Click and select Staff.
4. Click to display the Home page.

M O O D L E 2 . 0 B A S I C S
Training @ La Trobe 15 Version 1.3
Page Layouts
H O M E P A G E
When you first log in to Moodle, the Home page is displayed and may look similar to this:
The main components of the Home page are:
Page name
Blocks – Can be added to the screen as a „block‟:
o „Sticky‟ blocks (shown) – These blocks can be moved or collapsed (hidden). They cannot be deleted.
o Floating blocks (shown) – These blocks can be moved, deleted or collapsed (hidden).
o Floating blocks (hidden) – These blocks can be moved, deleted or expanded (shown).
Available Courses (Subjects) – Lists all subjects with which you are associated, no matter what your role.
Dock – This is where blocks are docked. Any type of block (sticky or floating) can be docked here to free up screen real estate.
link – Click to logout of Moodle.

M O O D L E 2 . 0 B A S I C S
Version 1.3 16 Training @ La Trobe
Page Layouts, continued
M Y H O M E P A G E
The My home page layout has some extra options. This is an example of a My home page, with the options numbered the same as the Home page, plus the extra ones:
The different/ extra options are:
Course overview (Subjects) – Lists all subjects with which you are associated, no matter what your role.
Breadcrumbs – Shows the location of the current page within the subject site structure.
– This button is used to toggle to editing mode on the My home page, which allows you to hide, configure, delete, or move blocks using the editing icons, e.g.
.
o When you have finished customising your blocks, click to save your changes and return to non-editing mode.

M O O D L E 2 . 0 B A S I C S
Training @ La Trobe 17 Version 1.3
Page Layouts, continued
S U B J E C T P A G E
The subject page differs slightly from the My home page. Your page may look similar to this:
The differences are:
Subject title – is displayed prominently at the top of the subject page.
Navigation Block – can be used to expand subject content.
Settings Block – is contextual, depending on the page.
Content section – split into the Topic/Weekly outline and Topics/Weeks.
– used to toggle to editing mode on the subject page.

M O O D L E 2 . 0 B A S I C S
Version 1.3 18 Training @ La Trobe
Basic Navigation
Use the Breadcrumbs to move backwards through the pages.
My Courses in the breadcrumbs is not linked to a page.
Use the links in the blocks to navigate to a specific page.
You can use the browser navigation buttons (Back, Forward and Recent Pages) to move within Moodle.
Exercise
Open a Firefox (Mozilla) web browser page
Login to the Moodle training website
Navigate to the My home page
Select „Moodle Training‟ subject (you are enrolled as a Student in this subject)
Familiarise yourself with the different blocks
Navigate using the Breadcrumbs and the browser navigation buttons
N O T E S
________________________________________________________________________________
________________________________________________________________________________
________________________________________________________________________________
________________________________________________________________________________
________________________________________________________________________________
________________________________________________________________________________
________________________________________________________________________________

M O O D L E 2 . 0 B A S I C S
Training @ La Trobe 19 Version 1.3
Editing
To toggle to editing mode, click . In editing mode, the Add a block Block displays and
editing icons display for each Block, for each Resource and Activity and for each section, e.g. . Hover your mouse over each icon to display its function.
Some of the common icons used in editing are:
– Click to hide the item/ block
– Click to show the item/ block
– Edit the item/ block
– Delete the item/ block
– Move the block
– Move the item
– Move the item to the left/right (indent)
– Highlight this Topic/Week as the current Topic/Week
– Show only this Topic/Week n
Blocks
There are many blocks available in Moodle. Most items in the Block are hyperlinks.
Each Block has block toggles , which can be used to hide the block , or dock the block .
When a Block is collapsed (hidden), show the block replaces .
Docking moves a Block from its current location to the Dock on the left. The Dock is a special bar that is displayed in a constant position on the side of the page by default, thereby freeing up screen real estate.
When a Block is docked there is only one block toggle , which undocks the block and returns it to its location prior to docking.

M O O D L E 2 . 0 B A S I C S
Version 1.3 20 Training @ La Trobe
Add a Block Block
Available blocks can be selected from a drop down list in the Add a Block Block.
As a Block is added to the subject page, the Block name disappears from the available list.
Some of the more common blocks are: Navigation; Settings; Upcoming Events; and Messages.
Navigation Block
The Navigation Block allows you to navigate within the My home page and within your Moodle subject, i.e. you can navigate to any subject in which you have a role.
The following is an example from a subject page:

M O O D L E 2 . 0 B A S I C S
Training @ La Trobe 21 Version 1.3
Settings Block
The Settings block allows you to perform various functions, which change, depending on the context.
The Home page, My home page and subject page Settings blocks include My profile settings, which allows you to edit your profile and configure your message settings.
The subject page Settings block includes other functions:
Course administration – Edit settings is used to edit any settings within the subject.
Switch role to... – Allows you to switch to the Student role, to view your subject from a student‟s perspective. There are five staff roles available: Designer, Lecturer, Tutor, Student and Audit Student.
Upcoming Events Block
The Upcoming Events block can be used to communicate information about forthcoming events for your students. It can be used as a Public and Private calendar.

M O O D L E 2 . 0 B A S I C S
Version 1.3 22 Training @ La Trobe
Messages Block
The Messages Block can be used to set up internal instant messaging between yourself and other LTU Moodle users (colleagues and students).
You will need to manage your contacts to add other users to your contact list and to send them instant messages.
Click the link to display the Messages page.
From the My contacts drop down menu, a list of your subjects displays. Select a subject to display a list of individuals associated with that subject, then select a recipient.
If the intended recipient is not logged into Moodle when you send a message, a message is sent to their preferred email address instead. Any response from them will be sent to your preferred email address.
Move a Block
Blocks can be moved to different locations on the screen.
STEP ACTION
1. Click .
2. Click for the Block you want to move.
A dotted line now surrounds the selected Block, e.g.
and inserts „empty‟ dotted line Blocks on the page, e.g.
which represent available locations to select as your destination.
When you hover your mouse over a destination area, the colour of the dotted
line changes to red. .

M O O D L E 2 . 0 B A S I C S
Training @ La Trobe 23 Version 1.3
Move a Block, continued
3. Click the destination empty Block.
The Block has moved to its new location.
Remove a Block
Blocks can be removed from the subject page, by clicking from the Block editing icons.
The Block name reappears in the Add a Block Block drop down list.
Exercise
Navigate to your My home page
Navigate to your subject
Turn editing on
Add at least three blocks to your subject, including the Messages block
Move some of your blocks around
Delete one of your blocks (not the Message block)
Hide at least one of your blocks ( )
Switch role to student view
Return to normal role
Show the hidden block(s) ( )
Turn editing off
Send a message to one of your training session colleagues

M O O D L E 2 . 0 B A S I C S
Version 1.3 24 Training @ La Trobe
N O T E S
________________________________________________________________________________
________________________________________________________________________________
________________________________________________________________________________
________________________________________________________________________________
________________________________________________________________________________
________________________________________________________________________________
________________________________________________________________________________
________________________________________________________________________________
________________________________________________________________________________
________________________________________________________________________________
________________________________________________________________________________
________________________________________________________________________________
________________________________________________________________________________
________________________________________________________________________________
________________________________________________________________________________
________________________________________________________________________________
________________________________________________________________________________
________________________________________________________________________________
________________________________________________________________________________
________________________________________________________________________________
________________________________________________________________________________
________________________________________________________________________________
________________________________________________________________________________
________________________________________________________________________________
________________________________________________________________________________
________________________________________________________________________________

M O O D L E 2 . 0 B A S I C S
Training @ La Trobe 25 Version 1.3
Topic 3 - Subject Content
At the completion of this session, you will be able to:
Describe and recognise the difference between Moodle Activities and Resources
Select and add appropriate Resources to a Topic
Create an Assignment Dropbox
Create a Forum.

M O O D L E 2 . 0 B A S I C S
Version 1.3 26 Training @ La Trobe
Manage Subject Content
There are a variety of ways you can manage Moodle functionality and your subject content. For example, you can add, move and delete blocks; add and edit Topics/Weeks; add, move and delete Resources; add, move and delete Activities; upload Files; and link to Files and Web pages.
Depending on what is to be updated, use Turn editing on to edit the page layout or the Settings block (Edit settings) to edit subject settings.
Click to display online help where available.
Copyright Licences
Any material copied and communicated via the LMS (Moodle) is subject to part VB of the Copyright Act 1969. More information about copyright can be found at https://intranet.latrobe.edu.au/copyright/.
The following is a quick guide to copyright licences:
All rights reserved – normal copyright law applies
Public Domain – out of copyright; copyright expired
Creative Commons – licensing that you can attach to work that is attributed to you. For further information, refer to the Creative Commons website www.creativecommons.org.au.
No Derivs – cannot be used to create a derivative work
No Commercial Derivs – cannot be used for commercial purposes and no derivative works
No Commercial – cannot be used for commercial use
No Commercial Sharealike – no commercial use but OK to share work as is
Sharealike – share work as is.
If in doubt, contact the Copyright Officer:
Paul Gialanze (ext 1364).

M O O D L E 2 . 0 B A S I C S
Training @ La Trobe 27 Version 1.3
Edit Settings
Edit settings in the Settings block is used to maintain subject settings, including:
Update subject summary
Change content format
Change number of Topics/Weeks.
STEP ACTION
1. Navigate to your subject page.
2. In the Settings block, click .
3. The Edit course settings page displays. Update fields as required.
General section:
On this page, the Course summary is updated using the HTML editor.
The HTML editor is used throughout Moodle, so all available HTML editor functionality may be used for the field.
Format: Determines the layout of the subject page.
Collapsed Topics – subject page is organised into topic sections, initially all collapsed. More than one individual topic can be expanded/viewed at a time.
Topics format – subject page is organised into topic sections. When „Show only Topic n‟ function used, cannot view more than one topic at a time.
Weekly format – subject page is organised into weekly sections, with the first week starting on the course start date.

M O O D L E 2 . 0 B A S I C S
Version 1.3 28 Training @ La Trobe
Edit Settings, continued
Number of weeks/topics – a new section is created for each Week/Topic.
Maximum upload size: LTU may set/advise a maximum, but this can be changed to sizes lower than the maximum.
4. Scroll down to access more sections.
5. Update other fields as required.
6. Click .
Exercise
Navigate to the Edit course settings page
Familiarise yourself with the field help descriptions by
clicking for different fields
Update your course summary
Change your Format to each of the three discussed above and save your changes in-between to view the differences
Change your Format back to „Topics format‟ and save
Which one do you think you would use the most?

M O O D L E 2 . 0 B A S I C S
Training @ La Trobe 29 Version 1.3
N O T E S
________________________________________________________________________________
________________________________________________________________________________
________________________________________________________________________________
________________________________________________________________________________
________________________________________________________________________________
________________________________________________________________________________
________________________________________________________________________________
________________________________________________________________________________
________________________________________________________________________________
________________________________________________________________________________
________________________________________________________________________________
________________________________________________________________________________
________________________________________________________________________________
________________________________________________________________________________
________________________________________________________________________________
________________________________________________________________________________
__________________________________________________________________________________
________________________________________________________________________________
________________________________________________________________________________
________________________________________________________________________________
________________________________________________________________________________
________________________________________________________________________________
________________________________________________________________________________
________________________________________________________________________________
________________________________________________________________________________
________________________________________________________________________________

M O O D L E 2 . 0 B A S I C S
Version 1.3 30 Training @ La Trobe
Turn Editing On Function
Click to manage Blocks and add Resources and Activities to your subject.
Once the button is clicked:
Editing icons display in all blocks, e.g.
The Add a block Block is available to add more blocks to your subject
Topic/Weekly outline and Topics/Weeks now include Add a resource and Add an activity
drop down menus
replaces .
The delete icon does not display for the Navigation and Settings Blocks as these blocks cannot be deleted.

M O O D L E 2 . 0 B A S I C S
Training @ La Trobe 31 Version 1.3
Add a Resource
Resources can be added to the Topic/Weekly outline, or to an individual Topic/Week.
Click to display the Add a resource... drop down menu in the Topic/Weekly outline and in each Topic/Week.
The following Resources are available:
File – A file of any type can be uploaded to Moodle and displayed to students. File types include HTML, word processing documents, text files, images and PowerPoint presentations. Students may also be able to download files, so they may require appropriate software to view the file if it is not in HTML format. You are encouraged to upload only accessible files to your Moodle subject.
You are encouraged to save large multimedia files (i.e. over 20MB) to the Lectopia server because Moodle has not been designed to stream multimedia.
Folder – A folder can contain files of any type and can help in the battle against „Death by Scrolling‟.
IMS Content Package – This is a web standard. A content package can be imported to Moodle. This is not yet available.
Label – Text and images can be displayed to identify content in Topics/Weeks.
Page – This allows you to create a web page to add content to your subject. This should rarely be more than one and a half screens in length.
URL – This is a link to a web page.

M O O D L E 2 . 0 B A S I C S
Version 1.3 32 Training @ La Trobe
Upload a File
Files can be uploaded directly to the Topic/Weekly outline or to a Topic/Week, or they can be uploaded to a Folder within the Topic/Weekly outline or a Topic/Week.
To upload a File to a Folder, the Folder must be created first.
U P L O A D D I R E C T L Y T O T O P I C / W E E K L Y O U T L I N E O R T O P I C / W E E K
STEP ACTION
1. Click .
2. In the Topic/Weekly outline or a Topic/Week, click for Add a resource... and select File.
3. The Adding a new File [to Topic/Week n] page displays.
Complete the following fields:
Name: Mandatory. Enter the file name. This displays in the content.
Description: Mandatory. Enter a meaningful description for the file.

M O O D L E 2 . 0 B A S I C S
Training @ La Trobe 33 Version 1.3
Upload a File, continued
U P L O A D D I R E C T L Y T O T O P I C / W E E K L Y O U T L I N E O R T O P I C / W E E K ,
C O N T I N U E D
4. In the Content section, click . The File picker window displays.
5. Click . The right side of the window is populated.
6. Click .
7. The File Upload window displays. Locate the required file and click to
highlight it, then click .
8. The File picker window re-displays. Click .

M O O D L E 2 . 0 B A S I C S
Version 1.3 34 Training @ La Trobe
Upload a File, continued
U P L O A D D I R E C T L Y T O T O P I C / W E E K L Y O U T L I N E O R T O P I C / W E E K ,
C O N T I N U E D
9. The Adding a new File [to Topic/Week n] page re-displays.
Update other fields as required.
10. Click to return to the subject
OR
Click to display the folder.
11. If you have finished editing, click .

M O O D L E 2 . 0 B A S I C S
Training @ La Trobe 35 Version 1.3
Create a Folder
Folders can be created in Moodle to manage files and reduce clutter on the page, thereby freeing up screen real estate.
STEP ACTION
1. Click .
2. In the Topic/Weekly outline or a Topic/Week, click for Add a resource... and select Folder.
3. The Adding a new Folder [to Topic/Week n] page displays.
Complete the following fields:
Name: Mandatory. Enter a folder name.
Description: Mandatory. Enter a meaningful description for the folder.
4. Update other fields as required.
5. Click to return to the subject.
OR
Click to display the folder.
6. If you have finished editing, click .

M O O D L E 2 . 0 B A S I C S
Version 1.3 36 Training @ La Trobe
Upload a File to a Folder
STEP ACTION
1. Click .
2. Click for the required folder.
3. The Updating: Folder page displays. Click .
4. The File picker window displays.
5. Click .
6. Click .
7. The File Upload window displays. Locate the required file and click to
highlight it, then click .
8. The File picker window re-displays. Click .
9. The Updating: Folder page re-displays. The content section is updated.
Update other fields as required.

M O O D L E 2 . 0 B A S I C S
Training @ La Trobe 37 Version 1.3
Upload a File to a Folder, continued
10. Click to return to the subject
OR
Click to display the folder.
11. If you have finished editing, click .
To view the file, click the folder name to display the folder contents, then click the file name (which is a hyperlink).
If you decide the file should be in a different section, you can move the file using drag-and-drop functionality.
Ensure:
The source and destination sections are expanded
You are in editing mode
Then click for the source file and drag to its new location and drop it in!
Once a file is in a folder, it can be moved between folders within the folder structure, but cannot be moved to a location outside that structure.
Exercise
Turn editing on
Upload a file directly to your Topic outline or to one of your Topics
Drag-and-drop it to a different section
Add a Folder to your Topic outline or to one of your Topics
Upload a file to the new folder
Turn editing off

M O O D L E 2 . 0 B A S I C S
Version 1.3 38 Training @ La Trobe
N O T E S
________________________________________________________________________________
________________________________________________________________________________
________________________________________________________________________________
________________________________________________________________________________
________________________________________________________________________________
________________________________________________________________________________
________________________________________________________________________________
________________________________________________________________________________
________________________________________________________________________________
________________________________________________________________________________
________________________________________________________________________________
________________________________________________________________________________
________________________________________________________________________________
________________________________________________________________________________
________________________________________________________________________________
________________________________________________________________________________
________________________________________________________________________________
________________________________________________________________________________
________________________________________________________________________________
________________________________________________________________________________
________________________________________________________________________________
________________________________________________________________________________
________________________________________________________________________________
________________________________________________________________________________
________________________________________________________________________________
________________________________________________________________________________

M O O D L E 2 . 0 B A S I C S
Training @ La Trobe 39 Version 1.3
Add a Section Summary
One summary can be added to the top of the Topic/Weekly outline and each Topic/Week, if required.
Summaries can be used for introducing the Subject/Topic, entering announcements and instructions and can include graphics.
STEP ACTION
1. Click .
2. In the Topic/Weekly outline, click .
3. The Summary of General [or Topic/Week n] page displays.
Complete the following fields:
Use default section name: Deselect the check box if you want to add a customised section name.
Section name: Mandatory if previous check box deselected. Enter a short section name. This displays in the Navigation block.
Summary: Mandatory. Enter any text and/or images here.
4. Click to return to the subject.
5. If you have finished editing, click .

M O O D L E 2 . 0 B A S I C S
Version 1.3 40 Training @ La Trobe
Add a Label
Labels allow you to add information to the Topic/Weekly outline or to a Topic/Week.
More than one label can be added per topic/week to set up a hierarchical structure to guide students through the learning path.
STEP ACTION
1. Click .
2. In the Topic/Weekly outline or a Topic/Week, click for Add a resource... and select Label.
3. The Adding a new Label [to Topic/Weekly n] page displays.
Complete the following field:
Label text: Mandatory. Enter the label text.
4. Update other fields as required.
5. Click to return to the subject.
6. If you have finished editing, click .

M O O D L E 2 . 0 B A S I C S
Training @ La Trobe 41 Version 1.3
Add a Web Page
Web pages can be added to a subject as a Resource and should typically include instructions for students that are one screen or less, i.e. not intended for printing.
STEP ACTION
1. Click .
2. In the Topic/Weekly outline or a Topic/Week, click for Add a resource... and select Page.
3. The Adding a new Page [to Topic/Weekly n] page displays.
Complete the following fields:
Name: Mandatory. Enter the web page name. You can choose to display or hide this description in the Options section.
Description: Mandatory. Enter a description for the web page. You can choose to display or hide this description in the Options section.
Page content: Mandatory. Add your content here.
4. Update other fields as required.
5. Click to return to the subject
OR
Click to display the folder.
A web page icon displays next to the new web page.
6. If you have finished editing, click .

M O O D L E 2 . 0 B A S I C S
Version 1.3 42 Training @ La Trobe
Add a URL
You can link to a web page (URL) directly from a Topic/Week Outline or a Topic/Week, or from another resource. The instructions below are for linking directly from a Topic/Week.
STEP ACTION
1. Click .
2. In the Topic/Weekly outline or a Topic/Week, click for Add a resource... and select URL.
3. The Adding a new URL [to Topic/Weekly n] page displays.
Complete the following fields:
Name: Mandatory. Enter a name for the URL. You can choose to display or hide this description in the Options section.
Description: Mandatory. Enter a description for the web page. You can choose to display or hide this description in the Options section.
External URL: Mandatory. Enter or paste the full URL (including http://), e.g. http://www.latrobe.edu.au/lms2011/
4. Update other fields as required.
5. Click to return to the subject
OR
Click to display the folder.
A URL icon displays next to the URL.
6. If you have finished editing, click .

M O O D L E 2 . 0 B A S I C S
Training @ La Trobe 43 Version 1.3
Add (Embed) an Image
From the HTML editor you can add images, link to other websites and link to images.
STEP ACTION
1. Click .
2. Click for the item to be edited.
3. From the HTML editor, click . The Insert/edit image window displays.
4. Click .
5. The File picker window displays. Click .
6. Click .
7. The File Upload window displays. Locate the required image file and click to
highlight it, then click .
8. The Insert/edit image window re-displays. Click .
9. A confirmation window displays.
Click .

M O O D L E 2 . 0 B A S I C S
Version 1.3 44 Training @ La Trobe
Add (Embed) an Image, continued
10. Resize image (optional step).
Click to toggle to full screen mode.
Click on the image and use the grab handles to resize the image.
Click to toggle back from full screen mode.
11. Update other fields as required.
12. The original page being edited re-displays.
Click to return to the subject
OR
Click to display the folder.
13. If you have finished editing, click .
The Display field (in the Options section) determines how an image is displayed, if at all.

M O O D L E 2 . 0 B A S I C S
Training @ La Trobe 45 Version 1.3
Link to a Web Page
You can link to a web page directly from a Topic/Week Outline or a Topic/Week, or from another resource. The instructions below are for linking from another resource.
STEP ACTION
1. Click .
2. Click for the item to be edited.
3. In the HTML editor, highlight the text/image to be linked.
4. From the HTML editor, click . The Insert/edit link window displays.
5. Link URL: Mandatory. Enter or paste the URL.
Target: Mandatory. Change if required.
Change other settings if required.
6. Click .
7. Update other fields as required.
8. The original page being edited re-displays.
Click one of the Save buttons. For example:
Click to return to the subject
OR
Click to display the folder.
9. If you have finished editing, click .
If adding a web page link using the „Add a resource‟ drop down menu, it is necessary to include the http:// before the web page address, e.g. http://www.latrobe.edu.au/ in the „External URL‟ field.

M O O D L E 2 . 0 B A S I C S
Version 1.3 46 Training @ La Trobe
Change Visibility of a Resource or Activity
When you add a Resource or Activity, it is automatically visible (unless it has date-enabled visibility). This means that students can see the Resource or Activity and access any content that you have created with the Resource or Activity.
If you are developing content for a subject that is currently in progress (already has students enrolled), hide the Resource or Activity until you are finished with the design.
STEP ACTION
1. Click .
2. If a Resource or Activity is in show mode, click next to the required resource or activity to hide it.
If the Resource or Activity is in hide mode, click next to the required resource or activity to show it.
3. If you have finished editing, click .
Exercise
Add an image and link to a website:
Navigate to your subject
Turn editing on
Create a web page for your subject
Add an image from the Sample Pictures in the My Pictures folder (under My Documents) from the PC‟s hard drive
Add a link to the ABC News website to your web page
Save your changes
Turn editing off

M O O D L E 2 . 0 B A S I C S
Training @ La Trobe 47 Version 1.3
Create an Activity
Your choice of Activities depends on the type of student engagement that you want in your subject and the intended learning outcomes for your students. For example, if you want to assess your students by including quizzes in your Subject, you would add the Quiz activity. After you‟ve added the Activity, you can create quizzes and make them available to students.
All of the Activities in Moodle require additional setup. You can‟t just add them and expect students to be able to use them immediately.
Activities can be added to the Topic/Weekly outline, or to an individual Topic/Week.
Click to display the Add an activity... drop down menu in the Topic/Weekly outline and in each Topic/Week.
The following Activities are available:
Assignment – allows you to specify an online or offline activity which can be graded.
Chat – creates a room for synchronous text chat.
Choice – polling type activity.
Database – enables participants to create, maintain and search a bank of record entries. The format and structure of these entries can be almost unlimited, including images, files, URLs, numbers and text, amongst other things.
Feedback – allows users to create and conduct surveys to collect feedback.
Forum – enables participants to have asynchronous discussions.
Glossary – enables participants to create and maintain a list of definitions, like a dictionary. Glossary entries may be automatically linked wherever the concept words and phrases display throughout the subject.

M O O D L E 2 . 0 B A S I C S
Version 1.3 48 Training @ La Trobe
Create an Activity, continued
Lesson – allows you to create an adaptive learning experience consisting of a series of pages containing questions.
Quiz – allows you to design and set quizzes consisting of multiple choice, true-false, matching and other question types. Each attempt is automatically marked, and the teacher can choose whether to give feedback and/or show correct answers.
SCORM package – is a web standard that allows easy transfer of content from one LMS to another. It can also refer to a subject that is developed externally to an LMS but is developed as a SCORM package, which can then be imported to the LMS.
Survey – provides three types of survey instrument for assessing and stimulating learning in online environments. You can use a survey to gather data that will help you learn about your class and reflect on your own teaching.
Wiki – provides a space for student collaboration.
Workshop – a subject peer assessment activity with many options. Workshop allows participants to assess each other's projects, as well as exemplar projects, in a number of ways. It also coordinates the collection and distribution of these assessments.
N O T E S
________________________________________________________________________________
________________________________________________________________________________
________________________________________________________________________________
________________________________________________________________________________
________________________________________________________________________________
________________________________________________________________________________
________________________________________________________________________________
________________________________________________________________________________
________________________________________________________________________________
________________________________________________________________________________
________________________________________________________________________________
________________________________________________________________________________
________________________________________________________________________________

M O O D L E 2 . 0 B A S I C S
Training @ La Trobe 49 Version 1.3
Assignments
There are four types of assignments available in Moodle:
Advanced uploading of files – allows each student to upload one or more files (any format, including zipped files). Students can enter notes for their submissions. Teachers can upload one or more files for each student.
Online text – allows students to input text online. The assignment can be graded online.
Upload a single file – allows each student to upload a single file only (any format, including zipped files).
Offline activity – used for assignments outside of Moodle, e.g. paper-based, practical or oral assessment. A description of the assignment is visible to students, but they cannot upload any files.
Create an Assignment – Upload a Single File
STEP ACTION
1. Click .
2. In the Topic/Weekly outline or a Topic/Week, click for Add an activity... and select Add a single file (under Assignments).
3. The Adding a new Assignment [to Topic/Weekly n] page displays.
General section
Complete the following fields:
Assignment name: Mandatory. Enter the assignment name.
Description: Mandatory. Enter the assignment description.
Available from: Mandatory. Select the date and time the assignment will first be available to the students.
Due date: Mandatory. Select the date and time the assignment is due.
Prevent late submissions: Mandatory. Select No to accept late submissions, or Yes to NOT accept late submissions.

M O O D L E 2 . 0 B A S I C S
Version 1.3 50 Training @ La Trobe
Create an Assignment – Upload a Single File, continued
Other sections
Grade: Mandatory. Select the grade amount. Use 100 if applying percentages.
Allow resubmitting: Mandatory. Select Yes or No.
Email alerts to teachers: Mandatory. Select Yes or No.
Maximum size: Mandatory. Select the required maximum file size the student is allowed to upload.
4. Update other fields as required.
5. Click to return to the subject
OR
Click to display the folder.
6. If you have finished editing, click .

M O O D L E 2 . 0 B A S I C S
Training @ La Trobe 51 Version 1.3
Create an Assignment – Advanced Uploading of Files
STEP ACTION
1. Click .
2. In the Topic/Weekly outline or a Topic/Week, click for Add an activity... and select Advanced uploading of files (under Assignments).
3. The Adding a new Assignment [to Topic/Weekly n] page displays.
General section
Complete the following fields:
Assignment name: Mandatory. Enter the assignment name.
Description: Mandatory. Enter the assignment description.
Available from: Mandatory if Enable check box selected for this line. Select the date and time the assignment will first be available to the students. Deselect the check box if not relevant.
Due date: Mandatory if Enable check box selected for this line. Select the date and time the assignment is due. Deselect the check box if not relevant.
Prevent late submissions: Mandatory. Select No to accept late submissions, or Yes to NOT accept late submissions.

M O O D L E 2 . 0 B A S I C S
Version 1.3 52 Training @ La Trobe
Create an Assignment – Advanced Uploading of Files, continued
Other sections
Grade: Mandatory. Select the grade amount. Use 100 if applying percentages.
Maximum size: Mandatory. Select the required maximum file size the student is allowed to upload (per file).
Allow deleting: Mandatory. Select Yes or No. If Yes is selected, the student can delete uploaded files at any time before submitting for grading.
Maximum number of uploaded files: Mandatory. Select the required number. This figure is not mentioned anywhere, so should be included in the assignment description.
Allow notes: Mandatory. Select Yes or No.
Hide description before available date: Mandatory. Select Yes or No. If Yes is selected, the assignment description is hidden until the “Available from” date.
Email alerts to teachers: Mandatory. Select Yes or No.
Enable Send for marking: Mandatory. Select Yes or No. If Yes is selected, this allows students to indicate to the teacher that they have finished working on an assignment. The teacher may choose to revert the assignment to draft status, for example.
4. Update other fields as required.
5. Click to return to the subject
OR
Click to display the folder.
6. If you have finished editing, click .

M O O D L E 2 . 0 B A S I C S
Training @ La Trobe 53 Version 1.3
Exercise
To submit an assignment as a student:
Navigate to your My home page
Navigate to subject „Moodle Training‟
From Topic 2 (Assessment), click
Click “TEMPLATE” in the assignment instructions
Click
Add at least one more thing you love about Moodle
Save this file to your desktop
Return to „Moodle Training‟ assignment page
Click , then click
From the File Picker, browse to the desktop (where you saved your file)
Select the file and click
Click

M O O D L E 2 . 0 B A S I C S
Version 1.3 54 Training @ La Trobe
Choice Activity – Sneak Peek
There are a number of different activities available in Moodle.
The following exercise is a Choice Activity that has been set up for you to experience.
Exercise
Navigate to your My home page
Click subject „Moodle Training‟
From Topic 1, click (Choice activity)
Select your response
Click
View the results
N O T E S
________________________________________________________________________________
________________________________________________________________________________
________________________________________________________________________________
________________________________________________________________________________
________________________________________________________________________________
________________________________________________________________________________
________________________________________________________________________________
________________________________________________________________________________
________________________________________________________________________________
________________________________________________________________________________
________________________________________________________________________________
________________________________________________________________________________
________________________________________________________________________________
________________________________________________________________________________

M O O D L E 2 . 0 B A S I C S
Training @ La Trobe 55 Version 1.3
Forums
O V E R V I E W
The Forum activity allows lecturers, tutors and students to post messages about a topic in a public discussion forum, at their own leisure. Students can share information and benefit from each other‟s opinions and input.
You can use the Forum activity to post important messages, generate class discussions, facilitate peer review and evaluate students based on their responses to open-ended questions.
T E R M S
The following terms are relevant to Forums:
Forum Type:
o A single simple discussion
o Standard forum for general use
o Each person posts one discussion
o Q and A Forum
o Standard Forum displayed in a blog-like format.
Threshold – Students can be blocked from posting more than a given number of posts within a period of time, called a threshold.
Ratings – Ratings use scales to standardise the reporting of performance. Forum ratings allow users to evaluate others‟ posts in a forum.
Common Module Settings:
o No Groups – One large community
o Separate groups – Each group member can see only their own group. Other groups are invisible.
o Visible Groups – Each group member works in their own group and can see but not post to other groups.
Restrict Availability – Availability of a Forum can be restricted by date, a grade condition or an activity completion condition.

M O O D L E 2 . 0 B A S I C S
Version 1.3 56 Training @ La Trobe
T H E F O R U M S C R E E N
A new Forum is created as an Activity in a Topic/Week. When you create a new Forum, an icon and the title of the forum display in the Topic/Week to which you have added it.
The discussion topic screen changes, depending on the Forum Type. For example, the New Discussion Topic screen:
In this example, you:
Are required to add a new Topic title
Are allowed to post only once
Can‟t respond to others‟ posts.

M O O D L E 2 . 0 B A S I C S
Training @ La Trobe 57 Version 1.3
Create a Forum
STEP ACTION
1. Click .
2. In the Topic/Weekly outline or a Topic/Week, click for Add an activity... and select Forum.
3. The Adding a new forum [to Topic/Week n] page displays.
Complete the following fields:
Forum name: Mandatory. Enter a name for the Forum. This displays in the content.
Forum type: Mandatory. Click to select the required Forum type.
Forum introduction: Mandatory. Enter the instructions for using the Forum.

M O O D L E 2 . 0 B A S I C S
Version 1.3 58 Training @ La Trobe
Create a Forum, continued
Further information:
Post threshold for blocking section– can be used to limit the number of postings any one student can make in a given period of time.
Grade and Ratings sections – used if the forum is to be graded/rated.
Common module settings section (Group mode) – can be used to set up group restrictions.
4. Update other fields as required.
5. Click to return to the subject
OR
Click to display the folder.
A Forum icon displays next to the new Forum.
6. If you have finished editing, click .
Exercise
Create a Forum in your subject
Navigate to your My home page
Navigate to your subject
Turn editing on
Create a Forum in one of your Topics
Turn editing off
Exercise
Use the Forum in „Moodle Training‟
Navigate to your My home page
Navigate to „Moodle Training‟
From Topic 1 (Introduction), select and add a new discussion topic and post it to the Forum
Can you respond to one of your session colleagues‟ topics?

M O O D L E 2 . 0 B A S I C S
Training @ La Trobe 59 Version 1.3
Appendix – More Information
La Trobe LMS (Moodle) Website
When La Trobe University goes „live‟ with Moodle, the final URL will be https://lms.latrobe.edu.au/.
LMS2011 Website
The LMS Replacement Project website at http://www.latrobe.edu.au/lms2011/index.html has a number of useful links. The website has links to:
Moodle Mentors
Reference Group
Project Team
Training and Support – this includes a link to the Moodle Glossary
Frequently Asked Questions
Moodle Homepage – this links to Moodle.org
More Moodle Training
More Moodle training materials will be available in the coming months to cover specific topics, which will include*:
Assignments and Turnitin
Communication, including Forums, Chats, Instant Messaging, Blogs, News and Announcements, Choice Activity, Summaries and Labels, and Calendars and Events
Collaboration, including Groups, Groupings and Wikis
Quizzes, including Feedback
Gradebook
Databases, Workshops and Lessons.
* Please note these topics are subject to change.
For more information and session times, refer to http://www.latrobe.edu.au/lms2011/training.html

M O O D L E 2 . 0 B A S I C S
Version 1.3 60 Training @ La Trobe
Moodle Tool Guide for Teachers
The Moodle Tool Guide for Teachers has been developed by Joyce Seitzinger and is a useful one page summary which can be used to assist you “to pick the right tool for the job”.
The guide can be found at http://www.cats-pyjamas.net/2010/05/moodle-tool-guide-for-teachers/
Designing Learning for Interaction
This concise document focuses on “what the student does” and provides a chart of learner interaction. It can be found at
http://www.latrobe.edu.au/lms2011/assets/downloads/designing-learning-for-engagement.pdf