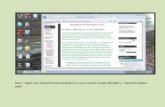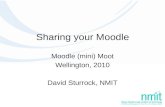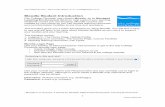Moodle 2 - Wofford Collegewebs.wofford.edu/whisnantdm/Training/Moodle/Importing Courses... ·...
Transcript of Moodle 2 - Wofford Collegewebs.wofford.edu/whisnantdm/Training/Moodle/Importing Courses... ·...

Moodle 2: Importing a Previous Course – 2013 Page 1
Updated: 21-August-2013
Moodle 2 Importing Courses from Moodle 1.9
You can import the information from the previous version of Moodle to the new version through
the Backup and Restore process. 1
PC: I recommend using the Firefox or Chrome browsers. Internet Explorer 10 seems to
work OK with Moodle, but IE 9 does not.
Mac: I recommend using the Safari 6 browser. Safari 5 does not work well.
A. PC and Mac: Backing up a Previous Course
In myWofford, go to the previous version of Moodle and find the
course you want to import into Moodle 2.0.
In the previous version of the course, click on Backup in the
“Administration” menu
1 If you have questions, please contact Dave Whisnant
Email: [email protected]
Mobile: 864-804-9810
Home: 864-582-6918

Moodle 2: Importing a Previous Course – 2013 Page 2
Updated: 21-August-2013
You will see a list of activities, resources, etc. that
you included in your previous course site. You may
uncheck any of these that you do not want to be
included on the new course site in Moodle 2.
Click on Continue at the bottom of the page.
You will see two more pages. Click Continue for each page.
Eventually you will see a list of backup files that
includes a zipped file for the course.
Make sure that the zipped file is less than 100 MB
in size (the limit for the Restore operation).
If the zipped file is larger than 100 MB, see Appendices A and B at the end of
these instructions. You must reduce the file size of the Moodle course page
before going any farther.

Moodle 2: Importing a Previous Course – 2013 Page 3
Updated: 21-August-2013
B. PC Only –Downloading the Zip File to Your Computer
Click on the name of this zipped file to download it to
your computer.
You will need to know the location of the downloaded zipped file.
To find the Downloads folder, click on Computer under the Start
icon.
You probably will find the Downloads folder
under Favorites.
Leave this window open.

Moodle 2: Importing a Previous Course – 2013 Page 4
Updated: 21-August-2013
C. Mac Only – Downloading the Zip File to Your Computer
Using the Safari browser, CTRL-click on the name of the file. This
will open up a menu window.
In the menu window, click on Download Linked File.
You can locate the downloaded file by
clicking on the small arrow icon in the
upper right corner of the Safari window.
When you click on this icon, you will
see a list of downloaded files. Your
zipped file will be among those on the
list (and maybe the only one.)
Drag and drop the zipped file to the computer’s desktop.

Moodle 2: Importing a Previous Course – 2013 Page 5
Updated: 21-August-2013
D. PC and Mac: Restoring in Moodle 2
Back in myWofford, move to Moodle 2.
In Moodle 2, select the course into which you want to restore the backup file.
In the Settings block, click on Edit Settings in the “Course Administration”
menu.
Select the format you want and specify the number of weeks or topics in
your new course.2
Click on Save Changes at the bottom of the page
In the Settings block, Select Restore in the “Course Administration”
menu.
2 I am not sure this is necessary for a backup-restore process, but I like to do it for safety’s sake.

Moodle 2: Importing a Previous Course – 2013 Page 6
Updated: 21-August-2013
Drag and drop the zipped file from the Downloads folder (PC) or desktop (Mac) to the Import a
Backup File area. This drag and drop operation will not work with Internet Explorer 9.
PC:
Mac:
You should see the name of the zipped file in the text box.
Click on Restore.

Moodle 2: Importing a Previous Course – 2013 Page 7
Updated: 21-August-2013
You probably will
see a message about
this not being a
standard Moodle
file
Be not dismayed. Click on Continue.
Next, tell Moodle that you want to
Merge the backup course into this
course under “Restore into this course,”
IMPORTANT: DO NOT choose
“Delete the contents . . . .” This option
will delete all the students from your
course.
Click on Continue in the “Restore into this course” section.
Press Next twice and then Perform Restore. Eventually the previous course will be imported
into the new one.

Moodle 2: Importing a Previous Course – 2013 Page 8
Updated: 21-August-2013
E. Things That Are Not Restored3
1. Assignments
The assignment module has been re-written for Moodle 2.3, so Moodle 1.9 assignments are lost
when you restore the course in Moodle 2.3. Here is how I recommend handling assignments.
1. Import the Moodle 1.9 course into Moodle 2.3 as described above.
2. In Moodle 2.3, go to the gradebook.
a. Choose “Simple View” rather than “Grader Report”
b. Delete the assignments from the gradebook
c. Save the changes
3. Add new assignments in Moodle 2.3.
4. You can use copy the description of each assignment from the Moodle
1.9 page and paste it into the assignment on the Moodle 2.3 page
a. From myWofford, open both Moodle and Moodle 2
b. When you open both versions of Moodle, you
should see a tab for each version in the browser.
c. Open the appropriate course page for each
version of Moodle and move to the assignment
on each page.
d. You can copy text from the Moodle 1.9
assignment and paste it into the Moodle 2.3
assignment.
2. Discussion Forum Topics
Discussion forums will be restored, but without the discussion topics. The topics are user data,
which are not restored.
3 As of May 8, 2013

Moodle 2: Importing a Previous Course – 2013 Page 9
Updated: 21-August-2013
Appendix A: Removing Large Files from a Moodle Page If the original Moodle 1.9 page is greater than 100 MB in size, it cannot be imported into Moodle
2. In order to import the page, you will need to do three things on the original Moodle 1.9 page:
Identify the large files
Remove links to the large files
Remove the large files
You don’t need to remove all the large files – just enough to get under the 100 MB limit. It might
be a good idea to remove the large ones and replace them with smaller files, so you won’t have
this problem in the future.
1. Identifying the large files
In the original Moodle 1.9 page, click on the Files folder under the
Administration menu.
Look for the large files in the list and
jot down their names.

Moodle 2: Importing a Previous Course – 2013 Page 10
Updated: 21-August-2013
2. Removing the links to the large files
Back on the course page, find the links to these large files and remove them
by clicking on their X icon (in the editing mode).
3. Removing the large files
Unfortunately, removing a link to a file does not remove the file itself.
Again click on the Files folder under the Administration menu.
Check the checkbox to the left of
the file names of the large files.
At the bottom of the page, select Delete completely as the action for
the chosen files.
You will be asked to confirm that you want to delete the files.
Repeat the backup process for the new page without the large course files.

Moodle 2: Importing a Previous Course – 2013 Page 11
Updated: 21-August-2013
In the future it also will be a good idea to shrink the size of PowerPoint files so you will not run
into file size problems again. Appendix B explains how to do this.
Appendix B: Shrinking PowerPoint File Size PowerPoint files, particularly those containing images, can be quite large. It is a good idea to
shrink the size of these files so that it is possible to export your courses into each other year by
year. If the files are too large, you may not be able to do the export without complications.
Shrinking File Size on a PC
1. When you have the PowerPoint ready, select File, Save As
2. Save the file as a PDF document and select Minimum size (publishing online).
I tried this on a 32.5 MB PowerPoint with a lot of pictures and reduced it down to 6.3 MB
without visible degradation!

Moodle 2: Importing a Previous Course – 2013 Page 12
Updated: 21-August-2013
Shrinking File Size on a Mac
Shrinking the size of PowerPoint files on a Mac is a two-step process:
Save the file as a PDF document
Reduce the size of the PDF
1. When you have the PowerPoint ready, select File, Save As.
Save the PowerPoint file on the desktop in a PDF format.
2. Click on the icon of the PDF file to open it. This will open up a Preview of the PDF file.
3. Select File, Save As within Preview.
4. In the “Save as” window, select Reduce File Size as
the Quartz Filter.
Click on Save.
I tried this on the same 32.5 MB PowerPoint with a lot of pictures and reduced it down to 3.4
MB. The images were slightly degraded, but still were pretty good. Well worth the reduction in
size.
![DD Lecture -- Composition - Wofford Collegewebs.wofford.edu/whisnantdm/COURSES/DigitalDarkroom/Lessons/DD... · 1 Composition See Understanding Digital Photography pp. 88 -121 [1]](https://static.fdocuments.in/doc/165x107/5afdf4e37f8b9aa34d8e37bc/dd-lecture-composition-wofford-composition-see-understanding-digital-photography.jpg)