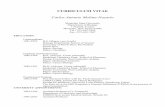Montclair Public Schools STUDENT REGISTRATION PORTAL ......Please enter all information using upper...
Transcript of Montclair Public Schools STUDENT REGISTRATION PORTAL ......Please enter all information using upper...

Montclair Public Schools
STUDENT REGISTRATION PORTAL - DETAILED INSTRUCTIONS
• This registration portal is used to collect basic information about your child before you come to Central Office for grades K – 8, or Montclair High School for grades 9 - 12 to complete the registration process. Please fill out all information requested. By filling out all information you will save time when you meet with the Registrar. Be sure to include at least 2 emergency contacts, your child’s Doctor, Dentist and Hospital.
• Do not use this portal if your child is enrolled in Pre-School (DLC) with the Montclair Public Schools.
• This portal is not used for 9th grade re-registration. • As part of the registration process you will be asked to choose an appointment to
come in to present your paperwork and complete the process. You must make a separate appointment for each child. Make the appointments consecutive if they are at the same location.
Note, each time you log on to the portal, the picture you need to click on will change.

February, 2020
• The screen below will then be displayed on your computer. • If you are using Google Chrome you have the ability to change the language of
the registration portal. • Click Add Student to start the process.


• Please enter all information using upper and lower case. • Choose 2019-20 for the school year if you are registering for THIS school year. • Choose 2020-21 for the school year if you are registering for NEXT school year. • Choose the grade level your child will be attending when they start school. • Select your school: If your child is in grades 9 - 12 choose Montclair High
School, or for grades K - 8 Registration Holding. • Enter your child’s legal first name as it appears on the birth certificate. • Enter your child’s legal middle name as it appears on the birth certificate. • Enter your child’s legal last name as it appears on the birth certificate. • Enter any Suffix such as Jr., Sr., II, III, IV, etc. as it appears on the birth
certificate. • If your child has a nickname you want the school to use, enter it in the nickname
field. • Check off Hispanic if your child’s ethnicity is Hispanic. • Choose your child’s race. You can choose more than one race. If you choose
Hispanic you must choose one race. • Choose your child’s Gender. • Choose the Municipality you live in. Default is Montclair. • Enter your child’s Date of Birth. Verify the date by checking the age. • Enter your child’s City of Birth if born in the United States. • Enter your child’s State of Birth if born in the United States. NJ is the first item in
the drop-down list. • Enter the Country in which your child was born. United States is the first item in
the drop-down list. • If your child was born outside of the United States enter the Date your child first
enrolled in a United States public school. If your child never attended public school leave this field blank.
• Choose the Primary language spoken by your child. English is the first item in the drop-down.
• Choose the Language spoken by family at home. English is the first item in the drop-down.
• School Preference. o If your child is entering grades 9 – 12 skip this section. o If your child is entering grades 6 – 8 rank your school preference for each
of our middle schools. Enter this data under School Preference 1 – 3. o If your child is entering grades K – 5 rank your school preference from
each of our 7 elementary schools. Enter data under School Preference 1 – 6.
o NOTE: HILLSIDE ELEMENTARY is grades 3 – 5 ONLY. o NOTE: NISHUANE ELEMENTARY is grades K – 2 ONLY. o DO NOT ENTER THE SAME SCHOOL MORE THAN ONE TIME.
• Enter your child’s last school and address (Street, City, State, Zip) attended. If your child has never attended any school enter NONE. Do not press enter, use comas between the Street, City and State.

• Enter your child’s last school attended area code and phone number or NONE if never attended school.
• Enter the dates your child attended school last in the format mm/dd/yyyy. If your child has never attended any schools enter NONE.
• Choose Yes if your child has ever attended an ESL – English as a second language program in another district; otherwise choose No.
• Choose Yes if you feel your child would benefit from an ESL – English as a Second Language program; otherwise choose No.
• Choose the language your child first learned. • Choose which language you most frequently speak to your child. • Choose Yes or No to the question Does your child currently have an IEP. • Choose Yes or No to the question Does your child currently have a 504. • Read the McKinney Vento question and Choose Yes if you are homeless and
need assistance. • If you are homeless, enter the date you became homeless. • If you are homeless, choose one of the choices from the drop-down that best
represents where you are living. • If your child is in grade Kindergarten please read the letter regarding
Kindergarten screening, and answer Yes to the question in order to give permission to have your child screened. If your child is not in Kindergarten answer No to the question.
• Click the Save Student button after checking your information.

• After you add each student a summary screen will be displayed. • If all required fields have been entered, the status will indicate Completed. • If a field is missing the status will indicate Missing fields. You will NOT be able to
submit your registration information if there are missing fields. • From the summary screen you can:
o Add Another Student. o Modify a student you have added. o Remove a student you have added. o Advance to the Next screen if you have entered all of your children you
wish to register.

• You will now be asked to enter the child’s home address, along with information for the primary guardian living with the child. Please follow the instructions listed in Step Two below in regards to the order guardians should be entered.
• Click the “Add Primary Address and Primary Parent/Guardian” button to continue.

• Enter the primary guardian’s house number. • Choose the primary guardian’s street from the drop-down. Be sure to also
choose the street based upon your house number. Every address and street in Montclair is listed. NO NOT click the override button for the primary guardian.
• In the example above you live on Alexander Ave and your house number is between 75 – 123 and is odd.
• Enter any apartment number. • Enter guardian’s city. • State is defaulted to NJ. • Enter guardian’s zip code. • County is defaulted to Essex. • Enter the guardian’s prefix i.e. Mr. Mrs., Ms., Miss, Dr. • Enter the guardian’s first and last name using upper and lower case. • Choose the guardian’s relationship to student: Mother, Father, Step Mother etc. • Enter the guardian’s home, work, and cell numbers including cell provider. You
can choose the type of phone you are adding. • The first number entered should be the primary number you want us to reach you
on. • Enter the guardian’s primary email address in lower case. This email will be also
be used to set up your Parent Access account. • Click the “Save Primary Contact Information” button.
• The screen above will now be displayed. • After reading the “step 3” message click the “Close” button.

• You can now modify a guardian you have added or you can add additional guardians. It’s important that you add all guardians (Mother, Father, Step Mother, Step Father Etc.) to your child’s records. Be sure to include their address and phone numbers. If you want them to have a Parent Access account you must also enter an email address for them.
• Any guardians not listed on the child’s records will not be able to have any contact with the child at the school, or pick them up.

Additional Guardian lives in Montclair
Additional Guardian does NOT live in Montclair

• Enter the guardian’s prefix i.e. Mr. Mrs., Ms., Miss, Dr. • Enter the guardian’s first and last name using upper and lower case. • Choose the guardian’s relationship to student: Mother, Father, Step Mother etc. • Enter the guardian’s home, work, and cell numbers including cell provider. • Check off which number should be the primary (first) number we try and reach
you on. • Enter the guardian’s primary email address in lower case. This email will be also
be used to set up your parent access account. • If the Guardian lives at the same address as the student you can choose the
address from the Existing Address drop-down. • If the Guardian lives at another address choose the “Create new address”
option in the drop-down and the screen below will be displayed. • If the secondary guardian does not live in Montclair check the override button
next to the street name so you can type a street name in. • Be sure to update the city, state, zip, and county information. • Click the “Save Additional Parent/Guardian Information” button. • The screen will now redisplay with all guardians added so far. • If there are additional guardians to be added click on Add Additional
Parent/Guardian. You can have up to 4 legal guardians. • If all guardians have been added you can continue on to adding Emergency
contacts by clicking the “Add Additional Emergency Contact” button. o Be sure to add at least 2 emergency contacts. o Do NOT add a parent or guardian as an emergency contact; they are
already listed on the child’s records and assumed to be the first emergency contact we try and reach.

EMERGENCY CONTACTS • Emergency contacts should be added in the order in which you wish us to call
them in the event we cannot reach one of the guardians. Do NOT add a guardian as an emergency contact.
• If you want someone to be able to pick up your child from school make them an emergency contact. Students will not be released to anyone that is not included on their Genesis record.
• Be sure to include at least 2 emergency contacts. • Include the following information:
o Prefix (Mr. Mrs., Etc.). o First and last name in upper and lower case. o Relationship to the student. For example your mother would be the child’s
Grandmother. o Home, cell, or work number. o Check off the primary number for the emergency contact. o Email address is not needed. o Address is not needed. o Check off if you want the emergency contact to have permission to pick up
your child. • Click the “Save Additional Emergency Contact Information” button.
• As you continue to add emergency contacts they will be displayed. You need to have at least 2 emergency contacts on file.

OTHER CONTACTS • Do NOT add any guardians or emergency contacts under the other contact
category. • Other contacts are ONLY used for Doctors, Dentists, and Hospitals. • Click the “Add Additional Other Contact” button.
DOCTORS
• Click the “Add Additional Other Contact” button. • Choose Dr. as the prefix. • Enter your medical Doctor’s first and last name. • If your Doctor is part of a medical group and not a specific Doctor, enter the
group name under the first and last name. • Choose a relationship type of Doctor. • Enter the Doctor’s phone number under Home Phone. • Email and address are not required. • Click the “Save Additional Other Contact Information” button.

DENTISTS
• Click the “Add Additional Other Contact” button. • Choose Dr. as the prefix. • Enter your Dentist’s first and last name. If your Dentist is part of a medical group
and not a specific Dentist, enter the group name under the first and last name. • Choose a relationship type of Dentist. • Enter the Dentist’s phone number under Home Phone. • Email and address are not required. • Click the “Save Additional Other Contact Information” button.
HOSPITAL
• Click the “Add Additional Other Contact” button. • Enter your preferred Hospital under last name. • Choose a relationship type of Hospital. • Enter the Hospital’s phone number under Home Phone. • Email and address are not required. • Click the “Save Additional Other Contact Information” button.

• Once you are finished, your Other Contact screen should have: o A DOCTOR listed if you have one. o A DENTIST listed if you have one. o A HOSPITAL listed if you have one.
• You have the ability to Add, Modify, or Delete any contacts.
• Once you are satisfied with all of your entries click on the “Advance to Next Screen” button.

UPLOADING DOCUMENTS • Parents have the ability to upload some of their required supporting
documentation in the registration portal. This will save time during the in person registration process. If you do not have the ability to scan your documents into a PDF, please bring them with you and we will scan them in for you. The documents MUST be a .PDF file. The following documents can be uploaded:
o Proof of residency: Refer to the registration website as to what documents are acceptable.
o Prior school records (report card and transcripts): Latest report card Any standardized test scores High School students – unofficial transcript
o Custody documents: If there are any custody documents pertaining to the children.
• Documents are child specific. • Proof of residency should be uploaded for each child. • The required column means the documents are not required to be uploaded
during this online process. Even if you upload them, you must still bring in original documents to register your children.
• You have the ability to upload or remove a Doc. • To upload a document click the “Upload Doc” button next to the appropriate
document type. • An “Upload Document” box will come up. Choose the file you wish to upload
from your computer. • Click “Upload File”.

• Once all of your doucments are uploaded click on the “Advance to Next Screen” button.

CHOOSING AN APPOINTMENT • You must choose an appointment for each of your children. • Students in grades PK – 8 are registered at our Board Office, 22 Valley Rd. • Students in grades 9 – 12 are registered at our High School, 100 Chestnut St. • If you are scheduling students at different locations, allow yourself time to get
between the locations. • Choose the student want to schedule • Dates highlighted in blue have available appointments. Click on the date you
want to choose. • Use the green arrows to change months

• Will be prompted to choose a time. Click on the time you want

• You now see any appointments scheduled. • If you want to change an appointment click on Selected Appointment and click
delete to change to a new date. • Click Advance to Next Screen when finished

HOME LANGUAGE SURVEY • You will now be asked to complete a Home Language Survey for each of your
children. • The survey questions are dependent on how you answer each question. • Click Begin Survey and answer each question, then choose next or submit
depending on the question. • Click Advance to next screen when both surveys are complete.

• The summary screen gives you one more chance to check all of the information that you have entered.
• The summary screen will also list your appointment times. • If you have not entered all of the required information you will not be able to
submit your registration information. • Click “Edit Student Information” button to edit any incomplete students.
• In the example above one of the students has missing information. You will not be able to submit the registration data until you fill in the missing information
• If all required information has been entered you will see a “Submit Registration Information” button at the bottom of the screen.
• Enter your email address to get a confirmation email. This is highly recommended.
• Click on the “Submit Registration Information” button. • This completes the registration process. • Remember to bring all of the required information listed on the registration
website when you come for your appointment. You will not be able to complete the process without this information.

SUMMARY SCREEN