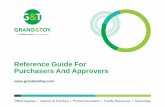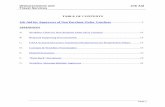MONTANA STATE UNIVERSITY PEOPLEADMIN ATS APPROVERS › hr › ats › documents › 7....
Transcript of MONTANA STATE UNIVERSITY PEOPLEADMIN ATS APPROVERS › hr › ats › documents › 7....

1 February 2015
MONTANA STATE UNIVERSITY PEOPLEADMIN ATS APPROVERS
This manual provides instruction on how to approve a job description in the Position Management Module
and how to approve the Recruitment Authorization Form in the Applicant Tracking System.
LOGIN (all users)
https://jobs.montana.edu/hr
User Name: NetID Password: password associated with NetID *Error message of “LDAP Credentials Failed” go to the ITC link and update you NetID password, for the network: https://www3.montana.edu/myprofile/
Inactivity of 60 minutes will time you out of the system and you will lose any
unsaved data.
Clicking “Next” on any page will automatically save the page and move you to the next
page. “Save” saves the current page without advancing to the next step.
NOTE: The online Applicant Tracking system (ATS) works best with Chrome, Firefox, or Safari (5 or
higher). It is recommended that you utilize one of these Internet Options.

2 February 2015
POSITION MANAGEMENT – HIRING AUTHORITY
When you log on, the background should be blue (Applicant Tracking System).
Approvals here would include the RAF and Hiring Proposal.
To move to Position Management to approve a position description, click the down arrow on the right
side.
Select Position Management (background will change to orange).
Users may have several roles in the system, depending on their position with the University.
If you are to approve a job description within Position Management, click the drop down arrow to the
right of your name (if Hiring Authority is not in the box already).
Select Hiring Authority.
The green message bar indicates you are now viewing the system as a member of the Hiring Authority
group.
The box to the right of your name indicates which group you are logged into the system under.
To view the position that is waiting for your review and/or approval, click the Position Descriptions tab.
Select Staff Position Requests.

3 February 2015
POSITION MANAGEMENT – HIRING AUTHORITY
Options to find the position:
o Enter the title in the search box and click Search or
o Click on the position title in the Working Title Column or
o Click on the Actions button for the positon and click View

4 February 2015
POSITION MANAGEMENT – HIRING AUTHORITY
This is the summary of the position that needs review and/or approval. (Summary is shown in its
entirety).
To view, scroll down through the page.
To edit, click the Edit option at the top
Currently: blank indicates this is a new
position. For existing positions, if any of
the fields were revised, the former
information would be listed below as
Currently: Human Resources Associate.

5 February 2015
POSITION MANAGEMENT – HIRING AUTHORITY

6 February 2015
POSITION MANAGEMENT – HIRING AUTHORITY

7 February 2015
POSITION MANAGEMENT – HIRING AUTHORITY
Once reviewed, the following options are available.
Keep working on this Position Request – allows the Hiring Authority to continue to edit the position. Canceled (move to Action Cancelled) – allows the Hiring Authority to cancel the position. Approve (move to Position Approved) – allows the Hiring Authority to approve the position. Return to Hiring Authority (move to Hiring Authority) – allow the Hiring Authority to move the position
request to any additional Hiring Authorities (if applicable).
To approve, select Approve (move to Position Approved).
When the Take Action message box appears, add any comments (captures in the History tab). To add this position to your Watch List (for easy access to the position on your Home tab); click the box
by “Add this position request to your watch list?” Click Submit.
The green message bar indicates this position was successfully transitioned and was added to your watch list.
This position is now approved and is ready for HR to approve.

8 February 2015
ATS – HIRING AUTHORITY, DIRECTOR/DEPARTMENT HEAD
When you log on, the background should be blue (Applicant Tracking System).
Users may have several roles in the system, depending on their position with the University.
If you are to approve the Recruitment Authorization Form (RAF), click the drop down arrow to the right
of your name to select the Role that you need to approve as (Hiring Authority, Department Head, etc.)
The green message bar indicates you are now viewing the system as a member of the selected group.
The box to the right of your name indicates which group you are logged into the system under.
Click on the Postings tab
Select Staff for Classified and Professional positions
Select Faculty for Tenured, Tenure-Track and Non-Tenure Track positions

9 February 2015
ATS – HIRING AUTHORITY, DIRECTOR/DEPARTMENT HEAD
Options to find the position:
o Enter the title in the search box and click Search or
o Click on the position title in the Working Title Column or
o Click on the Actions button for the positon and click View

10 February 2015
ATS – HIRING AUTHORITY, DIRECTOR/DEPARTMENT HEAD
This is the summary of the position that needs review and/or approval. To view, scroll down through
the page.
To edit, click the Edit option at the top
Once the Approver has reviewed and is ready to approve and move to the next step, click the Take Action
On Posting drop down arrow and select the appropriate action:
o Keep working on this Position Request – allows you add a note and to continue to edit the position.
o Send to Director/Dept. Head (move to Director/Dept. Head) – sends the RAF to the Director/Dept. Head.
o Return to Originator (move to Originator) – returns the RAF to the Originator for additional revisions.
o Send to Budget (move to Budget) – sends the RAF to the Budget Office if they need to approve the position.
o Send to Dean/Associate VP (move to Dean/Associate VP) – sends the RAF directly to the Dean/Associate VP (if the department/college does not have a Director/Dept. Head).
o Send to VP/Provost (move to VP/Provost) – sends the RAF directly to the VP/Provost, if appropriate.
o Human Resources (move to Human Resources - sends the RAF to the recruitment team, this can be used anytime through the approval process to get advice, but is also the final state before posting.
Same steps applies for all approvers to move a position/RAF forward for approval.
Please type Approved in the comments as a clear record or your approval. This will be time stamped and recorded by the system for later reporting.

11 February 2015
HIRING PROPOSAL – HIRING AUTHORITY
This is the summary of the Hiring Proposal that needs review and/or approval. (Summary is shown in its
entirety).
To view, scroll down through the page.
To edit, click the Edit option at the top

12 February 2015

13 February 2015
HIRING PROPOSAL – HIRING AUTHORITY
Once the Hiring Authority has reviewed and is ready to approve and move to the next step, click the
Take Action On Posting drop down arrow and select the appropriate action:
o Keep working on this Hiring Proposal – allows the Hiring Authority to continue to edit the Hiring Proposal.
o Return Hiring Proposal to Search Manager (move to Search Manager) – allows the Hiring Authority to return the Hiring Proposal to the Search Manager for additional revisions.
o Send Hiring Proposal to HR Rep (move to HR Rep for Approval) – allows the Hiring Authority to send the Hiring Proposal to the departmental HR Rep (if applicable) for approval.
o Send Hiring Proposal to HR (move to HR for Approval) – allows the Hiring Authority to send the Hiring Proposal to HR for approval.
Once Human Resources approves the Hiring Proposal will move it to Extend Verbal Conditional Offer When candidate accepts move to HR Background check – HR will order background check
o If your College has a departmental HR Rep select – HR Rep for Background Check HR for Offer Letter Assignment – HR will do the classified hire letter. Extend Final Offer – when the background is successfully completed and hire letter sent over. Offer Accepted by Applicant
o This is a “terminal” state for a Hiring Proposal, no changes can be made, nor documents uploaded.
***LOA, LOH templates are created, please contact HR, if you would like a partially populated template for your letters of appointment or letters of hire. These will partially populate from the approved Hiring Proposal.