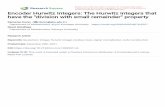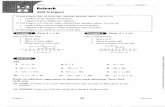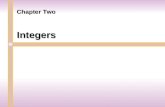MonoBase Starters Guide - SSuite Office Software · 2020. 4. 26. · All string/text values must be...
Transcript of MonoBase Starters Guide - SSuite Office Software · 2020. 4. 26. · All string/text values must be...
-
Quick Starters Guide for Beginners
Monobase is now able to create dynamic forms for data input and editing. You may also use grids for data edit or insertion.
Create unlimited databases with unlimited tables, fields, and rows. Includes a custom report builder. Interface with ODBC compatible databases and create custom reports for them.
N.B. - When installing on Windows Vista and Windows 7 / 8 / 10, set the application to run as an "Administrator" including the install file.
Features Available:- Create unlimited databases with unlimited tables, fields, and rows- Access any ODBC compatible database of any size, from 1 Kilobyte to 1 Terabyte- Filter tables instantly- Run SQL statements with the SQL query engine- Create custom reports for all your databases- Full help file to assist you in creating custom database reports- Full administration capabilities of any ODBC compatible database through our SQL engine- Supports any SQL standard that your ODBC compatible database requires- Export your data to comma separated files- Print tables and queries straight from your data grid- Ultra simple graphical-user-interface- Use MonoBase as an Interface to any ODBC compatible database- Open up to 5 databases simultaneously
-
- Open up to 5 tables of the same database simultaneously- Monobase includes the Paradox ODBC driver for complete compatibility for other database software
*** New Updates ***- Tables now have referential integrity with primary and secondary keys- Master / Detail view on linked tables- Added 2D/3D charting on custom SQL Queries- Enhanced data handling for edit/insert and viewing of data- Export data in CSV or XML format- Insert or paste Images with unlimited size for archiving
Very Important!When creating a database, table, or field, please use the following naming conventions:
"Table_Name", "My_New_Database", "Field_Name".
The database does not recognise spaces between names.
-
Here are a few steps to help you get started:Step 1.
1. Click on the "New Database" button 2. Enter the Database name you want to create e.g. "Address_Book" 3. Select the folder where you want your database saved 4. Click on the "Create" button to create your database.
Now go to the "Database Name" drop down to select your newly created database to start.
Follow these rules when specifying field names in tables:The maximum length of a field name is 25 characters.A field name cannot start with a blank space (unless it is enclosed in quotation
marks).Each field name in a table must be unique. (You can not have two identical field
names.) You cannot make a name unique by doing one of the following:Adding a blank space at the end of the nameChanging the capitalization of the name
A field name should not contain certain characters if you plan to use the table in a query, because these characters have special significance.
These characters are:The comma (,), the pipes (|), and the exclamation point (!)Avoid using SQL keywords, such as SELECT and COUNT.
-
Step 2. Creating Tables and Fields:
1. Click on the "New Table" button
2. Enter the name of your table to create e.g. "Friends_Family" 3. Always start a table with an index number "AutoInc" field. 4. On each line enter the field names and field type that you want to save in you
-
new table: "Index_Number" - AutoInc {Primary key, this field must always be unique} "Name" - String - 25 "Surname" - String - 25 "Notes_Comments" - Memo - 200 "Personal_Image" - Graphic Bitmap - 240
5. Click on the "Create" button to create your table 6. Click on the Drop-Down ComboBox on the main form to select your newly created table 7. Your table and data fields will now be displayed
The field types and what they are follows here:AutoIncrement - This field is always used as the first field to ensure unique
record keepingBlob - This field is used to hold files, images, or any other type of binary file -
No size requiredBoolean - This field holds only two options: True or False - 0 or 1Bytes - A common use of a bytes field is to store bar codes or magnetic strips.Currency - This field contains float values representing currency - $345.98Date - Contains the date entered - 22/01/2011- it must the same as the system
settings valuesDateTime - This field is used for time stamping records - 22/01/2011 12:34:13
PMFloat - This field holds any type of value containing e.g. 5432.89765Graphic - This field holds only images in the bitmap format, any size is
acceptableInteger - Contains values with out any extras, e.g. 5432Memo - This field holds text or paragraphs without any formatting like notes
- 0 - 240. Memo fields can be virtually any length. Memo fields can contain letters, numbers, special symbols (such as %, &, #, and =), or any other printable ASCII character (except null). You can enter line breaks, tabs and
-
other print control characters in memo fields.SmallInt - Contains values from 0 to 32000Strings - Contains 255 characters only - Requires size - 0 to 255 charactersTime - This field holds only time values - 12:38:29 PMVariable Bytes - N.A.
Step 3. - On the bottom of the grid-table you will see a navigation bar. To edit, delete or add any data, click on any of the appropriate buttons fi rst.
Click on the "+" button to enter a new record. For easier data entry or data viewing, simply double-click on the table cell to enter your data after you have clicked on the "Edit ^ " or "Add +" button.
Remember to click on the "Post" button after you have entered or added a new record. Each button will give you a hint as to what each of them do.That is basically the whole process you need to follow in creating, editing, and viewing your database and tables.
-
If you wish to create reports on your data, see the helpfile in the report writer or in the menu next to the Monobase shortcut in the main menu of your Windows system.
How to filter/search your table data e.g. :1. Enter your fieldname first: Surname2. Now find data on all Surnames in your table: Surname = 'Van Helsing'3. Click on the filter button.4. The tabel will now show all records with the "Van Helsing" surname.
Filter Script: Surname = 'Van Helsing'
Just click on the filter button again to switch the filter engine off. All the table data will then return/display as normal.
Please take note that:All string/text values must be enclosed in single quotes ' '.All values and integers do not have to be enclosed in any quotes.
You may use other operators to find or search data with:
">" - Larger than"=" - Larger than and Equal to"
-
Now enter your SQL statement that will retrieve your data from the database in the text box underneath the data grid and then click on the "Run SQL" button. The "Exec SQL" button is for making changes{e.g. edit,change, delete etc.} to tables or the database itself using SQL statements - for advanced users only.
Please remember that your data descriptions must be at the left and top of the grid and any or all numerical data must then fill up the rest of the grid. So select your description first and then your numerical data. This is done for the chart engine for faster display and proper identification of your results.
-
Now select the type of chart you wish to create from your data and then click on the "Preview" button:
If all goes well, you should get a chart window like below.
-
https://www.ssuitesoft.com/database.htm
https://www.ssuiteoffice.com/categories/database.htm
How to use the ODBC protocol to access, edit, and administrate anydatabase file with the appropriate driver using Monobase or Accel...
Open and run Monobase with administrator rights....
-
Step 2.... after MonoBase has opened....
Click on the bottom button...
Step 3... the following Window will now appear...
The message means that after you have created your ODBC connection, close MonoBase and reopen it to initialise the connection.
Now click the "OK" button and proceed.
Step 4... The main ODBC window will now open....
Since we have a new CSV file we wish to access, we must now add it to the ODBC list... so now click on the "Add..." button to start.
-
Step 5... Scroll down the driver list to find the correct database driver that describes your database file best.
We are loading a CSV file, so we will be using the Microsoft Text driver for text and CSV files...
Select your driver and click on the "Finish" button.
-
Step 6... Now name your connection and select the folder where you have placed your database file.
-
Make sure your CSV file is labeled with two words or more, separated with a space inbetween, don't ask me why, this is an error with the ODBC driver...
"Address Personal.csv"
Step 7... Then you click on the "OK" button when all is done...
You ODBC database connection should now be listed in the main window.
-
Step 8... The most important step... Click on the "OK" button on the bottom of the window to close it.
NOW.... close MonoBase and reopen it... underneath the "Database Name" dropdown you will now see your new database connection name listed.
Select your connection...
Step 9... You will now see the following window open...
This is displayed for all databases. This handles the security, if any, to start your connection...
-
If you do not have any security, username and password, on your database file, then simply click on the "OK" button to proceed...
Step 10... Now go to the "Database Table" dropdrown and select your database table/file or files...
-
The selected CSV file will now be opened inside the table.
You will also now notice that the fields are separated by a long distance, this is because of a default setting. { 255 Character size }
To make the table look more presentable, you can setup a schema for your CSV file, or simply drag the fields closer to each other.
Please see the next section in order to accomplish this...
How to setup a schema file for your database tables...
After you have opened your CSV file in MonoBase, click on the "ODB C Administrator" button again. Select your Data source and click on the "Configure" button.
-
The following window will now open, click on the options button on the bottom right-hand corner...
You will now see the window expand to show you the hidden part... click on the "Define Format" button at the bottom...
-
The following window will now open displaying all the CSV files found on your ODBC connection.
Select your CSV file that you want to reconfigure wih a scema file, and then click on the "Guess" button...
-
You can now see why the fields are so largely spaced in Monobase, the fields are set up to be 255 characters wide...
Select each field and set them to the appropriate size you wish them to be, then click on the "Modify" button to make it permanent...
When you're finished, click on the "OK"buttons of each window unti l all the Windows are closed.
-
Now close and reopen Monobase and open your database connection andCSV file just like before...
You will now see that each field is now smaller and visible in the table...