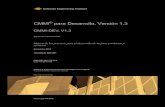MonitorMix V1.3 User Guide...MonitorMix V1.3 User Guide 4Operating environment OS iOS 11.0 or later,...
Transcript of MonitorMix V1.3 User Guide...MonitorMix V1.3 User Guide 4Operating environment OS iOS 11.0 or later,...

MonitorMix V1.3 User Guide 1
EN
V1.3 User Guide

MonitorMix V1.3 User Guide 2
Introduction
Thank you for downloading “MonitorMix” app for iOS or Android.With “MonitorMix”, you can control MIX/MATRIX/AUX mixes wirelessly for your RIVAGE PM, CL, QL or TF series mixer. Up to 10 units of MonitorMix can be used with a mixer simultaneously, enabling each performer to create their own monitor mix in hand. Only the balance of the MIX/MATRIX/AUX buses assigned to the performer can be controlled, ensuring that the monitor mix for other performers is not misused accidentally.
Note• The software and this document are the exclusive copyrights of Yamaha Corporation.
• Copying or modifying the software or reproduction of this document, by any means, whether in whole or in part, is expressly forbidden without the written consent of Yamaha Corporation.
• Yamaha Corporation makes no representations or warranties with regard to the use of the software and documentation and cannot be held responsible for the results of the use of the software and this document.
• Copying of commercially available music sequence data and/or digital audio files is strictly prohibited except for your personal use. Consult with an expert on copyrights when using said music or sound data for such purposes.
• Illustrations of product screens that appear in this document are for instructional purposes, and may appear somewhat different from the screens that are displayed on your computer.
• Information about system software and changes to certain product functions or specification due to version upgrade of the software can be found in the related documentation.
• Apple, the Apple logo, iPhone, iPad and iPod touch are registered trademarks of Apple Inc. in the U.S. and other countries.
• iOS is a trademark or registered trademark of Cisco Systems, Inc. in the U.S. and other countries, and is licensed for use.
• The iPhone trademark is used under license from Aiphone Co., Ltd.
• Android is a trademark or registered trademark of Google Inc.
• All other company names and product names in this document are the trademarks or registered trademarks of their respective companies.

MonitorMix V1.3 User Guide 3
Contents
Introduction 2
Note ......................................................................................... 2
Operating environment 4
Wi-Fi settings 4
Preparation 5
Mixer network settings ............................................................. 5
Wi-Fi settings on your smart device ........................................ 5
MonitorMix settings 8
Offline demo mode.................................................................. 8
Selecting a mixer and starting operation ................................. 8
Configuring and using PINs....................................................10
PIN settings ............................................................................10
PIN use ...................................................................................11
Screen areas 12
Toolbar ...................................................................................12
FADER screen ........................................................................13
Using grouped channels ........................................................14
PAN screen ............................................................................15
PERSONAL GROUP & ORDER screen ..................................16
GROUP NAME screen ...........................................................18
SETTINGS screen ..................................................................19
ABOUT screen ...................................................................... 20
Troubleshooting 21

MonitorMix V1.3 User Guide 4
Operating environment
OS iOS 11.0 or later, Android 6 or later
Hardware iPhone 5S or later, iPod touch 6th generation or later, iPad Air or laterNexus 5/6/7(2013)/9/5X/6P is recommended for Android
Supported mixers and firmware Yamaha RIVAGE PM series V4.00 or later, CL/QL series V4.00 or later, TF series V1.12 or later
Wi-Fi settings
Configure Wi-Fi access point as instructed in the manual provided with your device. While no special settings are required, we recommend setting up WPA2 or a similar form of security to prevent illicit access to your network from an external source.Please refer to the following settings.
1. Assign the desired Wi-Fi network name (also called an “SSID”) to the Wi-Fi access point.
2. Select a wireless security protocol (WPA2, etc.) and set a password to the Wi-Fi access point.
3. Select the wireless mode (802.11n or ac).
4. When using “802.11n”, select the wireless band (2.4 or 5GHz).
5. If your Wi-Fi access point supports “Auto Channel Selection”, enable it.This allows the wireless access point to automatically select the wireless channel with the least amount of interference.
We recommend selecting a 5GHz 802.11n or ac network for faster connections between your smart device and the Wi-Fi access point. Additionally, using external antennas with your Wi-Fi access point (if supported) will make wireless connections to the access point more reliable.

MonitorMix V1.3 User Guide 5
Preparation
Mixer network settings
1. Use a CAT5 cable to connect the mixer network port and the Wi-Fi access point.Older access points that do not support AUTO-MDI/MDI-X require that you connect the console using a crossover cable. For access points that support AUTO-MDI/MDI-X (most do today), you can use either a straight cable or a crossover cable.
2. Check that an Ethernet cable connects to the LAN port of your Wi-Fi device.(Do not connect the Ethernet cable to the WAN port)
Wi-Fi settings on your smart deviceConfigure settings on your smart device using DHCP or a static IP address.
1. Tap the [Settings] icon on the Home screen.
2. Select [Wi-Fi].

MonitorMix V1.3 User Guide 6
3. Tap the Wi-Fi access point you wish to connect to from the list of available Wi-Fi access points.
4. Enter the password if asked.
5. For iOS users, tap the [Information] button for the Wi-Fi access point. For Android users, tap the [Advanced options] button on the password entry screen.

MonitorMix V1.3 User Guide 7
6. Select [DHCP] or [Static] (static IP address).Configure the following settings when selecting Static.
IP Address Enter an IP address that only changes the fourth octet of the IP address of the mixer.(For example, if the IP address for the mixer is “192.168.0.128”, enter an IP address like “192.168.0.127” for the smart device.)
Subnet Mask 255.255.255.0
Router Enter the IP address for the Wi-Fi access pointTypically this is printed on a label on the device itself or is listed in the device’s manual.
DNS Enter the IP address for the Wi-Fi access point
NOTE• You can check the static IP address set on the mixer on the mixer SETUP screen or NETWORK screen.
For a RIVAGE PM series device, the DSP ENGINE IP SETTINGS is used for the connection.
• For a RIVAGE PM/CL/QL series console, you can only set the static IP address. If you select DHCP to connect to Wi-Fi, set the range of IP addresses that the DHCP server or the Wi-Fi access point assigns so that the IP address set for the RIVAGE PM/CL/QL series is included in the same subnet. (For example, if the IP address of the RIVAGE PM/CL/QL series is 192.168.0.128, set the range of DHCP from 192.168.0.2 to 192.168.0.127.)
• The static IP address of each connected device should be set a unique IP address.
7. Press the Home button to close the [Settings] menu.
NOTE• Make sure that the same subnet is set for the IP address as that set for the mixer unit.
• If DHCP settings cannot be applied after performing step 6 above, check the settings for the DHCP server in use. You can also use a static IP address and configure OS settings.

MonitorMix V1.3 User Guide 8
MonitorMix settings
Tap the icon to launch MonitorMix.
The SELECT MIXER screen appears. You can perform the following actions on this screen.
• Enter Offline Demo mode to try out MonitorMix features and the user interface.
• Select a mixer on the network and start MonitorMix.
Offline demo modeTap [Offline Demo] on the SELECT MIXER screen to use application features even when MonitorMix is not connected to a mixer (offline). The level meter will not appear in this mode. This mode assumes that you are connected to a TF5 AUX9/10. Additionally, while you are able to edit groups (page 16), edited groups will not be saved.
Selecting a mixer and starting operationSelect a mixer from the list on the SELECT MIXER screen, and then tap [Connect].

MonitorMix V1.3 User Guide 9
If the number of MonitorMix connected to a mixer already exceeds the maximum allowed (10), a block mark will appear on the left of the IP address. Selecting a mixer with a block mark and pressing the [Connect] button will result in an error message indicating that connection is refused.
When MonitorMix has finished acquiring bus information from the mixer, the SELECT AUX screen (TF series) or SELECT MIX/MATRIX screen (RIVAGE PM/CL/QL series) will appear.Select the bus used for your own monitor mix from the list provided.
Tap [Done] to start synchronizing data. Tap [Cancel] to return to the SELECT MIXER screen.The FADER screen will appear when data synchronization is complete, ending the MonitorMix preparation process.

MonitorMix V1.3 User Guide 10
After the PIN has been set on the mixer, the PIN Authentication screen will appear when selecting a mixer with PIN settings on the SELECT MIXER screen.
The SELECT AUX screen will appear when correctly entering the PIN set on the mixer. An error message will appear when incorrectly entering the PIN.If a PIN is not set on the mixer, you will proceed directly to the SELECT AUX screen without the PIN Authentication screen being shown.
Configuring and using PINsYou can configure a PIN (Personal Identification Number) to a mixer to prevent the accidental misuse of monitor mixes other than performers’ own mixes.
PIN settingsSetting and changing PINs are done in advance on the mixer.Navigate from the SETUP screen to the NETWORK screen of the mixers, then select “PIN for MonitorMix” to set PINs.

MonitorMix V1.3 User Guide 11
PIN useExamples of PIN use are provided below. In both of these examples each performer is not notified of the PIN in use.
Example 1. When a mixing engineer prepares smart devices to be used by performersThe mixing engineer finishes installing MonitorMix to smart devices, configures Wi-Fi settings and PIN settings, and selects the bus used by performers in advance.Performers receive a smart device with MonitorMix running, and proceed to adjust monitor mix levels. If a performer receives a smart device that is not running MonitorMix, the performer can tap the [Resume] button on the SELECT MIXER screen to automatically connect using the previously set PIN and bus.
Example 2. When using a performer’s smart deviceMixing engineers connect the mixer to the Wi-Fi access point and set the PIN for the mixer in advance.After downloading and installing MonitorMix to their smart device, performers hand their smart device to the mixing engineer to have the mixing engineer connect it to Wi-Fi.The mixing engineer starts up MonitorMix, selects the mixer and enters its PIN, and then selects the bus used by the performer.After selecting the bus, the mixing engineer hands back the smart device to the performer to adjust monitor mix levels.

MonitorMix V1.3 User Guide 12
Screen areas
ToolbarSwitches between screens and provides scene information.
1 2 3 4 5 6
1 [FADER/PAN] buttonSwitches between the FADER screen (page 13) and the PAN screen (page 15) when tapped.This button will not appear when the bus for the monitor is monaural.
2 [Hide Unused Channels] buttonEnable this button to hide the specific channels depending on the Hide Unused Channels button behavior settings on the SETTINGS screen.While this button has been enabled, even if the SEND is switched to off, or the SEND level is set to -∞, the applicable channel will not hide at that moment. Set this button to disable, and then enable again to hide the channels according to the latest status.
3 [ONLINE/OFFLINE] buttonShows the connection status with the mixer.Tap this button when it reads ONLINE to display a message confirming whether you wish to disconnect from the mixer. Tap “No” to close this confirmation message without disconnecting. Tap “Yes” to disconnect and display the SELECT MIXER screen.Tap this button when it reads OFFLINE to directly display the SELECT MIXER screen.
4 SCENE information displayShows the SCENE number and name. This display will update when a scene recall is performed in the mixer.
5 [GROUP] buttonTap to display the PERSONAL GROUP & ORDER screen (page 16).
6 [SETTINGS] buttonTap to display the SETTINGS screen (page 19).

MonitorMix V1.3 User Guide 13
FADER screenAdjusts send levels from each input channel to one’s own monitor bus.
1 Channel faderAdjusts send levels from each input channel. Channel fader can be used regardless of where on the range of motion of the fader you have dragged to. When dragging, move beyond the range of the channel fader in use and drag up and down to make finer adjustments.
NOTESend levels cannot be changed when the monitor bus is set to FIXED.
2 Channel/bus information displayDisplays the number, name, color and icon of each channel and monitor bus. Press and hold this icon for a while to turn channels and buses on and off. When off, icons will be grayed out.
Group icons will appear for group master channels created when grouping channels. Tap this to show or hide grouped channels. Grouping settings are configured on the PERSONAL GROUP & ORDER screen (page 16).
3 Bus fader/Level meterAdjusts output levels for the entire monitor bus under your control. Channel fader can be used regardless of where on the range of motion of the fader you have dragged to. When dragging, move beyond the range of the bus fader and drag up and down to make finer adjustments.Two level meters are displayed when using a stereo bus (L/R), and one level meter is displayed when using a monaural bus. Meter positions are fixed at post ON (immediately after the mixer’s ON button).
1
2
3
Channel off

MonitorMix V1.3 User Guide 14
Using grouped channelsGrouped channels are stored in the group master channel. Tap the group icon to show or hide grouped channels. After balancing levels for each individual channel, adjust levels for the entire group on the group master channel. The group master channel allows you to control levels for all grouped channels while maintaining the same relative level balance between each channel.
Grouping of channels is configured on the PERSONAL GROUP & ORDER screen (page 16).
Group master channel

MonitorMix V1.3 User Guide 15
PAN screenConfigures the pan/balance for each input channel on one’s own monitor bus.The PAN screen will not appear for a monaural bus.
1 PAN control barDrag the bar range up and down to adjust the pan for each channel. You can also double-tap this area to set the pan or balance to the center position.The orange bar shows the pan position. The green line shows the center position.
Stereo channel operation will vary when switching between PAN mode and BALANCE mode on the mixer.When in PAN mode, you can adjust the pan for the left and right channels independently of one another.When in BALANCE mode, the pan position of the left and right channels are always linked.
NOTE• If Pan Link is enabled on your monitor bus, you will be able to see the PAN screen
but will not be able to adjust the pan. For the TF series, you can adjust the pan for the STIN/FXRTN channel even if Pan Link is enabled.
• The PAN control bar will not appear if your monitor bus is stereo and the BUS TYPE is FIXED.
2 Bus balance barAdjusts left and right balance levels for the entire monitor bus.The orange bar shows the balance position. The green line shows the center position.
1 2
BALANCE modePAN mode

MonitorMix V1.3 User Guide 16
PERSONAL GROUP & ORDER screenEdits channels in a group and sorts the order of each channel.
1 Channel displayTap to select a channel. Hold down a channel for a while and drag it to change the display order of the channel, or add it to an already grouped set of channels.Swipe left or right to scroll through the channels displayed.
2 [Group] buttonGroups the selected channels. Tap this to show the GROUP NAME screen, where you can edit group master channel information.The group master channel allows you to control levels for all grouped channels while maintaining the same relative level balance between each channel.
3 [Ungroup] buttonRemoves a grouped channel from the group.Select a group master channel and tap this button to remove all channels in the group.Tapping this button after selecting individual channels in an expanded view of the group master channel will only remove those channels selected.
4 [Edit] buttonBy tapping this button when the group master channel is selected, the GROUP NAME screen, where you can edit group master channel information, will be displayed.
1
2 3 4 5
67

MonitorMix V1.3 User Guide 17
5 [Reset] buttonDeletes all configured name, color and icon settings for a group, and resets the channel sort order back to its default order.
6 [Done] buttonCloses the PERSONAL GROUP & ORDER screen and displays the FADER screen.
7 [Share] buttonSettings configured on the PERSONAL GROUP & ORDER screen to other smart devices with MonitorMix installed.Select either Mail, AirDrop (iOS), or Bluetooth (Android) as the means of sharing these settings.
Selecting Mail will launch the email software on your device to send the settings file as an attachment (file extension .xml).
NOTEYou can also share settings via iTunes (iOS) and USB file sharing (Android).
1
2 3 4 5
67

MonitorMix V1.3 User Guide 18
GROUP NAME screenAllows you to edit group information.The screen for entering a group name will appear when the [Group] button or the [Edit] button is pressed.
Tap the color button to show the screen used to select a group channel color.
Tap the icon button to show the screen used to select a group channel icon.
Icon buttonColor button

MonitorMix V1.3 User Guide 19
SETTINGS screenAllows you to configure user settings and to check version information.Configured settings are stored on the device where MonitorMix is installed, and will be kept even when closing MonitorMix.
1 Fader CapShows/hides the fader switch.
2 Fader SensitivitySets the sensitivity when dragging the fader range. This is set to x0.5 by default (half the distance dragged by your finger). When set to x0.1, the fader range will move one tenth of the distance dragged by your finger.
Setting range: x0.1 to x0.5 (default) to x1.0
3 Number of fadersSets the number of faders shown on a single page.Setting range: 4 to 8 (default) to 16
4 Channel Name text sizeSets the text size of channel names.Setting range: Extra Small, Small (default), Medium, Large
5 Hide Unused Channels button behaviorSets the behavior of the [Hide Unused Channels] button on the Toolbar. Enable the Send Off switch to hide the channels set the Send to off. Enable the Send Level -∞ switch to hide the channels set the Send level to -∞. Disable both switches to disable the [Hide Unused Channels] button on the Toolbar.Setting range: enable (default), disable
2
1
3
4
5
6
6 AboutDisplays the ABOUT screen.

MonitorMix V1.3 User Guide 20
ABOUT screenShows software version information and the software license.The License option will not appear for versions not using open source software.

MonitorMix V1.3 User Guide 21
Troubleshooting
The connected mixer does not appear on the SELECT MIXER screen
• Refer to Preparation (page 5), and check your mixer settings, Wi-Fi settings, and settings on your smart device.
Manual Development Group© 2016 Yamaha Corporation
Published 02/2020 MW-E0