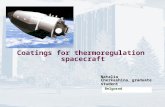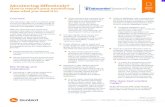Monitoring Center User Manual
-
Upload
arslan-ejaz -
Category
Documents
-
view
228 -
download
0
Transcript of Monitoring Center User Manual
-
8/4/2019 Monitoring Center User Manual
1/23
GSM/GPS Car Security Terminal
Monitoring Center User Manual
Content
1. Introduction
2. Configuration Requirement
Hardware
PC Operation System
Software
3. Installation and Initialization
Software Installation
Software Initialization
Activate Software
Software Interface
4. Monitoring Center Settings
Set up Center Number and Device Type
Set up GPRS
Set up Tracking
Set up COM Port and Alarm Tone
Set up Center Password
5. Vehicle Management
Vehicle management interface
Edit Vehicle Info
Electronic Map Setting
6. Command Functions
Data display
Command and reply
Alert report
7. Electronic Mapping
8. Other Functions
-
8/4/2019 Monitoring Center User Manual
2/23
History Info and Playback
Base station management
9. GPS Data Management
Export GPS Data
Clear the database
Backup GPRS Data
Resume GPRS Data
-
8/4/2019 Monitoring Center User Manual
3/23
Chapter I
Monitoring Center Software
1. Introduction
This software is designed for our GSM/GPS Car security terminal use. By using GSM/GPRS,
you can track, record and manage your vehicles. It is used for fleet vehicle management.
Individual user can also use the software. Please do not use the software in other car security
products. The software uses hook-on navigation map (Google Earth, for example) to display
vehicle position.
2. Configuration RequirementHardware
a. PC with RS232 portb. GSM-GPRS Modem
c. SIM Card
PC Operation System
OS Windows 2000 (Service Pack 4) or Windows XP (Service Pack 2)
System languageEnglishChinese
Minimum Configuration
Intel Pentium
128 MB
1GB
4 time CD-ROM
56K
Software
1Microsoft OfficeWe recommend Microsoft Office 2003
2Google EarthYou can use other navigation map if you have it
-
8/4/2019 Monitoring Center User Manual
4/23
3. Installation and Initialization
3.1 Software Installation
Double click the setup.exe to install. Below is the installations.See Picture 1
ClickNext
ChooseI agree to the terms of this license agreement. Then click Next
Input company name and website. Then clickNext
-
8/4/2019 Monitoring Center User Manual
5/23
Click to select installation route. Then clickNext
Installing
Installation is done.
Picture 1
3.2 Software Initialization
Software initialization
See Picture 2
Picture 2
Software Interface
-
8/4/2019 Monitoring Center User Manual
6/23
(See Picture 3)
Picture 3
3.3 Activate Software
Before you initiate the software, you will have to check the R232 Modem connection to your
PC. When you see the green LED light flashing, click . See picture 4.
Picture 4
-
8/4/2019 Monitoring Center User Manual
7/23
In case of failure (see below), please check your COM port and the GSM modem connection.
Configuration----System Settings----Other Settings---COM Port
In case of failure (see below), please wait until the green light starts flashing. Then restart the
software.
3.4 Normal Software Interface
(See Picture 5)
Picture 5
GSM signal strength
Modem connectionNormal
Cut off
Network Normal
Checking Network
Network cut off
-
8/4/2019 Monitoring Center User Manual
8/23
4. Monitoring Center Settings
4.1 Set up Center Number and Terminal Model
a. Configuration>System Settings>Basic Settings
b. Modify the Center SIM Card Number the same as the number of the SIM card
inserted in the modem (with country code in front).
c. Press OK to confirm.
See Picture 6
Picture 6
4.2 Set up GPRS
a. Configuration System Settings GPRS Settings
b. Configure the Center IP (Same as the static IP of the PC), Carrier (APN), COM
port and Dial-up number.c. Set up time interval. The time intervals range from 130 minutes. GPRS data will
automatically report to the center at the preset time interval. If no GPRS data
reports to the center, the center will automatically remind you of GPRS settings.d. Press OK to confirm.(See Picture 7)
Picture 7
Note: How to use WAN to set up:
-
8/4/2019 Monitoring Center User Manual
9/23
Procure IP address You may procure it through Router or log in the following website:
http://vbnet.mvps.org/resources/tools/getpublicip.shtmll
IP connectivity to WANLAN users may use router to connect to WAN. To receive the
GPRS data from WAN, you can use network connectivity to WAN.
4.3 Track Settings
a. Configuration System Settings Track Settings
b. Choose the Time Interval and the Total Report Times.
Time Interval (Minute)has 10 timeframes1-30minutes.You can use the meter to set
up.See Picture 8
Picture 8
Total Report Times can be set at No Limit or Limited. In Limited selection, you can
choose 1-99 times.See Picture 9
Picture 9
4.4 Set up COM Port and Alarm Tone
a. Configuration System Settings Other Settingsb. Choose the Port and Alarm Tone
MAP Port is used for electronic map.See Picture 10
Moving
Limited
-
8/4/2019 Monitoring Center User Manual
10/23
Picture 10
Select to turn on Alarm tone. Select to turn off Alarm tone.
4.5 Set up System Password
a. Configuration System Settings System Password
b. Input the Password (Software Password)c. Default: 1234
d. Max length: 6
See Picture 11
Picture 11
5. Vehicle Management
5.1Vehicle management interface
Click Management to enterSee Picture 12. It includes vehicle information, New,
Edit, Del and IMEI Number query.
-
8/4/2019 Monitoring Center User Manual
11/23
Picture 12
5.2 Add a new vehicle
a. Click New.b. Input the related info. You may get IEMI number by clicking Access. (The
SIM Card number is the number of the SIM card inserted in the CAT terminal.Country code is required.)
c. Press Save.(See Picture 13)
a. Save
b. Successful
Picture 13
NoteIf you fail to add a new vehicle into the software, you will see the prompt below
(Picture 14). Please check your SIM card number and the Modem connection.
-
8/4/2019 Monitoring Center User Manual
12/23
Picture 14
5.3 Edit vehicle information
a. Click on Edit to edit the selected info.b. Press Save.
5.4 Delete vehicle information
Press Del to delete itSee Picture 15
a. Select vehicle info
b. Press Del to delete it
Picture 15
5.5 Electronic Map
a. ConfigurationMap Settings
b. Click to browse the exe file of the navigation map (Google Earth)(See Picture 16)
Note: You can not choose desktop icon of the exe file.
Map setting
Selecting the exe file from the list
PressOK
Successful
Picture 16
-
8/4/2019 Monitoring Center User Manual
13/23
You can activate the map by clicking Navigation Map or by using the software (Note:
You must preset the Map route).
a. Click to run the map file.
b. If it shows the error info as MAP format error!, then please check whether the map
setting is correct or not.(See Picture 17)
Note: Map route must be pre-reset.
Picture 17
6. COMMAND Functions
6.1 Data Display
After you have configured the vehicle info, the related data will be showed in Vehicle Status &
History Info.
See Picture 18
Vehicle Status
History Info
Picture 18
In the Vehicle Status, right-click on one vehicle and you will be able to send different commands
to it (See Picture 19).
-
8/4/2019 Monitoring Center User Manual
14/23
Picture 19
6.2Query and Reply
Query:Click Query to query the present location. The GPS data will display in VehicleStatus. Also it will be saved in History Info.
See Picture 20
GPS
No GPS
Picture 20
Track StartedClick Track Started to start periodical report.
Track CancelledClick Track Cancelled to cancel periodical report.
IMEI query: Click IMEI to get the IMEI number (Note: GPRS must be available).
Activate GPRSSince there are two GPRS settings ( IP settings or Domain settings), you will be
activate GPRS through either of them.
Click Activate GPRS to enable GPRS function.
In GPRS function, GPS data is sent through GPRS network. But COMMAND settings are
sent by GSM network. You will need to use GPRS server to activate GPRS function.See
Picture 21
GPRS OFF
-
8/4/2019 Monitoring Center User Manual
15/23
GPRS ON
Picture 21
Deactivate GPRSClick Deactivate GPRS to switch to SMS.
Connect the centerClick Connect the center to connect the terminal to the center.
CustomSince not all the control commands are included in the software, you may select
Custom to send customized commands that you need.
See picture 22
Picture 22
6.3 GPRS interface
(See Picture 23)
Picture 23
6.4 Alarm Management
After you have connected the terminal to the center, all the alarms will be sent to the center.
When the software has received the alarm info, there will be an alarm reminder. You will also be
able to check the alarm info by clicking .
Picture 24
-
8/4/2019 Monitoring Center User Manual
16/23
Click Warning
Alarm Info
Picture 24
In the Alarm Info window, you will be able to check all the alarm info.
a. Select More Info, you will be able to view more detailed alarm info.b. Select All Alarms, you will be able to view all the alarm info including the histories.
(If you dont select All Alarms, only the alarms that havent been managed will be
displayed.)When a new alarm is coming, it displays No. After the received alarm has been
managed, you may click on Manage. Then it displays Yes. Then the related alarm will belisted in the histories.
7. Map Use
7.1 Show the Location on the Map
After you have activated the related map software successfully, you will be able to view the
location on the map illustratively by double-clicking on one GPS data you get. Please see theexample of Google Earth.
See Picture 25
-
8/4/2019 Monitoring Center User Manual
17/23
Picture 25
7.2 Google Earth Use
We provide the following installation files:
a. GoogleEarthfree.exe
b. MyGE5.zipIt is Google Earth Navigation KeypadIf you have the file available, you will
not need this file.
MyGE5.zip installationInstall Google Earth first. Then unzip the MyGE5.zip.Choose
Setup to install MyGE5.
Activate MyGE5.zip and Google EarthPlease refer to Activate Map operation. You can
choose MyGE5.exe to activate Google Earth. After MyGE5.exe execution, Google Earth and
MyGE5 Keypad will be activatedSee Picture 26
Picture 26
-
8/4/2019 Monitoring Center User Manual
18/23
Navigation KeypadSee Picture 27
Picture 27
Navigation Keypad Functions
GPS equipment is disconnected.
GPS equipment is connected. But the signal is weak.
GPS equipment is connected. It works normally.
North up and South down. The red arrow up sign indicates the vehicle move direction.
The red arrow up sign indicates vehicle head direction. The black arrow indicates the
vehicle actual move direction.
2D Map displayLooking-down angel: 0 degree
3D Map displayLooking-down angel: 60 degree
Press the icon to display the vehicles position. You will not be able to move the Map.
Release the icon to move the Map. It does not display the vehicles position.
Press the icon to record tracking. The tracking file format: The present timeaccuracy:
second+ KML exe.
Release the icon to stop recording.
NoteThis function could not display real time tracking. You can open Google Earth to
display it aftermath. Please edit the tracking file by opening Notepad. Below are
the contents.
Road Name
2
116.425,39.909,43
116.423,39.909,40116.421,39.909,42
-
8/4/2019 Monitoring Center User Manual
19/23
You can modify Road Name. In Google Earthyou chooseFileOpento open the
track file. Then the vehicle move route will display in Google Earth.
Map positioningDouble click .It turns to . You will be able to see the vehicle
position in the MapSee Picture 28.If you do not want to position your vehicle, you can click
to turn ON/OFF.NoteTo enlarge or dwindle the Map, you will be able to press .
In non-positioning status, you can use your mouse to enlarge or dwindle the Map.
Picture 28
8. Other Functions
History Info
In History Info, all the history data of each vehicle will be recorded.See Picture 29
Picture 29
Click More Info to check details list.
See Picture 30
-
8/4/2019 Monitoring Center User Manual
20/23
Picture 30
Playback Manually
a. Select Playback Manually.b. Double-click on one data, you will see a window named Location Query Platform.c. You will be able to playback all the history data with the help of the Location Query
Platform.
See Picture 31
Picture 31
Auto Playback
a. Right click on the vehicle name Track Settings
See Picture 32
Picture 32
b. Adjust the playback speedSlowExpress
c. Select the playback periodStart timeEnd of time
See Picture 33
-
8/4/2019 Monitoring Center User Manual
21/23
Picture 33
There areStartPauseStopin the interface.
StartIt starts to playback.
PausePlayback is paused at the time frame. Press it again to continue playback.
StopPress it to stop playback.
9. Data Management
Data Export to Excel
a. Log Export into Excel
b. Select Vehicle Info / Location Info / Alarm Info
See Picture 34
Picture 34
c. Select the related parameters and click OK, then the data will be exported into ExcelSee
Picture 35.
-
8/4/2019 Monitoring Center User Manual
22/23
No record display
Picture 35
Clear the database
a. Data Data Empty
b. Input the software password
See Picture 36
Picture 36
c. Choose Location Info or Alarm Info and click ClearSee Picture 37.
Picture 37
Database Backup
a. Data Backup Databaseb. All the data including all the histories will be copied and stored in the Backup folder in the
installation place.See Picture 38
backup sucessfully
-
8/4/2019 Monitoring Center User Manual
23/23
backup file
Picture 38
Resume Backup
a. Data Resume Backup
b. Select the related backup file and the present software database will be replaced as the
backup databaseSee Picture 39
Picture 39