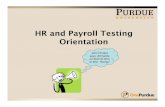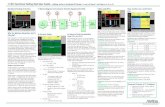Monitor Testing
Transcript of Monitor Testing
-
8/3/2019 Monitor Testing
1/16
57MONITOR TESTING
AND ALIGNMENT
1476
CONTENTS AT A GLANCE
When set-up and ventilated properly, computer monitors are notoriously rugged devices.The CRT itself enjoys a reasonably long life span. By their very nature, CRTs are re-markably tolerant to physical abuse and can withstand wide variations in power and signal
voltages. However, even the best CRT and its associated circuitry suffers eventual degra-
dation with age and use. Monitor operation can also be upset when major sub-assemblies
are replaced, such as circuit boards or deflection assemblies. Maintenance and alignment
procedures are available to evaluate a monitors performance and allow you to keep it
Before You BeginTesting vs. alignment
Know the warranty
Getting from here to thereHigh-voltage cautions
The mirror trick
Making an adjustment
Test and ProceduresHigh-voltage test and regulation
Screen control
Focus
Dynamic pincushion
Horizontal phase
Horizontal and vertical centering
Horizontal and vertical size (height
and width)Horizontal and vertical linearity
Static convergence
Dynamic convergence
Color purity
Color drive
Cleaning and vacuuming
Further Study
-
8/3/2019 Monitor Testing
2/16
working within its specifications. This chapter illustrates a comprehensive set of proce-
dures that can be performed to test and adjust the monitors performance. Keep in mindthat this chapter uses test patterns generated with the commercial utility MONITORS
available on the companion CD.
Before You BeginAdjusting a monitor is a serious matter and it should not be undertaken without careful con-
sideration. A myriad of adjustments are found on the main circuit boardany of which canrender a screen image unviewable if adjusted improperly. The delicate magnets and de-
flection assemblies around the CRTs neck can easily be damaged or knocked out of align-
ment by careless handling. In short, aligning a monitor can do more harm than good unless
you have the patience to understand the purpose of each procedure. You also need to have
a calm, methodical approach. The following points might help to keep you out of trouble.
TESTING VS. ALIGNMENT
The difference between monitor testing and monitor alignment is distinct. Testing is a low-
level operation. Testing is also unobtrusive, so you can test a monitor at any point in the re-
pair process. By using the companion software with your PC, you can test any monitor that
is compatible with your video adapter. Testing is accomplished by displaying a test pattern on
the monitor. After observing the condition of the pattern, you can usually deduce the moni-
tors fault area very quickly. Once the monitor is working (able to display a steady, full-screen
image), you can also use test patterns to evaluate the monitors current state of alignment.
Alignment is a high-level operationa task that is performed only after the monitor has
been completely repaired. Because alignment requires you to make adjustments to the
monitor circuits, the monitor circuits must be working properly. After all, alignment does
no good if a fault is preventing the monitor from displaying an image in the first place.
Proper alignment is important to ensure that the monitor is displaying images as accurately
as possible.
KNOW THE WARRANTY
A warranty is a written promise made by a manufacturer that their product will be free ofmost problems for some period of time. For monitors, typical warranties cover parts and la-
bor for a period of one year from the date of purchase. The CRT itself is often covered up
to three years. Before even touching the monitor, you should check to see if the warranty is
still in force. Monitors that are still under warranty should be sent back to the manufacturer
for repair. This book does not advocate voiding any warranty and the reasoning is very
simplewhy spend your time and effort to do a job that the manufacturer will do for free?
BEFORE YOU BEGIN 1477
3SYSTEMMAINTENANCEAND
SUPPORT
The MONITORS utility is commercial software that is included on the companion CD in
encrypted format. To use MONITORS, youll need to purchase the unlock code. See the
order form at the back of this book for more ordering information.
-
8/3/2019 Monitor Testing
3/16
You paid for that warranty when you bought the monitor. Of course, most monitors in
need of service are already out of warranty.Only three exceptions might prompt you to ignore a warranty. First, the warranty might
already be void if you purchased the monitor used. Manufacturers typically support the
warranty only for the original purchaser (the individual that returns the warranty card).
Third-party claims are often refused, but it might still be worth a call to the manufacturers
service manager just to be sure. Second, any warranty is only as good as the manufacturer.
A manufacturer that goes out of business is not concerned with supporting your monitor,
although reputable manufacturers that close their doors will turn over their service opera-
tions to an independent repair house. Again, a bit of detective work might be required to
find out if the ultimate service provider will honor the units warranty. Finally, you might
choose to ignore a warranty for organizations with poor or unclear service performance.
Call the service provider and ask about the turn-around time and return procedures. If they
dont know or you cant get a straight answer, chances are that your monitor is going to
sit untouched for quite a while.
GETTING FROM HERE TO THERE
Monitors require special care in moving and handling. A monitor is typically a heavy de-
vice (most of the weight being contributed by the CRT and chassis). Back injury is a seri-
ous concern. If you must move the monitor between locations, remember to lift from the
knees and not from the backits hard to fix a monitor while youre in traction. When
carrying the monitor, keep the CRT screen toward your chest with your arms wrapped
carefully around the enclosure to support the weight. Large monitors (larger than 17") are
particularly unwieldy. You are wise to get another persons help when moving such
bulky, expensive devices. If the monitor is to be used in-house, keep it on a roll-around
cart so that you will not have to carry it.
When transporting a monitor from place to place in an automobile, the monitor shouldbe sealed in a well-cushioned box. If an appropriate box is not to be had, place the moni-
tor on a car seat that is well-cushioned with soft foam or blanketseven an old pillow or
two will do. Sit the monitor on its cushioning face down because that will lower the mon-
itors center of gravity and make it as stable as possible. Use twine or thin rope to secure
the monitor so it will not shift in transit.
When shipping the monitor to a distant location, the monitor should be shipped in its
original container and packing materials. If the original shipping material has been dis-
carded, purchase a heavy-gauge cardboard box. The box dimensions should be at least 4"
to 6" bigger in every dimension than the monitor. Fill the empty space with plenty of foam
padding or bubble-wrap that can be obtained from any full-service stationary store. The
box should be sealed and reinforced with heavy-gauge box tape. It does not pay to skimp
herea monitors weight demands a serious level of protection.
HIGH-VOLTAGE CAUTIONS
It is also important to remind you that a computer monitor uses very high voltages for
proper operation. Potentially lethal shock hazards exist within the monitor assembly
both from ordinary ac line voltage, as well as from the CRT anode voltage developed by
the flyback transformer. You must exercise extreme caution whenever the monitors outer
housings are removed.
1478 MONITOR TESTING AND ALIGNMENT
-
8/3/2019 Monitor Testing
4/16
THE MIRROR TRICK
Monitor alignment poses a special problem for techniciansyou must watch the adjust-ment that you are moving while also watching the display to see what effect the adjustment
is having. Sure, you could watch the display and reach around the back of the monitor, but
given the serious shock hazards that exist with exposed monitor circuitry, that is a very un-
wise tactic (you would place your personal safety at risk). Monitor technicians use an or-
dinary mirror placed several feet in front of the CRT. That way, you can watch inside the
monitor as you make an adjustment, then glance up to see the display reflected in the mir-
ror. If a suitable mirror is not to be found, ask someone to watch the display for you and
relate what is happening. Ultimately, the idea is that you should never take your eyes off
of your hand(s) while making an adjustment.
MAKING AN ADJUSTMENT
Monitor adjustments are not difficult to make, but each adjustment should be the result of
careful consideration rather than a random, haphazard shot in the dark. The reason for
this concern is simpleit is just as easy to make the display worse. Changing adjustments
indiscriminately can quickly ruin display quality beyond your ability to correct it. The fol-
lowing three guidelines will help you make the most effective adjustments with the great-
est probability of improving image quality.
First, mark your adjustment (Fig. 57-1). Use a narrow-tip indelible marker to make a ref-
erence mark along the body of the adjustment. It does not have to be anything fancy. By
making a reference mark, you can quickly return the adjustment to the exact place it started.
A reference mark can really save the day if you get lost or move the wrong adjustment.
Second, concentrate on only one adjustment for any one alignment procedure. For ex-
ample, if you are trying to optimize horizontal linearity, you should only be concerned
with the horizontal linearity adjustment. If you do not have documentation that describesthe location of each control, check the silk-screen labels on the PC board. If you absolutely
cannot locate the needed adjustment point, skip the alignment and move on to the next test.
When you do move an adjustment, move it slowly and in very small increments (perhaps18 to 14 turn). Check the display after each step. If the display fails to improve, return the
BEFORE YOU BEGIN 1479
3SYSTEMMAINTENANCEAND
SUPPORT
Mark the
starting point
clearly
VR301
vertical
height
FIGURE 57-1 Mark a starting point before starting an adjustment.
-
8/3/2019 Monitor Testing
5/16
control to its original location (a snap to do if youve made a reference mark) and try it in
the opposite direction.Finally, avoid using metal tools (such as screwdrivers) to make your adjustments. Some
of the controls in a monitor are based on coils with permeable cores. Inserting steel tools
to make an adjustment will throw the setting offthe display might look fine with the tool
inserted, but degrade when the tool is removed. As a general rule, use plastic tools (such
as TV-alignment tools) that are available from almost any electronics store.
Tests and ProceduresTesting a computer monitor is easy and it can be accomplished through the use of rela-
tively standard test patterns. Once the companion alignment software is started, you can
select the test pattern for the specific test you wish to run, Each of the following proce-dures covers how to interpret the pattern, and provides a step-by-step procedure for
making adjustments. For the purposes of this section, you should refer to the sample
main board shown in Fig. 57-2. Remember that the PC board(s) used in your particular
monitor might be quite different, so examine your own PC board very closely before at-
tempting an adjustment.
1480 MONITOR TESTING AND ALIGNMENT
Many newer monitors forego the use of discrete adjustments in favor of electronic on-
screen controls. Before opening a monitor for alignment, check for on-screen controls,
as described in Chapter 2.
VR202 horizontal holdVR201 horizontal frequencyVR205 dynamic pincushion
VR203 horizontal phase
VR801 horizontal
center
VR501 high voltage
VR408 white balance
Flyback transformer
Focus (top)Screen (bottom)
VR301 horizontal
height
VR303 vertical height
VR406blue drive
VR402
green bias
VR405
green driveVR401
blue bias
VR404blue drive
VR403blue bias
VR207
horizontal
width
Video
connector
FIGURE 57-2 A typical main PC board for a monitor.
-
8/3/2019 Monitor Testing
6/16
HIGH-VOLTAGE TEST AND REGULATION
The high-voltage test is one of the more important tests that you will perform on computer
monitors. Excessive high-voltage levels can allow X-radiation to escape the CRT. Over
long-term exposure, X-rays pose a serious biohazard. Your first check should be to use a
high-voltage probe. Ground the probe appropriately and insert the metal test tip under the
rubber CRT anode cap. You can then read the high-voltage level directly from the probes
meter. Be certain to refer to any particular operating and safety instructions that accom-
pany your high-voltage probe. If the high-voltage level is unusually high or unusually
low, carefully adjust the level using a high-voltage control (Fig. 57-2 shows VR501 as the
high-voltage control), which is usually located near the flyback transformer.
Regulation is the ability of a power supply to provide a constant output as the loads de-
mands change. The high-voltage supply must also provide regulation within specified limits.
As the display image changes, high-voltage levels should remain relatively steady. If not, the
display image will flinch as image brightness changes. Select theHigh-voltage test pattern(Fig. 57-3) from the alignment-software main menu. This is a narrow white double border
with a solid white center. Watch the border as the center switches on and off at two-second
intervals. A well-regulated high-voltage system set at the correct level will keep the white
border reasonably steadythere should be very little variation in image height or width. If
the image flinches significantly, the high-voltage system might be damaged or failing.
SCREEN CONTROL
The CRT screen grid provides a form of master control over the electron beam(s), which
affects the displays overall brightness. A proper screen grid setting is important so that the
brightness and contrast controls work within an appropriate range. Select theBlank raster
testfrom the alignment software main menu. Adjust the monitors brightness and contrast
controls to their maximum levelsthe background raster should be plainly visible.Locate thescreen voltage control. In Fig. 57-2, the screen voltage control is located just
below the focus control on the flyback transformer assembly. Slowly adjust the screen
voltage control until the background raster is just barely visible. Set the monitors bright-
ness control to its middle (detent) position. The background raster should now be invisi-
ble. Press any key to return to the main menu. You might reduce the monitors contrast
control to achieve a clear image.
TESTS AND PROCEDURES 1481
3SYSTEMMAINTENANCEAND
SUPPORT
FIGURE 57-3 High-voltage
regulation test
pattern.
-
8/3/2019 Monitor Testing
7/16
FOCUS
When an electron beam is first generated in a CRT, electrons are not directed very well. Afocus electrode in the CRTs neck acts to narrow the electron stream. An improperly fo-
cused image is difficult to see and can lead to excessive eye strain, resulting in headaches,
fatigue, etc. The Focus test pattern allows you to check the image clarity and optimize the
focus, if necessary. Focus is a subjective measurementit depends on your perception.
You would be wise to confer with another person while making focus adjustments because
their perception of the display might be different than yours.
Because focus is indirectly related to screen brightness and contrast, you should set
the screen controls for an optimum display. An image that is too bright or has poor
contrast might adversely affect your perception of focus. Start the companion software
if it is not running already. Select theBlank raster testfrom the alignment software
main menu. Adjust the screen brightness to its middle (detent) position or until the dis-
plays background raster disappears (the screen should be perfectly dark). Press any
key to return to the main menu, then select the White purity test. The display should be
filled with a solid white box. Adjust screen contrast to its maximum position, or until
a good white image is achieved. Once the display conditions are set properly, press any
key to return to the main menu.
Now, select theFocus test pattern (Fig. 57-4) from the main menu. You will see a
screen filled with the letter m. Review the entire screen carefully to determine if the im-
age is out of focus. Again, it is wise to get a second opinion before altering the focus. If
the image requires a focus adjustment, gently and slowly alter the focus control. For the
sample main board shown in Fig. 57-2, the focus control is located on the flyback trans-
former assembly. Once you are satisfied with the focus, press any key to return to the main
menu.
DYNAMIC PINCUSHION
A computer-generated image is produced in two dimensionsit is essentially flat. Unfor-
tunately, the traditional CRT face is not flat (although some new CRT designs use an ex-
tremely flat face). When a flat image is projected onto a curved surface, the image
becomes distorted. Typically, the edges of the image bow outward making straight lines
appearconvex (barrel distortion). Monitor raster circuitry is designed to compensate for
1482 MONITOR TESTING AND ALIGNMENT
FIGURE 57-4 Screen-focus
test pattern.
-
8/3/2019 Monitor Testing
8/16
this distortion and allows the image to appear flateven though it is being projected
onto a slightly curved surface. This is known as thedynamic pincushion circuit(or just thepincushion). However, if the pincushion circuit overcompensates for curvature, the
edges of an image will appear to bow inward, making straight lines appear concave.
It is a simple matter to check the dynamic pincushion. Select the Convergence test
(crosshatch) pattern from the main menu. A white grid will appear in the display. Inspect
the outer border of the grid pattern. If the edges of the border appear straight and true, the
dynamic pincushion is set properly and no further action is needed. If the edges appear to
bow outward, the pincushion is undercompensated. If the edges appear to bow inward, the
pincushion is overcompensated. In either case, you will need to make a minor adjustment
to the dynamic pincushion control. Figure 57-2 lists VR205 as the dynamic pincushion
control, but your monitor probably uses different nomenclature. Before making such an
adjustment, you might wish to confer with another individual because their perception of
the display might be different from yours. If you cannot locate the dynamic pincushion
control, simply move on to the next test.
HORIZONTAL PHASE
When brightness and contrast are set to their maximum levels, you will see a dim, dark
gray rectangle formed around the screen image. This border is part of the rasterthe over-
all area of the screen, which is hit by the electron beam(s). Ideally, the raster is just slightly
larger than the typical image. You are able to control the position of an image within this
raster area. This is known as horizontal phase. The image should be horizontally centered
within the raster area. The termphase is used because it refers to the amount of delay be-
tween the time the horizontal scan (raster) starts and the time where pixel data starts. By
adjusting this delay, you effectively shift the image left or right in the raster area (which
should remain perfectly still).Select thePhase test pattern from the alignment software main menu. A phase pattern
will appear (Fig. 57-5). Set the monitors brightness and contrast controls to their maxi-
mum valuesthe raster should now be visible around the image. Locate the horizontal
phase control. The sample main board shown in Fig. 57-2 indicates VR203 as the hori-
zontal phase control. Carefully adjust the horizontal phase control until the image is ap-
proximately centered in the raster. This need not be a precise adjustment, but a bit of
TESTS AND PROCEDURES 1483
3SYSTEMMAINTENANCEAND
SUPPORT
FIGURE 57-5 Phase test
pattern.
-
8/3/2019 Monitor Testing
9/16
raster should be visible all around the image. Return the monitor brightness control to its
middle (detent) position and reduce the monitor contrast control, if necessary, to achieve acrisp, clear image.
HORIZONTAL AND VERTICAL CENTERING
Now that the image has been centered in the raster, it is time to center the image in the dis-
play. Centering ensures that the image is shown evenly so that you can check and adjust
linearity later on without the added distortion of an off-center image. Select the Conver-
gence test (crosshatch) pattern from the alignment software main menu. If the image ap-
pears well-centered, no further action is required.
The sample main PC board shown in Fig. 57-2 indicates VR801 as the horizontal cen-
tering control. Adjust the centering control so that the image is centered horizontally in the
display. Figure 57-2 also shows VR303 as the vertical centering control. Adjust this cen-
tering control so that the image is centered vertically in the display. These need not be pre-cise adjustments. Many monitors make their centering controls user-accessible from the
front or rear housings (along with brightness and contrast).
HORIZONTAL AND VERTICAL SIZE (HEIGHT AND WIDTH)
Many monitors are capable of displaying more than one video mode. Unless the monitor
offers an auto-sizing feature, however, the image will shift in size (especially vertical
height) for each different video mode. Now that you have a focused, centered image, it
should be set to the proper width and height. Remember that image size depends on the
CRT size, so you will have to check the specifications for your particular monitor. If you
do not have specifications available (or they do not specify image dimensions), you can at
least approach a properly proportioned image using alignment software.
Select the Convergence test (crosshatch) pattern from the main menu. This pattern pro-
duces a grid, and each square of the grid should be roughly square. If the image is pro-
portioned correctly, no further action is needed. Figure 57-2 uses VR301 to control
vertical height. Slowly adjust the vertical height until the grid squares are actually about
square. The entire grid will be a rectangle that is wider than it is high. If the overall im-
age is too small, you can adjust the horizontal width (VR207 is shown in Fig. 57-2) to
make the grid wider, then adjust the vertical height again to keep the grid squares in a
square shape. Of course, if the image is too large, you can reverse this procedure to shrink
the image.
If your monitor is a multi-mode design and is able to display images in several different
graphics modes, there might be several independent vertical height adjustmentsone for
each available mode. You will have to check the test mode that you have selected against
the vertical control to be sure that the vertical height control you are changing is appropri-ate for the test mode being used. If you are using a 640--480 graphics mode, for exam-
ple, you should be adjusting the vertical height control for the monitors 640--480 mode.
If the monitor offers an auto-sizing feature that automatically compensates image size for
changes in screen mode, a vertical height adjustment might not be available on the main
PC board.
1484 MONITOR TESTING AND ALIGNMENT
-
8/3/2019 Monitor Testing
10/16
HORIZONTAL AND VERTICAL LINEARITY
The concept of linearity is often difficult to grasp because there are so few real-life exam-ples for us to draw from. Linearity is best related to consistencyeverything should be
the same as everything else. For a computer monitor, there must be both horizontal and
vertical linearity for an image to appear properly. An image is formed as a series of hori-
zontally scanned lines. Each line should be scanned at the same speed from start to finish.
If horizontal scanning speed fluctuates, vertical lines will appear closer together (or farther
apart) than they actually are. Circles will appear compressed (or elongated) in the hori-
zontal direction. Each horizontal line should be spaced exactly the same vertical distance
apart. If the spacing between scanned lines should vary, horizontal lines will appear closer
together (or farther apart) than they actually are. Circles will appear compressed (or elon-
gated) in the vertical direction. Any non-linearity will result in distortion to the image.
Before testing, you should understand that the screen mode will have an effect on the test
pattern. When screen modes change, the vertical height of the image will also change.
This is especially prevalent in multi-frequency and multi-mode monitor designs, which
can display images in more than one graphics mode. Before testing for linearity, the
height and width of the image should be set properly for the selected screen mode, as de-
scribed in the previous procedures. Otherwise, the image might appear compressed or
elongated, resulting in a false diagnosis.
Select theLinearity test (lines and circles test) from the alignment software main menu.
A grid will appear with an array of five circles (Fig. 57-6). Observe the test pattern care-
fully. The spacing between each horizontal line should be equal. The spacing between
each vertical line should be equal. Assuming the vertical height and horizontal width are
set properly, each of the five circles should appear round and even. Each grid square
should appear square. If the image appears correct, no further action is needed.
If the vertical lines are not spaced evenly apart, there might be a horizontal linearity
problem. Find the horizontal linearity adjustment (Fig. 57-2 shows VR202). Be sure tomark the starting point, then slowly adjust the control until the horizontal linearity im-
proves. If there is no improvement in one direction (or linearity worsens), return to the
starting point and try the adjustment in the opposite direction. If there is still no improve-
ment (or linearity worsens again), return the control to its starting position and take no fur-
ther actionthe fault might be in the horizontal drive circuit.
TESTS AND PROCEDURES 1485
3SYSTEMMAINTENANCEAND
SUPPORT
FIGURE 57-6 Linearity test
pattern.
-
8/3/2019 Monitor Testing
11/16
If the horizontal lines are not spaced evenly apart, there might be a vertical linearity
problem. Find the vertical linearity adjustment (Fig. 57-2 shows VR201). Mark the start-ing point, then slowly adjust the control until the vertical linearity improves. If there is no
improvement in one direction (or linearity worsens), return to the starting point and try the
adjustment in the opposite direction. If there is still no improvement (or linearity worsens
again), return the control to its starting position and take no further actionthe fault might
be in the vertical drive circuit. Refer to Chapter 27 on monitor troubleshooting for detailed
service procedures.
STATIC CONVERGENCE
Convergence is a concept that relates expressly to color CRTs. A color CRT produces
three electron beamsone for each of the primary colors (red, green, and blue). These
electron beams strike color phosphors on the CRT face. By adjusting the intensity of each
electron beam, any color can be producedincluding white. The three electron beamsmust converge at theshadow mask, which is mounted just behind the phosphor layer. The
shadow mask maintains color purity by allowing the beams to impinge only where needed
(any stray or misdirected electrons are physically blocked). Without the shadow mask,
stray electrons could excite adjacent color phosphors and result in strange or unsteady col-
ors. If the beams are not aligned properly, a beam might pass through an adjacent mask
aperture and excite an undesired color dot. Proper convergence is important for a quality
color display.
It is simple matter to check convergence. Be certain to allow at least 15 minutes for the
monitor to warm up. Select the Convergence test (dots) from the alignment software main
menu. An array of white dots should appear on the display. Observe the dots carefully. If
you can see any shadows of red, green, or blue around the dots, convergence alignment
might be necessary. If the dot pattern looks good, then select Convergence test (cross-
hatch) pattern from the main menu. A white grid should appear. Once again, observe thedisplay carefully to locate any primary color shadows that might appear around the
white lines. If the crosshatch pattern looks good, no further action is necessary, so press
any key to return to the main menu.
If you determine that a convergence alignment is necessary, be sure to select the Con-
vergence test (crosshatch) from the main menu. Locate the convergence rings located on
the CRTs neck, just behind the deflection yokes (Fig. 57-7). Using a fine-tip black
marker, mark the starting position of each convergence ring, relative to the glass CRT
neck. This is a vital step because it will allow you to quickly return the rings to their orig-
inal positions if you run into trouble. Convergence alignment is delicate, so it is easy to
make the display much worse if you are not very careful. Also, this alignment must be per-
formed with monitor power applied, so be extremely careful to protect yourself from
shock hazards. The alignment process is not difficult, but requires a bit of practice and pa-
tience to become proficient. As the following procedure shows, you will align the red and
blue electron beams to make magenta, then you will align the green electron beam over
the magenta pattern to make white. Keep in mind that this procedure uses the monitor
alignment software (MONITORS) included on the Companion CD.
While the crosshatch pattern is displayed, press the letter M on the keyboard which
will switch the crosshatch pattern to a magenta color. Magenta is a combination of blue
1486 MONITOR TESTING AND ALIGNMENT
-
8/3/2019 Monitor Testing
12/16
and red (by choosing magenta, the green electron beam is effectively shut down, so there
is less clutter in the display). Loosen the metal band holding the rings in place. Do not re-
move the band. You might also have to loosen a locking ring before moving the conver-
gence rings. Move the magenta convergence rings together or separately until the blue and
red shadows overlap to form a uniform magenta crosshatch pattern. Be sure to move these
rings only in small, careful steps. By moving the rings together, you adjust red and blue
overlap in the vertical lines. By moving the rings separately, you adjust red and blue over-
lap in the horizontal lines. If you get into trouble, use the starting marks to return the rings
to their original locations and start again.
Once the magenta pattern is aligned, press the letter W on the keyboard, which willswitch the crosshatch pattern to its original white color (thus activating the green electron
beam). Adjust the white convergence rings until any green shadows overlap the cross-
hatch to form a uniform white grid, as desired. As with the magenta rings, moving the
white convergence rings together will adjust green overlap in the vertical lines. Moving
the white convergence rings separately will adjust green overlap in the horizontal lines. If
the image appears white, carefully secure the locking ring and setup band. Recheck the
convergence as you tighten the assembly to be sure nothing has shifted. Do not over-
tighten the setup bandyou stand a good chance of damaging the CRT.
DYNAMIC CONVERGENCE
You will probably hear convergence referred to as beingstatic anddynamic. These terms
refer to the convergence in different areas of the display. Static refers to the convergence in
the center area of the display. Dynamic refers to the convergence around the perimeter of
the display. Although static convergence provides a good overall alignment with a mini-
mum of fuss, dynamic convergence is a more difficult alignment because it requires insert-
ing rubber wedges between the edge of the deflection yoke(s) and the CRT funneltouchy
procedures even for a practiced hand. If a visible misconvergence is around the display
TESTS AND PROCEDURES 1487
3SYSTEMMAINTENANCEAND
SUPPORT
Deflection yoke assembly
Purity rings
Magenta convergence rings
White convergence rings
Convergence locking rings
FIGURE 57-7 A typical convergence-ring assembly.
-
8/3/2019 Monitor Testing
13/16
perimetereven after a careful static convergence alignment, you will have to consider a
dynamic convergence procedure.
As you might expect, dynamic convergence is perhaps the most unforgiving alignment
procedureonce you remove the wedges or alter their positions, it is extremely difficult
to restore them (even with alignment marks). Unfortunately, there are no formal proce-
dures for positioning the wedges, so you are often left to your own trial-and-error calls. In
the end, you should avoid dynamic convergence adjustments, if possible.
Dynamic convergence alignment requires several important steps. First, start the white
convergence (crosshatch) pattern and allow the monitor to warm up for at least 15 minutes.
Then, mark and remove all three wedges (be sure they are free to move). When you tilt the
deflection yoke up and down, you will see distortion (as illustrated in the A portion of
Fig. 57-8). As you see, misconvergence increases near the screen edge. Use the first two
wedges to align the up/down positioning of the deflection yokethe distortion shown in
Fig. 57-8 should disappear. Next, when you tilt the deflection yoke right and left, you will
see distortion (as illustrated in the B portion of Fig. 57-8). Use the third wedge to elim-inate that distortion. You might have to tweak the three wedges to optimize the dynamic
convergence. Finally, you should secure the wedges in place with a dab of high-tempera-
ture/high-voltage epoxy.
The problem with dynamic convergence is that you often make the display worse when
removing the wedges (even with installation marks) because you typically have to break
the hold of any epoxy and wrench the wedges free. As a consequence, it is extremely dif-
1488 MONITOR TESTING AND ALIGNMENT
FIGURE 57-8 Calibrating dynamic
convergence.
-
8/3/2019 Monitor Testing
14/16
ficult to just tweak an existing dynamic convergence calibrationin virtually all cases,
it is an all-or-nothing proposition. With this in mind, you should evaluate the need for dy-namic convergence very carefully before proceeding. If you do choose to proceed, be sure
to leave yourself plenty of time.
COLOR PURITY
Another concern is color puritythat is, a solid color should have the same hue across the
entire display. If discoloration develops in the display, purity might need to be restored by
degaussing (demagnetizing) the monitor. Typically, the discoloration follows a semicir-
cular pattern around one side or corner with several bands of different color distortions
(Fig. 57-9)the color banding appears almost like a rainbow. Sometimes the discol-
oration involves the entire screen, but that is rare.
Such discoloration might be caused by an externally induced magnetic field that has per-
manently magnetized some material in the monitor. The three CRT electron beams areguided to their appropriate phosphor dots by a magnetic deflection system. The beams
converge and pass through a shadow mask near the phosphor surface, ensuring that the red
beam hits the red phosphor, the blue beam hits the blue phosphor, and the green beam hits
the green phosphor. If some component within the CRT (frequently, it is the shadow mask
itself) has become sufficiently magnetized, the beams receive an undesired deflection and
will not land on the appropriate phosphor (or will land partly on one color and partly on
another). The result is an impure color that arcs around the magnetized area.
Location is an important clue to this problem. If the discoloration moves or disappears
when the monitor is moved, it is not being caused by a permanent magnetization, but by
some magnetic interference in or near the monitor. Placing a highly magnetic or electro-
magnetic source (such as a strong industrial magnet or power supply) on or near the mon-
itor can cause such discoloration. If the discoloration does not move when the monitor is
moved, it might be caused by permanent magnetization in the shadow mask. In that case,degaussing is necessary.
Checking color purity is a straightforward procedure. Select the White purity testfrom
the main menu. A white box will fill the entire screen. If there are any areas of discol-
oration, degaussing is probably necessary. Degaussing removes permanent magnetization
by introducing an alternating magnetic field that is stronger than the offending permanent
TESTS AND PROCEDURES 1489
3SYSTEMMAINTENANCEAND
SUPPORT
Discolored areas
FIGURE 57-9 Typical
locations of
color banding
(color
distortion).
-
8/3/2019 Monitor Testing
15/16
magnetization. This field will energize the magnetic domains of the material and induce
an alternating magnetic field. Then, if the amplitude of the alternating magnetic field isgradually reduced to zero, the magnetic domains in the material will be left disorganized
and scrambled. This effectively demagnetizes the monitor.
The easiest way to degauss a monitor is often to let the monitor do it. All modern color
monitors have built-in degaussing coils and circuits. There will be a thick, black coil of
wire wrapped in tape or other insulation surrounding the CRT face plate. Usually, it is
coiled around the CRT behind its mounting ears. That is the internal degaussing coil. The
coil is connected to the ac supply through a thermistor current-limiting circuit. The ther-
mistor has a low resistance when cold and a higher resistance when warm (typically a 10:1
ratio). It is in series with the degaussing coil so that when started cold, a large current will
flow through the coil, then will decrease to a low value. The internal degaussing coil thus
automatically degausses the monitor every time it is turned on. This degaussing occurs
while the monitor screen is blank (the video system has not yet initialized) so that the re-
sulting discoloration during auto-degaussing is not visible. Unfortunately, design limita-tions reduce the magnetic field strength available from internal degaussing coils. That
limits the amount of permanent magnetization that can be neutralized by internal degauss-
ing. If a monitor has been strongly magnetized, internal degaussing might not be enough
and discoloration eventually results.
Manual degaussing requires a hand-held degaussing coil. You might have to search a bit
to find one, but they are available. The basic principle involved in operating a manual de-
gaussing coil is the same as the auto-degaussing assemblies already in place on color mon-
itorsintroduce a strong alternating magnetic field, then slowly reduce its amplitude to
zero. Start the companion software (if it is not already running) and select the White pu-
rity testfrom the main menu. A white rectangle should fill the entire image. Discoloration
should be visible. Hold the degaussing coil near the monitor, flip the degaussing coil
switch on and slowly move the coil away from the monitor as smoothly as you can. The
image will discolor drastically when the degaussing coil is activated. When the coil is atarms length from the monitor flip the degaussing switch off. You might need to repeat
this procedure several times. When the monitor is degaussed properly, the white image
should be consistent at all points on the display.
COLOR DRIVE
Once color convergence and purity are set correctly, you should turn your attention to the
color drive levels (also known as white balance). Select the White purity testfrom the
alignment software main menu. A white box will fill the entire screen. Set the screen con-
trast to its highest level and reduce brightness to its middle (detent) position. The back-
ground raster should disappear. Ideally, all three color signal levels should be equal and
the resulting image should be a pure whiterather like a blank piece of white photocopier
paper. However, judging the quality of a display color is largely a subjective evaluation.
You will need an oscilloscope to measure the actual voltage level of each color signal in
1490 MONITOR TESTING AND ALIGNMENT
Excessive degaussing can damage the monitor. Wait between 15 to 30 minutes before
repeating a degaussing procedure.
-
8/3/2019 Monitor Testing
16/16
order to set them equally. If you do not have an oscilloscope (or do not have access to
one), do not attempt to adjust the color drive settings by-eye.Use your oscilloscope to measure the signal levels being generated by the red, green, and
blue video drivers. These three color signals are actually driving the CRT. With the full
white pattern being displayed, all three color signals should be equal (probably around 30
volts, although your own monitor might use slightly different signal levels). Even if you
are not quite sure what the level should be, all three signals must be set to the same level
to ensure a white image. If you do not know what the level should be, find the highest of
the three color signals and use that as a reference. Adjust the gain levels of the other two
colors until both levels match the reference. Reduce contrast and inspect the image again.
It should remain white (and all three signals should be equal). Disconnect your oscillo-
scope and press any key to return to the main menu.
CLEANING AND VACUUMING
Once the monitor is checked and aligned, your final step before returning the unit to ser-
vice should be to inspect the housings and PC boards for accumulations of dust and debris.
Look for dust accumulating in the housing vents. A monitor is typically cooled by con-
vection (hot air rises, drawing in cooler air from the lower vents). If these vents become
clogged, heat will build up inside the monitor and lead to operational problems and per-
haps even cause a premature breakdown. Dust is also conductive. If enough dust builds
up within the monitor, the dust might short circuit two or more components and cause op-
erational problems. Vacuum away any dust or debris that might have accumulated in the
outer housing. When you see dust buildup around the monitor PC boards and CRT, turn
off and unplug the monitor, then vacuum away any buildups. Carefully re-assemble the
monitors housing(s) and return it to service.
Further StudyThat concludes Chapter 57. Be sure to review the glossary and chapter questions on the
accompanying CD. If you have access to the Internet, take a look at some of these moni-
tor maintenance resources:
AnaTek: http://www.anatekcorp.com
Repair World: http://www.repairworld.com
FURTHER STUDY 1491
3SYSTEMMAINTENANCEAND
SUPPORT





![NSLS-II RF Beam Position Monitor- System Test and …testing, as to ensure that design specifications were met. REFERENCES [1] Kurt Vetter, NSLS-II RF Beam Position Monitor , PAC11,](https://static.fdocuments.in/doc/165x107/5f163e1290243225a122eb79/nsls-ii-rf-beam-position-monitor-system-test-and-testing-as-to-ensure-that-design.jpg)