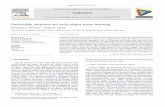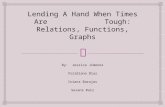Monica viridiana hdez leyva slideshare2.doc
-
Upload
manzaesfera -
Category
Documents
-
view
384 -
download
1
Transcript of Monica viridiana hdez leyva slideshare2.doc
QUE ES POWER POINT?
Es un programa que nos permite producirpresentaciones electrónicas con aspecto profesional. Estepermita incorporar textos, tablas, gráficas, imágenes,diagramas, sonido, animación y video a su presentación.
Es una aplicación que está dirigidafundamentalmente a servir de apoyo en presentaciones oexposiciones de los más diversos temas, proyectando unaserie de diapositivas a través del ordenador. Una vezdiseñada una pantalla se puede convertir ésta en unadiapositiva o transparencia física para reproducirla en unproyector tradicional, o visionarla en el ordenador.
CREAR UNA PRESENTACIÓN
Para crear unadiapositiva nueva hay que ir almenú Insertar y seleccionar laopción Diapositiva Nueva, ohacerlo a través del botón quea tal efecto aparece en labarra de estado. Al hacerlo semuestra una ventana en laque se debe elegir, como yase ha hecho al principio, eldiseño que más se ajuste altipo de diapositiva con la quese va a trabajar.
¿CÓMO DUPLICAR UNA DIAPOSITIVA?
Para duplicar una diapositivahay que situarse en elClasificador de diapositivas(Ver Clasificador dediapositivas), que es una de lasformas en que se pueden verlas diapositivas. Una vez allí,se selecciona haciendo un clic,la diapositiva que se quieraduplicar y se va al menúedición Duplicar. Un duplicadode la diapositiva aparecerá acontinuación de la original. Esamisma función se obtieneseleccionando directamente elobjeto y luego ejecutando loscomandos de edición copiar yedición pegar. Para colocarladonde se quiera insertar, seselecciona con el ratón y searrastra hasta el lugar ideado.
¿CÓMO BORRAR UNA DIAPOSITIVA?
Para borrar una diapositiva se utilizará la opciónEliminar Diapositiva que está en el menú Edición, odirectamente se elimina el cuadro correspondiente en eleditor de diapositivas. Otra opción es seleccionarla y darle ala tecla de Supr.
Formato de la diapositiva
Antes de comenzar a trabajar, hay que tener encuenta cuál va a ser el destino que se va a dar a lasdiapositivas que se creen: si se van a filmar convirtiéndolasen diapositivas físicas, se les ha de dar unas dimensiones,mientras que si el objetivo es una presentación en pantalla,éstas serán otras. Para definir las dimensiones de lasdiapositivas se irá al menú Archivo configurar página.
Tamaño de diapositivas para: determina eltamaño. Si se van a filmar las diapositivas seleccionará untamaño de 35 mm. Si van a crear transparencias elegirá untamaño A4 o carta. Por último, si se va a hacer unapresentación en pantalla habrá que elegir la opciónPresentación en pantalla. –
Numerar las diapositivas desde: Indica desde quénúmero se quiere numerar las presentaciones.
Orientación: Indica la orientación, horizontal overtical, de las diapositivas.
EL ESQUEMA DE COLORES
El esquema de colores, como la palabra indica, es unesquema en el cual se puede predeterminar el color de cada uno de loselementos de la presentación (fondo, líneas y texto, sombra, título,rellenos y accesorios), de manera que al crearlos, automáticamenteadquieran ese color predeterminado.
Para acceder a él hay que dirigirse al menú FormatoCombinación de colores de la diapositiva, donde aparecerá el siguientecuadro de diálogo.
En la parte superior, se da a elegir entre una combinaciónestándar, la que tiene el programa por defecto y una combinaciónpersonalizada. Haciendo un clic sobre Personalizada se podrá cambiarlos colores: con un clic sobre cada uno de ellos se seleccionan y conotro clic sobre Cambiar color aparece una roseta de colores. Se eligeel que se prefiera y se acepta.
El programa presenta una serie de colores estándar. Si sedesea otro color distinto, se deberá hacer un clic sobre Personalizadapara elegir dentro de toda la gama de colores de que disponga elordenador.
Especificados los colores que interesan, se pueden aplicarlas modificaciones a una sola diapositiva - a la diapositiva en la que seestuviera al acceder a este menú - o a todas las diapositivas deldocumento. Para ello se debe elegir el botón adecuado en la ventanaCombinación de colores: Aplicar a todo o Aplicar.
Por otro lado, una vez especificados los colores que sequieren utilizar para cada uno de los elementos, se puede hacer queesa combinación de colores sea la estándar. Para ello, enPersonalizada de la ventana de Combinación de colores, hay un botónque dice Agregar como combinación estándar.
La utilización del esquema de colores no es imprescindible,pero su correcto uso facilita mucho el trabajo y ahorra mucho tiempo ala hora de realizar presentaciones, puesto que si de antemano seestablece el esquema de colores no habrá que preocuparse de darcolor, individualmente, a los distintos objetos.
DISEÑO DE PRESENTACIONES
El "diseño" hace referencia a la forma en que se organizan los elementos de unadiapositiva. Un diseño contiene los marcadores de posición (marcadores de posición: cuadroscon bordes punteados o sombreados que forman parte de la mayor parte de diseños dediapositivas.
Estos cuadros mantienen el título y el texto principal u objetos como gráficos, tablas eimágenes.) y estos a su vez el texto, como títulos y listas con viñetas, y el contenido de ladiapositiva, como tablas, gráficos, imágenes, formas e imágenes prediseñadas (imagenprediseñada: imagen ya elaborada que suele aparecer como un mapa de bits o unacombinación de formas dibujadas.).
Diseño básico con los marcadores de posición para un título y una lista con viñetas.
Diseño con tres marcadores de posición: para un título, una lista con viñetas y uncontenido como una tabla, un diagrama, un gráfico o una imagen prediseñada.
Cada vez que agrega una nueva diapositiva, puede elegir un diseño en el panel detareas (panel de tareas: ventana de una aplicación Office que proporciona comandos utilizadosfrecuentemente. Su ubicación y pequeño tamaño le permiten utilizar estos comandos mientrastrabaja en los archivos.) Diseño de la diapositiva. Los diseños se proporcionan en una ampliagama de configuraciones; también puede elegir un diseño en blanco.
USO DE LA OPCIÓN AUTODISEÑO
Microsoft PowerPoint ajustaautomáticamente el diseño, cuandoinserta elementos que no seajustan al diseño original. Porejemplo, si utiliza un diseño con unsolo marcador de posición para uncontenido como una tabla e insertauna imagen después de insertar latabla, el diseño se ajustaagregando un marcador de posicióna la imagen.
Si este diseño no es de suagrado, puede deshacerlo con elbotón Opciones de diseñoautomático , que aparece en laparte inferior derecha de ladiapositiva.
REORGANIZAR UN DISEÑO
Puede mover los marcadores de posición de un diseñoespecífico a otras posiciones, así como cambiar su tamaño yaplicar formatos con colores de relleno y bordes. Esto se aplica alas diapositivas y a las páginas de notas (páginas de notas: páginasimpresas que muestran las notas del autor debajo de la diapositivaque acompaña las notas.); en los documentos (documento: versiónimpresa de una presentación que puede incluir varias diapositivaspor página y espacio para las notas de la audiencia.), sólo esposible cambiar los marcadores de posición de encabezados y piesde página.
Además, estos cambios se pueden aplicar a diapositivaso páginas de notas individuales o al patrón de diapositivas (patrónde diapositivas: diapositiva que almacena información acerca de laplantilla de diseño aplicada, incluidos los estilos de fuentes,posiciones y tamaños de los marcadores de posición, diseño defondo y combinaciones de colores.), patrón (patrón: vista dediapositiva o página en la que define el formato de todas lasdiapositivas o páginas de la presentación.
Cada presentación tiene un patrón por cada componenteclave: diapositivas, diapositivas de título, notas del orador ydocumentos de la audiencia.) de notas o patrón de documentos.Para conseguir un diseño uniforme en toda la presentación,conviene aplicar los cambios al patrón.
Si ajusta los marcadores de posición en una página denotas o en una diapositiva y, posteriormente, decide volver a utilizarel diseño original, puede volver a aplicarlo. Si elimina losmarcadores de posición en el patrón, puede restaurar losmarcadores de posición originales utilizando el comando Diseño delpatrón del menú Formato.
PLANTILLAS DE DISEÑO
Microsoft PowerPoint proporciona plantillas dediseño (plantilla de diseño: archivo que contiene los estilos deuna presentación, incluido el tipo y el tamaño de las viñetas yfuentes; posiciones y tamaños de los marcadores de posición,diseño de fondo y combinaciones de colores de relleno y unpatrón de diapositivas y el patrón de títulos opcional.) quepuede aplicar a las presentaciones para que tengan unaspecto y un diseño totalmente profesionales.
Plantillas de diseño de PowerPoint
Utilice el panel de tareas (panel de tareas: ventanade una aplicación Office que proporciona comandos utilizadosfrecuentemente. Su ubicación y pequeño tamaño le permitenutilizar estos comandos mientras trabaja en los archivos.)Diseño de diapositivas, para obtener una vista previa y aplicaruna plantilla de diseño a la presentación.
La plantilla se puede aplicar a todas las diapositivaso a las diapositivas seleccionadas, también se pueden aplicarvarios tipos de plantillas de diseño a una sola presentación.
Cada vez que aplica una plantilla de diseño, seagrega un patrón de diapositivas (patrón de diapositivas:diapositiva que almacena información acerca de la plantilla dediseño aplicada, incluidos los estilos de fuentes, posiciones ytamaños de los marcadores de posición, diseño de fondo ycombinaciones de colores.) a la presentación. Si aplica unaplantilla diferente a todas las diapositivas, el patrón dediapositivas de la plantilla antigua se reemplaza por el patrónde la nueva.
Puede guardar la presentación creada como unanueva plantilla de diseño y de esta forma estará disponible enel panel de tareas Diseño de diapositivas.
OTROS TIPOS DE PLANTILLAS
Plantillas de contenido Una plantilla decontenido (plantilla de contenido: plantilla de diseño quetambién contiene sugerencias de texto de cadadiapositiva. Reemplace las sugerencias con el texto quedesee. Una plantilla de contenido tiene un patrón dediapositivas y un patrón de títulos opcional.) incluyetodos los elementos de una plantilla de diseño más unesquema sugerido para la presentación. Puede aplicaruna plantilla de contenido al crear una presentación porprimera vez mediante el Asistente para auto contenido.
Diapositiva número uno de una plantilla decontenido con sugerencias para viñetas
Puede crear sus propias plantillas de contenidoy agregarlas al Asistente para auto contenido.
Plantillas de sitios Web Su equipo puede utilizarsiempre una plantilla almacenada en un sitio Web.Puede obtener acceso a estos archivos desdePowerPoint.
Plantillas en Microsoft.com Elija entre lasplantillas adicionales de PowerPoint disponibles enMicrosoft Office Online, en el área Microsoft OfficeTemplate Gallery. Las plantillas están organizadas portipo de presentación.
COMBINACIONES DE COLORES
Las combinaciones de colores están formadas por losocho colores utilizados en el diseño de la diapositiva, colorespara el fondo, texto y líneas, sombras, texto de título, rellenos,énfasis e hipervínculos.
La plantilla de diseño (plantilla de diseño: archivo quecontiene los estilos de una presentación, incluido el tipo y eltamaño de las viñetas y fuentes; posiciones y tamaños de losmarcadores de posición, diseño de fondo y combinaciones decolores de relleno y un patrón de diapositivas y el patrón detítulos opcional.) aplicada determina la combinación de coloresde una presentación.
Colores utilizados en el texto de título y en el textoprincipal
Colores utilizados en el fondo, rellenos y sombras
Colores utilizados en hipervínculos, rellenos y énfasiscomo viñetas
Para ver la combinación de colores de una diapositiva,seleccione la diapositiva y, a continuación, abra el panel detareas (panel de tareas: ventana de una aplicación Office queproporciona comandos utilizados frecuentemente. Su ubicación ypequeño tamaño le permiten utilizar estos comandos mientrastrabaja en los archivos.) Diseño de diapositivas - Combinacionesde colores. La combinación de colores de la diapositiva apareceseleccionada en el panel de tareas.
La plantilla de diseño incluye una combinación decolores predeterminada y las combinaciones adicionales entrelas que puede elegir, todas las combinaciones han sidodiseñadas para esa plantilla. La presentación predeterminada o"en blanco" de Microsoft PowerPoint también contienecombinaciones de colores.
Modificación de las combinaciones de colores
Las combinaciones de colores se pueden modificar.Supongamos, por ejemplo, que utiliza a menudo la mismaplantilla de diseño por lo que desea que tenga un aspecto unpoco distinto así que decide cambiar el color de énfasis o elcolor del fondo. O bien, decide cambiar los colores de lapresentación para que coincidan con los colores de los temasde un evento, como una feria.
Puede cambiar el color de uno o de todos loselementos de la diapositiva.
Al modificar una combinación de colores, elresultado es una combinación nueva, que se incluye en elarchivo de la presentación de forma que se pueda volver aaplicar fácilmente.
Al cambiar un color, puede elegir entre la gamacompleta de opciones de color.
Utilizar colores que no estén incluidos en unacombinación
Si introduce colores nuevos que no forman parte deuna combinación, por ejemplo, si en una presentación cambiael color de una fuente en un lugar o agrega un color especial aun objeto, los nuevos colores se agregan a todos los menúsde color y aparecen debajo de los ocho colores de lacombinación. La vista de todos los colores utilizados ayuda amantener la uniformidad en cuanto al color en toda lapresentación.
Colores de la combinación de colores
Nuevos colores agregados a la presentación
Puede agregar y mostrar hasta ocho nuevoscolores. Los colores que agregue y que no estén incluidos enla combinación, ni cambian ni se actualizan en el caso de quevuelva a aplicar la combinación o cambie la plantilla dediseño.
CAMBIAR LA FUENTE O LAS VIÑETAS
Insertar arte, como un logotipo, para queaparezca en varias diapositivas
Cambiar la ubicación, el tamaño y el formatode los marcadores de posición
Para ver el patrón de diapositivas, abra lavista Patrón. El patrón de diapositivas se cambia de lamisma manera que las diapositivas, pero recuerdeque el texto del patrón es únicamente para diseño. Eltexto de la diapositiva real, como títulos y listas,deberá escribirlo en la diapositiva, en la vista Normal;y el texto de encabezados y pies de página en elcuadro de diálogo Encabezado y pie de página.
Aunque cambie el patrón de diapositivas, loscambios realizados en diapositivas individuales seconservan.
Al aplicar una plantilla de diseño a lapresentación se agrega un patrón de diapositivas.Normalmente, la plantilla también contiene un patrónde títulos, en la que puede hacer los cambios que seaplican a las diapositivas con el diseño (diseño:organización de elementos, como texto de título ysubtítulo, listas, imágenes, tablas, gráficos,autoformas y películas, en un gráfico.) Diapositiva detítulo.
TABLAS
Las tablas que se utilizan en una presentación deMicrosoft PowerPoint, se pueden crear de varias formas.Puede crear las tablas en PowerPoint o también agregar unatabla desde otro programa como un objeto vinculado (objetovinculado: objeto que se crea en un archivo de origen y seinserta en un archivo de destino, manteniendo una conexiónentre los dos archivos.
El objeto vinculado se actualizará en el archivo dedestino cuando se actualice el archivo de origen) o un objetoincrustado (objeto incrustado: información (objeto) contenidaen un archivo de origen e insertada en un archivo de destino.Una vez incrustado, el objeto pasa a ser parte del archivo dedestino. Los cambios realizados en el objeto incrustado sereflejan en el archivo de destino.). Si utiliza PowerPoint,puede crear tablas sencillas con poco formato o tablas máscomplejas. En los bordes y rellenos puede utilizar los coloresde la combinación de colores de la presentación.
Si desea una tabla más grande o con opciones deformato más complejas que las que proporciona PowerPoint,puede crear una tabla de Microsoft Word incrustada. Porejemplo, Word proporciona más opciones de formato paralistas, tabulaciones y sangrías y celdas individuales.
También puede también una hoja de cálculo (hojade cálculo: documento principal que se utiliza en Excel paraalmacenar y trabajar con datos. Consta de celdas que seorganizan en filas y columnas. Una hoja de cálculo sealmacena siempre en un libro.) de Microsoft Excel o unatabla de Microsoft Access.
AGREGAR UN SONIDO A UNA ANIMACIÓN
Para realizar este proceso, primero debehaber aplicado una animación al texto u objeto.
En la diapositiva, seleccione el texto u objetoal que desea agregar un efecto adicional.
En el menú Presentación, haga clic enPersonalizar animación.
En el panel de tareas Personalizaranimación, haga clic en la flecha del elementoseleccionado en la lista Personalizar animación y, acontinuación, haga clic en Opciones de efectos.
En la ficha Efecto, en Mejoras, haga clic en laflecha de la lista Sonido y lleve a cabo una de lasacciones siguientes:
Si desea agregar un sonido de la lista, hagaclic en la opción deseada.
Si desea agregar un sonido desde unarchivo, haga clic en Otro sonido y, a continuación,explore el archivo.
Cambiar la animación de un objeto o texto
CAMBIAR LOS INTERVALOS DE ANIMACIONES
Si no se muestra el panel de tareas Personalizaranimación, en el menú Presentación, haga clic enPersonalizar animación.
En el panel de tareas Personalizar animación, hagaclic en el elemento de la lista Personalizar animación cuyosintervalos desea cambiar
Cambiar el comienzo con respecto a otrasanimaciones de la diapositiva
Para crear un retardo entre el final de unaanimación y el inicio del siguiente elemento en la lista, hagaclic en una opción de la lista Retardo.
Para iniciar la animación haciendo clic en ladiapositiva, haga clic en Al hacer clic .
Para iniciar la animación al mismo tiempo que laanimación anterior en la lista, haga clic en Con laanterior.
Para iniciar la animación justo después de que finalicela animación anterior, haga clic en Después de laanterior.
En la lista Iniciar, siga uno de estos procedimientos:
Si esta es la primera animación de la diapositiva, semarcará como "0" y comenzará en cuanto aparezca ladiapositiva en la presentación.
ESTABLECER LA REPRODUCCIÓN DE UNA
ANIMACIÓN AL HACER CLIC EN EL TEXTO U
OBJETOHaga clic en el botón Desencadenadores.
Seleccione la opción Iniciar efecto al hacer clic con.
Seleccione un elemento de la lista.
Cambiar la velocidad o la duración de la animación
Haga clic en una opción de la lista Velocidad o Duración.
Nota Esta opción está en función de la animación elegida.
Rebobinar automáticamente una animación después de reproducirla
Active la casilla de verificación Rebobinar cuando finalice la reproducción.
Nota Si esta opción está activada, el elemento animado volverá a su estado original. Porejemplo, si aplica el efecto Volar hacia fuera, el elemento saldrá volando, pero a continuaciónaparecerá de nuevo en su ubicación original en la diapositiva.
AGREGAR UNA IMAGEN
Haga clic dónde desee insertar la imagen.
Inserte una de las siguientes imágenes:
En la barra de herramientas Dibujo, haga clic en Insertar imagen desde archivo.
Busque la carpeta que contenga la imagen que desee insertar y, a continuación, haga clicen el archivo de la imagen.
Para incrustar la imagen, haga clic en Insertar.
Para vincular la imagen al archivo de imágenes del disco duro, haga clic en la flecha situadajunto a Insertar y, a continuación, haga clic en Vincular a archivo.
Siga uno de estos procedimientos:
Para este procedimiento, asegúrese de que el dispositivo es compatible con TWAIN- o WIAy está conectado al equipo. También deberá asegurarse de que tiene instalado el software deldispositivo compatible con TWAIN o WIA.
Configure la imagen en el dispositivo de digitalización.
En el menú Insertar, seleccione Imagen y, a continuación, haga clic en Desde escáner ocámara.
Si hay varios dispositivos conectados al equipo, seleccione en Dispositivo el que deseeutilizar.
Siga uno de estos procedimientos:
Una imagen de un escáner o una cámara digital directamente
Si el dispositivo seleccionado es un escáner y desea utilizar la configuraciónpredeterminada para digitalizar la imagen, haga clic en Calidad Web (si va a mostrar la imagen en lapantalla) o Calidad de impresión (si va a imprimirla) y, a continuación, haga clic en Insertar paradigitalizar la imagen.
Si el dispositivo seleccionado no es un escáner (por ejemplo, si se tratara de una cámaradigital) o desea personalizar algún valor antes de digitalizar la imagen, haga clic en Personalizarinserción. Siga las instrucciones que acompañan al dispositivo que está utilizando
MÚSICA Y SONIDOS
Puede agregar música y sonido desdearchivos en el equipo, en la red, en Internet o en laGalería multimedia de Microsoft. También puede grabarsus propios sonidos y agregarlos a la presentación, asícomo utilizar un CD de música.
Al insertar música o sonidos en unadiapositiva, aparece un icono de sonido que representael archivo de sonido. Para reproducir música y sonidos,puede establecer el inicio automático de la música almostrar la diapositiva; al hacer clic con el mouse (ratón);una vez transcurrido un intervalo de tiempo; o reproducirmúsica o sonidos como parte de una secuencia deanimación. Si no desea que el icono esté visible, puedearrastrarlo fuera de la diapositiva y configurar lareproducción automática del sonido. Si MicrosoftPowerPoint no es compatible con una función o un tipode medio específico y no puede reproducir un archivode sonido, pruebe con el Reproductor multimedia, queforma parte de Microsoft Windows y que reproducearchivos multimedia en PowerPoint si el sonido seinserta como un objeto.
Para reproducir música y sonido en su equipo,necesitará altavoces y una tarjeta de sonido. Para saberqué tiene instalado y qué configuración utilizar,compruebe la configuración Multimedia y Sonidos en elPanel de control de Windows.
De forma predeterminada, si el tamaño de lossonidos es superior a 100 KB, se vinculan (objetovinculado: objeto que se crea en un archivo de origen yse inserta en un archivo de destino, manteniendo unaconexión entre los dos archivos.
PRESENTACIÓN PERSONALIZADA BÁSICA
Por ejemplo, en el caso de que dé una presentacióna dos grupos de la organización, que trabajan en dosdepartamentos distintos, y la presentación incluya cincodiapositivas. Puede crear una presentación personalizadadenominada "Dpto 1" para el primer grupo que incluya sólo lasdiapositivas 1, 3 y 5 y crear otra denominada "Dpto 2" para elsegundo grupo que incluya las diapositivas 1, 2, 4 y 5. Aunquesiempre puede ejecutar la presentación con diapositivas en elorden de la secuencia original.
Marcador de la escala de tiempo, que sólo aparececon la escala de tiempo avanzada.
Diapositivas para el departamento 1
Diapositivas para el departamento 2
Presentaciones personalizadas vinculadas
Utilice las presentaciones personalizadasvinculadas como una forma de organizar el contenido de unapresentación. Por ejemplo, puede crear una presentaciónpersonalizada principal sobre la nueva organización generalde la compañía. A continuación, puede crear presentacionespersonalizadas que representen a cada departamento (porejemplo, los departamentos A y B)
Diapositiva con hipervínculos
Presentación personalizada para el departamento A
Presentación personalizada para el departamento B
Puede utilizar hipervínculos en las presentacionespersonalizadas para crear una diapositiva tabla de contenidoque sirva para desplazarse por las secciones de lapresentación con diapositivas. De esta forma, puede elegir entodo momento las secciones que desea mostrar a unaaudiencia determinada.
TRANSICIÓNPara aplicar una transición hay que situarse en la diapositiva destino, pues la
transición afectará al paso desde la diapositiva anterior a la seleccionada. Acontinuación hay que ir al menú Presentación, a la opción Transición dediapositiva. Inmediatamente aparecerá un cuadro de diálogo en el que sedeberá elegir el efecto que quiere aplicar entre una variada lista de ellos.Además de esto se puede indicar la forma de pasar de una diapositiva aotra: por medio de un clic del ratón, o automáticamente tras el paso de ciertotiempo. Se repite esta operación con todas las diapositivas para lograr unapresentación de mejor calidad.
Hay otra herramienta que puede ser de utilidad y que permiteestablecer "animaciones" dentro de una diapositiva, en su presentación. Setrata de una utilidad a través del cual se puede hacer que las líneas deesquema de una diapositiva (las líneas de texto introducidas en el Cuerpo yprecedidas por un punto) aparezcan una a una según se haga un clic con elratón.
También puede verse al pinchar en (Barra que aparece cuandose ven las transparencias desde el Clasificador de diapositivas):
Cuando el objeto está seleccionado, al acceder al menúPresentación Preestablecer animación se despliega un listado de efectosque pueden aplicarse. La última de las opciones del listado es la dePresentación Personalizar animación. Si se elige esta opción se abrirá uncuadro de diálogo donde se podrá trabajar con varias opciones. Permiteseleccionar uno a uno los elementos de la diapositiva y ponerles diferentesefectos. Por tanto, permite especificar el efecto a aplicar: posiblemente losmás útiles sean los vuelos.
Si se quiere ver previamente el efecto de la diapositiva que setiene en pantalla, se va a Presentación Vista previa de la animación, de éstaforma, saldrá una pantalla de tamaño reducido en la que se ve los efectosque se acaban de aplicar a esa diapositiva.
Pueden determinarse los tiempos de presentación entre lasimágenes de tres modos. Una de ellas, es asignar tiempos iguales ensegundos (´´) para todas las diapositivas, desde ésta pantalla. La segunda,de forma manual en la presentación del carrusel, en la que se pasa de una aotra al hacer clic con el ratón. Y la tercera, que permitirá hacer un ensayo dela presentación, grabando los tiempos de presentación de cada imagen; estoúltimo puede hacerse presionando éste icono
(Para ver el gráfico seleccione la opción "Descargar" del menúsuperior, yendo a Presentación Ensayar intervalos. Saldrá éste cronometropara medir el tiempo que se le da a cada diapositiva:
Establecidas las transiciones, para iniciar la presentación hayque ir al menú Ver Presentación con diapositivas. También pueden dárseleórdenes al programa desde (Presentación configurar presentación). Desdeahí se indica si el avance de las diapositivas es manual o automático (con lostiempos que previamente se han definido).
En primer lugar, en lapresentación se pueden mostrar todaslas diapositivas o sólo una parte,especificando cuáles.
Para ocultar una diapositiva, seselecciona y luego se presiona elicono de, o Presentación Ocultardiapositiva. Se deselecciona delmismo modo.
En segundo lugar, se puedeseñalar cuál va a ser la forma depasar de una diapositiva a otra:manualmente, por medio de un clic delratón, o automáticamente, por tiempo.Por último, la opción Repetir el ciclocontinuamente hasta presionar Esc,sirve para hacer que la presentaciónvuelva a comenzar una vez hayallegado al final y no pare hasta que asíse le indique. Hechas las eleccionesfinales, hay que dar a Mostrar, paraver el resultado. La presentaciónpuede ser detenida en cualquiermomento apretando la tecla de Esc.





























![gy - new.groteck.runew.groteck.ru/images/catalog/60573/cc225af72a062462e66bf4a56d83a361.pdf · J_r_gby^eyijhlb\h^_ckl\by''R6 -ZlZdZffZ]bkljZevgh]hmjh\gy >hdeZ^qbd](https://static.fdocuments.in/doc/165x107/5e3046f5c80c9c33584995df/gy-new-jrgbyeyijhlbhcklbyr6-zlzdzffzbkljzevghhmjhgy-hdezqbd.jpg)


![Untitled-1 [] · L.C. Marlene Mendoza Pepi. Title: Untitled-1 Author: Viridiana Damián Azcoitia Created Date: 12/7/2016 3:44:25 PM](https://static.fdocuments.in/doc/165x107/5fd8033fd255f82255542d10/untitled-1-lc-marlene-mendoza-pepi-title-untitled-1-author-viridiana-damin.jpg)