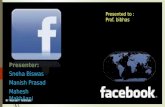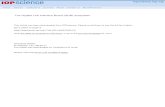Moneris RMS Plug-in · Moneris RMS Plug-in Installation Guide – v1.1.1 May 13, 2008 Page 4 of 24...
Transcript of Moneris RMS Plug-in · Moneris RMS Plug-in Installation Guide – v1.1.1 May 13, 2008 Page 4 of 24...

Moneris RMS Plug-in Merchant Installation Guide
Version 1.1.3

Moneris RMS Plug-in Installation Guide – v1.1.1 May 13, 2008
Page 2 of 24
Table of Contents
1. Introduction ...................................................................................................4
2. System Requirements...................................................................................4
3. Other Useful Resources................................................................................4
4. What is the Process I will need to follow?...................................................5
5. Software Installation .....................................................................................6
5.1 Installing the Moneris Payment Module.............................................................................................. 6
5.2 Configuring your installation ............................................................................................................... 9 5.2.1 Moneris RMS Client .................................................................................................................................9 5.2.2 Activating Your Moneris RMS Client ....................................................................................................13 5.2.3 Testing the Moneris Payment Module as a Stand Alone Application.....................................................14 5.2.4 Configuring the RMS Plugin Admin ......................................................................................................15 5.2.5 Activating your RMS Plug-In Admin and Initializing the Moneris Payment Module............................16 5.2.6 Configuring your RMS Store Operations Administrator ........................................................................17 5.2.7 Configuring your RMS Store Operations Manager.................................................................................18 5.2.8 Initializing your RMS Store Operations POS .........................................................................................21 5.2.9 Uninstalling Components........................................................................................................................21
6. Sending Transactions from Within RMS ...................................................21
6.1 Processing a Debit/Credit Card Payment ......................................................................................... 21
6.2 Closing a Credit/Debit Card Batch of Transactions......................................................................... 22
7. How Do I Test My Solution? .......................................................................22
8. What Do I Need to Include in the Receipt?................................................23
9. How Do I Activate My Store?......................................................................23
10. How Do I Configure My Store For Production?.........................................24
11. How Do I Get Help? .....................................................................................24

Moneris RMS Plug-in Installation Guide – v1.1.1 May 13, 2008
Page 3 of 24
**** PLEASE READ CAREFULLY**** You have a responsibility to protect cardholder and merchant related confidential account information. Under no circumstances should ANY confidential information be sent via email while attempting to diagnose integration or production issues. When sending sample files or code for analysis by Moneris staff, all references to valid card numbers, merchant accounts and transaction tokens should be removed and or obscured. Under no circumstances should live cardholder accounts be used in the test environment.

Moneris RMS Plug-in Installation Guide – v1.1.1 May 13, 2008
Page 4 of 24
1. Introduction
This documentation contains the basic steps to install, activate and setup the Moneris Payment Module. The Moneris Payment Module is a Moneris-certified component enabling the processing of credit and debit card transactions via the Microsoft Retail Management System product.
2. System Requirements
In order to install the Moneris Payment Module, your register/computer will need to meet the following requirements: Platforms Supported:
- Windows 2000 Service Pack 4 - Windows XP Service Pack 2 - Windows Vista Business or Ultimate - Installed Microsoft Retail Management System
Technical Requirements:
- Stable Internet Access (high-speed) - Access to port 443 - Serial port or USB-to-serial adapter compatible with Prolific USB-to-serial driver - Moneris Solutions Canada RMS-enabled merchant account - Moneris 7800 PINpad
3. Other Useful Resources
- Moneris Solutions Canada corporate website: http://www.moneris.com
- Moneris Solutions Canada Microsoft RMS Plug-in download package: https://esqa.moneris.com/RMS/index.html
- Moneris RMS Plug-in Integration Support:
Phone: 1 866 562 4354 (8 am to 8 pm ET; Mon. to Fri.; toll-free in North-America) E-mail: [email protected]
- Moneris Solutions Canada Contact Centre Phone: 1 866 319 7450 (for financial issues)

Moneris RMS Plug-in Installation Guide – v1.1.1 May 13, 2008
Page 5 of 24
4. What is the Process I will need to follow?
1. Install the Moneris Payment Module 2. Configure your installation 3. Activate your Moneris Payment Module 4. Test the Moneris Payment Module as a stand-alone application 5. Configure the Moneris Payment Module Integration into RMS 6. Activate your RMS Plug-In Admin 7. Configure your RMS Store Operations Administrator 8. Configure your RMS Store Operations Manager 9. Initialize your RMS Store Operations POS 10. Uninstall Components
NOTE
Please ensure antivirus applications are disabled during the installation. Some Antivirus
program may interfere with the installation process.

Moneris RMS Plug-in Installation Guide – v1.1.1 May 13, 2008
Page 6 of 24
5. Software Installation
5.1 Installing the Moneris Payment Module a. The Moneris Payment Module is installed as three components.
To install the components of the Moneris Payment Module, execute the setup application. Once the file is executed, follow the installation prompts to install the application.
b. At the following screen, Select I accept the terms in the license agreement and then Click Next

Moneris RMS Plug-in Installation Guide – v1.1.1 May 13, 2008
Page 7 of 24
c. Modify the User information and install the application to Anyone who uses this computer (all users)
d. Change the RMS Plugin install folder to your customized location or Click Next to assume default install location.

Moneris RMS Plug-in Installation Guide – v1.1.1 May 13, 2008
Page 8 of 24
e. Select Complete and Click Next
f. Click Install to proceed with the Installation process. Click Finish once installation is completed.

Moneris RMS Plug-in Installation Guide – v1.1.1 May 13, 2008
Page 9 of 24
5.2 Configuring your installation
5.2.1 Moneris RMS Client
a. Launch the Moneris RMS Plug-in by browsing to Start > Programs > Moneris > Launch Moneris Client. The
following screen appears:
b. You now have the option of creating a username and password for access to the Moneris Payment Module (it is strongly recommended that you create a username and password to prevent the alteration of vital operational settings).
c. Click the Options tab, the following screen appears:

Moneris RMS Plug-in Installation Guide – v1.1.1 May 13, 2008
Page 10 of 24
d. Make sure the following options are checked: - OutPut Device Data to Flat File - Debug Log File - Credit - Debit
* Note: please ensure the “Use Database” check box is not checked.
e. Click Apply, then Click OK. The following screen appears:
f. Click the Pin Pads tab. The following screen appears:

Moneris RMS Plug-in Installation Guide – v1.1.1 May 13, 2008
Page 11 of 24
g. At this point, please ensure that your Moneris PINpad is connected to your machine’s serial port.
h. In the Pin Pad Type combo box, select Moneris eSelect Plus. i. In the Port combo box, select the com port in which your PINpad is connected.
j. Click Advanced for advance PINpad settings
k. Make sure the options are same as the screenshot above and press OK.
l. Click Apply, then click OK to proceed to the next setup screen. * Note: please note that you do not need to setup your USB Magnetic Stripe Reader if you are using one as it should be automatically recognized by your Windows workstation.
m. The following screen appears:

Moneris RMS Plug-in Installation Guide – v1.1.1 May 13, 2008
Page 12 of 24
n. Click the Moneris Tab. The following screen appears:
Input your Moneris Solutions eSELECTplus test or production credentials. If you are using test credentials, please ensure the Test Server check box is checked (please see section 7 for test credentials). Trans Counter is used to uniquely identify each transaction as an incremental Moneris order ID. Please ensure Trans Counter is 5 to 11 digits in length. * Important: If you will be setting up multiple registers onto one merchant account (i.e. they will each be using the same store ID/API Token combination), you need to ensure the uniqueness of the Trans Counter field by offsetting its value across registers – as they will each increment by one with each transaction. For example, in a three-register store, the first register you setup could have a Trans Counter of 10000, the second register could have a Trans Counter of 5000000000 and the third register could have a Trans Counter of 9000000000. * Please note, that as Moneris test accounts are shared, a Trans Counter/Order ID selected by your application may have been already used in the given test store. To ensure uniqueness, please enter an uncommon number in the Trans Counter field.
o. Click Apply, then click OK. Procceed to the activation section.

Moneris RMS Plug-in Installation Guide – v1.1.1 May 13, 2008
Page 13 of 24
5.2.2 Activating Your Moneris RMS Client
The license key is needed to activate the Moneris Payment Module. If you do not have your license key, please contact the Moneris Solutions eCommerce Support Helpdesk. See section 11. a. With the Moneris RMS Client still open, click Help > Activate Product
b. Enter your license key in the serial number boxes provided and then click the register button. Your product is now activated.
c. If you have not already done so, please connect your PINpad to an electric outlet as well as your workstation.
d. Once again, click on Setup > Configure > Options tab and ensure that Use Database has remained unchecked.
e. Finally, start the service. Click Tools > Control Panel > Start. Once the service is started, click OK and
exit the control panel. Exit the Moneris Client. * Note: During a successful initialization, the PINpad will first display “INITIALIZING” and then display “DONE”. If the “DONE” is not displayed, an error during initialization occurred.
** Note: To manually restart the service, click Stop, then Start (a message box will appear – simply accept it).
*** Note: You must stop and start the Moneris Payment Module whenever changes are made in order to allow the application to re-initialize itself.
At this point the Moneris Payment Module is ready to process transactions as a “stand alone” application without connection to the Microsoft Retail Management System application.

Moneris RMS Plug-in Installation Guide – v1.1.1 May 13, 2008
Page 14 of 24
5.2.3 Testing the Moneris Payment Module as a Stand Alone Application
Now that Moneris Payment Module is setup as a stand alone application, it is recommended that you send several test transactions to the Moneris Solutions eSELECTplus test server. a. Start the Moneris Payment Module by navigating to Start > Programs > Moneris > Moneris Client.
b. Ensure you are pointing to the Moneris Solutions eSELECTplus test server, by clicking on Setup >
Payments and selecting the Moneris tab. Ensure that the Test Server check box is selected and click OK. Please refer to section 7 for test account credentials. Again, please ensure the Use Database option is not selected by clicking on Setup > Configure > Options tab.
c. Click OK.
d. Click on Transactions > Credit
e. Input 1.00 in the Amount field. (Please see the following table for expected results from the Moneris
Solutions eSELECTplus test server: https://www3.moneris.com/connect/en/download/feb05/misc/Simulator_Penny_Value_R
esponses.pdf).
f. Click Process.
*If you wish to test a Magnetic Stripe Reader transaction, simply point the cursor to the credit card number field, swipe the card, and then click process **If you wish to key-in a transaction, simply enter the credit card number and expiry date in their respective fields and click process ***Please note that the PINpad must always be attached to your workstation in order to process transactions
g. The PINpad should now display SWIPE CARD. Swipe your credit card through the PINpad and wait for an
approval or a decline response.
h. Click OK.

Moneris RMS Plug-in Installation Guide – v1.1.1 May 13, 2008
Page 15 of 24
5.2.4 Configuring the RMS Plugin Admin
This portion will allow you to make basic customization changes to the behaviour of the Moneris Payment Module with regards to RMS.
a. Launch the RMS Plug-In Admin application by navigating to Start > Programs > Moneris > RMS Plug-In
Admin
b. The following screen appears:
c. Enter a username and password or simply leave the fields blank. Click Apply, then click OK.
d. Select the same options as above for the card types you accept (i.e. uncheck AMEX if you do not accept American Express). Click OK.

Moneris RMS Plug-in Installation Guide – v1.1.1 May 13, 2008
Page 16 of 24
e. Click Setup > Configure. Click the Options tab. The following screen appears:
f. For a standard installation, please ensure your selections mirror those above.
g. Click Apply, then Click Display Options.
h. For a standard installation, please ensure your selections mirror those above.
5.2.5 Activating your RMS Plug-In Admin and Initializing the Moneris Payment Module
*For this step, you will need to be logged into your Windows workstation as an administrator user
a. Click on Help > Activate Product
b. Enter your RMS Plug-In Admin license key and click OK and exit the application.

Moneris RMS Plug-in Installation Guide – v1.1.1 May 13, 2008
Page 17 of 24
5.2.6 Configuring your RMS Store Operations Administrator
a. Launch RMS Store Operations Administrator
b. Click on File > Connect to connect to your RMS Database
c. Click on File > Open and browse to the c:\Program Files\Moneris directory (or the directory where you
installed the Moneris Payment Module) and select MSSmartPaymentsTables.sql and click Open. The following screen appears:
d. Select Query > Run. After execution, the results screen will show “Query results executed successfully: -1 record(s) affected.” You may close the query window.
e. Click on File > Configuration
f. Click the EDC tab and ensure the Do not use electronic draft capture radio button is selected.
g. Click OK and exit Microsoft RMS Administrator.

Moneris RMS Plug-in Installation Guide – v1.1.1 May 13, 2008
Page 18 of 24
5.2.7 Configuring your RMS Store Operations Manager
a. Launch RMS Store Operations Manager and login.
You will now be required to setup your tender types
b. Click Database > Tender Types. Note: The description field must contain exactly what is outlined below or transactions of that type will not work. Note: You will receive a warning that each POS station must “z-out” or restart for your changes to take effect after each tender type
is added or modified. Simply click OK. This will need to be done once RMS Store Operations POS is launched.
Credit Card Setup
Please set up the various credit card brands as separate payment types. If your merchant account is not setup to accept a given card type, then do not set up an entry for its tender type. This will ensure RMS Store Operations reporting is synchronized with reports from Moneris Solutions. Visa:
1 – Click on New 2 - Description VISA Credit Card 3 - Tender Code: VC 4 - Tender Type: Other 5 - Select the Verfication Tab 6 - Under Electronic Draft Capture, make sure “Perform verification via EDC” is not selected 7 - Click OK
MasterCard: 1 – Click on New 2 - Description MASTERCARD Credit Card 3 - Tender Code: MC 4 - Tender Type: Other 5 - Select the Verfication Tab 6 - Under Electronic Draft Capture, make sure “Perform verification via EDC” is not selected 7 - Click OK
American Express: 1 – Click on New 2 - Description AMEX Credit Card 3 - Tender Code: AC 4 - Tender Type: Other 5 - Select the Verfication Tab 6 - Under Electronic Draft Capture, make sure “Perform verification via EDC” is not selected 7 - Click OK
Discover Card: 1 – Click on New 2 - Description Discover Credit Card 3 - Tender Code: SC 4 - Tender Type: Other 5 - Select the Verfication Tab 6 - Under Electronic Draft Capture, make sure “Perform verification via EDC” is not selected 7 - Click OK

Moneris RMS Plug-in Installation Guide – v1.1.1 May 13, 2008
Page 19 of 24
Debit Card: 1 – Click on New 2 - Description Debit Card 3 - Tender Code: DC 4 - Tender Type: Other 5 - Select the Verfication Tab 6 - Under Electronic Draft Capture, make sure “Perform verification via EDC” is not selected 7 - Click OK
c. In the following screen, click Close:
* You will need to print a z report within Store Operations POS to reflect the changes in tender types
At this point, you will need load the Moneris receipt
d. With RMS Store Operations Manager open, select Database > Registers > Receipt Formats
e. With the “40 Column Receipt Format” selected (or your installation’s entry for the 40 column receipt), click Properties.
f. To the right of Sales, click the magnifying glass button.
g. Browse to c:\Program Files\Moneris (or the default directory of your Moneris Client) and select “MonerisReceipt.xml”. Click Open.
h. In the receipt properties screen, click OK. When the “Would you like to update all transactions test that are currently set to ‘SmartPayments Receipt – 40 Column’” message appears, select Yes.
i. Click Close at the receipt formats screen.

Moneris RMS Plug-in Installation Guide – v1.1.1 May 13, 2008
Page 20 of 24
Add Moneris Custom POS button
a. With RMS Store Operations Manager still open, click on Database > Registers > Custom POS Buttons
b. At the Customer POS Buttons screen, select New.
c. Create your new Custom POS Button mirroring the following properties:
d. Load the Moneris logo by clicking Load and browsing to c:\Program Files\Moneris\ (or the default
directory of your Moneris Payment Module) and select Moneris.bmp and click Open.
e. Setup the path to the Moneris Payment Module by clicking and browse to c:\Program Files\Moneris and select SmartAdmin.exe and click Open. * if necessary, substitute the command directory with the default directory of your Moneris Payment Module
f. Click OK and at the following screen, click Close. Exit Microsoft RMS Store Operations Manager.
* You can now use this button form within Microsoft RMS POS to call the Moneris Payment Module to perform a batch close (described in section 6.2).

Moneris RMS Plug-in Installation Guide – v1.1.1 May 13, 2008
Page 21 of 24
5.2.8 Initializing your RMS Store Operations POS
a. Launch RMS Store Operations POS.
b. Push F5.
c. Select Print Z Report and click OK.
d. You are now ready to process transactions.
5.2.9 Uninstalling Components
Before removing the Moneris Payment Module from your machine, to ensure RMS continues to operate correctly, you must remove the RMS hooks into the Moneris Payment Module.
a. Click on Setup > Remove Hooks
b. Browse to your windows Control Panel, click Add/Remove Programs. To fully uninstall the Moneris
Payment Module, you must remove the following three files from the list:
• Moneris
• Moneris RMS Client Plug-In
• Moneris RMS Plug-In Follow the uninstall process until it is complete. *Please note that in order for the Moneris Payment Module application to operate properly, RMS must have its Moneris Payment Module hooks engaged. To ensure hooks are engaged. To do, click Setup > Set Hooks
6. Sending Transactions from Within RMS
6.1 Processing a Debit/Credit Card Payment
a. Launch RMS Store Operations POS.
b. Add an item to the billing screen:

Moneris RMS Plug-in Installation Guide – v1.1.1 May 13, 2008
Page 22 of 24
c. Select the F12 Tender option to call the Tender screen.
d. Enter total amount in the field that corresponds to the card/type brand that will be used and click OK.
e. Tender the transaction using one of the following 3 options:
Option A – swipe through PINpad reader Click Process at the following screen and watch the PINpad. It should prompt ‘swipe card’. Swipe the card through the slot in the PINpad.
Option B – swipe through external magnetic stripe reader Click inside the Credit Card Number field and make sure the cursor is now in the field. Swipe the card through the external reader’s slot and then click Process.
Option C – keyed-in transaction Type the credit card number in the Credit Card Number field and the expiry date in the Expiration Date field.
6.2 Closing a Credit/Debit Card Batch of Transactions
a. Click the Moneris Close Batch custom POS button to launch the Moneris Payment Module.
b. Click Batch and then click Close. You will see a break down of totals for that batch of transactions.
Note: A batch close request is sent to Moneris to instruct the Moneris host system to settle the card transactions in that batch and to finally deposit the funds in the merchant’s bank account. If this is not done, the funds for debit/credit transactions will never get deposited in the merchant bank account.
To be consistent with standard business rules, Moneris strongly suggests you make a batch close request every time you close your cash register (i.e. print Z-report from within Store Operations POS). This will ensure that funds registered as debit/credit card transactions within that register, will balance with those being produced by the Z-report once the funds are added to the daily cash balance.
7. How Do I Test My Solution?
In order to test your solution, you will need a test Moneris RMS-enabled merchant account. If one has not been provided to you, please contact the Moneris Solutions eCommerce Support Helpdesk. To test keyed-in credit card transactions, the following test credit card numbers can be used with any future expiry date:
Test Card Numbers
Card Plan Card Number
Mastercard 5454545454545454
Visa 4242424242424242
Amex 373599005095005 (Amex will approve on .37 and .70)
Diners 36462462742008
In addition to the above parameters, the test environment is set to APPROVE and DECLINE transactions based on the penny value of the amount field of a given transaction. Please see the following test environment penny value response table for expected responses: https://www3.moneris.com/connect/en/download/feb05/misc/Simulator_Penny_Value_Responses.pdf

Moneris RMS Plug-in Installation Guide – v1.1.1 May 13, 2008
Page 23 of 24
The test environment has been designed to replicate our production environment as closely as possible. One major difference is that we are unable to send test transactions onto the authorization network and thus Issuer responses are simulated. Additionally, the requirement to emulate approval, decline and error situations dictates that we use certain transaction variables to initiate various response and error situations. To test swiped credit card transaction, you will need to use a real valid credit card in the test environment. These cards are set to approve in our test environment. To test swiped debit card transactions, please contact the Moneris Solutions eCommerce Products Support Desk to request a plastic test debit card.
8. What Do I Need to Include in the Receipt?
Visa and MasterCard expect certain variables be returned to the cardholder and presented as a receipt when a transaction is approved. These 12 fields are listed below.
1. Amount 2. Transaction Type 3. Date and Time 4. AuthCode 5. ResponseCode 6. ISO Code 7. Response Message 8. Reference Number 9. Goods and Services Order 10. Merchant Name 11. Merchant URL 12. Cardholder Name
The MonerisReceipt.xml receipt selected above is compliant to the above requirements.
9. How Do I Activate My Store?
Once you have received your activation letter/fax go to https://www3.moneris.com and click on ‘Activate’. You will need to input your store id and merchant id. Once this is confirmed you will be provided with your API Token. You will also need to create an administrator account that you will use to log into the interface to access and administer your eSELECTplus store, if necessary. You will need to use the store ID and API Token to send transactions through Microsoft Retail Management System (section 5.2.1n). Once you have created your first Merchant Interface user please logon to the Interface by clicking the “eSELECTplus” button. Once you have logged in please proceed to “Admin” and then “Store Info”.

Moneris RMS Plug-in Installation Guide – v1.1.1 May 13, 2008
Page 24 of 24
10. How Do I Configure My Store For Production?
Once you have completed your testing you are ready to point your store to the production host. You will need to launch the Moneris Payment Module. You will need to have your production PINpad as well as your production Moneris merchant account settings. 1. Start > Programs > Moneris > Moneris Client. Once the client is open, select Setup > Payments and click on the Moneris tab. 2. Enter your production store ID and Api Token and uncheck test server. Click Apply, then click OK. 3. Re-start the service by clicking Tools > Contol Panel > Stop > Start
You will also need to change the store_id to reflect your production store ID and well the api_token must be changed to your production token to reflect the token that you received during activation.
Once you are in production you will access the Merchant Resource Centre at https://www3.moneris.com/mpg. You can use the store administrator id you created during the activation process and then create additional users as needed. For further information on how to use the Merchant Resource Centre please see the eSelect Plus Merchant Interface User’s Guide which is available at https://www3.moneris.com
11. How Do I Get Help?
If you require technical assistance while integrating your store, please contact the Moneris Solutions eCommerce Helpdesk: Phone: 1-866-562-4354 Email: [email protected] When sending an email be sure to include your name and phone number as well as a clear description of the problem as well as an indication that you are using Microsoft RMS to process transactions. For security reasons, please do not send your API Token combined with your store id and/or your merchant number and device number in the same email.