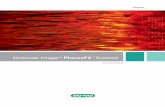Molecular Imager XR+ and XRS+ Systems with Image Lab Software · 2019-06-12 · Molecular Imager...
Transcript of Molecular Imager XR+ and XRS+ Systems with Image Lab Software · 2019-06-12 · Molecular Imager...

Molecular Imager.®
Gel Doc™ XR+ and ChemiDoc™ XRS+ Systems with Image Lab™ Software

Copyright ©2010 Bio-Rad Laboratories, Inc. Reproduction in any form, either print or electronic, is prohibited without written permission of Bio-Rad Laboratories, Inc.
CREDITS1. Image Lab software is based in part on the work of the Qwt project
(http://qwt.sf.net).
2. Image Lab software is based in part on the work of the CImg project (http://cimg.sourceforge.net/). See license for detail at http://www.cecill.info/licences/Licence_CeCILL-C_V1-en.html
3. Image Lab software is based in part on the work of the Independent JPEG Group (http://www.ijg.org/)
TRADEMARKS
Molecular Imager®, Gel Doc™ XR+, ChemiDoc™ XRS+, and Image Lab are trademarks belonging to Bio-Rad Laboratories, Inc.
Windows, Windows XP, Windows Vista, Windows 7, Excel, Microsoft, and Power Point are trademarks of Microsoft Corporation. FireWire, Mac, and Mac OS X are trademarks of Apple Inc. Intel Core is a trademark of Intel Corporation. Hoechst is a trademark of Hoeschst Aktiengesellschaft, Mitsubishi is a trademark of Mitsubishi Corporation. SYBR Safe, SYBR Green, SYBR Gold, and SYPRO are trademarks of Invitrogen Corporation. Coomassie is a trademark of BASF Aktiengesellschaft. Cy is a trademark of GE Healthcare group companies. Fluor and Quasar are trademarks of Biosearch Technologies, Inc. Other brands or product names are trademarks of their respective holders.
LEGAL NOTICES
Bio-Rad Laboratories, Inc. is licensed by Invitrogen Corporation to sell SYPRO products for research use only, under US patent 5,616,502.
IL v. 3.0

Molecular Imager with Image Lab
Safety and Regulatory Compliance
Important Safety InformationPlease read these instructions before attempting to operate the Molecular Imager® Gel Doc™ XR+ or ChemiDoc™ XRS+ imaging systems.
This instrument is suitable for research use only. It must be used, therefore, only by specialized personnel who know the health risks associated with the reagents that are normally used with this instrument.
Use of the Gel Doc XR+ and ChemiDoc XRS+ systems involves UV illumination. Proper precautions must be taken to avoid eye and skin exposure to the UV radiation. This instrument is meant for use only by trained personnel who know the health risks associated with UV radiation normally used with this instrument. The acrylic shield provides some UV protection. However, it does not guarantee complete protection, and it is designed to shield only the person working in front of the system.
WARNING! Use of the acrylic screen does not guarantee the user protection from UV radiation. The use of protective eyeglasses, mask, and/or gloves is strongly recommended.
WarrantyThe Gel Doc XR+ and ChemiDoc XRS+ imaging systems are warranted against defects in materials and workmanship for 1 year. If any defect occurs in the instrument during this warranty period, Bio-Rad Laboratories, Inc. will repair or replace the defective parts at its discretion without charge. The following defects, however, are specifically excluded:
• Defects caused by improper operation• Repair or modification done by anyone other than Bio-Rad
Laboratories, Inc. or their authorized agent• Use of spare parts supplied by anyone other than Bio-Rad
Laboratories, Inc.• Damage caused by accident or misuse• Damage caused by disaster• Corrosion caused by improper solvents or samples
i

Molecular Imager with Image Lab | Safety and Regulatory Compliance
General Precautions• Please read the instruction manual carefully• The instrument must be used only for the intended purpose of gel
documentation in research laboratories• The instrument must be connected to a grounded power source
line and protected by a circuit breaker• Do not pour liquids directly on or inside the instrument• Switch off all the lights immediately after use• Clean the transilluminator platen after use
Regulatory NoticesThe Gel Doc XR+ and ChemiDoc XRS+ imaging systems are designed and certified to meet EN61010, the internationally accepted electrical safety standards, EMC regulations, and TUV requirements. Certified products are safe to use when operated in accordance with this system instruction manual. This instrument should not be modified or altered in any way. Modification or alteration of this instrument will:
• Void the manufacturer’s warranty• Void the regulatory certifications• Create a potential safety hazard
WARNING! Bio-Rad Laboratories, Inc. is not responsible for any injury or damage caused by use of this instrument for purposes other than those for which it is intended or by modifications of the instrument not performed by Bio-Rad Laboratories, Inc., or an authorized agent.
Power Safety Information
VOLTAGE SETTING INFORMATION
The universal hood of the Gel Doc XR+ or ChemiDoc XRS+ imaging system has a power supply that automatically chooses the correct voltage for your country or region.
ii

FUSES
The universal hood of the Gel Doc XR+ or ChemiDoc XRS+ imaging system has two user-serviceable fuses, F1 and F2, which are located on the bottom rear panel and are a part of the power entry module. Refer to the Maintenance
chapter for fuse replacement instructions.
iii

Molecular Imager with Image Lab | Safety and Regulatory Compliance
iv

Table of Contents
Important Safety Information . . . . . . . . . . . . . . . . . . . . . . . . . . . i
Chapter 1. Introduction . . . . . . . . . . . . . . . . . . . . . . . . . . . . . . . . 1Gel Doc XR+ Imaging System. . . . . . . . . . . . . . . . . . . . . . . . . . . . . . . . . . . . . . . 1ChemiDoc XRS+ Imaging System. . . . . . . . . . . . . . . . . . . . . . . . . . . . . . . . . . . . 2System Components. . . . . . . . . . . . . . . . . . . . . . . . . . . . . . . . . . . . . . . . . . . . . . 2
CCD Camera and Lenses. . . . . . . . . . . . . . . . . . . . . . . . . . . . . . . . . . . . 2Universal Hood . . . . . . . . . . . . . . . . . . . . . . . . . . . . . . . . . . . . . . . . . . . . 3Image Lab Software . . . . . . . . . . . . . . . . . . . . . . . . . . . . . . . . . . . . . . . . 3Emission Filters . . . . . . . . . . . . . . . . . . . . . . . . . . . . . . . . . . . . . . . . . . . . 3
Optional Accessories . . . . . . . . . . . . . . . . . . . . . . . . . . . . . . . . . . . . . . . . . . . . . 4Printer . . . . . . . . . . . . . . . . . . . . . . . . . . . . . . . . . . . . . . . . . . . . . . . . . . . 4Conversion Screens . . . . . . . . . . . . . . . . . . . . . . . . . . . . . . . . . . . . . . . . 4
System Requirements . . . . . . . . . . . . . . . . . . . . . . . . . . . . . . . . . . . . . . . . . . . . . 4Computer Specifications. . . . . . . . . . . . . . . . . . . . . . . . . . . . . . . . . . . . . . . . . . . 5
Chapter 2. Gel Doc XR+ Imager . . . . . . . . . . . . . . . . . . . . . . . . . 7Gel Doc XR+ Imager Workflow . . . . . . . . . . . . . . . . . . . . . . . . . . . . . . . . . . . . . . 7Gel Doc XR+ Applications . . . . . . . . . . . . . . . . . . . . . . . . . . . . . . . . . . . . . . . . . . 8Gel Doc XR+ Technical Specifications . . . . . . . . . . . . . . . . . . . . . . . . . . . . . . . . 9
Chapter 3. ChemiDoc XRS+ Imager . . . . . . . . . . . . . . . . . . . . . 11ChemiDoc XRS+ Imager Workflow . . . . . . . . . . . . . . . . . . . . . . . . . . . . . . . . . . 11ChemiDoc XRS+ Applications. . . . . . . . . . . . . . . . . . . . . . . . . . . . . . . . . . . . . . 12ChemiDoc XRS+ Technical Specifications . . . . . . . . . . . . . . . . . . . . . . . . . . . 13
Chapter 4. System Calibration . . . . . . . . . . . . . . . . . . . . . . . . . . 15
Chapter 5. Image Lab Software Overview . . . . . . . . . . . . . . . . 17Software Overview . . . . . . . . . . . . . . . . . . . . . . . . . . . . . . . . . . . . . . . . . . . . . . 18
Main Window . . . . . . . . . . . . . . . . . . . . . . . . . . . . . . . . . . . . . . . . . . . . . 18Toolbar . . . . . . . . . . . . . . . . . . . . . . . . . . . . . . . . . . . . . . . . . . . . . . . . . 19Results Data . . . . . . . . . . . . . . . . . . . . . . . . . . . . . . . . . . . . . . . . . . . . . 19
v

Molecular Imager with Image Lab | Table of Contents
Display Toolbox . . . . . . . . . . . . . . . . . . . . . . . . . . . . . . . . . . . . . . . . . . . 19Start Page . . . . . . . . . . . . . . . . . . . . . . . . . . . . . . . . . . . . . . . . . . . . . . . 20Analysis Tool Box . . . . . . . . . . . . . . . . . . . . . . . . . . . . . . . . . . . . . . . . . 20Status Bar . . . . . . . . . . . . . . . . . . . . . . . . . . . . . . . . . . . . . . . . . . . . . . . 21Menu Items . . . . . . . . . . . . . . . . . . . . . . . . . . . . . . . . . . . . . . . . . . . . . . 21
Chapter 6. Acquiring Images . . . . . . . . . . . . . . . . . . . . . . . . . . . 27Creating Custom Protocols . . . . . . . . . . . . . . . . . . . . . . . . . . . . . . . . . . . . . . . . 27
Acquisition Settings . . . . . . . . . . . . . . . . . . . . . . . . . . . . . . . . . . . . . . . . 28Output Settings . . . . . . . . . . . . . . . . . . . . . . . . . . . . . . . . . . . . . . . . . . . 37
Choosing a Protocol . . . . . . . . . . . . . . . . . . . . . . . . . . . . . . . . . . . . . . . . . . . . . 37Editing Protocols . . . . . . . . . . . . . . . . . . . . . . . . . . . . . . . . . . . . . . . . . . 38
Position Gel . . . . . . . . . . . . . . . . . . . . . . . . . . . . . . . . . . . . . . . . . . . . . . . . . . . . 39Running a Protocol . . . . . . . . . . . . . . . . . . . . . . . . . . . . . . . . . . . . . . . . . . . . . . 39Application Tables. . . . . . . . . . . . . . . . . . . . . . . . . . . . . . . . . . . . . . . . . . . . . . . 40
Chapter 7. Viewing Images . . . . . . . . . . . . . . . . . . . . . . . . . . . . 43Results Overview. . . . . . . . . . . . . . . . . . . . . . . . . . . . . . . . . . . . . . . . . . . . . . . . 43Displaying Gel Images. . . . . . . . . . . . . . . . . . . . . . . . . . . . . . . . . . . . . . . . . . . . 44
Display Gel Options . . . . . . . . . . . . . . . . . . . . . . . . . . . . . . . . . . . . . . . . 44Zoom Tools . . . . . . . . . . . . . . . . . . . . . . . . . . . . . . . . . . . . . . . . . . . . . 45Fit in Window . . . . . . . . . . . . . . . . . . . . . . . . . . . . . . . . . . . . . . . . . . . . . 45Image Transform . . . . . . . . . . . . . . . . . . . . . . . . . . . . . . . . . . . . . . . . . 46Image Colors . . . . . . . . . . . . . . . . . . . . . . . . . . . . . . . . . . . . . . . . . . . . 473-D Projection . . . . . . . . . . . . . . . . . . . . . . . . . . . . . . . . . . . . . . . . . . . 48Image Info . . . . . . . . . . . . . . . . . . . . . . . . . . . . . . . . . . . . . . . . . . . . . . . 49
Displaying Data . . . . . . . . . . . . . . . . . . . . . . . . . . . . . . . . . . . . . . . . . . . . . . . . . 50Lane and band definitions . . . . . . . . . . . . . . . . . . . . . . . . . . . . . . . . . . . 50Volume definitions . . . . . . . . . . . . . . . . . . . . . . . . . . . . . . . . . . . . . . . . . 50Analysis Table Options . . . . . . . . . . . . . . . . . . . . . . . . . . . . . . . . . . . . . 51Lane Profile . . . . . . . . . . . . . . . . . . . . . . . . . . . . . . . . . . . . . . . . . . . . . . 53Standard Curve . . . . . . . . . . . . . . . . . . . . . . . . . . . . . . . . . . . . . . . . . . . 54Report . . . . . . . . . . . . . . . . . . . . . . . . . . . . . . . . . . . . . . . . . . . . . . . . . . 55
Chapter 8. Analyzing Images . . . . . . . . . . . . . . . . . . . . . . . . . . . 57Analysis Tool Box Tools . . . . . . . . . . . . . . . . . . . . . . . . . . . . . . . . . . . . . . . . . . 57
Auto Analysis . . . . . . . . . . . . . . . . . . . . . . . . . . . . . . . . . . . . . . . . . . . . 57Analysis Toolbox . . . . . . . . . . . . . . . . . . . . . . . . . . . . . . . . . . . . . . . . . . 591. Image Tools . . . . . . . . . . . . . . . . . . . . . . . . . . . . . . . . . . . . . . . . . . . . 602. Lane and Band Tools . . . . . . . . . . . . . . . . . . . . . . . . . . . . . . . . . . . . . 62
vi

3. Molecular Weight Analysis Tools . . . . . . . . . . . . . . . . . . . . . . . . . . . 664. Quantity Tools . . . . . . . . . . . . . . . . . . . . . . . . . . . . . . . . . . . . . . . . . 675. Annotation Tools . . . . . . . . . . . . . . . . . . . . . . . . . . . . . . . . . . . . . . . 726. Volume Tools . . . . . . . . . . . . . . . . . . . . . . . . . . . . . . . . . . . . . . . . . . . 74
Chapter 9. Generating Reports . . . . . . . . . . . . . . . . . . . . . . . . . 79Report . . . . . . . . . . . . . . . . . . . . . . . . . . . . . . . . . . . . . . . . . . . . . . . . . . . . . . . . 79
Display Report General Tab . . . . . . . . . . . . . . . . . . . . . . . . . . . . . . . . . 80Lane and Band Table Tab . . . . . . . . . . . . . . . . . . . . . . . . . . . . . . . . . . . 81Volume Table Tab . . . . . . . . . . . . . . . . . . . . . . . . . . . . . . . . . . . . . . . . . 82Print Report . . . . . . . . . . . . . . . . . . . . . . . . . . . . . . . . . . . . . . . . . . . . . 82Print Report to .pdf File . . . . . . . . . . . . . . . . . . . . . . . . . . . . . . . . . . . . 82Adjust the Printer Settings . . . . . . . . . . . . . . . . . . . . . . . . . . . . . . . . . . 82
Chapter 10. Exporting Results . . . . . . . . . . . . . . . . . . . . . . . . . . 83Exporting Gel Images . . . . . . . . . . . . . . . . . . . . . . . . . . . . . . . . . . . . . . 83Exporting Gel Images for Publication . . . . . . . . . . . . . . . . . . . . . . . . . . 84Exporting Gel Images for Analysis . . . . . . . . . . . . . . . . . . . . . . . . . . . . 85Exporting Gel Images to PulseNet . . . . . . . . . . . . . . . . . . . . . . . . . . . . . 85Exporting Lane and Band Tables to Excel . . . . . . . . . . . . . . . . . . . . . . 85Exporting Volume Tables to File . . . . . . . . . . . . . . . . . . . . . . . . . . . . . . 86Snapshot Tool Export . . . . . . . . . . . . . . . . . . . . . . . . . . . . . . . . . . . . . . 86Analysis Table Export . . . . . . . . . . . . . . . . . . . . . . . . . . . . . . . . . . . . . . 86
Chapter 11. Maintenance . . . . . . . . . . . . . . . . . . . . . . . . . . . . . . 87UV Transilluminator Lamp and Starter Replacement . . . . . . . . . . . . . . . . . . . . 87Epi-Illumination Lamp Replacement . . . . . . . . . . . . . . . . . . . . . . . . . . . . . . . . . 88Fuse Replacement. . . . . . . . . . . . . . . . . . . . . . . . . . . . . . . . . . . . . . . . . . . . . . . 89Calibrating Accessories. . . . . . . . . . . . . . . . . . . . . . . . . . . . . . . . . . . . . . . . . . . 93Installing Optional Accessories . . . . . . . . . . . . . . . . . . . . . . . . . . . . . . . . . . . . . 93
UV/White Light Conversion Screen . . . . . . . . . . . . . . . . . . . . . . . . . . . . 93XcitaBlue™ Conversion Screen . . . . . . . . . . . . . . . . . . . . . . . . . . . . . . 94Gel Alignment Template Kit . . . . . . . . . . . . . . . . . . . . . . . . . . . . . . . . . . 95White Light Transilluminator . . . . . . . . . . . . . . . . . . . . . . . . . . . . . . . . . 97Orange Fluorescence Reference Plate . . . . . . . . . . . . . . . . . . . . . . . . . 98
Ordering Information . . . . . . . . . . . . . . . . . . . . . . . . . . . . . . . . . . . . . . . . . . . . . 99
Appendix A: Troubleshooting . . . . . . . . . . . . . . . . . . . . . . . . . . . 91
vii

Molecular Imager with Image Lab | Table of Contents
Appendix B: Accessories . . . . . . . . . . . . . . . . . . . . . . . . . . . . . . 93Calibrating Accessories. . . . . . . . . . . . . . . . . . . . . . . . . . . . . . . . . . . . . . . . . . . 93Installing Optional Accessories . . . . . . . . . . . . . . . . . . . . . . . . . . . . . . . . . . . . . 93
UV/White Light Conversion Screen . . . . . . . . . . . . . . . . . . . . . . . . . . . 93XcitaBlue™ Conversion Screen . . . . . . . . . . . . . . . . . . . . . . . . . . . . . . . 94Gel Alignment Template Kit . . . . . . . . . . . . . . . . . . . . . . . . . . . . . . . . . 95White Light Transilluminator . . . . . . . . . . . . . . . . . . . . . . . . . . . . . . . . . 97Orange Fluorescence Reference Plate . . . . . . . . . . . . . . . . . . . . . . . . . 98
Ordering Information . . . . . . . . . . . . . . . . . . . . . . . . . . . . . . . . . . . . . . . . . . . . . 99
Appendix C: Thermal Printer Settings . . . . . . . . . . . . . . . . . . . 103
Appendix D: Regression Calculation Methods . . . . . . . . . . . . 107
Glossary . . . . . . . . . . . . . . . . . . . . . . . . . . . . . . . . . . . . . . . . . . . 109
Index . . . . . . . . . . . . . . . . . . . . . . . . . . . . . . . . . . . . . . . . . . . . . . 111
viii

Molecular Imager with Image Lab
1 IntroductionGel Doc™ XR+ and ChemiDoc™ XRS+ gel documentation systems offer high performance and are easy to use. They both contain a charge coupled device (CCD) camera to capture images in real time and allow you to accurately position your sample and generate optimized image data.
The Gel Doc XR+ and ChemiDoc XRS+ systems use the same light-tight enclosure (the universal hood), which contains built-in UV and white light illumination, but different CCD cameras. Both systems feature dynamic flat fielding technology for superior image uniformity and accurate quantitation.
Bio-Rad Image Lab™ software controls image capture and optimization for your selected applications, analyzes results, and produces reports based on your specified output, all in a single workflow.
Gel Doc XR+ Imaging SystemGel Doc XR+ imaging system is a high-resolution gel documentation system that allows fast, easy quantitation of gels and blots. Position your sample inside the imager and follow the onscreen steps to run a protocol with only one click. You can customize your applications within an existing protocol or create a new protocol using many options presented by the Image Lab software.
Features include:• Detection of dynamic ranges that cover > 3 orders of magnitude• Dynamic flat fielding specific to fluorescent and colorimetric
applications
1

Molecular Imager with Image Lab | Introduction
• Smart, application-based protocol setup using Image Lab software, which assists you by presenting appropriate filter and illumination sources for each application
• Ability to upgrade to the ChemiDoc XRS+ system
ChemiDoc XRS+ Imaging SystemIn addition to the gel documentation applications of Gel Doc XR+ presented above, the ChemiDoc XRS+ imaging system offers sensitive chemiluminescent detection. The system includes a supersensitive 16-bit CCD camera that is deeply cooled for faint sample detection and for accurate quantification of image data.
Features include:• Imaging applications that require excellent sensitivity
(chemiluminescent western blots)• Smart, application-based protocol setup using Image Lab
software, which assists you by presenting appropriate filter and illumination sources for each application
• Exceptional sensitivity and a dynamic range greater than 4 orders of magnitude
• Flexibility to image chemiluminescent, fluorescent, and colorimetric samples with dynamic flat fielding specific to each application
System Components
CCD Camera and LensesEither the Gel Doc XR+ or the ChemiDoc XRS+ camera is placed on top of a light-tight enclosure (the universal hood) for capturing images. The camera comes with a motorized zoom lens (MZL) that allows remote adjustment of the lens control functions (zoom, focus, and iris).
A patent-pending software algorithm controls the MZL, giving the user automatic image focus once an initial calibration is performed during system installation. See the Technical Specifications table, included in the chapter which discusses your camera, for complete specifications of each system.
A +1 diopter lens is factory installed to allow the entire sample stage to be visible. This lens should always remain on the MZL assembly.
2

System Components
Universal HoodThe universal hood is designed to capture fluorescent and chemiluminescent images without using a photographic darkroom. The enclosure has built-in white light epi-illumination and UV transillumination. For easy sample loading, the UV transilluminator is located in the drawer of the universal hood and can be accessed from the front of the enclosure. When not imaging, the lights in the darkroom enclosure turn off automatically.
The universal hood has touchpad buttons to perform various functions; however, Image Lab software controls all of these functions remotely, removing any requirement for manual control of the lens and lights. Running a protocol overrides any touchpad input.
Image Lab SoftwareEach system ships with a full version of Image Lab software. In addition to controlling the imager systems, image capture, and optimization, Image Lab software can be used to annotate and document images, analyze molecular weights (or base pairs, when imaging nucleic acid gels), and to determine accurate quantitation and purity of samples.
You can print all or a subset of your data in a report. Alternatively, you can export your data to other software, such as Microsoft Office programs, for further analysis or presentation options. See Chapters 5 to 10 for detailed instructions on the software.
Emission FiltersThe universal hood can hold two different emission filters for fluorescent applications. No filter is required to image chemiluminescent samples.
A standard filter (catalog # 170-8081) is used for colorimetric (white light) applications and is included in the installation kit.
3

Molecular Imager with Image Lab | Introduction
Optional AccessoriesBio-Rad Laboratories, Inc. offers a selection of optional filters and illumination sources. See Appendix B for ordering information and a complete listing of accessory filters, UV light sources, optional parts and replacement parts.
Printer For your convenience, Bio-Rad offers an optional USB printer for use with the Gel Doc XR+ and ChemiDoc XRS+ systems: the Mitsubishi P93DW Thermal Printer, (catalog #170-8089).
Conversion Screens
WHITE LIGHT CONVERSION SCREEN
The white light conversion screen (catalog #170-8001) is a phosphor screen that produces white light transillumination when placed on top of the UV transilluminator.
WHITE LIGHT TRANSILLUMINATOR An optional white light transilluminator (catalog #170-7950) may also be used with either system. The white light transilluminator plugs inside the universal hood and is controllable by the touchpad or the computer software.
XCITABLUE CONVERSION SCREEN
The optional XcitaBlue™ screen kit (catalog # 170-8182) is a UV to blue light conversion screen, which allows you to visualize DNA samples while protecting them from UV damage.
System RequirementsImage Lab software runs under Windows XP Professional, Windows 7, and Mac OS X. Images scanned at high resolution can be quite large. The amount of memory required for using the program is mainly determined by the size of the images you will scan and analyze.
For this reason, we recommend that you archive images on a network file server or on removable storage media. Bio-Rad can also provide an appropriate computer to use with this system. Contact your local Bio-Rad representative for more details.
4

Computer Specifications
Computer Specifications
Specifications Minimum Recommended
Operating system Windows XP SP3 Windows XP SP3 Professional
Windows 7, 32- and 64-bit Windows 7 Professional, 64-bit
Mac OS X 10.5 or 10.6 Mac OS X 10.6
Processor Pentium 4 or equivalent (Windows) at 2.0 GHz
Core 2 Duo 2.0 GHz or higher
Hard disk space 20 GB > 100 GB
Memory (RAM) 1,024 MB > 1,024 MB
Ports for connecting instrument
1 free USB 2.0 port 1 free USB 2.0 port
Other software (optional)
Microsoft Excel 2000 or later (Windows) Microsoft Excel 2000 or later (Windows)
Office 2008 or iWork software (Mac) Office 2008 or iWork software (Mac)
5

Molecular Imager with Image Lab | Introduction
6

Molecular Imager with Image Lab
2 Gel Doc XR+ ImagerRefer to the Gel Doc XR+ Installation Guide (10016995) found in your Gel Doc XR+ Installation Kit (catalog # 170-8199) for instructions to install your Image Lab software and to assemble and calibrate your system.
To recalibrate your system because you have acquired new accessories, refer to Chapter 4.
Gel Doc XR+ Imager WorkflowFollowing are the basic steps to acquiring, analyzing, and archiving an image using the Gel Doc™ XR+ system and Image Lab software:
1. Select an existing protocol or customize a new one.
2. Position the sample to be imaged.
3. Run your selected protocol.
4. View the displayed results.
5. Optimize the analysis.
6. Generate your report.
7. Save or export the results.
7

Molecular Imager with Image Lab | Gel Doc XR+ Imager
Gel Doc XR+ ApplicationsThe Gel Doc XR+ system is capable of running a wide variety of protocols. Those listed below are examples of the detection reagents that may be used to image your samples. Contact Bio-Rad technical support to determine whether your application can be imaged on this instrument.
See Chapter 6, Acquiring Images, for complete instructions on designing protocols.
NUCLEIC ACID GELS• Ethidium bromide• SYBR® Green• SYBR® Safe• SYBR® Gold• GelGreen™• GelRed™• Fast Blast™
PROTEIN GELS• Coomassie Blue• Copper stain• Zinc stain• Flamingo• Oriole• Silver stain• Coomassie Fluor Orange• SYPRO Ruby• Krypton
BLOTS• Colorimetric• Qdots 525• Qdots 565 Qdots 625• CY2• Alexa 488• DyLight 488• Fluorescein
8

Gel Doc XR+ Technical Specifications
Gel Doc XR+ Technical Specifications ApplicationsChemiluminescence No
Fluorescence* Yes
Colorimetry/densitometry Yes
Gel documentation Yes
Hardware SpecificationsMaximum sample size (cm) 28 x 36
Maximum image area (cm) 25 x 26
Excitation source Trans-UV and Epi-White are standard (302 nm included, with 254 and 365 nm available as options). Optional Trans White, self-powered or conversion screen.
Optional XcitaBlue™ UV/blue conversion screen.
Illumination control 3 modesTrans-UV, Trans White, Epi-White
Detector CCD
CCD resolution (H x V) 1,392 x 1,040
Pixel size (H x V in microns) 4.65 x 4.65
Cooling system Not applicable
Camera cooling temperature Not available
Filter holder 3 positions(2 for emission filters, 1 for using no filter)
Emission filters 1 included (standard), 3 optional
Dynamic range >3.0 orders of magnitude
Pixel density (gray levels) 4,096
Dynamic flat fielding Application-specific, for all applications
Instrument size (cm) 36 (L) x 60 (W) x 96 (H)
Instrument weight (kg) 32
Operating RangesOperating voltage 110/115/230 V AC nominal
Operating temperature 10–28°C (21°C recommended)
Operating humidity <70% non-condensing
Automation CapabilitiesWorkflow automated selection Application driven, user selected or recalled by a protocol
Workflow automated execution Controlled by a protocol via application specific setup for image area, illumination source, filter, analysis and reporting
Workflow reproducibility 100% repeatability via recallable protocols; from image capture to quantitative analysis and reports
Autofocus (patent pending) Pre-calibrated focus for any zoom setting or sample height
Image flat fielding (patent pending) Dynamic; pre-calibrated and optimized per application
Autoexposure 2 user-defined modes; (intense or faint bands)
*Using the optional XcitaBlue kit (catalog #170-8182) is highly recommended performing SYBR® Safe DNA applications because the UV to blue conversion screen allows you to visualize DNA samples while protecting from UV damage.
9

Molecular Imager with Image Lab | Gel Doc XR+ Imager
10

Molecular Imager with Image Lab
3 ChemiDoc XRS+ ImagerRefer to the ChemiDoc XRS+ Installation Guide (10006999) found in your ChemiDoc Installation Kit (catalog # 170-8299) for instructions to install your Image Lab software and to assemble and calibrate your ChemiDoc XRS+ system.
To recalibrate your system because you have acquired new accessories, refer to Chapter 4.
To recalibrate your system because you have acquired new accessories, refer to System Calibration
ChemiDoc XRS+ Imager WorkflowFollowing are the basic steps to acquiring, analyzing and archiving an image using the ChemiDoc™ XRS+ system and Image Lab software:
1. Select an existing protocol, or customize a new one.
2. Position the sample to be imaged.
3. Run your selected protocol.
4. View the displayed results.
5. Optimize the analysis.
6. Generate your report.
7. Save or export the results.
11

Molecular Imager with Image Lab | ChemiDoc XRS+ Imager
When running chemiluminescent blots, you can use a signal accumulation mode, which takes a series of exposures within a period of time. This enables you to choose an image with optimal signal. Refer to Chapter 6 Acquiring Images for instructions.
ChemiDoc XRS+ ApplicationsThe ChemiDoc XRS+ system is capable of running protocols to image all the detection reagents from the Gel Doc XR+ list, plus the others added to this list. Those listed are examples of the detection reagents that may be used to image your samples and not a complete list. Contact Bio-Rad technical support to determine whether your application can be imaged on this instrument.
See Chapter 6, Acquiring Images, for detailed instructions on designing protocols.
NUCLEIC ACID GELS
PROTEIN GELS
BLOTS
• Ethidium bromide • GelGreen™
• SYBR® Green • GelRed™
• SYBR® Safe • Fast Blast™ stain
• SYBR® Gold
• Coomassie Blue • SYPRO Ruby
• Copper stain • Silver stain
• Zinc stain • Coomassie Fluor Orange
• Flamingo • Krypton
• Oriole
• Chemiluminescent • Qdots 625
• Colorimetric • CY2
• Qdots 525 • Alexa 488
• Qdots 565 • DyLight 488
• Fluorescein
12

ChemiDoc XRS+ Technical Specifications
ChemiDoc XRS+ Technical Specifications Applications
Chemiluminescence Yes
Fluorescence* Yes
Colorimetry/densitometry Yes
Gel documentation Yes
Hardware Specifications
Maximum sample size (cm) 28 x 36
Maximum image area (cm) 25 x 26
Excitation source Trans-UV and Epi-White are standard (302 nm included, with 254 and 365 nm available as options). Optional Trans White, self-powered or conversion screen.
Optional XcitaBlue™ UV/blue conversion screen.
Illumination control 5 modes (Trans-UV, Epi-White, and No Illumination for chemiluminescence are standard)
Trans White and XcitaBlue conversion screens are options
Detector Supercooled CCD
CCD resolution (H x V) 1,392 x 1,040
Pixel size (H x V in microns) 6.45 x 6.45
Cooling system Peltier cooled
Camera cooling temperature –30°C controlled
Filter selector 3 positions (2 for filters,1 without filter, for chemiluminescence)
Emission filters 1 included (standard), 3 optional
Dynamic range >4.0 orders of magnitude
Pixel density (gray levels) 65,535
Dynamic flat fielding Application-specific, for all applications
Instrument size (cm) 36 (L) x 60 (W) x 96 (H)
Instrument weight (kg) 32
Operating Ranges
Operating voltage 110/115/230 V AC nominal
Operating temperature 10–28°C (21°C recommended)
Operating humidity <70% non-condensing
Automation Capabilities
Workflow automated selection Application driven, user selected or recalled by a protocol
Workflow automated execution Controlled by a protocol via application specific setup for image area, illumination source, filter, analysis and reporting
Workflow reproducibility 100% repeatability via recallable protocols; from image capture to quantitative analysis and reports
Autofocus (patent pending) Pre-calibrated focus for any zoom setting or sample height
Image flat fielding (patent pending) Dynamic; pre-calibrated and optimized per application
Autoexposure 2 user-defined modes; (intense or faint bands)
*Using the optional XcitaBlue kit (catalog # 170-8182) is highly recommended if performing SYBR® Safe DNA applications, because the UV to blue conversion screen allows you to visualize DNA samples while protecting against UV damage.
13

Molecular Imager with Image Lab | ChemiDoc XRS+ Imager
14

Molecular Imager with Image Lab
4 System CalibrationWhen your system is installed, system calibration is performed with a calibration wizard. See the Installation Guide (10016995 for Gel Doc™ XR+ and 10016999 for ChemiDoc™ XRS+) in your Installation Kit for detailed instructions.
The instrument calibration wizard performs several procedures required to automate the system and prevent focus problems. Each of these calibrations affects your system as follows:
• Focus Calibration—This calibration allows automated focus settings at any zoom point, using a (patent pending) software algorithm. Therefore, your focus remains correct whether you view an entire sample or an area of interest.
• Focus Calibration with Height Offset—This calibration takes the tallest of the available conversion screens into account, and extrapolates values for the others, so that focus remains optimal, whichever screen is used.
• Dark Reference Image (Gel Doc XR+ only)—This calibration determines and corrects any background signal present in your imager.
• Bias Reference Image (ChemiDoc XRS+ only)—This calibration provides a bias value correction.
• UV Flat Field Calibration—This calibration generates the flat field correction profiles needed for the UV light source. Because of this calibration, your images have backgrounds of even intensity.
• Lens Flat Field Calibration—This calibration corrects for the intensity roll-off inherent in any lens.
• White Conversion Screen Calibration—This calibration generates a flat field correction profile needed for the white light conversion screen.
15

Molecular Imager with Image Lab | System Calibration
The Instrument Setup dialog box available from the Edit menu displays these calibration results for reference. The calibration wizard needs to be run only once, when your system is installed. The calibrations remain valid over the life of the instrument.
The calibration need not be changed unless you add equipment, such as a new light source.
When you add light sources or filters to a Gel Doc XR+ or ChemiDoc XRS+ system, recalibrate your system using the dialog box found at Edit > Instrument Setup.
1. If you have a new illumination source, select the appropriate box in the Illumination Options field.
2. If you are adding new filters, use the drop-down list to match what is installed in your instrument.
3. The software prompts you to reset the calibrations needed for the new illumination sources.
4. Click OK to exit the dialog box. Your settings remain until you make further changes.
16

Molecular Imager with Image Lab
5 Image Lab Software OverviewImage Lab image acquisition and analysis software works with the Gel Doc™ XR+ and ChemiDoc™ XRS+ imaging systems to create a reproducible, automated and time-saving workflow for running your gels.
In Image Lab software, a protocol is any combination of imaging, analysis, and report settings that has been saved to run as a single workflow. Researchers can run one protocol repeatedly or easily design a wide range of protocols.
With Image Lab software you can view analyzed data, edit the analysis, and produce customized reports that show precisely the settings applied, in order to ensure repeatable results.
Two types of files generated by Image Lab software:• Protocol files, which describe the parameters for imaging and
analyzing your gel images. Protocol files are saved with a .ptl extension
• Image files, which contain the imaged gel, annotations, and analysis performed on the gel. Image files are saved with a .scn extension
An imaged gel, run according to a protocol file, generates an image file.
17

Molecular Imager with Image Lab | Image Lab Software Overview
Software OverviewThe following illustration shows the Image Lab software main window. The paragraphs below describe the main software elements.
Main WindowThere is one main window used in Image Lab software. Image screens, protocol screens, and dialog boxes presenting choices all open on the desktop, the gray-colored area of the main window.
If you have many screens open on the desktop, you can make one visible by clicking on the dark blue bar at the top of the selected screen. A list of open protocols and/or image files is also found under the Window menu, and you can click your choice in that list to bring it to the top.
You can view all of the analysis for an image or protocol at once, or compare image results by arranging the screens on the desktop.
18

Software Overview
ToolbarMany tools available elsewhere in the software can be chosen directly by clicking on the toolbar icons. The Snapshot tool allows you to send a screen capture of your image to the clipboard, or save it as a file. You can view demonstrations of various functions by clicking on Tutorials. The unlimited Undo and Redo buttons allow you to correct missteps easily.
Clicking the green Default Protocols button at the right end of the toolbar displays the Default Protocol dialog box where you can set up, view, and edit default protocols.
Additional tools for viewing protocols and results data presented in various forms are labeled below. These tools are described in Viewing Images.
Results DataResults data associated with the gel images can be visualized several different ways; as an Analysis Table, a Lane Profile, a Standard Curve, or in a Report. These screens always display the analysis from the image you have selected.
Buttons to toggle these views on and off are located in the main toolbar, shown above. All of them can be viewed at one time. See “Displaying Data” on page 50 for details.
Display ToolboxThe Display Toolbox near the top of every image allows you to display your images in the most useful ways. See “Displaying Gel Images” on page 44 for details.
View Results DataFile Management
Dis
pla
y G
el O
ptio
ns
Cha
nge
Imag
e C
olor
s
Sw
itch
to
3D V
iew
Zoo
m In
Zoo
m O
ut
Fit
In W
ind
ow
Imag
e Tr
ansf
orm
Imag
e In
fo
19

Molecular Imager with Image Lab | Image Lab Software Overview
Start PageThe Start Page guides users through creating, opening, and viewing protocols and images.
Analysis Tool Box
The Auto Analysis button quickly analyzes images.
The remaining tools customize the analyzed data.
Note: An image file must be selected (for example, if you are using a Windows computer, the title bar is dark blue) in order for any of these analysis tools to be available for use.
1.Image Tools allows the user to flip and rotate images, crop, and transform the image files.
2.Lane and Band Tools control the detection function, allowing the user to resize, adjust, and bend lanes, and detect, adjust, add or delete bands.
3.MW (Molecular Weight) (or base pairs, if using nucleic acid gels) analysis calculation allows the user to choose standard samples, assign standard lanes, and choose a regression method.
4.Quantity Tools allow the user to automatically quantitate bands, using either relative or absolute values.
20

Software Overview
5. Annotation Tools are useful for drawing attention to any area of a gel that is of interest to the researcher.
6. Volume Tools allow you to manually quantify an object inside a boundary that you define.
These tools are described in “Analysis Tool Box Tools” on page 57.
Status Bar
The status bar in the lower right-hand corner of the main window shows the imager that is being used, and the X and Y values for the cursor position on an image file. The Int (intensity) values show a numerical value for the image intensity at the mouse position. The maximum data range using a Gel Doc XR+ system is 0–4,095 (ChemiDoc XRS+ maximum data range is 0–65,535) but the ranges will vary according to the values contained within your image.
Menu ItemsThe following section describes all of the choices under the Menu Items: File, Edit, View, Window, and Help. Many of these functions are also available in other locations, such as the Toolbar or the Start Page.
FILE
File > New Protocol allows the user to create a new protocol through one window which contains all of the necessary steps and choices. See the Protocols chapter for detailed instructions. The Protocol can also be altered and stored for reuse.
File > Open browses the user’s file system to retrieve a previously-saved protocol file or image file.
File > Recent Images gives the user a choice of opening a recent image file.
File > Recent Protocols gives the user a choice of opening a recent protocol.
21

Molecular Imager with Image Lab | Image Lab Software Overview
File > Save allows the user to save a protocol or image file in their file system, once it is named.
File > Save As allows the user to name and store a protocol or image in their file system. Protocols are stored with a .ptl file extension. Image files are stored with a .scn extension.
File > Close gives the user a choice of closing the active desktop screen.
File > Close All closes all of the desktop screens.
File > Export enables the user to export gel images or analysis tables with the following options:
• Export for Publication—Exports a displayed image to a file. You can select from .bmp, .png, .jpg, and TIFF formats. The gel displays with any lanes, bands, and annotations that appear on the screen. See Exporting Results for more information.
• Export for Analysis—Creates a TIFF formatted file that retains all gel image data. Analysis data are not included. Use this option to
analyze the image in other software such as Quantity One,
FPQuest™, or InfoQuest™FP. • Export for PulseNet—Reduces the image to an 8-bit TIFF image
file. Resolution is limited and file size is restricted to 300 dpi.• Lane and Band Table to Excel—If you have Excel installed on
your computer, it will launch with your Lane and Band Table displayed as a spreadsheet.
• Lane and Band Table to File—This choice exports as a CSV (comma-separated values) file, so your lane and band table can be opened in a database application.
• Volume Table to Excel—If you have Excel (or Numbers, on a Mac) installed on your computer, it will launch with your Volume Table displayed as a spreadsheet.
• Volume Table to File—This choice exports as a CSV (comma-separated values) file, so your volume table can be opened in a database application.
See Chapter 10 for more information about exporting files.
22

Software Overview
File > Image Info shows information about the individual gel and blot images, such as acquisition date, the data range, and image capture details, such as the exposure time and illumination source used. There are three tabs (Image Details, Analysis Settings, and Notes) which reveal specific information.
File > Page Setup contains print controls, such as orientation (landscape or portrait), margins, printer used, and paper size.
File > Print displays a print preview of the gel and the header information, which includes the filename of the image, the user’s name, and date/time it was printed. The usual Windows Print screen is available as well, which lets you select a printer, and the number of copies.
File > Exit closes Image Lab software (after asking you to save changes on your protocols or images).
23

Molecular Imager with Image Lab | Image Lab Software Overview
EDIT
Edit > Undo undoes the last user action.
Edit > Redo restores the last user action, after an Undo.
Edit > Snapshot allows the user to take a screen capture of the Lane Profile Window, the Standard Curve Window, or the default choice, Current Image View. This capture can include the name of the image, and it can be placed on the clipboard, or saved in a file.
Edit > Default Imager allow users who own two or more imagers to switch between them.
Edit > Instrument Setup allows users to review the instrument serial number and how their imaging system is calibrated. If accessories are added, use the Instrument Setup dialog box to change the system calibration to use them.
Edit > Report Settings allows you to configure your reports. This dialog box contains three tabs. All of the checkboxes are selected by default; clear boxes for information you do not want to include in reports. Your selections apply to all reports, until you change them again.
• The General tab has options for excluding or reporting information about your gel image.
• The Lane and Band Table tab allows the researcher to choose whether to include all, or just some lanes, with appropriate identifiers. Lane profiles can also be included.
• The Volume Table tab allow the researcher to choose appropriate identifiers for the Volume Table, and to exclude the table from his reports, if desired.
Edit > Preferences contains two tabs.• The Protocol tab contains some presets for naming your image
files. You can choose to include a designated Prefix, User Name, Date and/or Time in the name of your image files.
• The Colors tab allows you to choose colors for the graphic elements in your gels, such as Lane Frame, Lane, Band, Band Attribute and MW Legend. This functionality ensures that these elements are visible, whatever colors your gels are.
24

Software Overview
VIEW
View > Image Overview opens a small window which shows your entire gel image, and a red rectangle outlining the area visible in the larger main window. This is useful when you are zoomed into a small section of your image.
View > Image Transform opens a window showing a histogram, where you can adjust the light and dark values of your gel image. This does not change your data, only the way it displays on your monitor.
View > Operations History opens a window showing sequential actions performed both by the user and the software.
WINDOW
The Window controls allow you to show and hide multiple open image files on your desktop. A list of all currently open images and protocols display in this menu.
Window > Tile aligns all open image files so that they are all visible at once.
Window > Tile Horizontal places all open image files from top to bottom.
Window > Tile Vertical places all open image files from left to right.
Window > Cascade stacks all open image files and protocols with overlapping title bars, so that each one can be easily chosen for view.
Window > Imitate Zoom changes the zoom setting of all open images to the same zoom as the current image file.
Window > Imitate Transform changes the brightness and contrast of all open images to the same transform settings as the current image file.
Window > Next cycles through all open image files from oldest to newest.
Window > Previous cycles through all open image files from newest to oldest.
HELP
Help > Image Lab Help displays online help.
Help > User Guide displays the user manual, available in .pdf form.
Help > About displays Image Lab software version and release date.
25

Molecular Imager with Image Lab | Image Lab Software Overview
26

Molecular Imager with Image Lab
6 Acquiring ImagesImage Lab software can be used to run specific applications with repeatable workflows, and to design custom protocols with a wide variety of settings that can be retrieved, revised, and reused.
In Image Lab software, a protocol is any combination of settings for imaging, analyzing and reporting that has been saved to run as a single workflow.
Creating Custom ProtocolsYou start a new protocol by choosing the New Protocol box on the Start Page, or by choosing New Protocol from the toolbar or menu bar. Creating custom protocols involves choosing parameter settings from each screen.
PROTOCOL SUMMARY
The Protocol Summary screen can be used to quickly review all protocol settings.
PROTOCOL CHOICES
Protocols involve choices under three major processes: Choosing Acquisition Settings, Analyzing the Image, and Choosing Report Settings.
There are steps under each process where parameters are set. The choices available under each step appear as each Protocol Step is chosen.
If you want to make choices under a protocol step, click its description, for example, “3. Analyze Molecular Weight”.
To enable or disable any step, click its checkbox.
27

Molecular Imager with Image Lab | Acquiring Images
Acquisition Settings
STEP 1. GEL IMAGING
APPLICATION OPTIONS1. Choose an application from a menu that displays when you click the
Select button.
The applications are listed in submenus, under four application types. When you choose your application, any required filter or illumination source displays on the Protocol Setup screen.
Use the Custom application either when you want to run an existing application with a new name, or when you have an application unlike any existing applications. Selecting Custom from the applications menu displays the Manage Custom Applications dialog box. If you have stored Custom Applications, they display here.
28

Creating Custom Protocols
To create a new custom application, select New from the Manage Custom Applications dialog box.
The Create Custom Applications dialog box appears.
2. Choose a unique application name.
3. Select a light source, filter, and image color from the dropdown menus.
4. ChemiDoc XRS+ only) Select a binning setting. . Choosing a higher binning setting combines pixels to increase the amount of signal without increasing noise. While a higher setting provides optimal sensitivity for low-light applications such as chemiluminescence, it also reduces image resolution.
29

Molecular Imager with Image Lab | Acquiring Images
5. Click OK to create your custom application.
6. Choose the Imaging Area from a list of Bio-Rad gels, or enter image area dimensions. The red line represents the imaging area for the selected gel, and the gray rectangle represents the imager sample stage.
7. For a list of applications with all required detection reagents, light sources, and any conversion screens or filters noted, see page 40.Choose Image Exposure Time—If you select the top radio button, Image Lab software acquires an image estimating an optimal exposure time. This option ensures the best use of the dynamic range.• If you choose Intense Bands from the dropdown menu,
exposure is optimized for all bands. • Choosing Faint Bands from the dropdown menu results in a
longer exposure where faint bands are more visible, but more prominent bands may be overexposed.
• Select the manual exposure radio button to override automated imaging. That may cause saturation (overexposure) of more prominent bands. Exposure time can range from 0.001 to 99 seconds using the Gel Doc XR+, and from 0.001 to 7200 seconds, using the ChemiDoc XRS+.
After imaging a gel with automatic exposure optimization, the used exposure time displays in the protocol (see below), so that you can manually adjust the exposure time if needed.
You can also view the exposure time of the image later, in the Image Info window (refer to “Image Info” on page 49).
30

Creating Custom Protocols
Signal Accumulation Mode—If you are running a chemiluminescent application on the ChemiDoc XRS+ system, you can also use signal accumulation mode (SAM). SAM is used to simplify capture of a good image of a chemiluminescent sample. This sample type often requires long integration times to obtain an image that represents the best range of signal.
Rather than manually acquiring a series of independent images with different imaging times, SAM presents a series of cumulative images with progressively greater signal in each image. SAM requires the user to estimate the shortest and longest times expected to generate an image with desired signal intensity. The user then decides how many total images they wish to acquire in this window of time.
For example, if the minimum time expected to image the sample is one minute and the maximum is 5 minutes, these values are entered (in seconds) in the setup window. By entering 5 in the Total number of images field, 3 images will be acquired between the first and last images.
The bar in the dialog box below shows that images will be acquired at one minute intervals, starting at one minute and ending at five minutes. The second one minute image is added to the first one minute image, resulting in a two minute total integration time image. The third one minute image is added to the previous image, and so on, until the last image is presented.
31

Molecular Imager with Image Lab | Acquiring Images
The most recent image is displayed by default in the main window.
You can cancel the run by clicking on the red “Cancel Run” button, which ends the protocol. An image can be saved and analyzed at any time by right-clicking on the thumbnail and selecting Save from the pop up menu. Then click the yellow button labeled “Stop Acquire and Continue with Selected”. This choice stops the acquisition and continues the protocol using the selected image. All other images acquired will be discarded.
Although SAM is useful to determine the optimum imaging time for a chemiluminescent sample, it does not result in data as accurate as a single image. Signal that is near the intensity of background noise becomes increasingly masked as the number of cumulative images grows. Therefore, if you need to identify extremely faint signals in your image, reacquire it as a single image, using the time the SAM tool found to be appropriate.
8. Choose Display Options
Highlight saturated pixels—Select the Highlight saturated pixels checkbox to see any saturated pixels in red, in order to show how much of the gel image is saturated. This option can be changed later by selecting View > Image Transform.
Image Color—Select color choice to display the sample image. Viewing the image with a different color scheme can make it easier to see all of the elements. See “Image Colors” on page 47 to see the color choices dialog box.
32

Creating Custom Protocols
Analyze Image
STEP 2. DETECT LANES AND BANDS
To perform any analysis of the gel or blot, Image Lab software needs to detect lanes and bands on the image. Lanes are detected automatically, and then the background is auto-subtracted. Refer to Lane and Band Tools on page 62 for full details. You have the following choices to customize band detection:
LOW BAND DETECTION SENSITIVITY
This setting will set detection at a low level, for images with more prominent bands. Faint bands will not be detected with this setting.
HIGH BAND DETECTION SENSITIVITY This setting will set detection at a higher level, for images that are more faint. Extraneous bands can be removed later, using the Band Tools in the Analysis Tool Box. See “2. Lane and Band Tools” on page 62.
CUSTOM Select a numerical value between 1-100, in order to choose the best detection sensitivity for your sample.
Note: When Low or High Band Detection Sensitivity is used, these are the numerical values that are set:
Low sensitivity = 25
33

Molecular Imager with Image Lab | Acquiring Images
High sensitivity = 75
STEP 3. ANALYZE MOLECULAR WEIGHT
To estimate the size of the molecules in the bands of your gel, use this step to enter the standards you are using, and also to specify the lane(s) in which the standards are placed. For nucleic acid samples, use this step to determine the size of the bands in base pairs.
You can analyze molecular weight automatically by clicking Protocol Step 3. “Analyze Molecular Weight”. If this box is selected, the software calculates the molecular weight (or base pairs) for each band, based on the specified standard.
STANDARDS
Determining molecular weight depends upon the selection of the proper protein standards. Many protein standards are available from Bio-Rad including the following:
• Precision Plus Protein™ Standards• Prestained SDS-PAGE Standards Broad Range• Prestained SDS-PAGE Standards Low Range• Prestained SDS-PAGE Standards High Range
34

Creating Custom Protocols
Many different DNA standards are also available. See the Edit Button illustration below for a partial list of DNA standards. See the Ordering Information on page 99 for all of the standards available from Bio-Rad and their part numbers.
EDIT BUTTON
The Edit button opens the Manage Standards dialog box, which allows you to add other third-party standard samples, and to edit your list.
STANDARD LANES
You can choose which lane contains your standards by typing lane numbers or the words First and Last in the Standard Lanes field. The format is xx, xx, xx, ... where xx is the lane number. For example, if you run an 18-well gel and want your standards in lanes 1, 10 and 18, enter First, 10, and Last.
Note: Lane detection works best when standards are placed in the first and last lanes.
35

Molecular Imager with Image Lab | Acquiring Images
REGRESSION METHODS
A regression method is used to calculate the molecular weight/size of the unknown bands. The software will use the relative front and molecular weight values of the standard bands to calculate the standard curve. This standard curve is then used to calculate the values of the unknown bands. The shape of the standard curve is based on the selected regression method. You have a choice of four regression methods.
The methods and the minimum number of standard bands required for each type are shown in the following table.
If you do not have enough data points for the selected method, the molecular weight of the unknown bands will not be calculated.
Which method to select depends on the gel type:• Gradient gels: The Linear (semi-log) regression method works well
for these gels, since the mobility of the bands is linear to the log of their molecular weight. As an alternative, the Point-to-Point (semi-log) method can be used, if the R2 value is not sufficient.
• Fixed percentage gels: These gels have a non-linear relationship between the mobility and the molecular weight. Good choices for regression methods are Logistic or Cubic Spline.
You can check how well each regression method fits the data in the standard curve window (for more information, see “Standard Curve” on page 54). The Linear (semilog) regression method provides a measurement which describes
how well the standard curve fits the data, R2 value. The closer the R2 value is to 1.0, the better the data fits the standard curve.
The molecular weight/size of each band is displayed in the Analysis Table in the Mol. Wt./Base Pair column. Refer to page 67.
For information about the calculations behind the regression methods, see see “Appendix D: Regression Calculation Methods” on page 107.
Regression Method Minimum number of standard bands
Linear (semi-log) 2
Point-to-Point (semi-log) 2
Logistic 5
Cubic Spline 5
36

Choosing a Protocol
Output SettingsImage Lab software prints to the default printer, unless you select otherwise.
You have three choices for specifying output:• You can automatically print the image; this is useful for gel
documentation, especially if a thermal printer is connected. See Appendix C: Mitsubishi P93/P95 Thermal Printer Settings, for instructions on setting up the Mitsubishi P93/P95 thermal printer.
• You can automaticaly print the report, including all accompanying analysis information.
Note: You cannot print a report on a thermal printer.
• You can display the image on your computer.
STEP 4. SPECIFY OUTPUT
Here you can choose whether to automatically display or print your report after your protocol ends.
The report can be customized with the options in Edit > Report Settings.
For information about reporting options, see “Report” on page 79.
Choosing a ProtocolUse the same protocol repeatedly by clicking the Open button on the Start Page, or by clicking File > Open from the menu bar.
37

Molecular Imager with Image Lab | Acquiring Images
You can also choose recently used protocols or image files from the lists on the Start Page.
Editing ProtocolsExisting protocols can be changed and/or renamed using the many tools in Image Lab software.
Open any protocol you have saved in the past by choosing File > Open. You will be presented with the same set of menus and choices described in the previous section, “Creating Custom Protocols” on page 27.
Make and save your changes without renaming the protocol to replace an older one. Use “Save As” with a different name to make a second protocol.
38

Position Gel
Position Gel
To position a gel, perform these steps:1. Click the yellow Position gel button from the Protocol Setup field shown
on page 38.
2. Place your gel on the imager stage and view your gel within Image Lab software.
3. Use the slider below the image to zoom your image into place. You may also move your gel manually until it is centered properly on the stage.
Note: The Bio-Rad gel alignment template kit supports four sizes of standard agarose gels to be centered quickly and easily. Refer to page 95 in the Accessories chapter for more information.
Running a ProtocolTo execute a protocol, click the green Run Protocol button shown above.
39

Molecular Imager with Image Lab | Acquiring Images
Application TablesThe following tables contain all of the light sources, conversion screens, or filters you need for each application.
Table 1. Nucleic acid gels
Detection ReagentPreferred Light Source
Alternate Light Source
Preferred Filter
Alternate Filter
Preferred Flat Field
Alternate Flat Field
Ethidium bromide UV None Standard 630/30 Orange Lens
SYBR® Green XcitaBlue™ UV 560/50 Standard Lens None
SYBR® Safe XcitaBlue UV 560/50 Standard Lens None
SYBR® Gold XcitaBlue UV 560/50 Standard Lens None
GelGreen XcitaBlue UV 560/50 Standard Orange Lens
GelRed UV XcitaBlue 630/30 Standard Lens None
Fast Blast™ stain White Trans None Standard None White Conv Lens
Table 2. Protein gels
Detection ReagentPreferred Light Source
Alternative Light Source
Preferred Filter
Alternative Filter
Preferred Flat Field
Alternate Flat Field
Coomassie Blue White Trans None Standard None White Conv Lens
Copper stain White Trans None Standard None White Conv Lens
Zinc stain White Trans None Standard None White Conv Lens
Flamingo UV None Standard Standard Orange Lens
Oriole UV None Standard None Orange Lens
Silver stain White Trans None Standard None White Conv Lens
Coomassie Fluor Orange
XcitaBlue UV 560/50 None Orange Lens
SYPRO Ruby UV None Standard None Orange Lens
Krypton XcitaBlue UV 560/50 Standard Orange Lens
40

Application Tables
Table 3. Blots
Detection ReagentPreferred Light Source
Alternative Light Source
Preferred Filter
Alternative Filter
Preferred Flat Field
Alternate Flat Field
Chemiluminescent* (only on ChemiDoc XRS+)
None None None None Lens None
Colorimetric White Epi- None Standard None Lens None
Qdots 525 UV None 520/30 Standard Lens None
Qdots 565 UV None 560/50 Standard Lens None
Qdots 625 UV None 630/30 Standard Lens None
CY2 UV None 520/30 Standard Lens None
Alexa 488 UV UV 520/30 Standard Lens None
DyLight 488 UV UV 520/30 Standard Lens None
Fluorescein UV None 520/30 Standard Lens None
41

Molecular Imager with Image Lab | Acquiring Images
42

Molecular Imager with Image Lab
7 Viewing ImagesOnce your gel has been imaged, the image appears on the desktop. There are many controls to optimize viewing and to analyze your image.
Results Overview
The above image shows a gel image with band and lane detection, as well as annotations. The labels show overlays that you can show or hide. Refer to “Display Gel Options” on page 44 for more information.
43

Molecular Imager with Image Lab | Viewing Images
There are many ways to view the data associated with your results. You can view your data as an analysis table, a lane profile, a standard curve and as a report. See “Displaying Data” on page 50.
Displaying Gel ImagesNotice the display toolbar icons above the gel image on page 39. Each of these tools are described in the following sections.
Display Gel Options
ANNOTATIONS
You have a choice whether or not to show text and arrow annotations that have been drawn on the image.
LANES AND BANDS
You can turn any image overlays, such as lane frames, lanes, bands, lane labels, and molecular weight legends on or off.
44

Displaying Gel Images
BAND ATTRIBUTES
You can show the following attributes for selected lanes or for all lanes. • Band number• Band label• Molecular weight• Relative front• Volume• Abs. Quant.• Rel. Quant.• Band %• Lane %
VOLUMES
If you have drawn volume boundaries on your gel, you can display the volume boundaries and their volume labels.
Zoom Tools The zoom tools resize your gel image. Click on the magnifying glass with the plus to make your image larger; the minus to make your image smaller.
You can also zoom with the right mouse button. Click and drag the right mouse button to select an area you want magnified. Click the right mouse button again to return to the original view.
You can also resize your image with the scroll wheel on your mouse, if your mouse has one.
Fit in Window If you are currently zoomed in on an area of your image, clicking this button will bring your entire image into view.
45

Molecular Imager with Image Lab | Viewing Images
Image Transform
Use the Image Transform dialog box to adjust image brightness and contrast, optimizing the image display so faint detail can be seen. The minimum to maximum range will vary, according to the light and dark values present in your image.
Note: These adjustments do not change the data, only the way the data are displayed. The human eye cannot see as much range as is contained in the image.
The frequency distribution histogram shows the total data range in the image and the amount of data at each point in the range.
The Auto Scale button will determine an optimal setting for your particular image automatically. The lightest part of the image is set to the minimum intensity, and the darkest is set to the maximum.
• The High slider determines which intensity value will be shown at the maximum grayscale (or other color) in your gel image
• The Low slider determines which intensity value will be shown at the minimum grayscale (or other color) in your gel image
• The Gamma slider changes the grayscale curve. A value of 1 is linear. A value less than 1 redistributes a greater proportion of the grayscale to the first half of the intensity values. A value greater than 1 redistributes a greater proportion of the grayscale to the second half of the intensity values.
46

Displaying Gel Images
You can also type numerical values in the text boxes next to the sliders. Clicking anywhere on the slider bars will move the sliders incrementally.
Options:• Invert image display—inverts dark bands on a light background to
light bands on a dark background, and vice versa• Highlight saturated pixels—when this checkbox is selected,
areas of the image with saturated (above a measurable range) signal intensity are highlighted in red
• Linear or Logarithmic histogram—This adjustment changes the Y axis on the histogram to display how many pixels are at each intensity value
Image Colors
This dialog box allows you to choose a colormap for your image results file. Viewing the image with a different color scheme can make it easier to see all of the elements in the image, but does not change your data.
47

Molecular Imager with Image Lab | Viewing Images
You have many color choices. The first eight imitate the colors of stained gels. The remaining choices supply enough color variation to highlight small differences in the image data.
3-D Projection
Clicking the 3-D icon transforms your gel image to a solid 3-dimensional model spinning in space with x, y and z dimensions. Accentuate or diminish the relative heights of data points by pulling the slider at the bottom of the window to the right or left.
To open the viewer, select the 3-D icon from the toolbar above your image.
Use these steps to view the intensity of various bands:1. Click and drag the model to rotate into your preferred view.
2. Bring the window into focus by clicking on the image.
3. Press C to display a green cone, which can be dragged around with your cursor to evaluate the intensity of various bands.
• Gray • Flamingo
• EtBr (Ethidium bromide) • Silver
• Coomassie • False Color
• Stain Free • Spectrum
• SYBR Green • Gold Silver
• SYPRO Ruby • Pseudo
48

Displaying Gel Images
Image InfoThe Image Info dialog box provides information about an active image. Click the icon on the image toolbar to display three tabs of information about your image.
IMAGE DETAILS
Acquisition and image information is displayed in this dialog box.
ANALYSIS SETTINGS
The settings that were used when the gel was analyzed (for example, Band Detection and Molecular Weight Analysis, if they were performed) are displayed here.
NOTES
You can add notes, make custom labels for each of the lanes, point out the type of samples used, or anything else you want to point out about the results.
49

Molecular Imager with Image Lab | Viewing Images
Displaying DataThe results from analyzed data associated with the gel images can be visualized using an Analysis Table, a Lane Profile, a Standard Curve, or as a Report.
Buttons to toggle these views on and off are located in the main toolbar. All of them can be viewed at one time. Each option is described below.
Lane and band definitions• Band Number—Each band in a lane has a unique number, sorted
from top to bottom• Band Label—User can assign a custom label to each band, by
clicking in the Band Label field of the Lane and Band table • Molecular Weight—The molecular weight of the band is calculated
based upon the user-defined standard and regression method. Italic values indicate extrapolated values. When using nucleic acid gels, the size of the band is displayed in base pairs
• Relative Front—Values between 0-1 indicate the relative movement of the band from top to bottom
• Abs. Quant.—Absolute quantification of the band• Rel. Quant.—Relative quantification of the band, compared to the
reference band• Band %—Percentage of the band volume compared to all band
volumes in the lane• Lane %—Percentage of the band’s volume compared to the entire
volume of the lane
Volume definitions• Volume Number—Each volume has a unique number assigned• Volume Label—Software-generated labels for different types of
volumes (U-Unknown, B-Background, S-Standard) can be changed by user in Volume Properties
• Volume—The sum of all the intensities within the band boundaries.• Adjusted Volume —The background-adjusted volume• Mean Background—The mean value of the background • Absolute Quantity Volume—The quantity of the volume based on
the standard volumes and the regression method• Relative Quantity Volume—The ratio of the adjusted volume and
the adjusted volume of the reference volume
50

Displaying Data
• # Pixels—Number of pixels inside the volume boundary• Minimum Value—Intensity of the pixel with the minimal intensity
inside the volume• Maximum Value—Intensity of the pixel with the maximum intensity
inside the volume• Mean Value—Mean value of all pixels inside the volume boundary• Standard Deviation—Standard deviation of all pixels inside the
volume boundary
• Area—Area of the volume in mm2
Analysis Table Options
Numerical data associated with your analysis can be viewed in the analysis table. Data from the Lane and Band analysis can be viewed in the Lane and Band tab. If volume analysis was performed, this data can be viewed in the Volume Table tab.
Clicking on the Analysis Table button opens a tabular display of the data extracted from the results. The icons above the table offer several ways of displaying and exporting Analysis Table data.
SET WINDOW SIZE
To change the size of your Analysis Table window, move your mouse to the top of the window until the cursor changes into a double-headed arrow. Left-click and drag the edge of the window until you can see all of your data.
Note: Resizing the Analysis Table window is restricted when a Protocol window is open.
DISPLAY DATA OPTIONS There are three tabs in this dialog box: Measurements, Display and Export.
51

Molecular Imager with Image Lab | Viewing Images
Measurements—Choose the measurements you want displayed by clicking the arrow buttons to move them from the Displayed to the Not Displayed field.
Default display settings—“Move selected lane to top” is on or off, depending on whether the checkbox is selected or not.
Per Measurement Precision—You can set the precision (decimal places) for the measurements in both the Lane and Band table and the Volume table.
Example Precision—This field shows how your measurement will display, with the number of decimal places you have chosen in Per Measurement Precision.
Export formatting—This field offers two checkboxes to include lane headers (Lane and Band table tab only) and/or column headers in your exported file.
Export delimiter—This field offers three delimiter options for the exported file. • Comma delimited CSV (Comma separated values)• Tab delimited• Other user-defined delimiter
CHANGE ANALYSIS TABLE ORIENTATION This button toggles between two table orientations.
Horizontal—Displays the lanes/volumes beside each other, so the user can scroll through the table from left to right.
Vertical—Displays the lanes/volumes on top of each other, so the user can scroll through the table from top to bottom.
EXPORT AN ANALYSIS TABLE
The next three buttons offer several ways of exporting the data in the Analysis Table. See Chapter 10 for complete information on exporting your data.
Copy Analysis Table to the Clipboard—Click this button to copy the Analysis Table to your clipboard, in order to paste your Analysis Table to word processing or presentation applications. It is best to use the Vertical table orientation when copying to an 8-1/2x11” page, to allow the columns enough room to display.
Export Analysis Table to a File—When exported as a CSV (comma-separated values) file, your data file can be opened in a database application.
Export Analysis Table to a Spreadsheet—This function allows you to use Excel’s sorting and formula functions to manipulate your data. If you have this program installed on your computer, Excel (or Numbers, on a Mac) will open with your spreadsheet displayed.
52

Displaying Data
Lane Profile
The Lane Profile option shows you a cross-section of the selected lane, rotated 90 degrees. You can select other lanes by clicking on them while the Lane Profile window is open.
If the “Include Background” checkbox is selected, the Lane Profile window shows the subtracted background under the blue line, and the area used for band quantification in green under the red line.
You can see the current Rf (relative front) value and the intensity at the mouse cursor in the lower right corner of the Lane Profile screen.
You can change how the bands are labeled by choosing from the options in the dropdown list. By default, the bands are labeled with the band number.
SCALE TO FIT GRAPH You can choose the highest point of the display to define the range of the graph, to provide the best view of the lane profile.
You may want to clear the Scale to Fit Graph checkbox, to display the entire range of possible intensity values in your graph. This allows valid comparisons between different lanes.
INCLUDE BACKGROUND
If you clear the Include Background checkbox, the area of the Lane Profile which represents the background of the image will not be displayed.
Background
53

Molecular Imager with Image Lab | Viewing Images
IDENTIFY BANDS BY:You can display callouts on the Lane Profile which indicate these attributes:
• Band Number• Band Label• Molecular Weight• Relative Front• Volume• Abs. Quant.• Rel. Quant.• Band %• Lane %
Standard Curve
The Standard Curve dialog box displays the best curve fit for your defined standards and the bands relative to this curve, for the lane you have selected in the image. The tabs display the standard curves for three different analyses.
54

Displaying Data
Standards are displayed in green, and unknown bands are in red. You can change the molecular weight display on the Y-axis between linear and log scale by clicking the Log Y-axis box at the upper left. The regression method you have chosen in Molecular Weight Analysis Tools is displayed, as well as the formula (if applicable) and the R2 value of the regression method.
Tabs in this window allow you to view the Mol. Weight Standard Curve, the Abs. Quantity standard Curve, or a Volume Standard Curve.
Report See Chapter 9 “Generating Reports” on page 79 to learn about the choices
you have when deciding what to include in your report.
55

Molecular Imager with Image Lab | Viewing Images
56

Molecular Imager with Image Lab
8 Analyzing ImagesAnalysis Tool Box tools are enabled once an image file is opened and in focus. An active or “in focus” window has a darker blue menu bar on a Windows PC. On a Mac, the window control icons display more brightly when a window is active. This distinction allows you to edit one of many open image files on your desktop.
Analysis Tool Box Tools
Auto Analysis Clicking the Auto Analysis button in the Analysis Tool Box allows you to do the following:
• Analyze images that were obtained with protocols that did not include steps for detection and analysis
• Change your analysis parameters to re-analyze your images
Note: If you change any settings to an analyzed gel, the initial analysis will be overwritten. To preserve both analyses, save your image file with a different name.
57

Molecular Imager with Image Lab | Analyzing Images
DETECTION SETTINGS
You have the following choices for band detection:
Low Band Detection Sensitivity—This setting will set detection at a low level, for images with more prominent bands. Faint bands will not be detected with this setting.
High Band Detection Sensitivity—This setting will set detection at a higher level, for images that are more faint. Extraneous bands can be removed later, using the Band Tools in the Analysis Tool Box. See “2. Lane and Band Tools” on page 62.
Custom—You can set a numerical value between 1-100, in order to select the best detection sensitivity for your sample.
Note: When Low or High Band Detection Sensitivity is used, these are the numerical values that are set:
Low sensitivity = 25
High sensitivity = 75
58

Analysis Tool Box Tools
MOLECULAR WEIGHT ANALYSIS SETTINGS
Molecular Weight Standard—Run any of the many Bio-Rad standards, or third-party standards which you have placed in your standards list. For information about adding standards to the standards list, refer to “Standards” on page 34. See “Ordering Information” on page 99 for catalog numbers.
Standard Lanes—Choose or change the lanes in which the standards are placed.
Regression Method—You have a choice of four regression methods. For complete information, see “Regression Methods” on page 36.
Analysis ToolboxAll of the following tools customize the analyzed data in your image files. These tools are available only when an image file is open. Click a specific image to select among many windows which may be open on your desktop. The menu bar of the selected window becomes a darker blue than other windows.
Click on any of the Tool Box icons to access tools. Click the green arrow button to the right of the tool name to return to the Analysis Tool Box menu.
Note: Some of these tools delete the existing analysis.
59

Molecular Imager with Image Lab | Analyzing Images
1. Image Tools To show the image view menu, click on the Image Tools button.
FLIP You can flip your gel image horizontally or vertically.
ROTATEYou can rotate your gel image 90°, using the Left or Right buttons. To correct a slanted gel, click the Custom button and do the following:
1. Rotate the red arrows which appear over the gel to any degree between 0-360° by dragging them.
2. Right-click the gel image and choose Rotate, to set your gel in the new position. You will be prompted to Cancel or Continue, in case you want to reset the rotation.
CROPIf you want only a portion of the gel image, follow these instructions to crop the image:
1. Click the Crop button.
2. Using the square handles, drag the red box to include the area you want to keep.
3. Right-click within the red box to remove the rest of the image. You will be prompted to Cancel or Continue, in case you want to reset the area.
Click to returnto theAnalysis Tool Boxmenu
60

Analysis Tool Box Tools
INVERT DATA
Used for negative stains and zymograms. Intensity values of bands must be greater than background, in order to perform analysis on the gel. View your gel as a 3-D projection to determine if the data needs to be inverted.
MERGEUse this button to merge a chemiluminescent blot image with a colorimetric image of the same blot. If you have used colorimetric pre-stained standards for your chemiluminescent blot, you can acquire an epi-white light image of the blot to show the standards, and a chemiluminescent image to show your immunodetection. These two images can then be merged into a combined image with both signals.
Note: Merging images can have an adverse effect on quantitation. If accurate quantitation is required, perform analysis on the original separate images. Only images of the same size can be merged.
61

Molecular Imager with Image Lab | Analyzing Images
2. Lane and Band ToolsClick the Lane and Band Tools button to select a tab, one to use the lane tools and one for band tools.
LANE TAB
You can choose how your lanes are detected, using the Automatic or Manual Lane Finder buttons.
• Click the Automatic button if your gel image is fairly typical• Click the Manual button if you only want to detect a specific
number of lanes, or if automatic lane detection did not find all the lanes. You can then drag the handles on the corners of the red square, to resize the lane frame.
62

Analysis Tool Box Tools
ALL LANES
Resize—You can resize all of the lanes by dragging the handles on the corners of the red square to fit your gel image.
Adjust—If your gel image is somewhat irregular, you can adjust the orientation of all lanes by dragging a single corner of the lane frame.
You can also add additional anchor points on the top or bottom borders of the rectangle by clicking on the lane frame. Remove any unneeded anchor point by right-clicking it with your mouse. By dragging these anchor points, you can adjust for ‘smiling’ gels.
Delete—You can delete all lanes.
SINGLE LANE
Add—You can add a single lane to your gel image. First click the Add button, then click within the lane frame where you want the new lane. The lanes will be renumbered.
Note: To add a lane outside the frame, add a lane inside the frame and use the move tool to expand the lane out of the frame’s boundaries.
Delete—You can delete a single lane. First click the Delete button, then click either on the lane or its lane number. The lanes will be renumbered.
Bend—You can bend a single lane to better fit your gel image. First click the Bend button, then click and drag one of the square anchors to fit your image.
You can add additional anchor points within the lane by left-clicking your mouse. Drag these anchor points to adjust the lane to fit the gel image. Remove anchor points by right-clicking them with your mouse.
Move—You can move a single lane to a new position on your gel image. First click the Move button, then click on the lane you want to move. Drag it to a new location. The lanes will be renumbered, according to their new position.
Width—You can change the width of a single lane.
LANE BACKGROUND SUBTRACTION
Perform lane-based background subtraction by selecting Enable Subtraction in the Background Subtraction field. Use the Lane Profile view to see the subtracted lane background.
Rolling Disk—You can specify the size of a hypothetical “rolling disk” (between 1-99 mm) which removes background levels along the length of the lane. The size of the disk determines how much background will be subtracted.
63

Molecular Imager with Image Lab | Analyzing Images
A large disk will follow the profile trace less closely, touching fewer points along the trace and removing less background. A smaller disk will more closely follow the profile trace, removing more background.
A disk radius that is too large will result in poor background removal. A disk radius that is too small may subtract actual data. For most samples, a size of 10 mm or less is usually appropriate. You can perform this task several times until you are satisfied with the background removal.
Apply to selected Lane—If you select this box, the level of background subtraction specified with the above buttons will be applied only to the selected lane. This option gives you the opportunity to set different background subtraction levels for each lane.
BANDS TAB
This tab allows you to detect bands or reset band detection settings. Click a button from the menu, then click in a lane of your image.
Add—Use this option to add faint bands. First click the Add button, then add a new band by clicking anywhere inside that lane.
Note: You can darken your entire image to view faint bands more easily by using the Gamma slider in the Image Transform dialog box. For complete instructions, see “Image Transform” on page 46.
Delete — You can delete bands that are not relevant to your analysis. First click the Delete button, and then click any bands you want to remove.
64

Analysis Tool Box Tools
Adjust—You can adjust the height of a band. First click the Adjust button. Two boundary lines appear around each band. Move your mouse over a boundary line until you see a double-headed arrow. Move the boundary line up or down, the center is recalculated, and the band appears there.
Note: You can also adjust the band boundaries in the Lane Profile view.
65

Molecular Imager with Image Lab | Analyzing Images
3. Molecular Weight Analysis ToolsThese tools enable you to determine molecular weight (or base pairs, if using nucleic acid gels) by comparing your test sample with known standards.
Note: You can view each band’s molecular weight in the molecular weight column of the Lane and Band tab, in the Analysis Table view.
66

Analysis Tool Box Tools
MOLECULAR WEIGHT STANDARD
You can change the standards used to determine the molecular weight of your test samples. Click the Change button to access the Manage Standards dialog box, where you can choose another standard or add third-party standards.
STANDARD LANES
Standard samples are placed in the first and last lanes, by default. You can specify other standard lanes by selecting the box below each lane, or by entering the standard lane numbers separated by commas. The Standard lanes are shown with the label “Std” below the lane.
REGRESSION METHODS
There are four regression methods. See “Regression Methods” on page 36.
4. Quantity Tools You can quantitate bands in your test samples automatically by using either the relative or absolute tabs under Quantity Tools.
RELATIVE QUANTITY TAB
To compare the relative quantities of bands, you must first select the Quantity Tools Relative tab, as shown below.
To select a reference band from your image and quantitate all other bands, relative to the reference band:
1. Click on the Select button.
2. Click on any band you want to use as a reference. A small “R” for Reference appears near the band you selected (see the red circle in the
67

Molecular Imager with Image Lab | Analyzing Images
upper left).
3. To review the relative band quantities, go to the Rel. Quant. column of the Analysis table, Lane and Band tab. The relative quantity is the ratio of the band volume divided by the reference band volume.
All of the other bands now display numerical values that are relative to your reference band. Values above 1.00 indicate that the band is more intense than the reference band. Values below 1.00 indicate the band is more faint.
68

Analysis Tool Box Tools
ABSOLUTE QUANTITY TAB
Absolute quantification is used to quantify bands based on known standard bands, using a calibration curve. To determine the absolute quantities of bands, first select the Quantity Tools Absolute tab, as shown below:
To calculate the absolute quantities of the bands:1. Click the Select button.
2. Select at least two standard (known) bands and assign quantity values. The values display in the Standard bands table. The greater the number of known bands, and wider the range of their values, the more accurate the absolute quantity calculation of the unknown bands will be.
Note: Any of these selections can be deleted. Select the entry in the Standard Bands field by clicking on it, and then click the Delete button below.
69

Molecular Imager with Image Lab | Analyzing Images
3. Select your unit of measure from the ten choices listed in the Units dropdown menu.
4. Select your regression method from the three listed in the dropdown menu. Keep the following guidelines in mind while making your choice.
Linear—This regression method generates a straight line that is the “best fit” of the values you provided, and is preferred in most cases.
Point-to-Point—This method generates a curve in which each data point is connected directly to the next, regardless of the shape of the resulting curve.
Cubic spline—This method generates a smooth curve which connects each data point. At least four standard points are required to use this method of least-squares polynomial fits.
5. Click on the Standard Curve button in the Toolbar, select the Abs. Quantity Standard Curve tab, and you will see a calibration curve. All of
Regression MethodMinimum number of
standard bandsMinimum number with Force Through Option
Linear 2 1
Point-to-Point 2 1
Cubic Spline 5 4
70

Analysis Tool Box Tools
your standards are represented by green triangles, and your Unknown values are represented by red triangles.
Note: Selecting the Force Through Origin checkbox will always start the standard curve graph at 0,0, regardless of the best curve fit.
Note: Clicking any triangle in your Standard Curve table displays the numerical values associated with that band.
71

Molecular Imager with Image Lab | Analyzing Images
5. Annotation ToolsYou can annotate your results with text and arrows, to draw attention to areas of interest.
ADD ANNOTATIONS
Text—You can add text annotations to your gel images to draw attention to important details. First click on the Text button, then on an area you want to emphasize. A text box appears with a dotted-line border. Type your comment into the text box. Click and drag the box to change its position.
Note: While editing text, press Shift-Enter to add text. This adds a new line in the annotation.
Arrow—To add an arrow, first click on the Arrow button. Click the area where you want the arrow to start, then drag to stretch the arrow point to the location you want to emphasize. To move the arrow, click on the middle and drag. To change where the arrow points, click on either end of the arrow. Square boxes appear; drag a box to change the length or orientation of the arrow.
72

Analysis Tool Box Tools
ALIGNMENT
Alignment Icons—These icons allow you to align multiple annotations, such as lane numbers, which you have manually added.
To select annotations—You can select several annotations by holding down the CTRL key and clicking each one, or by dragging a selection box around them.
To copy annotations—You can copy annotations within or between images. First select the annotation you want to copy. Then hold down the Ctrl key and press C to copy, and V to paste the annotations.
TEXT PROPERTIES
You can change the size and type font of your text annotations. To select multiple items for change, hold down the keyboard Control button and left-click each item with your mouse.
Font—First click the text box you want to change. Then click the dropdown Font menu to show all fonts installed in your system. Click one of the font names to change the style of your text annotation.
Size—First click the text box you want to resize. Click the up and down Size arrows to increase or decrease the size of your text. You can set the font size between 6—72 points with the drop-down menu.
COLOR
You can change the color of your text annotations to make them visible with any color scheme, and emphasize them further by adding a color to the annotation’s background, which is invisible by default.
To change the color of multiple items, hold down the CTRL key and left-click each item.
Foreground—Click your text annotation or arrow. This enables the Foreground field, so you can use the drop-down menu to choose a different color.
Background—Click your text annotation. This also enables the Background field, so you can use the drop-down menu to choose a background color.
ROTATE
You can rotate your text annotations 90 degrees to the left or right, by clicking the Rotate buttons.
73

Molecular Imager with Image Lab | Analyzing Images
6. Volume ToolsThese tools give you a manual method for quantitating features on your sample image when automated lane and band analysis is not appropriate or possible, such as dot blots.
You can use the Volume Tools to quantitate the signal intensity of bands, spots, arrays, and other image data. You define an area of interest by surrounding it with a shape. You can choose a rectangle, a circle, or freehand shape by clicking the buttons under the Volumes field.
A default label appears within the shape you have drawn. The volume label can be one of three types; U for Unknown, Std for Standard, or B for Background, along with a number that is assigned sequentially.
74

Analysis Tool Box Tools
Each new volume you create initially has a red border, which indicates that the volume is selected. If you click elsewhere on the image, the border will change to blue, indicating that the volume is deselected
Note: Double-click a volume area to change its properties. You can define the volume type (Unknown, Standard, or Background), its quantity, or enter a custom name to replace the default label.
RELATIVE VOLUME QUANTITY
You can choose any one volume as a Reference Volume by selecting the Reference Volume checkbox in the Volume Properties dialog box. The Reference Volume is indicated by an asterisk on the volume label, such as U1*.
The relative quantities are displayed in the Relative Quantity column in the Volume Table. The relative quantity is the ratio of the background-adjusted volume divided by the background-adjusted reference volume.
All of the other volumes now display numerical values that are relative to your reference volume. Values above 1.00 indicate that the volume is greater than the reference volume. Values below 1.00 indicate the volume is less.
75

Molecular Imager with Image Lab | Analyzing Images
If you click the Standard Curve icon from the toolbar, a chart displays with all of the Unknown and Standard quantities.
ALIGNMENT
Align volumes by using the appropriate alignment icon. To select several volumes, CTRL-click each one or drag it to use a selection box.
Copy and paste selected volumes by pressing CTRL-C to copy and then CTRL-V to paste.
VOLUME BACKGROUND SUBTRACTION
When you draw a volume, you will probably include some non-data background pixels inside the volume. These background pixels will usually have an intensity value that you do not want to include in your volume quantitation. There are two ways of calculating this background intensity for your volumes: local and global.
76

Analysis Tool Box Tools
Local—Local background subtraction calculates a separate background intensity for each unknown and standard volume you create. For each volume, the intensities of the pixels in a 1-pixel border around the volume are added together and divided by the total number of border pixels. This gives an average intensity for the background around each, which is then subtracted from the intensity of each pixel inside the volume. If the background value is greater than the pixel value inside the volume, the background-adjusted quantity of the volume may be less than 0. In this case, you should redraw the border for this volume.
Global—Global background subtraction calculates a single background intensity for the entire gel. This average background intensity is then subtracted from all of the volumes in the gel.
To calculate global background subtraction:1. Create a volume using one of the volume tools in a representative
background region of your image (that is, a non-data region similar to the background surrounding your data).
2. Double-click the volume. This opens the Volume Properties dialog box. Select the Background option button. The average intensity of the pixels in that background volume will be calculated and subtracted from each pixel in all standard and unknown volumes. Therefore, it is not necessary for the background volume area to be the same size as your unknown.
Notes:• If you select Global in the Volume toolbox but do not define a
background volume as described above, no background subtraction will be performed
• If you create more than one background volume, all the pixels in those background volumes will be used to calculate the average background. Your background volume(s) will have default names B1, B2 . . . etc., based on the sequence they were created
• If the region you defined as background has a higher average intensity value than your data object, you will obtain a negative value for your adjusted volume in the Analysis Table. If this happens, select a new background region with less intensity than your data object
VOLUME STANDARDS
If you have drawn your volume around an object of known quantity, you can use it to calculate the quantity of your unknown volumes.
1. To classify a particular volume as a standard, double-click it. This opens the Volume Properties dialog box.
77

Molecular Imager with Image Lab | Analyzing Images
2. Select the Standard option button, then enter the quantity in the quantity field. Click OK to close the dialog box. Your standard volumes will have default name S1, S2, etc., based on the sequence of their creation. The quantities of your unknown volumes is calculated based on the standard volumes and the selected regression method.
To review the regression curve, open the Standard Curve window and select the Volume Standard Curve tab.
REGRESSION METHODS
Three regression methods are available to generate the volume quantitation curve: linear, point-to-point, and cubic spline. To display the standard curve, click on the standard curve icon in the tool bar and select the volume standard curve tab. See the Glossary to see how each of these methods is calculated.
The data for volume standards is found in the Absolute Quantity column of the Volume Table.
Note: Selecting the Force Through Origin checkbox will always start the standard curve graph at 0,0, regardless of the best curve fit.
78

Molecular Imager with Image Lab
9 Generating ReportsAfter viewing your results, you can generate a report that displays the analyzed gel images, all of the settings used in the protocol, and as much information about your data as you want to include.
The print report settings can be chosen with the Report Settings dialog box in the Edit menu, or from the Report button in the main toolbar.
Report Click the Report icon to produce a Print Preview of your report.
79

Molecular Imager with Image Lab | Generating Reports
Clicking the Print icon prints all of the above information to a printer.
Use the following option screens to remove information from your reports. You are not deleting the data from your analysis, just information from your report.
Display Report General TabThe default setting is for all information to be included. These choices may have been made at other stages of your workflow, but you can customize your reports here based on the information you want to include.
Clear a checkbox to remove an item.
Clear any of these boxes to exclude the information from a report.
Custom Report Title—You can provide a custom report title for your report.
Include Gel Image—The following options will control which overlays display on your gel image.
• Show Lanes and Bands• Show Volumes• Show Annotations
80

Report
Image Info• Acquisition Information• Analysis Settings• Image Information• Notes
Lane and Band Table Tab
Clear any of these boxes to exclude the information from your report.
Include Lane and Band Table
Lanes to show: • All lanes or just user-defined lanes• All lanes on one page, or one lane per page
(add page break after each lane)
Show Lane Profile—Includes the lane profile for each lane.
Move labels to the left if you do not want their columns to be included in the report.
81

Molecular Imager with Image Lab | Generating Reports
Volume Table Tab
Include Volume Table - clear to exclude this information from your report.
Move volume labels to the left if you want to exclude their columns from the report.
Print Report Use the Print Report icon to print your report.
Print Report to .pdf File The Print Report to .pdf File icon brings up a Save dialog box so your .pdf file can be saved on your system.
Adjust the Printer Settings The Printer Settings icon provides options for paper size, orientation, and page margins.
82

Molecular Imager with Image Lab
10 Exporting ResultsThe most convenient way to archive complete information about your experiments is by producing reports, which is discussed in Chapter 9.
But you may want to export just your gel images or analysis table data for
analysis in different programs, such as Quantity One, FPQuest™, or InfoQuest™FP. Or you may need exported files for presentation or publication. This chapter describes all the ways Image Lab software can export your results.
Exporting Gel ImagesImage Lab software includes features for exporting gel images several ways.
• You can export displayed image data to a publication (choose Export for Publication)
• You can export raw image data as a 16-bit TIFF file (choose Export for Analysis)
• You can export image data to PulseNet; doing so reduces the image to an 8-bit TIFF file, limits its resolution, and restricts its file size to 300 Kb
• You can export lane and band tables as well as volume tables to a spreadsheet program or to a file
The options to export gel images are available from the Export option in the File Menu.
The available export options are described in the following sections.
83

Molecular Imager with Image Lab | Exporting Results
Exporting Gel Images for PublicationUse this format only to export visual information to presentation or word processing software, such as PowerPoint or Word.
When you select File > Export > Export for Publication, you can export a displayed image to a file. You can select from .bmp, .png, .jpg, and TIFF formats. The gel displays with any lanes, bands, and annotations that appear on the screen.
Note that you can select the entire image or the current view, select the resolution or specify a custom resolution, specify the publishing dimensions, and view the resulting published image size and dimensions.
84

You can zoom in on an area in a current view to export only that area or you can export the entire image. You can exclude annotations or overlays by
clicking the Display Gel Options icon in the toolbar to access the appropriate settings.
Exporting Gel Images for AnalysisWhen you select File > Export > Export for Analysis, you can export full image data (raw data only) for analysis as a 16-bit TIFF file. The image may require contrast adjustment when it is imported into analysis software. This option creates a file that can be analyzed in other software such as Quantity One, FPQuest, or InfoQuestFP.
Note: Sixteen-bit TIFF images are not compatible with all image viewers.
Exporting Gel Images to PulseNetWhen you select File > Export > Export for PulseNet, Image Lab software reduces the image to an 8-bit TIFF image file. Resolution is limited and file size is restricted to 300 Kb.
Exporting Lane and Band Tables to ExcelIf you have Excel (or Numbers, on a Mac) installed on your computer, choosing File > Export > Lane and Band Table to Excel opens a table directly in Excel. You can then use the Save As option to produce other formats.
85

Molecular Imager with Image Lab | Exporting Results
Exporting Volume Tables to FileChoosing Export > Volume Table to File exports as a CSV file so the data file can be opened in a database application.
Snapshot Tool Export Use the Snapshot tool, available in the toolbar, to capture a displayed image to the clipboard or to save it to a file (.bmp, .gif, or .png).
Analysis Table ExportYou can export table analysis data from the File menu or by using the export buttons at the top of the Analysis Table window.
The Analysis Table window has several buttons to export data to different formats, depending on how the data are to be presented.
COPY ANALYSIS TABLE TO THE CLIPBOARD Click this button to copy the analysis table to your clipboard, and to paste your Analysis Table into word processing or presentation applications. It is best to use the Vertical table orientation when copying to an 8-1/2 x 11” page, to allow the columns enough room to display.
EXPORT ANALYSIS TABLE TO A FILE This exports as a CSV (comma-separated values) file, so your data file can be opened in a database application.
EXPORT ANALYSIS TABLE TO A SPREADSHEET This button allows you to use Excel’s sort and formula functions with your data. If you have Excel (or Numbers, on a Mac) installed on your computer, your data opens in Excel.
86

Molecular Imager with Image Lab
11 MaintenanceThis section includes instructions for maintaining the universal hood in proper working condition by replacing parts.
UV Transilluminator Lamp and Starter Replacement
Note: The UV filter surface should always be kept clean from the chemical agents used as gel dyes. Use protective gloves when touching the UV transilluminator cover.
Depending on usage, the UV bulbs and starters last for many years. Replace bulbs when you notice them flickering. If a bulb does not turn on when it is new or moved, replace the bulb starter and test the bulb again.
There are three types of bulbs available. The catalog numbers are listed in Ordering Information on page 95. The standard bulb is 302 nm. Optionally, the 254 nm bulb is used for cross-linking of protein, and the 365 nm is used to minimize denaturing of DNA.
To replace the lamps:1. Turn off the power.
2. Disconnect the power cord from the universal hood.
3. Remove the four screws located on the left/right sides of the transilluminator cover.
4. Remove the cover with the UV glass by sliding it forward, then lifting up.
87

Molecular Imager with Image Lab | Maintenance
5. Place it on a nonabrasive surface so that the glass does not get scratched or damaged.
Note: Do not put the UV cover directly on the bench. Wear gloves when touching the lamps.
6. Rotate the lamp until it becomes loose and the pins come to a vertical position.
7. Remove the lamp. Install the new lamp by rotating so that the pins are horizontal and the lamp is tight.
8. Refer to the pictures above to replace a starter. Remove the starter by rotating the starter counterclockwise and then pull it out.
9. To replace a starter, insert it into the holder and rotate clockwise.
10. .Reassemble the cover and retighten the screws on both sides.
Epi-Illumination Lamp ReplacementThe lamps are located behind two cover panels on the left and right sides of the universal hood’s interior.
88

Fuse Replacement
To replace the lamps:1. Turn system power off and remove the power cord.
2. Open the enclosure door.
3. Locate the epi-white light housing inside the hood and the screw on the center of the cover.
4. Use a socket wrench to remove the screw, and the plastic cover that it holds in place.
5. Pull the cover to remove it from the housing, and the lamp will become visible.
6. To remove the lamp, hold it at the plastic receptacle and then pull it from the receptacle.
7. Insert the new lamp into the lamp receptacle and then push it into the receptacle.
8. Reassemble the epi-white light cover.
Fuse ReplacementAlways unplug the instrument before changing or checking the fuses.
This unit is protected by 2 fuses (5 x 20 mm, 2A Slo-Blo). The fuses are located in the left side rear of the universal hood, in a fuse holder housed in the power entry module. See picture above.
To replace the fuses:1. Unplug the main power cable from the power outlet.
2. Use a screwdriver as a lever on the fuse holder to extract the fuse.
3. Remove the blown fuses and replace them with two new ones (catalog # 900-8935, quantity 10).
4. Slide the fuse holder into the power entry module until it snaps in place.
Power outlet Fuse holder
89

Molecular Imager with Image Lab | Maintenance
90

Molecular Imager with Image Lab
Appendix A: TroubleshootingFollow these suggestions to troubleshoot your Molecular Imager® system.
Problem Possible Cause Solution
Gel Doc XR+ and ChemiDoc XRS+ Systems
Camera does not respond/camera not found
• Camera power may be turned off
• Camera cables may not be seated properly
• Software driver for the camera is missing
• Computer power-saving modes may be interfering with the camera driver
• Cables may be defective• Camera may be defective
• Turn on the power to the camera
• Make sure that all cables are connected as shown in the Installation Guide
• If camera driver is not present, reload the camera driver from the Image Lab™ software CD
• Disable power-saving modes on the computer
• Replace cables• Replace camera
Horizontal stripes in image when using the UV mode
• Emission filter not in proper position
• Move filter lever so that the filter slider positions the filter under the camera lens
Image is not visible on the monitor
• Incorrect monitor settings• Lens cap attached
• See your computer manual for settings• Remove lens cap
Image is not bright enough
• Wrong emission filter in use• For chemiluminescent,
emission filter is in front of lens
• Verify correct filter for application• Verify no emission filter is in front of lens
91

Molecular Imager with Image Lab | Appendix A: Troubleshooting
Printout does not look like the monitor image
• Monitor settings are wrong
• Printer settings are wrong
• Refer to monitor instructions to correct settings
• Refer to the printer manual to correct settings
Light leakage into the darkroom
• The lens body is not seated properly against the gasket on the hood’s adapter plate
• Loosen the thumbscrew and seat the lens properly against the gasket on the hood’s adapter plate
Unable to focus on the sample using white light transilluminator or conversion screen
• Focus is not calibrated for samples using this light source
• Select Edit > Instrument Setup to recalibrate focus using the proper accessory
You are experiencing lens limits that seem artificially restricted
• Camera lens not seated properly on lens mounting plate
• Reseat camera on lens mounting plate
Gel Doc XR+ System Only
Hot (very bright) pixels are seen in the image (Gel Doc XR+ system only)
• Corrupted dark image correction
• In Edit > Instrument Setup, recalibrate the dark image correction file
ChemiDoc XRS+ System Only
Camera does not respond/camera not found
• Multiple FireWire devices are installed on the same computer (ChemiDoc XRS+ with FireWire only)
• Cycle power: first turn off the camera, hood and computer; then turn on camera, hood and computer, in that sequence
ChemiDoc XRS+ images are grainy
• Low signal-to-noise • For chemiluminescent applications, make sure no filter is used
• For applications other than chemiluminescent, make sure the filter is in line with the lens
• Use sample that generates more signal• Use longer exposure times
Problem Possible Cause Solution
92

Molecular Imager with Image Lab
Appendix B: Accessories
Calibrating AccessoriesIf you are installing accessories along with your original system installation, you calibrate your system with a one-time Instrument Calibration wizard. Complete instructions are in the Installation Guide which arrives with your system, either document 10016995 for Gel Doc XR+ or document 10016999 for ChemiDoc XRS+. If you acquire new conversion screens, light sources or filters for a Gel Doc XR+ or ChemiDoc XRS+ imaging system after your original system installation, you will need to recalibrate your system to use them.
Refer to Chapter 4 for instructions on how to calibrate newly-acquired accessories.
Installing Optional Accessories
UV/White Light Conversion ScreenThis optional white light conversion screen converts the UV light generated in the universal hood to white light. Your system must be calibrated to use the White Light Conversion Screen.
To calibrate, go to the Edit > Instrument Setup dialog box and select the appropriate checkbox. The Image Lab software will guide you through the calibration.
93

Molecular Imager with Image Lab | Appendix B: Accessories
To use the White Light Conversion Screen:1. Center the conversion screen on the imager stage.
2. Center your samples on top of the conversion screen.
3. Image the gel using your preferred application.
XcitaBlue™ Conversion ScreenThe optional XcitaBlue™ conversion screen kit (catalog #170-8182) converts
UV to blue light, which allows you to visualize DNA samples while protecting against UV damage.
The XcitaBlue conversion screen is held in place by adhesive-backed edge guides. After installing the edge guides, the conversion screen remains centered and will not slide, even if you close the drawer rapidly.
Adhesive-backededge guide
Transilluminatordrawer front
Transilluminatorborder edge
94

Installing Optional Accessories
To install the XcitaBlue Conversion Screen:1. Perform a trial placement first, without removing the paper tape. Place
the edge guides in each corner of your transilluminator, as shown above. The edge guides should touch the inside of the drawer front and fit over the edge of the metal transilluminator border (shown in red).
2. Remove the paper tape from the bottom surface of each edge guide.
3. Press each edge guide into position carefully, as it is difficult to reposition them once the adhesive surfaces touch.
4. Calibrate your system to use this accessory, by going to Edit > Instrument Setup. Select the “XcitaBlue Conversion Screen” checkbox under Illumination Options. The software will prompt you to calibrate the focus with height offset.
5. When you need to visualize a sample using the XcitaBlue conversion screen, place the screen between the edge guides.
6. Center the gel on top of the XcitaBlue conversion screen, and proceed with normal image capture. See the Gel Alignment Template Kit on the next page, for help centering your gels easily and consistently.
Gel Alignment Template KitThe Bio-Rad gel alignment template kit (catalog #170-8184) allows four sizes of standard agarose gels to be centered quickly and easily, as well as ensuring the consistent placement of each gel.
The kit contains:• Magnetic locator frame
7 x 7 cm 15 x 7 cm 7 x 10 cm
Magneticlocatorframe
15 x 10 cm
95

Molecular Imager with Image Lab | Appendix B: Accessories
• Instruction sheet• Alignment guides for the following gel trays:
Sub-Cell® GT UV-transparent mini-gel tray, 7 x 7 cm
Sub-Cell GT UV-transparent wide mini-gel tray, 15 x 7 cm
Sub-Cell GT UV-transparent mini-gel tray, 7 x 10 cm
Sub-Cell GT UV-transparent gel tray, 15 x 10 cm
The gel alignment templates can be used with the XcitaBlue™ conversion screen kit (catalog #170-8183). The templates fit exactly into the XcitaBlue conversion screen frame.
To install and use the Gel Alignment Template Kit:1. Place the locator frame over the transilluminator, with the magnetic side
down. Match the corners of the magnetic locator frame with the edges of the transilluminator. The UV symbol on the frame will be in the same orientation as the UV symbol on the imager.
2. Place the gel alignment template that matches the size of your sample tray or agarose gel into the magnetic locator frame.
3. Place your gel or gel tray into the open area of the template.
Note: No recalibration is necessary to use the Gel Alignment Template Kit.
96

Installing Optional Accessories
White Light TransilluminatorThe white light transilluminator provides a white light that is independent of the UV bulbs. Between uses, this transilluminator can be stored in the rear of the universal hood.
To install the white light transilluminator:1. Open the enclosure door and pull the drawer toward you.
2. Locate the power cable positioned on the inside left side of the enclosure, behind the drawer slide.
3. Remove the black rubber boot that covers the connector plug and insert it into the white light transilluminator. Make sure that the main power switch on the transilluminator is in the ON position.
Note: Power to the white light transilluminator is controlled from either the software or the membrane touch pad on the universal hood.
4. Place the white light transilluminator on top of the UV transilluminator.
Your system must be calibrated to use the White Light Transilluminator.
97

Molecular Imager with Image Lab | Appendix B: Accessories
To calibrate, go to the Edit > Instrument Setup dialog box and select the appropriate checkbox. The Image Lab software will guide you through the calibration.
Orange Fluorescence Reference PlateThe Orange Fluorescence Reference Plate allows you to apply UV flat fielding corrections to your Gel Doc XR+ and ChemiDoc XRS+ imagers. Corrections are made for all UV illumination sources, filters, and the camera lens.
The Orange Fluorescence Reference Plate can be used to correct for image non-uniformities for red and orange gels, including:
• Ethidium bromide• GelRed• Flamingo• Coomassie Fluor Orange• SYPRO Ruby• Krypton• Qdots 625
USE IT WITH:
The Orange Fluorescence Reference Plate (catalog #170-8008) can be used with several Bio-Rad Molecular Imager® systems, including:
• Gel Doc XR+ with Image Lab software• ChemiDoc XRS+ with Image Lab software• ChemiDoc XRS+ with Quantity One
When you order the reference plate you receive:• Orange Fluorescence Reference Plate, overall dimensions 29.5 x
29.5 cm; viewing surface, 27 x 27 cm• instruction sheet (10017296)
98

Ordering Information
CALIBRATING YOUR SYSTEM TO USE THE ORANGE FLUORESCENCE REFERENCE PLATE Your system must be calibrated to use the Orange Fluorescence Reference Plate.
To calibrate, go to the Edit > Instrument Setup dialog box and select the appropriate checkbox. The Image Lab software will guide you through the calibration.
Ordering InformationThe following table contains catalog numbers and descriptions for all parts available for the Molecular Imager Gel Doc XR+™ or ChemiDoc XRS+™ systems, plus all optional accessories and replacement parts. For complete information, see the Bio-Rad catalog.
Catalog # Description
Molecular Imager System (includes Universal Hood, camera, cables, and accessories)
170-8195 Gel Doc XR+ with Image Lab System for PC/Mac
170-8265 ChemiDoc XRS+ with Image Lab System for PC/Mac
Installation Kits
170-8199 Gel Doc XR+ Installation Kit
170-8299 ChemiDoc XRS+ Installation Kit
Universal Hood
170-8180 Universal Hood
Imaging Cameras
170-8181 Gel Doc XR+ camera with motorized zoom lens
170-8255 ChemiDoc XRS+ camera with motorized zoom lens
Image Lab Software
170-9690 Image Lab software, Windows/Mac
Optional Filters
170-8074 Filter, 520DF30, GFP
170-8075 Filter, 560DF50, Cy3/Rhodamine
170-8076 Filter, 630BP30, SYPRO Ruby
Optional Accessories
170-8001 UV/White light conversion screen (UV to white light)
170-7950 White light transilluminator (Universal Hood plug-in)
99

Molecular Imager with Image Lab | Appendix B: Accessories
170-8182 XcitaBlue (UV to blue light) conversion screen kit, without standard detection filter
170-8183 XcitaBlue (UV to blue light) conversion screen kit, with standard detection filter
170-8008 Orange Fluorescence reference plate
170-8089 Printer, digital, Mitsubishi P93DW, 100/240 V, USB
170-3759 Bio-Rad fluorescent ruler
170-3760 Gel cutter ruler
170-8184 Gel Alignment Template Kit
Replacement Parts
170-8026 Focus Calibration Target
170-8027 Image Lab Flat Fielding Disc
170-8185 XcitaBlue Viewing Goggles
170-7581 Mitsubishi thermal printer paper, 4 rolls
170-7813 Sample holders for gels
100-2784 UV transilluminator lid (includes UV filter glass)
1001-4106 Thumbscrew for camera
170-8081 Standard emission filter replacement, 62 mm
100-1370 UV bulb starter, quantity 3
930-2242 Multicolor target
Lamps
100-2827 Lamp, epi-illumination, 5 W
100-1361 UVB Lamp, 302 nm (1 each)
170-8097 302 nm Lamp Kit, (6 lamps)
170-8098 254 nm Lamp Kit, (6 lamps)
170-6887 365 nm Lamp Kit, (6 lamps)
Fuses
900-8935 Fuse T 2 A, 250 V, quantity 10
900-0234 Fuse T 4 A, 250 V, quantity 10
Universal Hood
100-2785 Universal Hood right shield epi-illumination (lid complete)
100-1948 Universal Hood opal filter epi-white illumination (without metal frame)
100-2786 Universal Hood left shield epi-white illumination (lid complete)
100-2787 Universal Hood feet, 4
170-8068 Shield, UV, Universal Hood
Catalog # Description
100

Ordering Information
Connection Cables
931-0071 Cable, USB, Type A to B, 10 ft.
901-0064 Cable, USB, Type A to B, 6 ft.
Optional Analysis Software
170-9600 Quantity One Software
170-9300 FPQuest Software
170-9310 InfoQuestFP Software
Protein Standards
161-0363 Precision Plus Unstained Standards
161-0373 Precision Plus All Blue Standards
161-0374 Precision Plus Dual Color
161-0375 Precision Plus Kaleidoscope
161-0385 Precision Plus WesternC Pack
161-0318 Prestained SDS-PAGE Standards, Broad Range
161-0317 Unstained SDS-PAGE Standards, Broad Range
Nucleic Acid Standards
170-8351 EZ Load 20 base pairs Molecular Ruler
170-8352 EZ Load 100 base pairsMolecular Ruler
170-8353 EZ Load 100 base pairs PCR Molecular Ruler
170-8354 EZ Load 500 base pairs Molecular Ruler
170-8355 EZ Load 1 kb Molecular Ruler
170-8205 2.5 kb Molecular Ruler
170-8200 AmpliSize Molecular Ruler
170-8356 EZ Load Precision Molecular Mass Ruler (base pairs/ng of sample)
Pulsed Field Standards and Markers
170-3624 CHEF DNA Size Standard, 5 kb ladder
170-3707 CHEF DNA Size Standard, 8-48 kb
170-3635 CHEF DNA Size Standard, lambda ladder
170-3605 CHEF DNA Size Marker, 0.2-2.2 Mb
170-3667 CHEF DNA Size Marker, 1-3.1 Mb
170-3633 CHEF DNA Size Marker, 3.5-5.7 Mb
Catalog # Description
101

Molecular Imager with Image Lab | Appendix B: Accessories
102

Molecular Imager with Image Lab
Appendix C: Mitsubishi P93/P95 Thermal Printer Settings
WindowsThe printer driver can be found on the Image Lab™ software installation CD in the Misc directory.
To set up a thermal printer on a Windows system:1. Install the printer driver.
2. Open the printer section in Control Panel.
3. Click the thermal printer icon and select Printing Preferences.
103

Molecular Imager with Image Lab | Appendix C: Mitsubishi P93/P95 Thermal
4. Configure the correct paper size: select 1280 x 1280.
5. Select OK to apply your changes.
MacintoshThe printer driver can be found on the Image Lab™ software installation CD in the Misc directory.
To set up a thermal printer on a Macintosh system:1. Install the printer driver.
2. Connect the printer to the computer.
To configure the correct paper size:1. Start Image Lab software.
2. Select FIle > Page Setup.
104

Macintosh
3. In the Settings drop-down menu, select Page Attributes.
4. In the Format For drop-down menu, select the Mitsubishi printer.
5. In the Paper Size drop-down menu, select 1280 x 1280.
6. In the Settings drop-down menu, select Save as Default.
7. Click OK to save the settings.
105

Molecular Imager with Image Lab | Appendix C: Mitsubishi P93/P95 Thermal
106

Appendix C: Regression Calculation Methods
Appendix D: Regression Calculation Methods
Each regression method calculates a standard curve. Some of the methods provide the formula for the standard curve. In this case, the molecular weight can be calculated by:
x = relative front of the band of interest
y = molecular weight of the band of interest Linear (semilog): The linear equation is y = a + bx, where a is the intercept and b is the slope of the line.
Note: The linear equation is calculated on the log of the molecular weight values.
The R2 value may be used to determine the overall quality of the linear fit. A
linear regression with an R2 value of >0.99 is considered a very good fit. The primary advantage of this method is that it is extremely simple. The primary disadvantage is that it will deliver incorrect results if the data are not very linear.
Point-to-Point (semilog): No single equation is available for the point-to-point method. The slope of each segment of the curve between data points is calculated independently.
Note: The log of the molecular weight values is used to calculate the slope for each segment of the curve.
107

Molecular Imager with Image Lab | Appendix D: Regression Calculation Methods
Logistic: The Logistic-4PL equation is
where:
x is the mobility
y is the molecular weight
a is the estimated molecular weight at infinity
b is the slope of the tangent at midpoint
c is the midpoint
d is the estimated molecular weight at zero mobility
Since the curve generated by the logistic-4PL regression method represents a perfectly shaped S, it might not fit the data very well in all cases.
Cubic Spline: Cubic spline curves are smooth curves that go through every data point. The model is a cubic polynomial on each interval between data points. In some cases, a spline curve can work well as a standard curve for interpolation. However, because the curve is calculated individually for every pair of points, it does not correspond to any single equation.
108

Molecular Imager with Image Lab
Glossary
CCD: (Charge-coupled device) A light-sensitive silicon chip used as a photodetector in Gel Doc XR+ and ChemiDoc XRS+ camera systems.
Colormaps: Different color representations of a gel image
Electrophoresis: A technique for separating molecules based on the differential movement of charged particles through a matrix when subjected to an electric field.
Example precision: The number of decimal places chosen for displaying a measurement.
Flat Fielding: An average intensity computation which compensates for non-uniformities generated by an instrument.
Histogram: A graphed representation of the brightness, or gray value, of an image.
Native charge density: The inherent electrical charge of a protein without the addition of SDS.
pl: Isoelectric point; the pH at which a protein molecule carries no net charge.
Rf: Relative front value of the band. In Image Lab software, Rf has a value between 0-1, and indicates the relative movement of the band from top to bottom.
109

Molecular Imager with Image Lab | Glossary
Quantitative Imaging: Determines the quantity of a protein’s components, through analysis of the pixel values in a digital image of the sample.
UV-B: The range of ultraviolet light used by the system.
UV transilluminator: The part of the imager that transmits UV light through a sample.
110

Molecular Imager with Image Lab
Index
AAccessories 93Analysis Table
change orientation 52copy table to the clipboard 52, 86export to a file 52, 86export to a spreadsheet 52, 86
Analysis ToolboxAnnotation Tools 72Auto Analysis 57Image Tools 60Lane Tools 62Mol. Wt. Analysis Tools 66Quantity Tools 67Volume Tools 74
Application Table 40
BBand detection 62
CCalibration
initial installation 15CCD
defined 109CCD camera and Universal Hood 2CCD Cameras 2ChemiDoc XRS+
product description 2workflow 11
ChemiDoc XRS+ Applications 13Choosing a Protocol 37Computer Requirements 4Computer Specifications 5Conversion screens 4Creating Custom Protocols 27Cubic spline
defined 108
DDisplay
Gel Options 44
111

Molecular Imager with Image Lab | Index
Display Data Options 51
EEditing Protocols 38Electrophoresis
defined 109Emission filters 3Epi-Illumination Lamp Replacement88Exporting results 83
FFit in Window
how to resize Results Files 45Flat Fielding
defined 109Fuse Replacement 89Fuses iii
GGel Doc XR+
product description 1Gel Doc XR+ Applications 8Gel Doc XR+ Imager Workflow 7Generating Reports 79
IImage Colors
colormap choices 48how to change colormaps 47
Image Lab 2.0 Software 3Image Transform
how to set image contrast 46
LLane detection 62
MMaintenance 87
OOptional Accessories
installing 93Optional conversion screen 4Optional Printer 4Ordering Information 99
PPower Safety iiProtocol File
compared to a Results File 17Protocol Files defined 17Protocols, creating custom 27Protocols, Opening and Editing 38
RReport
adjusting printer settings 82printing 82printing to .pdf file 82
Reports 79generating 79
Resultsexporting 83
Results Filecompared to Protocol File 17
Results Files
112

overview 43viewing as a 3D projection 48viewing as a Lane Profile 53viewing as a Report 55viewing as a Standard Curve 54viewing as an Analysis Table 51viewing Image Information 49
Running a Protocol 39
SSafety Information iSystem Calibration 15
TTechnical Specifications
ChemiDoc XRS+ 14Gel Doc XR+ 9
Three-dimensional projection 48Troubleshooting 91
ChemiDoc XRS+ only 92Gel Doc XR+ only 92
UUniversal Hood
product description 3UV Starter replacement 87UV Transilluminator replacement 87
Vvenience 4Viewing Images 43Voltage Setting iiVolume Tools 74
WWarranty iWhite Light conversion screen
description 4White Light Transilluminator 4Workflow
Step 1. Gel Imaging 28Step 2. Detect Lanes and Bands
33Step 3. Analyze Molecular Weight
33Step 4. Specify Content of Reports
37
XXcitaBlue Conversion Screen 4
ZZoom tools
how to resize images 45
113

1
0017218 Rev. B 09-2010 Sig 1109