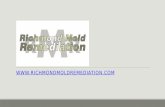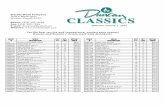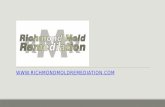Mold
-
Upload
pavankumarsrs -
Category
Documents
-
view
399 -
download
1
Transcript of Mold

Pro/ENGINEER provides many automated functions designed to help you create injection molds using parts. There are two distinct Modes which allow you to create the Mold Cavity from an existing Pro/ENGINEER part and then design the Injection Mold Assembly.
The Mold Mode allows you to assemble your part and create the cavity and core inserts. This Mode utilizes a manufacturing file which contains a .mfg extension. This file is actually an assembly with some specific additional functionality to make the design process highly productive.
The Mold Mode contains functions to allow you to assemble the plastic part and the raw insert stock into the file. It also allows you to subtract the volume of the part from the inserts and cut the inserts at a user-defined parting line.
The Mold Layout Mode allows you to assemble the cavity and core inserts and a mold base to complete your design. This Mode also allows you to specify an Injection Molding Machine (IMM) so that you can design within the platen and tie bar clearances and align the knock outs and loc ring. The Mold Layout Mode utilizes an assembly file which contains a .asm extension. This Mode also allows you to quickly create multi-cavity (e.g., 2-up, 4-up, etc.) molds.
In general, you begin your design in the Mold Mode. To begin, you assemble the existing part you want to mold.
Figure 1

As the part is assembled, the system creates a copy of the part which is called the RefPart. This copy is fully associative to the original and you see no effect of this being a copy, except that the RefPart can be modified without changing the original.
Figure 2
This is an important point, since you will invariably change the RefPart as you design the mold. The first significant change you make is to add Shrinkage to the RefPart. Shrinkage can be added either by scale or by factor in the X, Y, and Z axes of the part.
Once the RefPart is in place and Shrinkage has been added, you can create or Assemble the Workpiece.
Workpiece
Figure 3
The Workpiece represents the raw material (e.g., steel) from which you will create the mold inserts. These inserts may, as the design progresses, be left as Mold Inserts or Merged with the A and B plates of the Mold Base.
The next step is to create a Parting Line Surface.
Parting Surface
Figure 4
Highly automated functions are available to help you in this process. The Parting Surface is automatically created large enough to cut (Split) the entire Workpiece.

When you Split the Workpiece into core and cavity halves, the system automatically subtracts the RefPart from the Workpiece. The Parting Line Surface then cuts the Workpiece into cavity and core.
Figure 5
You can make allowances for slides, lifters and core pins during this operation.
Once the cavity and core are designed, you enter the Mold Layout Mode to create the assembly of the complete mold (cavities and mold base).

Figure 6
This Mode provides functions to quickly place the Manufacturing file (.mfg) which you just designed in the Mold Mode.
Mold Layout also provides functions to define ejector pins, water lines, and mold base Components.
Some practical points
Controlling the display of objects is very important in mold design for two reasons. First, a complete mold can be a rather large assembly which may become a performance problem. It is important that users who do a great deal of mold design be equipped with a high end workstation. Second, you generally create a large number of assembly level features when doing mold design. Whenever you create a feature, the system allows you to identify which components should be affected by the feature.
If you want the feature to affect all currently displayed components (that it geometrically intersects) you can utilize the AutoAdd option. If you want only certain components affected from those that are displayed, you must select each of them each time you create a feature. Therefore, you will find it advantageous to display only the affected components when you create features.
For example, when you are adding ejector pin clearance holes, you must create holes in the core, the support plate, and the ejector bar retainer plate. The process goes very quickly if you Blank/Hide every other component.
Core

Support Plate Ejector Bar Retainer
Figure 7
This Course leads you through the process of designing several inserts, then an A and B plate. You also design an insert which contains a slide. You will notice that the parts are plastic injection molded parts and are simple yet actual molded engineering models. Draft and radii are present where they are required to make a practical, moldable part.
Some material thicknesses have been exaggerated to make selection and visualization easier for your training. In addition, you may find that some of the mold design parameters are not to your "liking." Every attempt has been made to keep the molds as small as possible and to minimize complex displays.
At the end of the course, you will find a project. Very few instructions are included in the project. You should apply your own mold design knowledge to produce a proper design.
This Lesson quickly steps you through creating a fairly simple mold just to show you the basic flow of the process (to design a mold).
There are two different Modes you utilize to design a Mold. These are the Mold Mode and Mold Layout Mode. You begin in the Mold Mode by creating a Manufacturing file with a Sub-Type of Mold Cavity.

Figure 1
Once the file is created, you add the part you want to mold.
Naming your Mold Design file.
The Mold Mode is designed to let you quickly create the core and cavity inserts for your mold. The Mold Cavity Sub-Type automatically opens in the Mold Mode. When you create a new file, you should consider using a Template.
Templates (i.e. start parts) are available to start your mold file. The default system template contains default datum planes, a coordinate system, predefined views and layers. Alternately, you can create your own custom template, or choose to start with an empty file.
Once the file is open, you can place the part you want to mold. You can use two options to place the part: Assemble or Locate RefPart. Assemble utilizes the normal Assembly interaction to allow you place the part as a Component.
You need to use Assemble if the placement of the part requires the use of Datum Planes or surfaces on the part or in the mold file.
Locate RefPart allows you to place the part by aligning its coordinate system with a coordinate system in the mold file. Locate RefPart also allows you to create an immediate pattern of the part in the mold file.

Figure 1
In this dialog, you can choose to create a copy of the design model using Merge by Reference (the default). The system places an associative copy of the part in the mold assembly. This copy is called the Reference Part. The system, by default, names the ref part using the name of the mold file and the text _REF.
The other choice is Same Model, which will place the design part directly into your mold assembly. Be aware that when you use the Same Model option, all changes to the design part you make in Mold Mode (like shrinkage, draft, and rounds) will appear directly in the design part. By using the Merge by Reference option, you can effectively keep two versions of the part alive, one in steel sizes (reference model), the other (the original) in plastic sizes.
Exercise 1:
Objectives
Create a Mold Cavity file and add the part you want to mold.
Working Directory: mold

Figure 1
1. Create a new Mold Cavity file.
Choose File from the Menu bar Choose New Choose Manufacturing
Choose Mold Cavity as the Sub-Type
Type a name for the file. Include your initials and underscore: (xxx_MFG0001)
This will also be the name of the manufacturing assembly that will contain the actual mold components (as you add or create them). Remember, the Top Level file in Mold Mode is a manufacturing file, but it contains an assembly to hold the mold parts. The mold file will have
a .mfg extension and the assembly will have a .asm extension.

Figure 2
Choose OK
2. Add the Reference Part (the part you want to mold).
Choose Mold Model Choose Locate RefPart
Choose mold_part1.prt from the list in the Open dialog
Choose Open
The Create Reference Model dialog appears. Use the default Merge By Reference option and enter the name of the Reference Model.

Figure 3
Type your initials_xxxxx_ref in the Reference Model Name text field
Choose OK
The Layout dialog now controls how many RefParts get added to the mold. The default condition is to add a single part and align its coordinate system with the mold coordinate system. This is just what you want in this case.
Figure 4
Choose OK from the Layout dialog

Figure 5
The system now check the Accuracy of the part in relation to the manufacturing file (which you just created). If they do not match, the system will ask you if it is allowed to change the
Accuracy for the Reference part. This avoids any conflicts later on.
Choose Done/Return
Choose Done/Return
Adding Shrinkage
You can add shrinkage to the reference model once it is assembled into the mold file. If you used the Merge by Reference option when creating the reference model, then this change does not affect the original design part. You can add shrinkage either by a Shrink Ratio (a.k.a., Scaling) or by adding it to all or selected dimensions in the part.
By Dimension
By Scaling
Shrinkage can be applied using one of two formulas. One formula assumes that the part is currently in its mold cavity state where the part is currently larger than the required design model. This formula is:
1
1 - S
The other formula assumes that the reference part is in the original design state (the default). This formula is:

1 + S
These two options are available because in some applications (like casting), users design the cast model first.
Figure 1
In both formulas, S is the value you enter the Shrink Ratio. (Note: negative values are allowed.) One (1) is the size of the existing part to which shrinkage is being applied.
You can apply shrinkage By Dimension to the entire model (All Dimensions), or to selected dimensions or features. When you specify the shrink value for individual dimensions, you can enter either the ratio or final value.

Figure 2
Note that the By Dimension option does not shrink external references or imported geometry. Also, shrinkage By Dimension is not cumulative: if you apply 0.005 to All Dimensions and then 0.010 to a specific dimension, the final shrink value for that dimension is 0.010, NOT 0.015 (0.005 + 0.010).
You can also apply shrinkage By Scaling. You can specify different shrinkage factors along the X, Y, and Z axes of the coordinate system you select. This allows you to compensate for plastics that shrink more if the part is thicker in one direction or is a great deal longer along a particular axis. Shrinkage By Scaling is your only option if your design model contains imported (e.g. IGES) geometry. There is no Update function for shrink By Scaling; it is applied only to the reference model.
If the Isotropic option is checked, you can enter one Ratio which is applied equally in all axes (or the coordinate system). If Isotropic is not checked, you can enter independent values for X, Y and Z.

Figure 3
When you add Shrinkage, you create a feature.
Figure 4
To remove it, you simply Delete the feature. If you want to temporarily work on the part without the Shrinkage, you simply Suppress the feature.
Use the Shrink Info option in the SHRINKAGE menu to review the status of design model and all shrinkage values applied.

Figure 5
Exercise:
Objectives
Add shrinkage to the reference model.
If you did not complete the previous Demonstration and do not have the mold file open,
change the Working Directory to mold / moldupdate and open the file shrinkage.mfg.
1. Choose the formula that you are going to use.
Choose Shrinkage Choose By Scaling Choose the 1+S button (if it is not already chosen)
2. Apply the shrinkage to the model.
You need to specify a coordinate system in which can be used in calculating the shrinkage. As the part changes size, the point at the origin of this coordinate system remains stationary. Also, you want to avoid references to other parts as much as possible. Be sure that you
choose the coordinate system in the reference part.
Choose in the Coordinate System area if required
Select the coordinate system PRT_CSYS_DEF which is found at the center of the RefPart

You can enter in different values in X, Y and Z if your design calls for it, but for now, use the same value in all three axes. When the Isotropic option is checked, you enter one Shrink
Ratio. When this option is not checked, you can enter individual values in X, Y, and Z.
Type .005 as the shrink ratio and hit
Choose
Notice that a Shrinkage Feature has been added to the Model Tree. Note that you may
have to choose Settings/Tree Filters/Features to see the Shrinkage feature.
Figure 1
Choose Done/Return
Automatic Work piece
The Automatic option on the CREATE WORKPIECE menu allows you to quickly create a workpiece by entering an offset distance around the Ref Part or by specifying its overall dimensions.

Figure 1
When the Automatic Workpiece dialog displays, the system calculates an imaginary box which encapsulates the Ref Part(s) and allows you to define the workpiece as a series of offsets around this box.
Ref Part Workpiece Csys Workpiece
Parting Line
Figure 1

The orientation of the dimensions (in X, Y, and Z) are controlled by a Mold Origin coordinate system which you must first select. The Z Axis of this coordinate system should always be parallel to the direction of pull (i.e., perpendicular to the parting line), since the Core and Cavity height offsets are always + and - Z values.
Figure 2
You can also Translate the origin of the Workpiece in the X and Y directions of the Mold Origin csys.

Figure 3
You can create a workpiece based on 3 standard shapes.
Figure 4
You can only utilize the Automatic option if the Mold Base Catalog is installed on your system. If the catalog is not installed, you will receive the error message: no files or directories found.
If you receive this message, ask your System Admin to run the Pro/ENGINEER Install and select the Mold Base Catalog component. Running the Pro/ENGINEER install will not interfere with your existing installation, it will simply add the catalog.
Exercise:
Objectives
Create a workpiece using the Automatic option.
Working Directory: mold

Figure 1
1. Create a workpiece which is 3 inches offset from the outside of the part.
Choose Mold Model
Choose Create
Choose Workpiece
Choose Automatic
The system displays the Automatic Workpiece dialog with the Mold Origin ( ) option active by default.

Figure 2
Select the coordinate system called: MOLD_DEF_CSYS (note that is may be hidden under PRT_CSYS_DEF)
Type 3 in the Uniform Offsets field and hit
Figure 3
The Uniform Offsets value gives you a quick way to specify the size of the workpiece, unfortunately, it also makes the overall size of the workpiece rather odd. Now that you can see that you have 3 inches of steel about the cavity, you can refine the Overall Dimensions by entering more even numbers into the appropriate fields.

Figure 4
Double-click in the X text field and type 12
Double-click in the Y text field and type 12
Double-click in the +Z Cavity text field and type 5
Double-click in the -Z Core text field and type 4
Choose OK
Figure 5

Parting surface:
The Parting Surface is used to Split the Workpiece into cavity and core halves. The Parting Surface is generally perpendicular to the Pull Direction and lies between the parting line edges of the RefPart and the outside walls of the Workpiece.
Figure 1
You can use two techniques to quickly create the Parting Surface in your mold. You first use the Datum Curve / Silhouette option to create curves at the parting edges of the RefPart. These curves are the basis of the Parting Surface created by the Parting Surf / Skirt option.
A major portion of the effort involved in creating a Skirt Parting Line surface is defining the silhouettes of the RefPart (parting lines). You can easily create these curves using the Silhouette (Datum) Curve option.

Figure 1
You can create the curve on-the-fly, as part of the Skirt creation process, or you can create a datum curve beforehand and simply select it when creating the Skirt.
A Silhouette Curve is a datum curve. You find the Silhouette option on the Datum Curve menu. When you choose this option, the system displays the Curve dialog and prompts you to select surfaces upon which it should create the Silhouettes. If there is only one RefPart in the mold, the system automatically selects it and requires no more interaction. The Silhouette Curve dialog is shown below.
Figure 2
The required elements are straight forward: a name, the target surfaces, and a pull direction. The optional references control advanced functions to produce quality parting curves on complex geometry. As said above, if there is only one RefPart, the first three items will automatically set to Defined. In this case, you create the curve by choosing the OK action button.

In this Lesson, you are going to create a simple set of Silhouette curves. In future Lessons, you will learn how to utilize the more complex, optional functions available with Silhouettes to create much more complicated Parting Surfaces.
Exercise:
Objectives
Create the Parting Surface for the mold.
Working Directory: mold
Figure 1
1. Create the Silhouette Curves on the RefPart.
Choose the Datum Curve icon ( )
Choose Silhouette
Choose Done
Choose OK in the Curve dialog

Since Silhouette Curves are often difficult to see (because they are along the edges of the part), you may want to look to the Model Tree to note that the curve is created. Of course,
you will need to have Features checked in the Model Tree Items dialog.
Figure 2
2. Create the Parting Surface using the Skirt option.
Choose
The system now displays the Generate surface by filling loops and extending boundaries (Skirt) icon. This option uses the Parting Line datum curve you created to
automatically split the workpiece.
Choose
Select the silhouette curve you created in the previous Step

Figure 3
Choose Done from the CHAIN menu
Choose OK in the Skirt Surface dialog
Figure 4
Choose

Creating Cavity and Core:
There are two steps involved in creating your core and cavity inserts from the Parting Surface, RefPart and Workpiece. You first Split the Workpiece using the Parting Surface. During the Split, the system subtracts the RefPart from the Workpiece, then it cuts the remainder (of the Workpiece) with the Parting Surface.
Figure 1
The Split creates two Mold Volumes. You turn these volumes into the cavity and core mold components (parts) using the Extract option.
When you Split the workpiece, the system automatically subtracts the reference part from the workpiece. It then splits the remaining material along the parting surface.

Figure 1
Initially, you can Split the workpiece into two volumes using the Two Volumes option. If the parting surface intersects any of the molding surfaces, it will generate more than two solid bodies. In this event, the system will highlight each volume, in turn, and ask you to assign it to either the first volume or the second volume. This process is called Classifying.
In other words, depending upon the shape of the workpiece, the shape of the ref model, and the shape of the Parting Surface, the Split may create several solid bodies, which must end up as part of two volumes (when you use the Two Volumes option).
When the Split occurs, the system asks you to assign a name to each volume. The system creates a mold volume with the name you specify. When several bodies are assigned to the same volume, they are merged together (if possible). Even if they are not merged, all of the specified solid bodies will belong to the volume.
Mold Volumes are separate solids created during the Split. However, these volumes are not separate components (as you require the cavity and core to be). You can automatically create components from these volumes using the Extract option. The Extract option creates a new part for each volume. These parts are components in the mold assembly and are located in space by the Split. Therefore, they do not need to be assembled using the normal assembly constraints.
By default, the new parts have the same names as the volumes from which they were created. You have an opportunity to rename the part and include a template under the Advanced tab of the Create Mold Component window.

Figure 2
Once you extract the volumes into components, they become parts in the assembly. When you save the assembly, the new components are also saved.
Work Out:
Objectives
Create the cavity and core inserts.
1. Split the Workpiece using the Parting Surface.
Choose
Choose Done to accept the defaults on the SPLIT VOLUME menu
Select the parting surface
Figure 1
Choose OK
Choose OK in the Split dialog

The system now displays the Volume Name dialog and highlights one of the volumes in the graphics area.
Figure 2
The system is asking you to name the highlighted volume. You will get the chance to also name the other volume in a minute.
Choose OK in the Volume Name dialog to accept the default name
The system creates the first volume. Note that the edges of the lower portion of the mold have changed to magenta. The other volume is highlighted in cyan.
Choose OK in the Volume Name dialog to accept the default name

Take a look at the Model Tree to see the features you have created to be able to construct the cavity and core.
Figure 3
Choose Done/Return
2. Extract the mold volumes into cavity and core components.
Choose Mold Comp
Choose Extract
The system displays the Create Mold Component dialog.
Figure 4

Choose the Select All icon ( )
Choose Ok
When you use the Select All option (or when more than one volume in the list is selected)
the system automatically creates the parts and automatically names them.
Figure 5
Choose Done/Return
Knowledge Check: