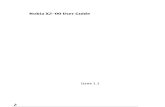ModuT UG English
-
Upload
avi-thakur -
Category
Documents
-
view
214 -
download
0
Transcript of ModuT UG English
-
7/29/2019 ModuT UG English
1/244
User Guide
-
7/29/2019 ModuT UG English
2/244
0700Declaration of Conformity
Hereby, modu Ltd. (or its subsidiaries)
declares that this modu T product is in
compliance with the essentialrequirements and other relevant
provisions of Directive 1999/5/EC. A
copy of the Declaration of Conformity
can be found at
www.modumobile.com/DoC.htm.
Additionally, the product meets therequirements of the following
standards: EN 50360 62209-1.
EN62311 IEC 62209-2, EN 60950-1, EN
50332-1, EN 301 489-1/-3/-7/-17/-24,
EN 301 511, EN 301 908-1/-2, EN 300
328, EN 300 440-1/-2, EN 55022 ClassB, and EN55024.
Copyright 2010 modu Ltd. All rights reserved. modu and the
modu symbol are trademarks or registered trademarks of
modu Ltd. All other company or product names are trademarks
or registered trademarks of their respective holders.
XT9 Mobile Interface is covered by patents pending worldwide.XT9 is a trademark or registered trademark of Nuance
Communications, Inc. or its subsidiaries in the United States of
America and/or other countries
Java and all Java-based brand designations are trademarks or
registered trademarks of Sun Microsystems, Inc. in the U.S. and
other countries.MPEG Layer-3 audio coding technology licensed from
Fraunhofer IIS and Thomson.
-
7/29/2019 ModuT UG English
3/244
The Bluetooth word mark and logos are registered trademarks
owned by Bluetooth SIG, Inc., and any use of such marks by
modu Ltd. is under license.
This document is published by modu Ltd., without anywarranty*. This document is intended only for its designated
recipient and does not constitute a representation or warranty
on behalf of modu Ltd. This document does not create any
legal obligations on modu Ltd. Any unauthorized reproduction,
transfer, use, distribution or storage of the information and/or
material contained in this document, or any part thereof, isstrictly prohibited. modu Ltd. reserves the right to modify and
replace this document at its sole discretion, without prior
notice.
*TO THE MAXIMUM EXTENT PERMITTED BY APPLICABLE LAW,
UNDER NO CIRCUMSTANCES SHALL MODU OR ANY OF ITS
LICENSORS BE RESPONSIBLE FOR ANY LOSS OF DATA ORINCOME OR ANY SPECIAL, INCIDENTAL, CONSEQUENTIAL OR
INDIRECT DAMAGES ARISING OUT OF THE USE OF THE
INFORMATION IN THIS DOCUMENT.
THE CONTENTS OF THIS DOCUMENT ARE PROVIDED "AS IS".
EXCEPT AS REQUIRED BY APPLICABLE LAW, NO WARRANTIES
OF ANY KIND, EITHER EXPRESS OR IMPLIED, INCLUDING, BUTNOT LIMITED TO, THE IMPLIED WARRANTIES OF
MERCHANTABILITY AND FITNESS FOR A PARTICULAR PURPOSE,
ARE MADE IN RELATION TO THE ACCURACY, RELIABILITY OR
CONTENTS OF THIS DOCUMENT. MODU RESERVES THE RIGHT
TO REVISE THE DOCUMENT OR WITHDRAW IT AT ANY TIME
WITHOUT PRIOR NOTICE.
This device may contain commodities, technology or software
subject to export laws or regulations from the U.S. and other
countries. Diversion contrary to law is prohibited.
-
7/29/2019 ModuT UG English
4/244
The crossed-out wheeled-bin symbol on your
product, literature or packaging reminds you that
the electronic products, batteries, and
accumulators must be taken to separatecollection at the end of their working life. This
requirement applies to the European Union and
other locations where separate collection systems
are available.
Do not dispose of these products as unsorted
municipal waste. By returning the products tocollection you help prevent uncontrolled waste
disposal and promote the reuse of material
resources. For more information about returning
your obsolete product, please contact your local
waste authorities or local distributor.
-
7/29/2019 ModuT UG English
5/244
Contents
5
CONTENTS
Getting started ................................................................... 14
Your modu T phone .............................................................. 14Insert or remove the SIM card ................................................ 14Charge the battery .................................................................. 17Turn your modu T phone on or off .......................................... 19Use the touch screen............................................................... 19Options menu.......................................................................... 22
Navigate between screens ...................................................... 24The home screen ..................................................................... 24The what's new? screen .......................................................... 25The status screen .................................................................... 25The main menu ....................................................................... 27Indications and symbols .......................................................... 28Lock or unlock the screen ........................................................ 31
Calls.................................................................................... 32Make a call .............................................................................. 32Answer, reject, or silence a call ............................................... 33Actions you can perform during a call ..................................... 33View your call log .................................................................... 37
Delete a call from the call log .................................................. 37Call your voicemail .................................................................. 37Use speed dial numbers .......................................................... 38Call waiting .............................................................................. 38Conference calls ...................................................................... 41View the duration of your calls ............................................... 43
Service numbers ...................................................................... 43Fixed dialing ............................................................................ 44
-
7/29/2019 ModuT UG English
6/244
Contents
6
Contacts ............................................................................. 47Add a contact .......................................................................... 47Search for a contact ................................................................ 49View details of a contact ......................................................... 51Delete a contact ...................................................................... 51Delete all of your contacts ...................................................... 51Edit contact information ......................................................... 52Assign a ringtone to a contact ................................................. 52Assign an image to a contact ................................................... 53Assign a speed dial number to a contact ................................. 53Send a contact's business card via multimedia message or
Bluetooth ................................................................................ 54Store contact information ....................................................... 55
Text messages (SMS) .......................................................... 58Send a text message ................................................................ 58Send a text message from the contact list .............................. 60Send a text message from the call log ..................................... 60Send a text message using a predefined template .................. 61Predictive text ......................................................................... 62Write a text message using predictive text ............................. 62View a new text message ........................................................ 63View a text message ................................................................ 64View information about a text message.................................. 64Reply to a text message .......................................................... 65Forward a text message .......................................................... 66Delete a text message ............................................................. 67Delete all the text messages in a folder .................................. 67Extract a set of numbers from a text message ........................ 68Delivery reports ....................................................................... 70
-
7/29/2019 ModuT UG English
7/244
Contents
7
Multimedia messages (MMS) .............................................. 71Send a multimedia message .................................................... 71Send a multimedia message from your contact list ................ 76Send a multimedia message to a number from your call log .. 77Add a page to a multimedia message...................................... 77Save or retrieve a draft version of a multimedia message ...... 79Delete a draft multimedia message ........................................ 80Delete all draft multimedia messages ..................................... 80Reply to a multimedia message .............................................. 80Forward a multimedia message from a message folder .......... 81View the details of a multimedia message .............................. 82Change the amount of time for a multimedia message page to
be displayed ............................................................................ 82Delete a page from a multimedia message ............................. 83Navigate between pages in a multimedia message................. 83
Delete a multimedia message from a message folder ............. 83Delete all multimedia messages from a message folder ......... 83
Email messages ................................................................... 85Send an email message ........................................................... 85Send an email message from your contact list ........................ 91Save or retrieve a draft version of an email message .............. 91Receive an email message ....................................................... 92View and save an email attachment ....................................... 94Save the contact information of recipients of an email message
................................................................................................ 94Reply to the sender of an email message ................................ 95Reply to the sender and all recipients of an email message .... 96Forward an email message ...................................................... 97Delete an email message......................................................... 98Delete all email messages from an email folder ...................... 98
-
7/29/2019 ModuT UG English
8/244
Contents
8
Music Player ...................................................................... 100Add music to your modu T phone ...................................... 100Play a song ............................................................................ 100Adjust the volume ................................................................. 102Adjust the equalizer .............................................................. 102Use the headset .................................................................... 102View information about a song ............................................. 102Set your play mode ............................................................... 104Playlists ................................................................................. 104Start a song by clapping your hands ...................................... 108Alarm clock ........................................................................ 110Set an alarm .......................................................................... 110Turn an alarm off or on ......................................................... 111Change the settings for an alarm .......................................... 112Delete an alarm ..................................................................... 112
Gallery ...............................................................................113Images ................................................................................... 113Videos ................................................................................... 118Copy images and videos to your modu T phone ................... 120Send an image or video via Bluetooth ................................... 121
Receive an image or video via Bluetooth .............................. 122Profiles .............................................................................. 123Select a profile....................................................................... 123Rename the normal profile ................................................... 123Personalize the settings of the normal profile ...................... 124Reset the normal profile settings to the factory default settings
.............................................................................................. 124
Bluetooth ........................................................................ 125
-
7/29/2019 ModuT UG English
9/244
Contents
9
Turn Bluetooth on or off ....................................................... 125Set your Bluetooth settings ................................................... 125Add a Bluetooth device to your modu T phone ..................... 125Manage your Bluetooth devices ............................................ 126Web browser ..................................................................... 128Access the browser ............................................................... 128Browse the web .................................................................... 128Use Google to search the web ............................................ 130
Search for text on a web page ............................................... 131Bookmark a web page in your browser ................................. 131Store a web page for offline viewing ..................................... 131Exit the web .......................................................................... 132Navigate saved web pages .................................................... 132Manage bookmarks ............................................................... 132Manage stored pages ............................................................ 134Manage history ..................................................................... 137
FM radio ............................................................................ 140Listen to the radio ................................................................. 140Search for stations automatically .......................................... 141Select and listen to a radio station from the station list ........ 141
Manually tune to a frequency ............................................... 141Manually save a station in the station list ............................. 142Manage your radio stations .................................................. 142
Calculator .......................................................................... 144Make a calculation ................................................................ 144
Games ...............................................................................146Play a game ........................................................................... 146
-
7/29/2019 ModuT UG English
10/244
Contents
10
Applications ....................................................................... 147Download an application....................................................... 147Start an application ............................................................... 148View an applications properties ........................................... 148Delete an application ............................................................ 150
Social networking .............................................................. 151Access a social networking application ................................. 151
File manager ...................................................................... 152View the contents of a folder ................................................ 152View information about a file or folder ................................. 152Create a folder ...................................................................... 153Open a file ............................................................................. 154Rename a file ........................................................................ 154Send a file from your modu T phone via a multimedia message,
Bluetooth, or email message ................................................. 155Copy a file or folder ............................................................... 156Move a file or folder .............................................................. 156Sort files and folders ............................................................. 157Delete a file or folder ............................................................ 158Check your memory cards status ......................................... 158
Cell broadcast .................................................................... 160View a cell broadcast message .............................................. 160Delete a cell broadcast message ........................................... 160
Push messages ................................................................... 162Receive a push message ........................................................ 162
View a WAP push message.................................................... 163Settings ............................................................................. 164
-
7/29/2019 ModuT UG English
11/244
Contents
11
Change the tone settings ...................................................... 164Change the display settings ................................................... 166Change the language settings ............................................... 168Set the date and time ............................................................ 168Change call settings ............................................................... 171Speed dial numbers ............................................................... 175View your voicemail phone number ..................................... 177Change your text message settings ....................................... 177Change the multimedia message settings ............................. 178Change the multimedia profile settings ................................ 180Change your email settings ................................................... 185Change your network settings............................................... 190Change an application's settings ........................................... 191Change an application's profile settings ................................ 192View your connection profiles' details .................................. 194
Change the phone and SIM card security settings ................ 194Check your software and hardware version or your IMEI code.............................................................................................. 197Reset your modu T phone ..................................................... 197Change all your settings back to the factory default settings 198Update the software version on your modu T phone ........... 198
Change cell broadcast topic settings ..................................... 199sportify ..............................................................................202sportify your modu T phone .................................................. 202Set your personal settings ..................................................... 203Use the armband ................................................................... 203Start your workout ................................................................ 204Use the control box ............................................................... 206Change workout or music settings during your workout ...... 207
-
7/29/2019 ModuT UG English
12/244
Contents
12
Send a text message, check a contact, or view your call log
during your workout ............................................................. 207End your workout .................................................................. 207Keep track of your workout sessions online .......................... 208camerafy ........................................................................... 209camerafy your modu T phone ............................................ 209Take a picture ........................................................................ 209Change your camera settings ................................................ 210
Shoot a video ........................................................................ 211Change your video settings ................................................... 212
boostify ............................................................................. 214boostify your modu T phone .............................................. 214Answer or make a call ........................................................... 215Listen to FM radio ................................................................. 215Listen to music ...................................................................... 215Use your boostify device as an alarm clock ........................... 215Use external speakers ........................................................... 216Unlock your modu T phone screen........................................ 216
modu PC Suite ................................................................. 217
General information .......................................................... 218Care and maintenance of your modu T phone ................... 218About your modu T phone .................................................... 218Support and contact information .......................................... 218
Safety ................................................................................219
Symbols and information ...................................................... 219AC adapter ............................................................................ 221Small children ........................................................................ 222
-
7/29/2019 ModuT UG English
13/244
Contents
13
Pacemakers ........................................................................... 222Magnetic fields ...................................................................... 223Temperature ......................................................................... 223Radio frequency signals ......................................................... 223Protect your hearing ............................................................. 223Certification information ....................................................... 224
Limited warranty ............................................................... 225The warranty ......................................................................... 225
Conditions ............................................................................. 226Index .................................................................................231
-
7/29/2019 ModuT UG English
14/244
Getting started
14
Getting started
Your modu T phone
Your modu T phone has the following components: A touch screen
An SD memory card
A micro USB port, where you connect your modu
accessories (headset, AC adapter, and USB data cable)
Insert or remove the SIM cardBefore inserting or removing the SIM card, turn off your modu
T phone and disconnect the charger.
-
7/29/2019 ModuT UG English
15/244
Getting started
15
To turn off your modu T phone:
1. Press and hold the Lock key until the exit menu appears.2. Tap power off.Insert the SIM card
1. Turn your modu T phone so that the back is facing you, andopen the SIM card slot cover.
2. While holding the cover back, pull the SIM card holder out.3. Place your SIM card in the holder so that the cut corner of
the SIM card is at the top right corner.4. Push the SIM card holder back into your modu T phone.5. Close the cover.
-
7/29/2019 ModuT UG English
16/244
Getting started
16
Remove the SIM card
1. Turn your modu T phone so that the back is facing you, andopen the SIM card slot cover.
2. While holding the cover back, pull the SIM card holder out.3. Remove your SIM card by pushing down on the top right
corner of the SIM card holder, and pulling the SIM card out.
4. Push the SIM card holder back into your modu T phone.5. Close the cover.
-
7/29/2019 ModuT UG English
17/244
Getting started
17
Charge the battery
It takes two hours to fully charge your modu T phone's battery.
A fully charged battery gives you enough power for any of the
following uses: Up to 3 hours of talk time when the phone is connected to a
3G network
Up to 7 hours of talk time when the phone is connected to a
2G network
210 hours of standby time
Up to 10 hours of music playback time Up to 3.5 hours of video playback time
Up to 2.5 hours of Internet use when the phone is
connected to a 3G network
Up to 4.5 hours of Internet use when the phone is
connected to a 2G network
-
7/29/2019 ModuT UG English
18/244
Getting started
18
You can charge your modu T phone battery by connecting your
modu T phone to the AC adapter or by connecting your modu T
phone to the USB port on your computer.
To charge your modu T phone battery using the AC
adapter:
1. Insert the AC plug into an electrical outlet.2. Connect the other end of the AC adapter cable to the microUSB port on the bottom of your modu T phone.
To charge your modu T phone battery through your
computer:
1. Insert the USB data cable into the computer's USB port.
-
7/29/2019 ModuT UG English
19/244
Getting started
19
2. Connect the other end of the USB data cable to the microUSB port on the bottom of your modu T phone.
Turn your modu T phone on or off
To turn your modu T phone on, press and hold the Lock keyfor three seconds.
To turn your modu T phone off, from any screen press and
hold the Lock key until the exit menu appears, and then tap
power off.
Use the touch screenThere are five finger movements that you use to select or view
information on your modu T phone:
Tap: using your fingertip, touch the screen and quickly
release it.
Multi-tap: using your fingertip, repeatedly touch the
screen, quickly releasing your finger each time. Touch and hold: using your fingertip, touch the screen and
hold your finger there for a few seconds.
Swipe: place the top part of your finger anywhere on the
screen and quickly slide your finger as follows:
Swipe up: slide your fingertip in an upward movement.
Swipe down: slide your fingertip in a downwardmovement.
Swipe left: slide your fingertip quickly to the left.
-
7/29/2019 ModuT UG English
20/244
Getting started
20
Swipe right: slide your fingertip quickly to the right.
Flick: using the top part of your finger, quickly swipe your
finger up or down the screen.
On the touch screen, do the following actions to select or view
menu items or options:
To select a menu item or option, tap it.
To view all of the text of a menu item, touch and hold the
menu item.
-
7/29/2019 ModuT UG English
21/244
Getting started
21
To scroll through a list, swipe up or down.
To scroll slowly through a list, slowly move your finger up or
down the screen.
TIP: A scroll bar on the right side of the screen
indicates that you need to scroll to see the remaining
items in the list.
-
7/29/2019 ModuT UG English
22/244
Getting started
22
Options menu
You can view more options when the options icon appears
at the bottom of the screen.
Tapping the options icon opens the options menu.
-
7/29/2019 ModuT UG English
23/244
Getting started
23
When the lines at the top and bottom of the options menu are
green, you can scroll through the list by swiping up or down.
When there are no lines at the top and bottom of the optionsmenu, all options in the list are visible.
-
7/29/2019 ModuT UG English
24/244
Getting started
24
Navigate between screens
To return to the previous screen, tap the Back key or
press the Lock key. To return to the home screen from anywhere, touch and
hold the Back key or press and hold the Lock key.
The home screen
Swipe your finger across the home screen to access all of yourmodu T phone applications:
Swipe right to make a call.
Swipe left to access web applications.
Swipe up to open the main menu.
Swipe down to view notifications on the what's new?
screen and phone information on the status screen.
-
7/29/2019 ModuT UG English
25/244
Getting started
25
The what's new? screen
You can quickly view unread messages, view missed calls, view
your next alarm, listen to voicemail, and view the latest modu
news by checking the what's new? screen.1. On the home screen, swipe down.
The what's new? screen appears.
2. Tap the item that you want to access.The status screen
You can quickly view your ringtone volume level, selected
profile, Bluetooth status, battery level, and signal strength by
checking the status screen.
1. On the home screen, swipe down.
-
7/29/2019 ModuT UG English
26/244
Getting started
26
2. On the what's new? screen, tap status.
3. To change your ringtone volume, profile, or Bluetoothstatus, tap the desired item. For more information aboutmaking these changes, see Set the ringtone volume on
page 165,Select a profile on page 123, or Turn Bluetooth
on or offon page 125.
-
7/29/2019 ModuT UG English
27/244
Getting started
27
The main menu
To access the main menu, on the home screen, swipe up.
From the main menu you can open the following applications:Icon Application Description
dial Dial a new number.
contacts Add and manage your contacts.
messages
Create and send text messages,
multimedia messages, and emailmessages; view the inbox, sent
messages, and draft messages.
call log
View incoming, outgoing, and
missed calls; view call duration
information.
musicPlay songs and view your musicfolders; create and manage
playlists.
galleryView and manage your images and
videos.
browser
Surf the Internet, set your home
page, and create bookmarks.
apps & games
View games, applications, and
shortcuts to web sites installed by
your service provider.
downloads
Download games, and view
downloaded applications and
games.
-
7/29/2019 ModuT UG English
28/244
Getting started
28
Icon Application Description
BluetoothSet Bluetooth settings; add and
manage Bluetooth devices.alarm clock Set and manage alarms.
calculatorPerform simple and complex
calculations.
FM radioListen to an FM radio station; add
and manage radio station settings.profiles Select a profile.
tools
View and change phone, tone,
display, network, and security
settings; manage files and folders;
upgrade your phone's software
version.
Indications and symbols
The following icons and symbols give you information about
the status of your modu T phone.
Icon Description
The number of bars shows the strength of your
cellular network signal. More bars means a stronger
signal.
There is no cellular network signal.
The colored area of the battery icon shows how
much charge is left in your battery.
You are connected to a call.
-
7/29/2019 ModuT UG English
29/244
Getting started
29
Icon Description
You have one or more missed calls.
All voice calls are being forwarded.
You have one or more voicemail messages.
You have one or more unread text messages.
Your text message storage is full.
You have one or more unread multimediamessages.
Your multimedia message storage is full.
A multimedia message is being downloaded.
You have one or more unread email messages.
Your email message storage is full.
Your email account is checking for new messages.
You have one or more unread WAP "push"
messages.
Your email WAP "push" message storage is full.
The silent profile is activated.
The vibrate profile is activated.
The flight mode profile is activated.
Your modu T phone is in roaming mode.
Your headset is connected.
-
7/29/2019 ModuT UG English
30/244
Getting started
30
Icon Description
Your modu T phone is connected to a Bluetooth
headset.Bluetooth service is active.
Your modu T phone is hidden from other Bluetooth
devices.
Your modu T phone is searching for other Bluetooth
devices.
Bluetooth is transferring a file either from or to
your modu T phone.
An alarm is set.
An alarm is going off.
You are connected to the Internet.
Your modu T phone is receiving an FTP update via
your service provider's network.
Your modu T phone is connected to a 3G network
access point for connecting to the Internet.
Your modu T phone is connected to a 2.5G network
access point for connecting to the Internet.Your modu T phone is connected to an Edge
network access point for connecting to the
Internet.
Your modu T phone is in emergency mode.
Cell broadcast service is enabled.
-
7/29/2019 ModuT UG English
31/244
Getting started
31
Lock or unlock the screen
Lock your modu T phone touch screen to make sure that you
don't perform an unwanted action such as deleting information
or dialing a call unintentionally.
To lock the screen:
From the home screen, press the Lock key.
A message indicates that you have locked your modu T
phone.
To unlock the screen:
Press the Lock key.
-
7/29/2019 ModuT UG English
32/244
Calls
32
Calls
Make a call
Call a new number
1. On the home screen, swipe right.The keypad appears.
2. Enter the phone number that you want to call.3. Tap call .4.
When your conversation has finished, tap end .
TIP: You can also end a call by pressing and holding
the Lock key.
Call a number from the call log
1. On the home screen, swipe right.The keypad appears.2. Tap call log.
3. Tap the desired log, and then select the number that youwant to call.
The options menu appears.
4. Tap call.Call a number from the contacts list1. On the home screen, swipe right.
The keypad appears.
2. Tap contacts.3. Select a contact or search for a contact (see Search for a
contact).
4. Tap call.
-
7/29/2019 ModuT UG English
33/244
Calls
33
Call a number from a text message
1. On the home screen, swipe up.The main menu appears.
2. Tap messages > inbox.3. Select the number or contact that you want to call4. Tap options .5. Tap call sender.Answer, reject, or silence a call
To answer a call, tap accept. To reject a call, tap reject.
To silence the ringtone, select silent.
Actions you can perform during a call
After a call is connected, the screen locks to make sure that you
do not perform an unwanted action during a call.
-
7/29/2019 ModuT UG English
34/244
Calls
34
To perform an action during a call, first press the Lock key to
unlock the screen.
Adjust the volume1. Tap volume.2. Tap the symbol to increase the volume, or tap the
symbol to decrease the volume.
Use the loudspeaker
To switch to the loudspeaker, tap speaker.
To switch back to the handset, tap handset.
Call another number
1. From the call screen, tap options .2. Use one of the following methods to place the call:
Tap make new call, enter the number, and then tap
call .
Tap open contacts, select a contact, and then tap call.
Tap open messages, select a message, tap options ,
and then tap call sender.
The first call is placed on hold.
Mute or unmute your microphone
To mute the microphone, tap options > mute.
The mute icon appears, and the person on the line
cannot hear what you say.
To unmute the microphone, tap options > unmute.
-
7/29/2019 ModuT UG English
35/244
Calls
35
Place a call on hold or switch back to a held call
To place a call on hold:
From the call screen, tap options . Tap hold.
The call is placed on hold, and the on hold icon appears.
To switch back to a held call:
On the call screen, tap on hold . Tap unhold.
The first call becomes active.
View the contact list
1. From the call screen, tap options .2. Tap open contacts.3. Select a contact or search for a contact (see Search for a
contact).
-
7/29/2019 ModuT UG English
36/244
Calls
36
4. Tap the Back key to return to the call screen.Use the headset
1. Connect the micro USB connector on your headset to themicro USB port on your modu T phone.
A message indicates that the headset is connected to your
modu T phone.
2. Accept a call or end one by pressing the Accept/End key onthe headset.
-
7/29/2019 ModuT UG English
37/244
Calls
37
View your call log
1. On the home screen, swipe up.The main menu appears.
2. Tap call log.The call log displays the following logs:
All calls (all missed, dialed, and received calls)
Missed calls
Outgoing calls
Incoming calls
To view information about a call:
1. On the call log screen, tap the desired call log.2. Tap the desired call, and then tap view details.Delete a call from the call log
1. On the home screen, swipe up.The main menu appears.
2. Tap call log.3. Tap the call log that contains the call you want to delete.4. Select the call.
The options menu appears.
5. Tap delete.You are asked if you want to delete the call.
6. Tap yes.Call your voicemail
Your voicemail is predefined as speed dial number 1.
On the keypad, touch and hold 1.
For more information about speed-dialing, see Speed dialnumbers on page 175.
-
7/29/2019 ModuT UG English
38/244
Calls
38
Use speed dial numbers
Speed dial numbers let you call someone by touching and
holding one key on the keypad.
Before you can use speed dial numbers, you need to assign aspeed dial number to a contact. You can assign speed dial
numbers from your contact list (see Assign a speed dial number
to a contact). You can also assign speed dial numbers from the
speed dial list (see Speed dial numbers on page 175).
Speed dial number 1 is used for your voicemail.
To use speed dial numbers:
On the keypad, touch and hold the desired number key.
Call waiting
While you are on a call, you can receive a second call if the call
waiting option has been activated. For more information about
activating call waiting, see Turn call waiting on or off.
Answer a waiting call
If you are on a call and you receive a second call, the incoming
call information appears at the bottom of the screen.
To answer an incoming call while you are on a call:1. Tap accept.
-
7/29/2019 ModuT UG English
39/244
Calls
39
2. Do one of the following actions: Tap answer call.
The first call is placed on hold automatically.
Tap replace call.
The first call is ended.
-
7/29/2019 ModuT UG English
40/244
Calls
40
Switch to a held call
Do one of the following actions:
Tap on hold .
Tap options , and then tap swap.
The connected call icon shows you which call is active.
The active call is also highlighted.
End one of the calls
1. Check whether the connected call icon is next to the callthat you want to end.
2. If the icon is next to the other call, tap swap.3. Tap end.
-
7/29/2019 ModuT UG English
41/244
Calls
41
Conference calls
Set up a conference call
1. Connect to the first call either by answering an incomingcall or by initiating a call.2. Connect to the second call in either of the following ways:
Answer a second incoming call.
Initiate a call by doing one of the following actions:
Dial a number: tap keypad, enter the number, and
then tap call .
Select a contact: tap options , tap open contacts,
select a contact, and then tap call.
Select a message: tap options , tap open inbox,
select a message, tap call sender.
You are now connected to two callers. The first call is onhold, and the second call is active.
-
7/29/2019 ModuT UG English
42/244
Calls
42
NOTE: The number of callers that can participate in a
conference call is determined by your service
provider.
3. Tap options , and then tap conference.The callers are added to the conference, and the following
screen appears:
Speak to a conference participant privately
1. On the conference call screen, tap options , and then tapconference >private with.
2. Select the caller that you want to talk with privately.End one of the calls in a conference
1. On the conference call screen, tap options , and then tapconference >remove participant.
2. Select the caller that you want to disconnect.
-
7/29/2019 ModuT UG English
43/244
Calls
43
Use the loudspeaker during a conference call
To switch to the loudspeaker, tap speaker.
To switch to the handset, tap handset.
Mute or unmute the microphone of your modu T phone
during a conference call
To mute the microphone, tap options , and then tap
mute.
The mute icon appears, and the participants in the call
cannot hear what you say.
To unmute the microphone, tap options , and then tap
unmute.
End all calls in a conference
On the conference call screen, tap end.
View the duration of your calls
You can view the call duration of your last call, outgoing calls,
incoming calls, and the total duration of all your calls.
1. On the home screen, swipe up.The main menu appears.
2.
Tap call log > call duration.
To reset the time to 00:00 for a call duration log:
1. On the call duration screen, select a log.The options menu appears.
2. Tap reset.Service numbersService numbers (emergency, police, and directory assistance)
are automatically programmed into your modu T phone.
-
7/29/2019 ModuT UG English
44/244
Calls
44
Call a service number
You can dial a service number from the keypad or select the
number from the list of service numbers.
To select a service number from the service number list:
1. On the home screen, swipe up.The main menu appears.
2. Tap tools > service numbers.3. Select the desired number.
The options menu appears.4. Tap call.Fixed dialing
Fixed dialing enables you to limit the contacts that you can use
for calling and for sending and receiving messages on your
modu T phone. When you turn on fixed dialing, your phone can
call only those numbers that you have specified as fixed dialing
numbers.
Turn fixed dialing on or off
To turn on fixed dialing, you need your PIN2 code. If you don't
know your PIN2 code, contact your service provider.
1. On the home screen, swipe up.The main menu appears.
2. Tap tools > settings > security > PIN2 > fixed dialing.3. Tap on or off.
The keypad appears.
4. Enter your PIN2 code, and tap save .
-
7/29/2019 ModuT UG English
45/244
Calls
45
Define your fixed dialing list
To define your fixed dialing list, you need your PIN2 code. If
you don't know your PIN2 code, contact your service provider.
1. On the home screen, swipe up.The main menu appears.
2. Tap tools > settings > security > PIN2 > fixed dialing list.3. Tap options , and then tap add contact.4. Enter your PIN2 code.5. Tap save .6. Tap name, and write the name of the contact.7. Tap save .8. Tap number, and enter the phone number of the contact.9. Tap save .10.Tap save again.
The contact is added to the fixed dialing list.
11.To add more numbers to the fixed dialing list, do thefollowing actions:
a. Select a contact from the fixed dialing list.b. Tap add contact.c. Repeat steps 3-10.
NOTE: When you add a new contact in the Fixed
dialing list, you can only enter the contact's name andphone number.
Edit the information for a contact in the fixed dialing list
1. On the fixed dialing list screen, select the contact whoseinformation you want to edit.
2. Tap edit.3. Enter your PIN2 code, and tap save .4. To edit the contact's name, do the following actions:
-
7/29/2019 ModuT UG English
46/244
Calls
46
a. Tap name.b. Make the desired change to the contact's name.c. Tap save .
5. To edit the contact's number, do the following actions:a. Tap number.b. Make the desired change to the contact's number.c. Tap save .
6. Tap save.Delete a contact from your fixed dialing list1. On the fixed dialing list screen, select the contact that you
want to delete.
2. Tap delete.3. Enter your PIN2 code.4. Tap save .
You are asked if you want to delete the contact5. Tap yes.
-
7/29/2019 ModuT UG English
47/244
Contacts
47
Contacts
Add a contact
You can add a contact to your list of contacts in three ways: By creating a new contact and entering the information in
your contact list
By using a number from the call log
By using a number from a message in your inbox
Create a contact in the contact list
1. On the home screen, swipe up.The main menu appears.
2. Tap contacts >new contact.The new contact screen appears.
3. Enter the contact's details.4. Tap save.Create a contact from a number in the call log
1. On the home screen, swipe up.The main menu appears.
2. Tap call log.3. Select the log that contains the number that you want to
enter, and then select the desired number.4. Tap save.5. Use one of the following methods to create the contact:
Tap new contact, and do the following actions:
a. Tap the desired number type (mobile, home, work,
other, pager, or fax).
b. Enter the contact's details.c. Tap save.
Tap existing contact, and do the following actions:
-
7/29/2019 ModuT UG English
48/244
Contacts
48
a. Select a contact, or search for a contact (see Search
for a contact).
b. Tap the type of number (mobile, home, work, other,
pager, or fax).c. If the selected number type exists for this contact,
and you are asked if you want to replace the
number, tap yes or select a different number type.
d. Tap save.
Create a contact by using a number from a text message1. On the home screen, swipe up.
The main menu appears.
2. Tap messages.3. Select the desired folder.
Your list of messages appears.
4.
Select the message that came from the desired number.5. Tap options .6. Tap save contact.7. Use one of the following methods to create the contact:
Tap new contact, and do the following actions:
a. Enter the contact's details.
b. Tap save. Tap existing contact, and do the following actions:
a. Select a contact, or search for a contact (see Search
for a contact).
b. Select the desired number type (mobile, home,
work, other, pager, or fax).
c. If the selected number type exists for this contact,and you are asked if you want to replace the
number, tap yes or select a different number type.
-
7/29/2019 ModuT UG English
49/244
Contacts
49
d. Tap save.
Search for a contact
You can use the fast scrollfeature or the search command tosearch for a contact.
To use the fast scroll feature to search for a contact:
1. On the home screen, swipe up.The main menu appears.
2. Tap
contacts.
3. On the contacts screen, flick your finger up (a quick swipeup).
-
7/29/2019 ModuT UG English
50/244
Contacts
50
Your list of contacts begins to scroll quickly. The first letter
of the first contact name in the list appears in a box, and
then the letter in the box advances alphabetically according
to the first letter of each name in your contact list.
NOTE: Only the letters that represent names that you
have entered appear. For example, if no names begin
with the letter "p", that letter will not appear during
fast scrolling.
4. When the first letter of the name that you are looking forappears, tap the letter in the box.
The list stops scrolling, and the first contact that starts with
the selected letter is displayed.
To use the Search command to search for a contact:
1. On the home screen, swipe up.The main menu appears.
2. Tap contacts > search.
-
7/29/2019 ModuT UG English
51/244
Contacts
51
3. Write the first letter or first two letters of the contact'sname.
4. Tap search .The first name that begins with the letters that you wrote is
found. If no name begins with those letters, a message
displays "no match".
View details of a contact
1. On the home screen, swipe up.The main menu appears.
2. Tap contacts.3. Select the contact whose information you want to view.
The options menu appears.
4. Tap view details.Delete a contact
1. On the home screen, swipe up.The main menu appears.
2. Tap contacts.3. Select the contact that you want to delete.
The options menu appears.
4. Tap delete.You are asked if you want to delete the contact.
5. Tap yes.Delete all of your contacts
1. On the home screen, swipe up.The main menu appears.
2. Tap contacts.3. Select any contact.
The options menu appears.
-
7/29/2019 ModuT UG English
52/244
Contacts
52
4. Tap advanced > delete all.You are asked if you want to delete all of your contacts.
5. Tap yes.Edit contact information
1. On the home screen, swipe up.The main menu appears.
2. Tap contacts.3. Select the contact whose information you want to edit.
The options menu appears.4. Tap edit.
The contact's details appear.
5. Edit the desired details.6. Tap save.Assign a ringtone to a contact
1. On the home screen, swipe up.The main menu appears.
2. Tap contacts.3. Select a contact.
The options menu appears.
4. Tap assign ringtone.5. Use one of the following methods to select a ringtone:
Tap standard tones, and do the following actions:
a. Select a ringtone.
The options menu appears.
b. Tap play to listen to the ringtone, or tap select to
assign the ringtone to your contact.
c. If you tapped play and want to select the ringtone,tap the ringtone again, and then tap select.
-
7/29/2019 ModuT UG English
53/244
Contacts
53
Tap phone tones, and do the following actions:
a. Locate the folder that contains the desired ringtone.
b. Select the desired ringtone.
The options menu appears.
c. Tap play to listen to the ringtone, or tap select to
assign the ringtone to your contact.
d. If you tapped play and want to select the ringtone,
tap the ringtone again, and then tap select.
The ringtone is assigned to the contact.
Assign an image to a contact
1. On the home screen, swipe up.The main menu appears.
2. Tap contacts.3. Select a contact.
The options menu appears.4. Tap assign image.5. Locate the folder that contains the desired image.6. Select the image.
The image is assigned to the contact.
Assign a speed dial number to a contact
1. On the home screen, swipe up.The main menu appears.
2. Tap contacts.3. Select any contact.4. Tap speed dial.5. Select a speed dial number.
The options menu appears.6. Tap assign.
The select contact screen appears.
-
7/29/2019 ModuT UG English
54/244
Contacts
54
7. Select the contact that you want to assign the speed dialnumber to.
8. If you have multiple phone numbers for the contact, selectthe number that you want to use for speed dialing.
Send a contact's business card via multimedia message or
Bluetooth
To send a contact's business card via a multimedia
message:1. On the home screen, swipe up.The main menu appears.
2. Select the contact whose information you want to send.The options menu appears.
3. Tap send business card > via MMS.The MMS preview screen appears.
4. Tap options , and then tap send.5. Select a recipient using one of the following methods:
Tap from contact, and then select a contact.
Tap enter new number, enter the phone number, and
then tap save .
Tap email, write the email address, and then tap save.
The recipient list screen appears
6. Select the recipient.The options menu appears.
7. Tap send.You are asked to confirm the sending of the multimediamessage.
8. Tap yes.
-
7/29/2019 ModuT UG English
55/244
Contacts
55
To send a contact's business card via Bluetooth:
1. On the home screen, swipe up.The main menu appears.
2. Select the contact whose business card you want to send.The options menu appears.
3. Tap send business card > via Bluetooth.4. If you are asked if you want to turn on Bluetooth, tap yes.
Your modu T phone searches for a device, and then a
message appears with a list of found devices.
5. Select the desired Bluetooth device, and then tap select.After the recipient accepts the file, a message notifies you
that the file was sent.
Store contact information
You can copy all your contacts or a specific contact to your SIM
card, and you can choose where you want contact informationto be saved when you create a new contact.
Copy a contact to your SIM card
NOTE: When you copy a contact from your phone
memory to the SIM card, some of the information may
not be copied Depending on the SIM card that you
have, one of the following sets of information is
copied with the contact:
The contact's name and one number
The contact's name, three phone numbers for the
contact, and the contact's email address
1. On the home screen, swipe up.The main menu appears.
2. Tap contacts.
-
7/29/2019 ModuT UG English
56/244
Contacts
56
3. Select the contact that you want to copy to your SIM card.The options menu appears.
4. Tap advanced > copy to SIM.You are asked if you want to begin the copying process.
5. Tap yes.Copy all contacts to your SIM card
NOTE: When you copy a contact from your phone
memory to the SIM card, some of the information may
not be copied Depending on the SIM card that youhave, one of the following sets of information is
copied with the contact:
The contact's name and one number
The contact's name, three phone numbers for the
contact, and the contact's email address
1. On the home screen, swipe up.The main menu appears.
2. Tap contacts.3. Select any contact.
The options menu appears.
4. Tap advanced > copy all to SIM.You are asked if you want to begin the copying process.
5. Tap yes.Select the memory to use for saving new contacts
1. On the home screen, swipe up.The main menu appears.
2. Tap contacts.3. Select any contact.
The options menu appears.
-
7/29/2019 ModuT UG English
57/244
Contacts
57
4. Tap advanced > change source.5. Tap one of the following options:
phone: saves new contacts to your phone's memory.
SIM card: saves new contacts to your SIM card.
Check how much space is left for contacts on your phone and
SIM card
1. On the home screen, swipe up.The main menu appears.
2. Tap contacts.3. Select any contact.
The options menu appears.
4. Tap advanced > memory status.The memory status screen indicates the number of
contacts saved in your phone memory and SIM card, and
the remaining amount of space left for contacts in yourphone memory and SIM card.
-
7/29/2019 ModuT UG English
58/244
Text messages (SMS)
58
Text messages (SMS)
Send a text message
1. On the home screen, swipe up.The main menu appears.2. Tap messages > new message.
The keypad appears.
3. Write your text message.4. Tap send .5.
Do one of the following actions: Tap select contact, select the contact(s) that you want
to send the message to, and then tap OK.
Tap enter number, enter the phone number of the
recipient, and then tap save .
When writing a text message, you can use any of the following
options by tapping options :
Send Sends your text message.
message
preview
Displays your message in a full-screen view.
To close the message preview screen, tap
close .
add symbolDisplays the symbol keys.
Tap close to return to the letter keys.
change languageDisplays a list of languages. Tap the
language that you want to select.
-
7/29/2019 ModuT UG English
59/244
Text messages (SMS)
59
writing options
Displays the following options:
Abc: changes the capitalization mode to
uppercase for the first letter of a word in a
sentence.
abc: changes the capitalization mode to all
lowercase letters.
ABC: changes the capitalization mode to all
uppercase letters.
123: changes the keypad to number mode.
NOTE: The language that you selectdetermines the capitalization modes that
are available.
predictive text
Turns the predictive text mode on or off.
Predictive text mode is off by default. For
more information, see Predictive texton
page 62.
insert template
Displays a list of templates and then inserts
the text from the template into your text
message.
save as draft Saves your text in the drafts folder.
Keypad shortcuts for writing messages
When writing a text message, you can use the following keypad
shortcuts:
Tap key to erase a letter.
Touch and hold key to erase all text.
Tap the key to switch between the capitalization
modes.
-
7/29/2019 ModuT UG English
60/244
Text messages (SMS)
60
NOTE: The capitalization modes that are available
depend on the selected language.
Tap to display the symbol keypad.
On the symbol keypad, tap to switch between the
smiley face keypad and the symbol keypad.
On the symbol keypad or smiley face keypad, tap to
return to the main keypad.
Touch and hold the text display area to see a full-screen
preview of your message.
Send a text message from the contact list
1. On the home screen, swipe up.The main menu appears.
2. Tap contacts.3. Select the name of the recipient or search for a contact (see
Search for a contacton page 49).
The options menu appears.
4. Tap send message.5. If you have multiple phone numbers for the contact, select
the desired number.
6. Write your text message.7. Tap send .Send a text message from the call log
1. On the home screen, swipe up.The main menu appears.
2. Tap call log.3. Select the call log that contains the number where youwant to send the message.
-
7/29/2019 ModuT UG English
61/244
Text messages (SMS)
61
4. Select the call from the number where you want to sendthe message.
The options menu appears.
5. Tap send message.6. Write your text message.7. Tap send .Send a text message using a predefined template
Your modu T phone comes with predefined text message
templates to help you write messages quicklyfor example, "Iwill be home late.".
1. On the home screen, swipe up.The main menu appears.
2. Tap messages > templates > text messages.The SMS templates screen displays a list of predefined
templates.3. Select the desired template.The options menu appears.
4. Tap use in message.The keypad appears.
5. (Optional) Add text to the message.6. Tap send .7. Do one of the following actions:
Tap select contact, select the contact(s) that you want
to send the message to, and then tap OK.
Tap enter number, enter the phone number of the
recipient, and then tap save .
-
7/29/2019 ModuT UG English
62/244
Text messages (SMS)
62
Predictive text
Predictive text enables you to write text quickly. As you write
letters, the predictive text mode "predicts" the word that you
want to write and enters the correct letter for you. When youwrite i predictive text mode, the groups of letters are
underlined.
To turn on predictive text:
Do one of the following actions:
On the keypad, touch and hold the symbol key .
On the keypad, tap options , and then tap predictive
text > on.
When you write, an underline appears under the letter
groups.
To turn off predictive text:
Touch and hold the XT9 key .
Write a text message using predictive text
1. Find the key that includes the first letter of the word thatyou want to write, and tap the key once. For example, if you
want to write "call", tap the abc key once.NOTE: The letter that you want may not appear in the
text display area until you finish entering all of the
letters in the word.
2. Find the keys for the remaining letters of the word, and tapeach key once.
-
7/29/2019 ModuT UG English
63/244
Text messages (SMS)
63
NOTE: A different word might appear in the text
display area while you are writing but when you finish,
the correct word replaces that one.
3. If the word that you want to write does not appear in thetext display area, tap the XT9 key repeatedly until the
desired word appears.
If the phone does not suggest the word that you want to
write and a question mark symbol ? appears at the end of
the set of letters, do these actions:a. Tap the spell key.b. Write the word, and tap the space key .
Predictive text resumes.
View a new text message
When you receive a text message, your modu T phone tells you
that you have a new message.1. Tap view.
The inbox appears. The unread messages icon indicates
messages that you haven't read.
2. Select the desired unread message. To check how many unread messages you have:1. On the home screen, swipe up.
The main menu appears.
2. Tap messages.3. Look at the number next to inbox (for example, "2/10").The
first number indicates how many unread messages you
have. The second number indicates the total number ofmessages that you have.
-
7/29/2019 ModuT UG English
64/244
Text messages (SMS)
64
View a text message
To view a text message in your inbox:
1. On the home screen, swipe up.The main menu appears.
2. Tap messages >inbox.Your list of messages appears.
3. Select the message that you want to view.
To view a text message in one of your folders (sent items,drafts, or outbox):
1. On the home screen, swipe up.The main menu appears.
2. Tap messages.3. Select the desired folder.
Your list of messages appears.
4. Select the message that you want to view.The options menu appears.
5. Tap open.View information about a text message
To view information about a text message in your inbox:1. On the home screen, swipe up.
The main menu appears.
2. Tap messages >inbox.Your list of messages appears.
3. Select the message whose information you want to view.4. Tap options .5. Tap view details.
-
7/29/2019 ModuT UG English
65/244
Text messages (SMS)
65
To view information about a text message in one of your
folders (sent items, drafts, or outbox):
1. On the home screen, swipe up.The main menu appears.
2. Tap messages.3. Select the folder that contains the message whose
information you want to view.
Your list of messages appears.
4. Select the message.The options menu appears.
5. Tap view details.Reply to a text message
To reply to a message that you are viewing:
1.
On the message screen, tap options .2. Tap reply.The keypad appears.
3. Write your text message.4. Tap send . To reply to a message that is in your inbox:
1. On the home screen, swipe up.The main menu appears.
2. Tap messages > inbox.3. Select the desired text message.4. Tap options .5. Tap reply.
The keypad appears.6. Write your text message.7. Tap send .
-
7/29/2019 ModuT UG English
66/244
Text messages (SMS)
66
Forward a text message
To forward a message that you are viewing:
1. On the message screen, tap options .2. Tap forward.
The keypad appears.
3. (Optional) Write additional text.4. Tap send .5.
Do one of the following actions: Tap select contact, select the contact(s) that you want
to forward the message to, and then tap OK.
Tap enter number, enter the phone number of the
recipient, and then tap save .
To forward a message that is in your inbox or anothermessage folder:
1. On the home screen, swipe up.The main menu appears.
2. Tap messages.3. Select the folder of the message that you want to forward
(inbox, sent items, drafts, or outbox).4. Select the desired text message.5. Tap options .6. Tap forward.
The keypad appears.
7. (Optional) Write additional text.8.
Tap send .9. Do one of the following actions:
-
7/29/2019 ModuT UG English
67/244
Text messages (SMS)
67
Tap select contact, select the contact(s) that you want
to forward the message to, and then tap OK.
Tap enter number, enter the phone number of therecipient, and then tap save .
Delete a text message
1. On the home screen, swipe up.The main menu appears.
2. Tap messages.3. Select the folder that contains the message that you want
to delete.
4. Select the desired text message.5. Tap options .6. Tap delete.
You are asked if you want to delete the message.
7. Tap yes.Delete all the text messages in a folder
To delete all text messages in your inbox:
1. On the home screen, swipe up.The main menu appears.2. Tap messages > settings > clear inbox.You are asked if you want to delete all the messages in the
inbox.
3. Tap yes. To delete all text messages in one of your folders (sent
items, drafts, or outbox):1. On the home screen, swipe up.
The main menu appears.
-
7/29/2019 ModuT UG English
68/244
Text messages (SMS)
68
2. Tap messages.3. Select the folder that contains the messages that you want
to delete.
4. Select any message.5. Tap options .6. Tap delete all.
You are asked if you want to delete all the messages in the
folder.
7. Tap yes.Extract a set of numbers from a text message
You can extract a set of numbersfor example, a phone
numberfrom a text message. After you extract the phone
number, you can call the number, and then save the phone
number as a contact.
1.
On the home screen, swipe up.The main menu appears.
2. Tap messages > inbox.3. Select the desired text message.4. Tap options .5. Tap extract numbers from message.
If the message contains one set of numbers, the extractedset of numbers appear.
If the message contains more than one set of numbers, the
sets of numbers appear in a list.
6. If more than one set of numbers appears, select the desiredset.
The options menu appears.
-
7/29/2019 ModuT UG English
69/244
Text messages (SMS)
69
To use an extracted set of numbers for a call:
1. Extract a set of numbers from a text message.2. On the options menu, tap dial.
The call is connected.
To use an extracted set of numbers for sending a message:
1. Extract a set of numbers from a text message.2. Tap send message.3. Write your text message.4. Tap send . To save an extracted set of numbers as a contact:
1. Extract a set of numbers from a text message.2. Tap save as contact.3. Do one of the following actions:
Save the number as a new contact:a. Tap new contact.
b. Tap the desired number type.
The add contact screen appears.
c. Enter any other information for the contact.
d. Tap OK.
Add the number to an existing contact:a. Tap existing contact.
The contacts screen appears.
b. Select a contact or search for a contact (see Search
for a contacton page 49).
c. Tap the desired number type.
d. Enter any other information for the contact.e. Tap OK.
-
7/29/2019 ModuT UG English
70/244
Text messages (SMS)
70
Delivery reports
Delivery reports tell you whether a text message has reached
the recipient's mobile phone successfully.
You can view your delivery reports and delete them.To activate the delivery report option in your modu T phone,
see Change your text message settings on page 177.
View a delivery report for a text message
1. On the home screen, swipe up.The main menu appears.
2. Tap messages > delivery reports.The delivery reports screen appears and indicates whether
the text message was delivered or was undeliverable.
Delete a delivery report
1. On the delivery reports screen, select the delivery reportthat you want to remove.
The options menu appears.
2. Tap delete.You are asked if you want to delete the delivery report.
3. Tap yes.Delete all delivery reports1. On the delivery reports screen, select any one of the
delivery reports.
The options menu appears.
2. Tap delete all.You are asked if you want to delete all delivery reports.
3. Tap yes.
-
7/29/2019 ModuT UG English
71/244
Multimedia messages (MMS)
71
Multimedia messages (MMS)
A multimedia message is a message that includes a subject line
and one or more images, audio files, and video files.
You can create a multimedia message in several ways: By selecting new message
By selecting a contact in your contact list
By selecting a number in your call log
By forwarding a message from the inbox, the sent items
folder, or the outbox
By selecting a message stored in your drafts message folder By using a multimedia message template
A basic multimedia message consists of one page, but a
multimedia message can have up to 20 pages.
NOTE: The maximum size of a multimedia message is
300 KB, including the text and all files, unless your
service provider has a different limit.Each page can have text and/or the following files:
One image, audio, or video file
Two files: one image file and one audio file
A page cannot have two files of the same type.
The subject line is the same for all the pages.
Send a multimedia message
1. On the home screen, swipe up.The main menu appears.
2. Tap messages > new message.The keypad appears.
3.
Write your message. For more information, see Send a textmessage on page 58.
-
7/29/2019 ModuT UG English
72/244
Multimedia messages (MMS)
72
NOTE: In a multimedia message, you can leave the
text area blank.
4. Tap options , and then tap add multimedia.5. Tap the type of media that you want to send (image, video,
or audio).
The message "This message will be changed to an MMS
message" appears briefly, and then a screen appears for
selecting the media.
6. Locate and select the folder that contains the file that youwant to send.
NOTE: The maximum file size that can be added to a
message is 300 KB, unless your service provider has a
different limit. You can add the following media file
types to your message:
Images .jpg, .jpeg, .gif, and .bmp files
Video .mp4 and .3gp files
Audio .amr, .mp3, .aac, and .midi files
1. Select the file that you want to send.2. If you selected an audio file, do the following actions:
a. (Optional) From the options menu, tap play to listen tothe file; if you want to choose this file, select the file
again.
The options menu appears.
b. Tap select.
-
7/29/2019 ModuT UG English
73/244
Multimedia messages (MMS)
73
The file is added to the message, and the MMS preview
screen appears.
3. (Optional) Add a subject by doing the following actions:a. Tap options , and then tap edit subject.
The keypad appears.b. Write the subject, and tap save .
The subject appears at the top of the MMS preview
screen.
4. Tap options , and then tap send.5. Use one of the following methods to select the messages
recipient: Tap select contact, and select a contact. For information
on how to search for a contact, see Search for a contact
on page 49.
Tap enter number, enter a phone number, and then tap
save .
Tap email, write an email address, and then tap save .
-
7/29/2019 ModuT UG English
74/244
Multimedia messages (MMS)
74
The contact, phone number, or email address appears in
the messages recipient list.
6. To send the message, select a message recipient.The options menu appears.
7. Tap send.You are asked if you want to send the message.
8. Tap yes. To add another recipient to a multimedia message:
1. From the recipient list screen, select a recipient.2. Tap add recipient.3. Do one of the following actions:
Tap select contact, and select a contact. For information
on how to search for a contact, see Search for a contact
on page 49.
Tap enter number, enter a phone number, and then tapsave .
Tap email, write an email address, and then tap save .
The contact, phone number, or email address is added
to the messages recipient list.
To delete a recipient from a multimedia message:
1. From the recipient list, select the recipient that you want todelete.
2. Tap delete.You are asked if you want to delete the message.
3. Tap yes. To edit the subject line of a multimedia message:
-
7/29/2019 ModuT UG English
75/244
Multimedia messages (MMS)
75
NOTE: In a multimedia message, you can write a
subject line only after you have added a file to the
message. You can also leave the subject line blank.
1. On the MMS preview screen, tap options .2. Tap edit subject.
The keypad appears.
3. Edit the subject text4. Tap save . To add text to a message or change your message text:
1. On the MMS preview screen, tap options .2. Tap edit text.
The keypad appears.
3. Write your message.4. Tap save . To switch the position of your message text:
A new multimedia message displays your text below the image
or video. You can move the text to above the image or video.
NOTE: All pages in a message have the same text
position. If you move the text on one page, the text
position changes on all the pages.1. On the MMS preview screen, tap options .2. Tap page options > switch text position. To change a messages background color:
NOTE: All pages in a message have the same background
color. If you change the color on one page, the colorchanges on all the pages.
-
7/29/2019 ModuT UG English
76/244
Multimedia messages (MMS)
76
1. On the MMS preview screen, tap options .2. Tap page options > background color.3. Tap the desired color. To preview and send a message:
You can preview a message at any time before it is sent.
Previewing enables you to listen to the attached audio files and
view the attached image or video files.
1. On the MMS preview screen, tap options .2. Tap message preview.
The multimedia message appears, and the attached audio
and video files play. If the message has more than one
page, the pages are shown in sequence.
3. Do one of the following actions: Tap play to preview the message again.
Tap the Back key to return to the MMS preview
screen.
4. To send the message, do the following actions:a. Tap options .b. Tap send.c. Select a message recipient.
The options menu appears.
d. Tap send.You are asked if you want to send the message.
e. Tap yes.Send a multimedia message from your contact list
1. On the home screen, swipe up.The main menu appears.2. Tap contacts.
-
7/29/2019 ModuT UG English
77/244
Multimedia messages (MMS)
77
3. Select a contact. For information on how to search for acontact, see Search for a contacton page 49.
The options menu appears.
4. Tap send message.The keypad appears.
5. Write and send your message. For more information aboutsending a multimedia message, see Send a multimedia
message on page 71.
Send a multimedia message to a number from your call log1. On the home screen, swipe up.
The main menu appears.
2. Tap call log.3. Tap the desired call log (all calls, missed calls, outgoing
calls, or incoming calls).
4.
Select a call.5. Tap send message.The keypad appears.
6. Write and send your message. For more information aboutsending a multimedia message, see Send a multimedia
message on page 71.
Add a page to a multimedia message
1. On the MMS preview screen, tap options .2. Tap page options > insert new page.
A new multimedia message page appears.
3. Add message text to the new page by doing the followingactions:
a. On the MMS preview screen, tap options .b. Tap edit text.c. Write your message.
-
7/29/2019 ModuT UG English
78/244
Multimedia messages (MMS)
78
d. Tap save .4. Add an image, video, or audio file to the new page by doing
the following actions:
NOTE: Each page can have text and/or the following
files:
One image, audio, or video file
Two files: one image file and one audio file
A page cannot have two files of the same type.
The maximum file size that can be added to a message
is 300 KB, unless your service provider has a differentlimit.
a. On the MMS preview screen, tap options .b. Tap image options, video options or audio options.c. Tap insert saved image/video/audio.d. Locate the desired folder.e. Locate and select the folder that contains the file that
you want to send.
f. Select the file that you want to add to the message.The file is added to the new page.
To replace an image, video, or audio file attached to a
message page:NOTE: The replace option is available only if there is a
file of the same type added to that page of the
message.
1. On the MMS preview screen, tap options .2. Tap image/video/audio options.3. Tap replace with saved image/video/audio.4. Locate the desired folder.
-
7/29/2019 ModuT UG English
79/244
Multimedia messages (MMS)
79
5. Select the file that you want to add to the message.The old file is deleted from the message page, and the new
file is added.
To delete an image, video, or audio file from a message
page:
NOTE: The delete option is available only if the
message page contains a file of the type that you
select.
1. On the MMS preview screen, tap options .2. Tap image/video/audio options.3. Tap remove inserted image/video/audio.
The file is deleted from the message page.
Save or retrieve a draft version of a multimedia message
To save a multimedia message to the drafts folder:
1. On the MMS preview screen, tap options .2. Tap save to drafts.3. When asked if you want to save the message to the drafts
folder, tap yes.
The message is saved in the drafts folder.
To retrieve and use a draft multimedia message:
1. On the home screen, swipe up.The main menu appears.
2. Tap messages > drafts.3. Select the draft message that you want to retrieve.
The options menu appears.4. Do any of the following actions with the draft message:
-
7/29/2019 ModuT UG English
80/244
Multimedia messages (MMS)
80
Tap open, and edit and send the message.
NOTE: If you save this message again in the drafts
folder, the edited version will replace the original draftmessage.Tap forward, and then edit and send the
message.
The message opens for editing and sending to new
recipients.
NOTE: If you save this message again in the drafts
folder, it will be saved as a new draft message.
Delete a draft multimedia message
1. On the home screen, swipe up.The main menu appears.
2. Tap messages > drafts.The options menu appears.
3. Tap delete.You are asked if you want to delete the message.
4. Tap yes.Delete all draft multimedia messages
1. On the home screen, swipe up.The main menu appears.
2. Tap messages > drafts.The options menu appears.
3. Tap delete all.You are asked if you want to delete all the messages.
4. Tap yes.Reply to a multimedia message
1. On the home screen, swipe up.
-
7/29/2019 ModuT UG English
81/244
Multimedia messages (MMS)
81
The main menu appears.
2. Tap messages > inbox.3. Select a message.
The options menu appears.4. Tap reply.
The message editor screen appears.
5. Write your reply and send the message. For moreinformation about sending a multimedia message, see Send
a multimedia message on page 71.
NOTE: The phone number is already in the messagesrecipient list.
Forward a multimedia message from a message folder
1. On the home screen, swipe up.The main menu appears.
2. Tap messages.3. Tap the folder that holds the message that you want to
forward (inbox, sent items, drafts, or outbox).
4. Select a message.The options menu appears.
5. Tap forward.The message editor appears with the subject, message text,and files from the original message.
6. (Optional) Add a subject, message text, or files; or replaceor delete the existing ones.
7. Tap options .8. Tap send.9. Use one of the following methods to specify the messagesrecipient:
-
7/29/2019 ModuT UG English
82/244
Multimedia messages (MMS)
82
Tap select contact, and select a contact. For information
on how to search for a contact, see Search for a contact
on page 49.
Tap enter number, enter a phone number, and then tap
save .
Tap email, write an email address, and then tap save .
The contact, phone number, or email address appears in
the messages recipient list.
10.To send the message, select a message recipient.The options menu appears.11.Tap send.
You are asked if you want to send the message.
12.Tap yes.View the details of a multimedia message
1. On the home screen, swipe up.The main menu appears.
2. Tap messages.3. Tap a message folder (inbox, sent items, drafts, or outbox).4. Select a message.5. Tap options .6. Tap view details.Change the amount of time for a multimedia message page to
be displayed
1. On the MMS preview screen, tap options .2. Tap page options > page duration.
The keypad appears.3. Enter the amount of time that you want each message page
to be displayed.
-
7/29/2019 ModuT UG English
83/244
Multimedia messages (MMS)
83
NOTE: This value is for all pages in the message.
4. Tap save .Delete a page from a multimedia message
1. On the MMS preview screen, tap options .2. Tap page options > delete page.Navigate between pages in a multimedia message
On the MMS preview screen, tap options , and do one ofthe following actions:
Tap next page.
Tap previous page.
Delete a multimedia message from a message folder
1. On the home screen, swipe up.The main menu appears.2. Tap messages.3. Tap a message folder (inbox, sent items, drafts, or outbox).4. Select a message.
The options menu appears.
5.
Tap delete.You are asked if you want to delete the message.
6. Tap yes.Delete all multimedia messages from a message folder
1. On the home screen, swipe up.The main menu appears.
2. Tap messages.3. Tap a message folder (inbox, sent items, drafts, or outbox).4. Select a message.
-
7/29/2019 ModuT UG English
84/244
Multimedia messages (MMS)
84
The options menu appears.
5. Tap delete all.You are asked if you want to delete all messages in the
selected folder.6. Tap yes.
The messages are deleted, and the selected message folder
is empty.
-
7/29/2019 ModuT UG English
85/244
Email messages
85
Email messages
You can create an email message in several ways:
By tapping new email
By selecting a contact from your contact list By forwarding an email message from the email inbox, sent
items folder, or outbox
By selecting an email message stored in your drafts email
folder
NOTE: The maximum size of an email message,
including attachments, is 1 MB, unless your serviceprovider has a different limit.
Send an email message
1. On the home screen, swipe up.The main menu appears.
2. Tap messages > email > new email.3. Add recipients to the email message by doing the following
actions:
a. Tap recipients.