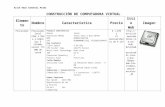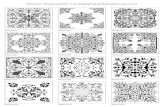Modulo Seis: Uso seguro de la computadora · Modulo Seis: Uso seguro de la computadora En este...
Transcript of Modulo Seis: Uso seguro de la computadora · Modulo Seis: Uso seguro de la computadora En este...

Windows 10 Fundamentals Guia Modulo 6 Windows 10
Version: 1/1/17 People’s Resource Center
Pag
e1
Modulo Seis: Uso seguro de la computadora
En este modulo exploraremos tecnicas que reducen la posibilidad de encontrarte con
problemas causados por Internet inseguro, e-mail o dispositivos de acceso. veremos como
trabaja el internet y como puedes protegerte de viruses y otros problemas comunes que veras
al usar tu PC.
Topics
Introduccion al Internet.
Usando el “Browser” (buscador).
Manejo de las configuraciones de Internet.
Usando la herramienta “Snipping”.
Programas Anti-virus.
Usando Windows e Internet con seguridad.
Ejercicios
Ejercicio 6A: limpiar las configuraciones del “Browser”
Ejercicio 6B: Usando la herramienta “Snipping”
.
Objectivos
Al termino de este modulo, podras:
Entender como usar el internet de manera segura.
Saber como manejar el “browser” segura y eficientemente.
Saber como usar la herramienta “snipping”.
Entender la amenza de los viruses y como protegerte de ellos.
Saber donde encontrar el “Action Center” de la computadora.
Usar de manera segura la computadora.

Windows 10 Fundamentals Guia Modulo 6 Windows 10
Version: 1/1/17 People’s Resource Center
Pag
e2
1. Introduccion al Internet
El internet es una conexion global de servicios y recursos disponibles a todos aquellos
conectados por un “Internet Service Provider” (ISP). El Internet usa la “World Wide Web”
(www) como la espina dorsal de las comunicaciones, conectandote a sitios “web”, servicios
compartidos, correos electronicos y motores de busqueda.
Figure 6.1- The Internet
Termino Definicion
Internet El Internet se extiende en el mundo y se compone de inumerables redes y computadoras, permitiendo a millones de personas compartir informacion.
ISP Significa "Internet Service Provider." Te conectas al internet a travez de un ISP y pagas una cuota mensual por el servicio.
Web Site Es una coleccion de paginas web. Por ejemplo: Amazon.com es un “web site”, pero hay millones de paginas web que componen el sitio.
IP Address Tambien conocido como "IP number" o "IP," es un codigo de cuatro numeros separados por tres puntos. Identifica tu conexion por computadora a Internet.
World Wide Web
Red de conexiones informaticas que interconectan ‘web sites’, servicios y ISPs. Es altamente confiable y ampliamente disponible.
E-Mail Service
Servicio de Internet que mantiene cuentas de correo electronico individuales, es responsible de enviar y recibir mensajes de correo electronico.
Firewall Coleccion de medidas de seguridad integradas diseñadas para prevenir acceso electronico no autorizado a una red informatica.
Browser Programa que te permite encontrar y ver documentos e imagenes del “World Wide Web”.
Cookies Pequeño archivo de texto creado por un “Web site” que se guarda en tu computadora para el “web site” poder reconocerte y mantener una pista de tus preferencias.

Windows 10 Fundamentals Guia Modulo 6 Windows 10
Version: 1/1/17 People’s Resource Center
Pag
e3
El Internet ofrece un amplio rango de servicios utiles, pero eso aumenta tambien las
oportunidades de robo de identidad y daños a tu computadora cusados por viruses y
programas nosivos.
El ISP cobra a cada usuario una cantidad mensual que puede ser costosa. Una alternative a
internet de bajo costo se ofrece en everyoneon.org. Por favor visita everyoneon.org para mas
detalles.
2. Usando el “Browser”
Acceso al internet es manejado por un programa llamado “browser”. El sistema operativo de
Windows 10 soporta Internet Explorer y Edge. Google provee Chrome y Mozilla a Firefox.
Todos los “browsers” se ofrecen gratis. Como todos los “browsers” operan de una manera
similar, nos enfocaremos en Internet Explorer.
Nota: Windows 10 instalado en las computadoras distribuidas por Peoples Resource Center
usa “Bing” y el “browser” predeterminado.
Figure 6.2- Internet Explorer
Herramienta Que hace? Cuando usarla?
Back (atras) Muestra la pagina web previa en una secuencia.
Siempre que necesites regresar a la pagina web previa en la misma sesion.
Forward (Adelante)
Muestra la siguiente pagina en una secuencia.
Siempre que necites ir a una pagina web que visitaste previamente en una misma session.
URL Address
Provee el nombre del sitio web que estas viendo.
Siempre que necesites entrar a una pagina web usando la direccion “Universal Resource Locator (URL)” tal como “google.com” “chase.com”, etc.
Display Tab Identifica la pagina actual. Puedes abrir varias paginas web en el “browser”, cada una en una pestaña separada.

Windows 10 Fundamentals Guia Modulo 6 Windows 10
Version: 1/1/17 People’s Resource Center
Pag
e4
Herramienta Que hace? Cuando usarla?
Home Muestra el contenido de la pagina principal designada por el “browser”.
Cuando necesites ir a la pagina principal del “browser” en una sesion.
Favorites Guarda las direcciones URL de la pagina actual para accesarla en el futuro.
Cuando el contenido de la pagina web necesita ser guardado una vez terminada la sesion en el “browser”.
Tools Muestra el menu de configuraciones del “browser”.
Dando click izquierdo en el menu de “tools” te da acceso a varias opciones clave para reducir el potencial de perdida de identidad personal e incrementa el rendimiento del “browser”.
.
Nota: Acceso a “Internet Options” esta tambien disponible en la opcion de “Settings” de la
“Task Bar”.
Figure 6.3- Explorer Tool Options

Windows 10 Fundamentals Guia Modulo 6 Windows 10
Version: 1/1/17 People’s Resource Center
Pag
e5
Figure 6.4 - Delete Browsing History
Ejercicio 6-A: limpia las configuraciones del “browser”
Este ejercicio muestra como aplicar los ajustes apropiados a las configuraciones del “browser”.
1. Abre “Internet Explorer” y permite que aparezca la “Home Page”.
2. Click izquierdo en el icono “tools” a la derecha de la “tool bar”.
3. Revisa la caja de dialogo de “Internet Options”. La “Home Page” se muestra en la
caja superior. (Figura 6.3).
4. Click izquierdo sobre el boton “Delete Browsing History on exit”. Esto removera el
historial del “web site” por razones de seguridad.
5. Click izquierdo sobre el boton “Delete History”. (Figura 6.4).
6. Click en la caja al lado de “Temporary Internet Files and web files”. Esto
incrementara considerablemente el rendimiento del “browser”.
7. Click en la caja al lado de “Cookies and website data”. Esto removera el riesgo de
“Spyware” y el seguimiento de la actividad en el “web site.
8. Click en la caja al lado de “Passwords”. “Passwords” nunca deben de ser guardadas
en el “browser”. Si lo estan, esto las removera.
9. Click en la caja al lado de “Tracking Protection” si no estas usando esta funcion.
10. Click izquierdo sobre el boton “Delete”. Los datos seran removidos del “browser”.
Puntos clave que debes tener en mente mientras navegas en Internet:
No des click en enlaces a otros sitios sin conocer la direccion del enlace. La direccion actual (URL) aparecera en la parte inferior de la ventana del “browser”.

Windows 10 Fundamentals Guia Modulo 6 Windows 10
Version: 1/1/17 People’s Resource Center
Pag
e6
Asegurate de estar convencido de ir al sitio mostrado en la direccion. Nunca vallas a sitios que son solo numeros.
Usa la configuracion “Pop up Blocker” para reducir el numero de ventanas que emergen repentinamente durante las sesiones en linea. No des click en enlaces “pop-up” o en anuncios para incrementar la velocidad de tu computadora.
Figure 6.5 - Pop up blocker control
Nota: Habra ocaciones cuando ventanas “Pop Up” sean requeridas para complear una accion con base en la “web”, como descargar archivos. Debes de permitir temporalmente “pop-ups” en esta situacion especifica.
Usa las funciones para eliminar el historial mostradas una vez por semana. Requeriras de iniciar sesion con mas frecuencia a los sitios, pero las “cookies” pueden adaptar anuncios que puedes recibir por e-mail.
No guardes tus “passwords” en el “Browser”. Cuando das click en la opcion de “remember me” de un “website”, guardas tu “password” en el browser. De esta manera un virus puede robar tu informacion personal con mayor facilidad.
3. Usando la herramienta “Snipping”
Windows 10 tiene una aplicacion llamada “Snipping” que puede ayudarte a mejorar tus
documentos y presentaciones al tomar fotografias de areas seleccionadas de tu “desktop” y
guardarlas como imagenes para ser puestas en documentos o presentaciones.

Windows 10 Fundamentals Guia Modulo 6 Windows 10
Version: 1/1/17 People’s Resource Center
Pag
e7
Figure 6.3- Snipping Tool Window
Ejercicio 6-B: herramienta “Snipping”
En este ejercicio, cortaremos una imagen del escritorio, la guardaremos en el folder
permanente pictures y la insertaremos en un documento de Word.
1. Click izquierdo sobre el boton “Start” y escribe “Snip”. La herramienta de busqueda
aparecera al comenzar a escribir.
2. La aplicacion “Snipping Tool” aparecera en la parte superior de la caja de busqueda. Da
click izquierdo sobre el nombre de la aplicacion para abrirla.
Nota: ahora usaremos la “Snipping Tool” para capturar una porcion del escritorio e insertar la
imagen resultante en un documento de Word.
3. Click izquierdo sobre el boton “New” de la aplicacion “Snipping Tool”, un blanco
aparecera “Target (+)” y el color del escritorio cambiara.
4. Usa los iconos a la izquierda de la pantalla como objetivo. Mueve el “Target (+)” y
mientras mantienes precionado el boton izquierdo del raton, rodea los tres primeros
iconos del escritorio.
5. Suelta el boton del raton y el contenido de iconos seleccionados aparecera en una
ventana.

Windows 10 Fundamentals Guia Modulo 6 Windows 10
Version: 1/1/17 People’s Resource Center
Pag
e8
Figure 6.4-Snipping Tool capture screen
6. Click izquierdo en el boton “File” y da click en la opcion “Save As”. La ventana de “Save
As” aparecera con el folder permanente “Pictures” resaltado

Windows 10 Fundamentals Guia Modulo 6 Windows 10
Version: 1/1/17 People’s Resource Center
Pag
e9
Figure 6.8- Save Snipping Tool graphic
7. Entra “Icon image” en el nombre de archivo y da click en el boton “Save”.
8. Cierra la ventana “Snipping Tool” usando la “X” roja de la esquina superior derecha.
9. Abre “Word 2010” usando el menu de “Start”.
10. Selecciona la pestaña “Insert” y selecciona “Pictures” del grupo “Illustrations”.
11. Selecciona el archivo “Icon image” del folder permanente “Pictures” y la imagen
aparecera en el documento de Word.
Picture
Folder
File
Name

Windows 10 Fundamentals Guia Modulo 6 Windows 10
Version: 1/1/17 People’s Resource Center
Pag
e10
Figure 6.9- Snipping tool insert into Word
4. Anti-Virus Software
Windows 10 provee un programa antivirus gratuito llamado “Windows Defender”. Como este
programa viene con Windows 10, no necesitas comprar otro programa antivirus.
Figure 6.10 - Windows Defender

Windows 10 Fundamentals Guia Modulo 6 Windows 10
Version: 1/1/17 People’s Resource Center
Pag
e11
“Windows Defender” mantiene una lista actual de definiciones de virus y “spyware” que se
recupera diariamente de “Microsoft”. Periodicamente, ‘Windows Defender’ escanea tu
computadora en busca de programas malignos. Si encuentra, el virus y los archivos asociados
se ponen en cuarentena y son removidos de tu computadora.
Nota: el color de la ventana de “Windows Defender” indica el nivel de riesgo que tu
computadora tiene. Verde significa no riesgo, amarillo significa riesgo moderado, require se
tome accion, rojo significa alto riesgo y una accion inmediata debe de ser tomada.
Nota al instructor: Windows Defender es automaticamente actualizado en el servidor ‘Azure’ y
no require escanear por viruses. Cuando los estudiantes reciban sus propias computadoras de
windows 10, escanear por viruses sera requerido.
5. Windows 10 indicadores de operacion
Al aldo derecho en la “Task Bar” estan varios botones que son de mucha ayuda para cuando
tienes problemas con la computadora.
Figure 6.11- Operating Indicators
Simbolo Que hace? Cuando usarlo?
Internet Connection (conexion a Internet)
Muestra el estado actual de la conexion a internet.
Cuando la computadora pierde conexion a internet, este simbolo mostrara una pequeña (x) indicando que requiere atencion.
Ink Workspace Abre una ventana con una variedad de objetos y plumas para dibujar en el escritorio.
Esta funcion no se cubre en el curso de Windows 10 Fundamentals.
Date and Time (hora y fecha)
Muestra la fecha y hora actual usada por la computadora.
La fecha y hora son automaticamente configuradas acorde a la zona horaria. Dar click en el simbolo abrira un calendario.
Desktop Display Dando click en la orilla de la “Task bar” mostrara los iconos del escritorio y el wallpaper.
Cuando varias aplicaciones estan abiertas esta es una manera rapida de ver el escritorio sin minimizar las ventanas.

Windows 10 Fundamentals Guia Modulo 6 Windows 10
Version: 1/1/17 People’s Resource Center
Pag
e12
Simbolo Que hace? Cuando usarlo?
Action Center Contiene una lista de las actividades mas recientes de la computadora. Incluye e-mail, mensajes y alertas del clima.
Cuando das click en la caja de mensajes, una ventana larga aparese y prove descripciones de eventos. Es de mucha ayuda si crees que la computadora no esta funcionando apropiadamente.
Touch Keyboard Muestra un keyboard en el escritorio que puede usarse para entrar datos.
Esta funcion no se cubre en el curso de Windows 10 Fundamentals.
Speaker Volume (volumen)
Muestra si las bocinas estan activas o en silencio.
Si necesitas silenciar tus bocinas, dar click en este boton mostrara el control de volumen.
More Icons Permite acceso a iconos adicionales que no caben en la “Task Bar”. Por ahora solo el icono de Windows Defender esta presente.
Cuando necesites abrir Windows Defender usando un icono de acceso rapido.
Figure 6.12 - Action Center Window
El “Action Center” reporta eventos actualmente implementados de las aplicaciones, tales como
e-mails, revision de programas y problemas en el sistema en una ventana como la de arriba.
Los botones en la parte inferior proveen acceso rapido a las configuraciones que estan
relacionadas con la conexion y el modo de operacion.
Actualizaciones del sistema operativo son automaticas y se dan cuando apagas el sistema.
Actualizaciones criticas de ventanas no se deben ignorar o retardar. La seguridad y estabilidad
de la computadora podrian ser impactadas.

Windows 10 Fundamentals Guia Modulo 6 Windows 10
Version: 1/1/17 People’s Resource Center
Pag
e13
6. Uso seguro de la PC
Cuando uses e-mail:
1. No respondas a mensajes de e-mail de fuentes desconocidas. 2. No des “click” en enlaces con direcciones URL desconocidas. 3. No abras archivos adjuntos de los siguientes tipos de archivo:
“.eml”, “.url”, “.exe”, “.dll”, “.lnk”. 4. No envies mensajes a todos los destinatarios. (Reply All) 5. Manten tu buzon de entrada libre de mensajes que no quieras. 6. No te suscribas a mensajes e-mail de remitentes desconocidos.. 7. No envies informacion personal a nadie. 8. Elimina los mensajes que no quieras guardar permanentemente. 9. No compartas tu e-mail. 10. Cambia tu “password” cada 60 dias.
Cuando navegues en internet:
1. Asegurate de estar usando una conexion segura (https://) cuando entres a sitios con
tu informacion personal. 2. No envies dinero cuando algun extraño te lo pida. 3. No respondas solicitudes de informacion personal. 4. No guardes “Passwords” en tu “browser”. 5. No juegues juegos que requieran pagos por Internet. 6. Siempre revisa tu recibo de internet y pregunta por cualquier cargo inexperado. 7. No envies dinero a caridades desconocidas. 8. No compres productos que son de companias desconocidas. 9. No caigas en oportunidades de inversion que son demasiado buenas para ser
verdad. 10. Recuerda que el internet es de dominio publico, nada es privado en el internet.
7. Cuestionario
Cada modulo tendra un documento que contiene un cuestionario que cubrira el material
presentado en la leccion. El cuestionario puede ser encontrado en el folder correspondiente a la
semana dentro del folder “Training resources>Windows Fundamentals>Week 6”, dentro del
Share Drive (S:).
Use el boton “file explorer” para encontrar el cuestionario de la semana.
1. Seleccione Share Drive (S:).
2. Escriba “Week ‘x’ quiz” (x=numero de la leccion).
3. Abra el archivo.

Windows 10 Fundamentals Guia Modulo 6 Windows 10
Version: 1/1/17 People’s Resource Center
Pag
e14
Figure 6.13- Search for Weekly quiz
Una vez terminado el cuestionario guarde una copia (Save As) en el folder bajo esta direccion
“This PC > Documents > your name