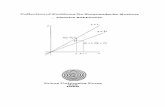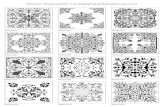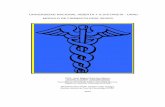MODULO 5 - ACCESSxoomer.virgilio.it/ipsiatrebisacce/materiali/ecdl/modulo5.pdf · PATENTE EUROPEA...
Transcript of MODULO 5 - ACCESSxoomer.virgilio.it/ipsiatrebisacce/materiali/ecdl/modulo5.pdf · PATENTE EUROPEA...

PPAATTEENNTTEE EEUURROOPPEEAA
DDEELL CCOOMMPPUUTTEERR
MMOODDUULLOO 55
DDaattaabbaassee ((MMiiccrroossoofftt AAcccceessss))
AA ccuurraa ddii MMiimmmmoo CCoorrrraaddoo
4.04.0

Patente Europea del Computer xoomer.alice.it/mimmocorrado
MODULO 5 - DATABASE 2
FINALITÁ
Il Modulo 5, richiede che il candidato dimostri di possedere la
conoscenza relativa ad alcuni concetti fondamentali sui
database e la competenza nell’uso di un database su un
computer.
Il candidato dovrà essere in grado di creare e modificare
tabelle, query, maschere e report, oltre a preparare stampe
pronte per la distribuzione.
Il candidato dovrà essere in grado di creare relazioni tra
tabelle, estrarre e manipolare le informazioni contenute in un
database utilizzando gli strumenti di interrogazione e
ordinamento disponibili nel pacchetto software.

Patente Europea del Computer xoomer.alice.it/mimmocorrado
MODULO 5 - DATABASE 3
5.1 Usare l’applicazione
5.1.1 Concetti fondamentali
5.1.1.1 Sapere cosa è un database La necessità di conservare in modo permanente informazioni è nata con le prime comunità di uomini.
il primo sistema di enumerazione censuaria fu elaborato dai Sumeri nel 3800 A.C. i censimenti vennero realizzati anche dagli antichi Cinesi, dai Greci e dal popolo d’Israele
Nella società moderna ha assunto, per ovvi motivi, una importanza maggiore, memorizzare le informazioni ed organizzarle in modo tale da rendere rapido e agevole il loro reperimento e la loro analisi (libri di una biblioteca, clienti di una banca, deposito di un magazzino, ecc…). L’insieme organizzato di questo tipo di informazioni viene detto archivio.
Un archivio è un insieme organizzato di informazioni tali che:
tra esse esiste un nesso logico sono rappresentate secondo un formato che ne rende possibile l’interpretazione sono registrate con un supporto su cui è possibile scrivere e rileggere le informazioni anche
a distanza di tempo sono organizzate in modo da permettere una facile consultazione
Esempio
L’elenco telefonico è un esempio di archivio
le informazioni raccolte sono gli abbonati di una stessa provincia (nesso logico) la disposizione delle informazioni nelle righe (formato delle informazioni), nello stesso
ordine per tutti gli abbonati, rende facile la lettura e l’interpretazione il supporto è costituito dalla carta delle pagine dell’elenco gli abbonati sono stampati seguendo l’ordine alfabetico dei cognomi, all’interno della
suddivisione per comune, per permettere un veloce reperimento del numero di telefono che corrisponde alla persona cercata (organizzazione dei dati)
Cognome Nome N. telefono
Corrado Domenico 0981 57223
Evoli Eugenia 0981 51692
Zema Vincenzo 0981 56105

Patente Europea del Computer xoomer.alice.it/mimmocorrado
MODULO 5 - DATABASE 4
In un archivio le informazioni sono organizzate raggruppandole e registrandole in unità logiche. L’insieme delle informazioni logicamente organizzate e riferite ad un’unica entità viene chiamato Record. Le informazioni elementari che compongono il record si chiamano campi.
Cognome Nome N. telefono
Corrado Domenico 0981 57223 Evoli Eugenia 0981 51692 Zema Vincenzo 0981 56105
Fino a qualche decennio fa, gli archivi erano memorizzati e gestiti in forma cartacea, con schedari e registri, che permettevano di catalogare e ordinare i dati in base a un unico criterio di ricerca e rendevano piuttosto disagevole il recupero e l'analisi dell'informazione. Con l'avvento del computer, che ha notevolmente migliorato e velocizzato i processi di memorizzazione e recupero dei dati, si è passati ad archivi registrati su supporti magnetici ideati per essere trattati in modo automatico dagli elaboratori. La creazione di software sempre più completi, per la gestione degli archivi (DBMS - Data Base Management System), ha permesso poi di unificare in un unico programma applicativo le funzionalità di archiviazione e gestione dei dati. Il termine database indica il programma che si interfaccia a una successione di dati organizzati in vario modo, in formato digitale e ne agevola e disciplina l’inserimento, la consultazione e la gestione.
I database si classificano in due categorie:
I database non relazionali, se le informazioni sono inserite in un’unica tabella e possono essere estratte senza subire ulteriori elaborazioni. L’elenco telefonico è un esempio di database di questo tipo, in quanto nomi, indirizzi e numeri di telefono sono racchiusi in una sola tabella. Questo tipo di database è indicato solo per archivi semplici.
I database relazionali, nei quali le informazioni sono contenute in più tabelle correlate tra loro. Questo tipo di database è indicato per archivi più complessi, come la gestione di un magazzino o dei clienti di una banca.
Record
Tabella
Campi

Patente Europea del Computer xoomer.alice.it/mimmocorrado
MODULO 5 - DATABASE 5
Esempio di database non relazionale
L’elenco telefonico è un esempio di database non relazionale.
Cognome Nome N. telefono
Corrado Domenico 0981 57223
Evoli Eugenia 0981 51692
Zema Vincenzo 0981 56105
Esempio di database relazionale
L’organizzazione di un Campionato di Calcio è un esempio di database relazionale.
I dati sono organizzati in due tabelle:
Una prima tabella Squadre
Squadre Codice
Squadra Nome Presidente Allenatore Sede
Una seconda tabella Calciatori
Calciatori Codice fiscale Cognome Nome Data di
nascita Luogo di nascita Ruolo Codice
Squadra
Il campo Codice Squadra compare in entrambe le tabelle. Esso serve per mettere in relazione i record della seconda tabella con quelli della prima.

Patente Europea del Computer xoomer.alice.it/mimmocorrado
MODULO 5 - DATABASE 6
5.1.1.2 Sapere come è organizzato un database in termini di tabelle, record, campi, e di tipi di dati, proprietà per i campi
Fulcro del database è la tabella, nella quale saranno memorizzati i dati. La sua creazione passa attraverso la definizione dei campi che la costituiscono. Ogni campo è caratterizzato da un nome, dalla sua dimensione e dal tipo di dati che contiene.
TIPO DESCRIZIONE DIMENSIONE
Testo Testo o combinazione di testo e di numeri, oppure numeri che non richiedono calcoli (numeri di telefono, C.A.P., ecc.)
Fino a 255 caratteri
Memo Testo lungo o combinazione di testo e numeri Fino a 65.535 caratteri
Numerico Dati numerici utilizzati in calcoli matematici
Un byte (byte) , 2 byte (intero), 4 byte (intero lungo e precisione singola), 8 byte (precisione doppia)
Data/ora Valori data e ora per gli anni da 100 a 9999 8 byte (predefinita)
Valuta Valori per valuta e dati numerici utilizzati in calcoli matematici
8 byte (fino a 4 cifre a destra e 15 a sinistra del separatore decimale)
Contatore Numero progressivo univoco, incrementato automaticamente di un’unità, ogni volta che viene aggiunto un nuovo record a una tabella
4 byte (se una chiave esterna è associata ad una chiave di tipo Contatore, deve essere dichiarata di tipo numerico Intero lungo)
Si /No Campo contenente un solo valore tra due (Si/No, True/False, On/Off) 1 bit
Oggetto OLE
Un oggetto, come un foglio di calcolo di Excel, un documento di Word, grafico, filmato, suono, collegati o incorporati in una tabella di Access
Fino ad 1 gigabyte
Collegamento ipertestuale
Testo utilizzato come indirizzo di un collegamento ipertestuale ad un documento registrato su disco oppure un indirizzo Internet nel formato URL
Fino a 2048 caratteri
I dati contenuti in un campo di una tabella, necessariamente, devono essere tutti dello stesso tipo. Se si esamina una tabella nella quale sono stati immessi i dati, ci si accorge che le informazioni, definite dai campi, sono state inserite in righe, ognuna con la stessa struttura, dette record.

Patente Europea del Computer xoomer.alice.it/mimmocorrado
MODULO 5 - DATABASE 7
La tabella si mostra così suddivisa in celle, ognuna delle quali è identificata dal nome del campo e dal numero progressivo del record. Essa è una struttura che non si discosta molto da quella di un foglio elettronico, se non perché le celle di una colonna contengono tutte solo i dati definiti dal campo, mentre quelle di una riga contengono la serie completa delle informazioni. Nelle celle di una tabella di database, inoltre, a differenza di quanto avviene in quelle di un foglio elettronico, è possibile immettere solo dati e non anche formule. La tabella, infine, termina con l’ultimo record, per cui le sue dimensioni sono variabili e non sono fisse come quelle di un foglio elettronico, che prevede un numero massimo di righe e di colonne. Un database può contenere più tabelle, collegate tra di loro in strutture complesse. 5.1.1.3 Sapere che cos’è una chiave primaria I dati possono essere inseriti nella tabella in ordine sparso, secondo come si presentano all’operatore incaricato di immetterli. Il loro ordinamento è reso possibile dalla definizione di campi chiave, che consentono l’indicizzazione dei dati, rendendo più veloci le operazioni di ricerca sulla tabella. La chiave primaria è un campo che assume valori diversi in tutte le righe e identifica in modo univoco ogni riga rispetto a tutte le altre (la matricola di uno studente, il codice di un prodotto, il codice fiscale, ecc… 5.1.1.4 Sapere cos’è un indice L’indice è l’elenco delle chiavi associate a ciascun record. L’elenco è mantenuto ordinato secondo i valori crescenti delle chiavi per rendere più veloci le successive operazioni di ritrovamento di un record. Si può definire un indice anche su campo chiave. L’indice di una tabella di database ha la stessa funzione dell’indice analitico di un libro. Esso consente l’accesso ai dati in maniera random (casuale). In altre parole, l’indice indica in che posizione della tabella si trova il dato e permette quindi, di accedervi direttamente. Senza gli indici l’accesso alla tabella avverrebbe in maniera sequenziale, ossia, in fase di ricerca, il programma dovrebbe scorrere tutti i dati nell’ordine in cui sono stati immessi, fino a trovare quello desiderato. Se ad esempio si vuole cercare un brano che ci interessa in un Compact Disc non si fa altro che selezionarlo dall’indice per accedervi direttamente (random). La stessa operazione effettuata invece su di una musicassetta prevede l’utilizzo dei pulsanti di avanzamento e arretramento rapido e quello di riproduzione, per controllare a che punto della cassetta ci si trova, fino a che, dopo un certo numero di tentativi, si riesce a selezionare il brano musicale desiderato (sequenziale). Le operazioni di ricerca su di una tabella indicizzata avvengono come la scelta di un brano in un Compact Disc, mentre quelle su dati non indicizzati sono paragonabili alla ricerca in una cassetta audio. L’uso di una chiave, inoltre, impedisce, qualora non sia data un’istruzione contraria, la presenza di valori duplicati in quel campo. Nel caso nessun campo sia identificato come chiave primaria, è possibile ugualmente indicizzare la tabella generando automaticamente una chiave, che altro non è che un contatore, che si aggiorna automaticamente ogni volta che viene aggiunto un record.

Patente Europea del Computer xoomer.alice.it/mimmocorrado
MODULO 5 - DATABASE 8
5.1.1.5 Sapere quali sono le motivazioni per creare relazioni tra tabelle di un database
Allo scopo di evitare inutili duplicazioni di dati, si possono creare tabelle che contengano solo una tipologia di informazioni (esempio: la tabella squadre e la tabella calciatori) messe in relazione tra loro. Con questo sistema si ottiene una struttura generale più snella, basata su un certo numero di tabelle (legate fra di loro dalle relazioni) di dimensioni più ridotte, dalle quali si estraggono i dati necessari. Per stabilire un legame tra due tabelle occorre che esse abbiano un attributo comune: chiave primaria nella prima tabella, chiave esterna nella seconda tabella. Lo strumento principe per la consultazione dei database relazionali è la query (interrogazione), che permette di estrarre i dati che interessano dalle varie tabelle collegate. 5.1.1.6 Sapere qual è l’importanza di impostare delle regole per
assicurare che le relazioni definite tra tabelle siano valide In fase di progettazione del database occorre prestare particolare attenzione nel definire i dati che possono coerentemente essere riuniti in una tabella, ma occorre stabilire regole ferree per evitare che le relazioni tra tabelle diano risultati incoerenti. L’integrità referenziale è un insieme di regole che consentono di controllare i dati contenuti in tabelle collegate tra loro tramite la chiave esterna, durante le operazioni di inserimento, modifica e cancellazione delle righe, per garantire l’integrità dei dati. 5.1.2 Primi passi con un database 5.1.2.1 Aprire (e chiudere) un’applicazione di database Microsoft Access è uno dei programmi di database più diffusi. Esso unisce sofisticate funzioni di archiviazione, ricerca e analisi dei dati a un'interfaccia amichevole, e consente un utilizzo versatile, adatto alle più svariate esigenze. Altri database molto utilizzati sono File Maker Pro e Borland Paradox. Nel prosieguo verrà trattato il DataBase Microsoft Access.

Patente Europea del Computer xoomer.alice.it/mimmocorrado
MODULO 5 - DATABASE 9
Per avviare Microsoft Access occorre: 1. cliccare sul pulsante Start 2. cliccare sul menu Tutti i programmi 3. cliccare sulla voce Microsoft Access
Se sul desktop è presente una sua icona, basta fare un doppio click su di essa. Se sulla barra delle applicazioni è presente un collegamento, basta un click sulla relativa icona.
Per chiudere il programma Excel occorre:
1. Cliccare sul menu File 2. Cliccare sul sottomenu Esci.
In alternativa occorre fare doppio clic sull’icona di Access in alto a sinistra nella barra del titolo. Oppure occorre fare clic sul pulsante di chiusura in alto a destra.

Patente Europea del Computer xoomer.alice.it/mimmocorrado
MODULO 5 - DATABASE 10
La finestra di Microsoft Access Essendo Access un'applicazione Windows si conforma agli standard delle applicazioni Windows. In particolare alcuni comandi, come quelli per la gestione dei File e la formattazione, risultano identici a quelli degli altri programmi di Office (Word, Excel, PowerPoint).
La finestra di Microsoft Access appare così:
Barra del Titolo
Barra dei Menu
Barra Strumenti Standard e
Formattazione
Pulsante di Riduzione a
Pulsante di Ripristino Ingrandimento
Pulsante di Uscita
Barra di stato
Barra degli Oggetti

Patente Europea del Computer xoomer.alice.it/mimmocorrado
MODULO 5 - DATABASE 11
5.1.2.2 Aprire, collegarsi ad un database esistente Per aprire un database memorizzato sul disco (fisso o dischetto) occorre:
1. cliccare sul menu file 2. cliccare sul sottomenu
Apri 3. Se il documento da
aprire si trova nella lista di documenti della finestra di dialogo Apri che appare, fare clic per selezionarlo e poi fare clic sul pulsante Apri; altrimenti scegliere la cartella dove si trova il file facendo clic sulla freccia verso giù di Cerca in
4. cercare, nella lista che si apre, l’unità disco e la directory nella quale è memorizzato il database
5. selezionare il database da aprire e cliccare su Apri. In alternativa occorre fare clic sul pulsante della Barra degli strumenti Standard. Un’altra alternativa è data dalla finestra Riquadro attività: cliccare sul nome del database da aprire nel gruppo Apri file . . . Se la finestra Riquadro attività non è visibile occorre: cliccare sul menu Visualizza cliccare sul sottomenu Barre degli strumenti mettere il segno di spunta alla voce Riquadro attività. Nota
Access non consente di aprire più database contemporaneamente.

Patente Europea del Computer xoomer.alice.it/mimmocorrado
MODULO 5 - DATABASE 12
5.1.2.3 Creare un nuovo database Per creare un nuovo database occorre:
1. cliccare sul menu file 2. cliccare sul sottomenu Nuovo 3. Nel riquadro Nuovo file che appare, si
ha la possibilità di scegliere fra creare un Database vuoto, oppure un Nuovo da file esistente, oppure Nuovo da modello
Pertanto se si vuole creare un Database vuoto, occorre fare clic su Database vuoto.
Ciccando invece su Scegli file … si apre la finestra Nuovo da un file esistente dove è possibile scegliere il file da modificare.
Per utilizzare una creazione guidata di database occorre fare clic sulla opzione Modelli generali del gruppo Nuovo da modello. Nella scheda Modelli, esistono vari tipi di database, ciascuno con caratteristiche proprie. Tali database possono essere compilati con i nostri dati oppure modificati ed adattati alle nostre esigenze. In alternativa, per creare una nuova database occorre cliccare sul pulsante Nuovo nella Barra degli Strumenti Standard .

Patente Europea del Computer xoomer.alice.it/mimmocorrado
MODULO 5 - DATABASE 13
5.1.2.4 Salvare un database all’interno di un’unità disco Il salvataggio del database avviene all’atto della creazione del database, quando il computer chiede il nome del database. In questa fase occorre:
1. scegliere il disco e la cartella in cui salvare il database, cliccando sulla freccia diretta in basso della casella di riepilogo Salva in
2. digitare il nome da dare al database
3. cliccare sul pulsante Crea.
Note
I nomi dei file non possono contenere i seguenti caratteri: ⏐ / \ + = , . ? * ; ( ) Per creare una cartella cliccare sul pulsante di creazione di cartelle
Crea nuova cartella

Patente Europea del Computer xoomer.alice.it/mimmocorrado
MODULO 5 - DATABASE 14
5.1.2.5 Usare la funzione di guida in linea (help) del programma Per conoscere il significato dei pulsanti delle barre degli strumenti, formattazione, ecc… basta puntarli con la freccia del mouse: dopo un paio di secondi appare la descrizione sintetica del pulsante (non attiva durante l’esame con Alice). Se l’aiuto non dovesse comparire, personalizzare con Strumenti + Personalizza + Opzioni + Mostra descrizione comandi.
Se si vogliono maggiori chiarimenti sull’uso del pulsante o di un qualsiasi altro comando di menu, basta cliccare sul pulsante del menu ? e trascinare il punto interrogativo, che compare vicino la freccia del mouse, sul pulsante (o sulla voce di menu) del quale si vogliono le informazioni; cliccandovi sopra, apparirà una finestra di aiuto.
Se non si è soddisfatti di queste brevi informazioni si può fare sempre uso della guida di Microsoft Access, che si attiva selezionando Guida in linea di Microsoft Access dal menu ? della Barra dei Menu.
Se invece di attivarsi la finestra accanto della Guida in linea di Microsoft Word, si presenta l’Assistente di Office occorre disattivarlo.
Per visualizzare la Guida senza utilizzare l'Assistente di Office, è necessario che l'Assistente sia disattivato.
Assistente di Office

Patente Europea del Computer xoomer.alice.it/mimmocorrado
MODULO 5 - DATABASE 15
Per disattivare l'Assistente di Office occorre:
1. nel fumetto dell'Assistente fare clic sul pulsante Opzioni.
2. se il fumetto dell'Assistente di Office non è visibile, fare clic sull'Assistente
3. nella scheda Opzioni deselezionare la casella di controllo Utilizza l'Assistente di Office
4. confermare cliccando su OK.
Per riattivare l'Assistente occorre:
1. cliccare sul menu ? 2. cliccare sul sottomenu Mostra l'Assistente di Office.
Per nascondere l'Assistente di Office occorre cliccare sulla voce Nascondi l'Assistente di Office dal menu ? della Barra dei Menu. Per personalizzare l'Assistente di Office occorre:
1. nel fumetto dell'Assistente fare clic sul pulsante Opzioni. 2. se il fumetto dell'Assistente di Office non è visibile, fare clic sull'Assistente 3. Nella scheda Opzioni e Raccolta scegliere la personalizzazione desiderata.
5.1.2.6 Chiudere un database Per chiudere un database, senza chiudere il programma Access, occorre:
1. fare clic sul menu File 2. fare clic sul sottomenu su Chiudi.
In alternativa può essere utilizzato il pulsante di chiusura sulla Barra grigia dei menu (quello con la x. nera). Per chiudere il programma Access occorre:
1. fare clic sul menu File 2. fare clic sul sottomenu su Esci.
In alternativa può essere utilizzato il pulsante di chiusura sulla Barra azzurra del titolo (quello con la x. rossa in alto a destra).

Patente Europea del Computer xoomer.alice.it/mimmocorrado
MODULO 5 - DATABASE 16
5.1.3 Modificare le impostazioni 5.1.3.1 Cambiare le modalità di visualizzazione di una tabella,
maschera, report Per cambiare la modalità di visualizzazione di un oggetto del database occorre:
cliccare sul menu Visualizza cliccare sul sottomenu Oggetti
database nel sottomenu che si apre,
selezionare la categoria interessata fra quelle disponibili: Tabelle, Query, Maschere, Report, Pagine Web, Macro e Moduli
Sempre nel menu Visualizza, è possibile scegliere la modalità di visualizzazione delle icone: Icone grandi, Icone piccole, Elenco, Dettagli. Una volta scelto la modalità di visualizzazione, è possibile ordinarle secondo i criteri presenti nel sottomenu Disponi icone.
Dopo aver selezionato uno di questi oggetti ed aver aperto un elemento dell’oggetto selezionato è possibile scegliere il tipo di visualizzazione: Struttura, Foglio dati, ecc . . .
Per fare ciò occorre:
1. cliccare sul menu Visualizza
2. cliccare sul tipo di visualizzazione desiderata
In alternativa utilizzare il menu a discesa legato al pulsante Visualizza a sinistra nella Barra degli strumenti.

Patente Europea del Computer xoomer.alice.it/mimmocorrado
MODULO 5 - DATABASE 17
In alternativa, è possibile passare da una modalità di visualizzazione all’altra, utilizzando i due pulsanti Apri e Struttura.
5.1.3.2 Mostrare, nascondere le barre degli strumenti Per aggiungere o togliere una barra di strumenti dalla finestra di Access occorre:
1. cliccare sul menu Visualizza
2. cliccare sul sottomenu Barre degli strumenti
3. mettere o togliere, con un clic del mouse, il segno di spunta √ in corrispondenza della barra che si vuole aggiungere o togliere.
È possibile trascinare una barra di strumenti nella posizione desiderata, con il metodo drag and drop (cliccare sulla estremità sinistra della barra e trascinare tenendo premuto il tasto sinistro del mouse).
Visualizzazione Struttura
Visualizzazione Foglio Dati

Patente Europea del Computer xoomer.alice.it/mimmocorrado
MODULO 5 - DATABASE 18
La Barra degli strumenti può essere personalizzata, aggiungendo o togliendo i pulsanti.
Per personalizzare le barre degli strumenti, pulsante per pulsante, occorre:
1. cliccare sul menù Visualizza 2. cliccare sul sottomenu Barre degli
strumenti 3. cliccare sulla voce Personalizza 4. Selezionare la scheda Comandi 5. Evidenziare nella finestra di sinistra la
Categoria di comandi nella quale si trova il pulsante da aggiungere alla barra degli strumenti
6. Trovare nella finestra di destra (scorrendo il menù scorrevole) il pulsante dello strumento che interessa aggiungere, (ad esempio “Carattere”).
7. Ciccare con il tasto sinistro del mouse sul pulsante (“Carattere”) e trascinare la freccia del mouse (con attaccato il pulsante dello strumento) sulle barre degli strumenti.
8. Rilasciare il tasto sinistro del mouse.

Patente Europea del Computer xoomer.alice.it/mimmocorrado
MODULO 5 - DATABASE 19
5.2 Tabelle
5.2.1 Operazioni fondamentali 5.2.1.1 Creare e salvare una tabella, specificare i campi con i relativi
tipi di dati Una attenta progettazione è alla base della realizzazione di un database efficiente.
La progettazione ha come obiettivo la definizione dell’architettura generale del database, che dovrà rimanere inalterata nel tempo. Nuovi dati potranno essere aggiunti anche successivamente, ampliando la struttura delle tabelle o aggiungendo nuove tabelle. Perché questo non comporti una revisione di quanto già realizzato, è indispensabile che rimanga invariata l’architettura generale.
Le fasi di progettazione accurata di un database relazionale sono le seguenti:
Definizione degli obiettivi del database, in base ai quali vengono individuati i dati che devono essere memorizzati nel database
Definizione delle tabelle, ossia suddivisione dei dati per “argomenti”, che costituiranno le tabelle del database
Definizione dei campi, ossia dei singoli dati da inserire nelle tabelle e delle relative caratteristiche (tipologia, dimensioni, metodo di rappresentazione, ...)
Definizioni delle relazioni, ossia dei legami tra le tabelle, legami che consentono la costruzione di record logici mediante record fisici diversi
Verifica della struttura ed eventuali correzioni
La prima fase per la creazione di un database è la realizzazione delle tabelle che ne fanno parte. Per la creazione di una nuova tabella è necessario innanzi tutto definirne la struttura, ossia definire i campi che la compongono e i loro attributi. Uno dei metodi più semplici per creare una tabella è quello di utilizzare la Creazione guidata Tabella. Questa procedura prevede una serie di finestre di dialogo che guidano l’utente alla scelta del database più idoneo, e i campi da inserire in esso. Nel corso della procedura è possibile cambiare i nomi delle tabelle e dei campi e modificare le proprietà. La funzione Creazione guidata tabella facilita anche la creazione di una chiave primaria per la tabella, la definizione di relazioni tra tabelle ed è in grado di creare automaticamente una maschera riferita alla tabella appena generata.
Per avviare la creazione guidata occorre:
1. nella finestra Database, cliccare sull’oggetto Tabelle 2. fare doppio clic sull’icona Crea una tabella mediante una creazione guidata 3. seguire la procedura guidata

Patente Europea del Computer xoomer.alice.it/mimmocorrado
MODULO 5 - DATABASE 20
Un secondo modo per creare una nuova tabella è mediante la funzione Crea una tabella mediante l’immissione di dati. Attraverso questa procedura è possibile compilare una tabella con una serie di dati, esattamente come faresti in una rubrica del telefono cartacea. Il sistema analizza ciò che si scrive e genera una tabella impostando le proprietà dei campi automaticamente.
Per creare una tabella mediante l’immissione di dati occorre:
1. nella finestra Database, cliccare sull’oggetto Tabelle
2. fare doppio clic sull’icona Crea una tabella mediante l’immissione dei dati
3. compare una finestra che presenta una tabella con dieci campi con etichette generiche (Campo1, Campo2, …)
4. cambiare il nome alle etichette facendo clic sull’etichetta da modificare (oppure selezionare la voce Rinomina colonna dal menu Formato)
5. posizionare il cursore nella prima cella e iniziare a immettere i dati
6. dopo aver inserito un record completo, cliccare sul pulsante x. Chiudi finestra
7. cliccare su SI per salvare la tabella, e immettere un nome e premere OK
8. prima di chiudere il sistema ti consiglia di generare una chiave primaria per la tabella, cliccare su SI per accettare la generazione automatica della chiave primaria.

Patente Europea del Computer xoomer.alice.it/mimmocorrado
MODULO 5 - DATABASE 21
Il terzo modo per generare una nuova Tabella è la Visualizzazione Struttura.
Per creare una nuova tabella in Visualizzazione Struttura occorre:
1. nella finestra Database cliccare su Tabelle
2. fare doppio clic su Crea una tabella in visualizzazione Struttura
3. nella colonna Nome campo, digitare il nome del campo per la prima colonna che si desidera creare
4. cliccare sulla casella Tipo dati per assegnare al campo appena creato un tipo.
I campi sono caratterizzati da Attributi quali:
la dimensione del campo, è il numero massimo di caratteri digitabili in un campo. Il formato, che permette di visualizzare nel modo desiderato valori numerici, date, valute, ...
La maschera di input, che permette di visualizzare dei caratteri di definizione del formato di un campo, per garantire che i dati immessi rispettino tale formato
L’etichetta, che permette di assegnare un nome diverso al campo nelle maschere di input e output
Il valore predefinito, che fa sì che venga inserito automaticamente tale valore in tutti i nuovi record, per cui è necessario immettere il valore corretto solo nel caso sia diverso dal valore predefinito
Valido se ... che consente di immettere degli intervalli di validità per i dati immessi Messaggio di errore, che è l’avvertimento che compare nel caso non sia rispettato
l’intervallo di validità Richiesto, che permette di rendere obbligatoria l’introduzione del dato Consenti lunghezza zero, che permette di avere stringhe senza caratteri nel caso di campi di
tipo testo o memo Compressione Unicode, che permette di comprimere alcuni caratteri per risparmiare spazio
nella memorizzazione. Unicode è un sistema di codifica che rappresenta ogni carattere utilizzando 2 byte al posto di uno solo come i sistemi tradizionali. Questo consente di riconoscere 65.536 caratteri contro i 256 di un sistema tradizionale, quando il numero di caratteri da rappresentare supera i 256, come per esempio in alcune lingue asiatiche. La compressione consiste nel salvare in un unico byte quei caratteri compresi fra i 256 standard.
Indicizzato. L’indice in Access aiuta a localizzare e ordinare le informazioni rapidamente, soprattutto nell’ambito di tabelle assai estese. L’indice è una struttura di dati invisibile che memorizza l’ordinamento di una tabella in base a un campo o campi indicizzati. I dati non associati a indici sono ricercati in modo sequenziale, ossia si scorre la tabella sino a

Patente Europea del Computer xoomer.alice.it/mimmocorrado
MODULO 5 - DATABASE 22
individuare il dato voluto. Questo secondo tipo di ricerca allunga i tempi di risposta del sistema. Un campo può avere tre diversi stati di indicizzazione: NO, in questo caso nessuna ricerca potrà essere fatta in modo efficiente. SI (Duplicati ammessi), la ricerca diventa più veloce e possono esistere valori uguali in record diversi. SI (Duplicati non ammessi), la ricerca diventa più veloce ma non possono esistere valori uguali in record diversi. Per impostarlo visualizza la tabella in modalità Struttura e seleziona il campo, fai clic sulla casella Indicizzato e seleziona uno dei tre valori sopra elencati. Si può indicizzare un campo solo se è di tipo Testo, Numerico, Valuta o Data/ Ora. Non è possibile indicizzare un campo di tipo Memo o Oggetto OLE.
Tutti gli Attributi vengono mostrati in visualizzazione Struttura, in fondo alla finestra, nell’area Proprietà campo. Il campo o i campi che svolgono il ruolo di chiave primaria sono indicizzati ma, l’attributo Indicizzato viene impostato in automatico dal sistema come conseguenza della generazione della chiave primaria. 5.2.1.2 Inserire, eliminare record in una tabella Dopo aver creato la tabella, occorre inserire i dati all’interno dei campi. Generalmente i dati sono immessi tramite maschere, poiché queste ultime sono progettate specificatamente per agevolare questo tipo di operazione. Il metodo per immettere dati in un campo dipende dal modo con cui il progettista ha creato il campo stesso. Alcuni campi accettano solo un tipo di dato, per esempio numeri o testo. Altri campi appaiono come caselle di controllo o pulsanti di opzione; altri ancora come caselle di testo. In ogni caso, è possibile immettere i dati direttamente all’interno delle tabelle. Quando immetti i dati non è necessario premere il pulsante Salva per memorizzarli. Access li salva automaticamente quando si completa la digitazione.
Per inserire un record in una tabella occorre:
1. aprire la tabella in cui desidera inserire i dati facendo doppio clic sul suo nome nella finestra Database
2. cliccare sul campo in cui si vuole immettere il dato 3. inserire il dato (se si tratta di una casella di riepilogo seleziona una delle voci disponibili; se si
tratta di una casella di controllo o un pulsante di opzione procedi alla selezione) 4. premere il tasto Invio per passare al campo successivo 5. alla fine della prima riga (record) premere ancora il tasto Invio
Per eliminare un record in una tabella occorre:
1. cliccare al suo interno per porvi il punto di inserimento oppure cliccare sul pulsante di selezione della riga che desidera eliminare
2. cliccare sul menu Modifica 3. cliccare sul sottomenu Elimina record
In alternativa occorre premere il pulsante Taglia sulla Barra degli strumenti, oppure cliccare sul tasto CANC della tastiera.
In ogni caso, viene visualizzato un messaggio di richiesta di conferma della cancellazione.

Patente Europea del Computer xoomer.alice.it/mimmocorrado
MODULO 5 - DATABASE 23
5.2.1.3 Inserire un campo in una tabella esistente Per modificare una tabella con l’inserimento di un nuovo campo occorre:
1. nella finestra Database cliccare su Tabelle 2. selezionare la tabella da modificare 3. premere il pulsante Struttura sulla Barra degli strumenti Database 4. in Visualizzazione Struttura è possibile modificare il nome, gli attributi e le proprietà dei
campi; inoltre è possibile aggiungere nuovi campi.
Per aggiungere un nuovo campo occorre:
1. selezionare la prima riga libera presente nella struttura 2. inserire i dati del nuovo campo
L’aggiunta di un nuovo campo non modifica la struttura della tabella per i campi precedenti e tutti i dati immagazzinati vengono conservati. Il campo aggiunto apparirà vuoto in tutti i record già inseriti anche se il campo prevede l’inserimento di un valore predefinito. I record quindi non vengono aggiornati automaticamente. Un’attenzione diversa deve invece essere dedicata alla modifica dei campi esistenti. In questo caso le nuove impostazioni devono essere compatibili con i dati già inseriti. In caso contrario, al momento di salvare le modifiche, il sistema informa che si verificano dei problemi nella conversione dei dati e chiede conferma per procedere all’eliminazione dei dati incompatibili con la nuova struttura. 5.2.1.4 Inserire, modificare dati in un record Per inserire o modificare i dati in un record occorre:
1. nella finestra Database cliccare su Tabelle 2. selezionare la tabella da modificare
3. premere il pulsante Apri sulla Barra degli strumenti Database (oppure fare
doppio clic sul nome della tabella)
4. nella tabella aperta, cercare il dato da modificare (si può intervenire direttamente sui record sia aggiornando singoli campi, sia aggiungendo nuovi record)
5. cliccare sulla cella contenente il dato da modificare e correggerlo (quando una cella viene selezionata, sulla colonna di sinistra, il simbolo della Freccia viene sostituito con il simbolo di una Matita. Ciò indica che si è in fase di introduzione/modifica dei dati)
6. Access salva le modifiche non appena la selezione viene spostata su un campo diverso.

Patente Europea del Computer xoomer.alice.it/mimmocorrado
MODULO 5 - DATABASE 24
5.2.1.5 Eliminare dati da un record Per eliminare un dato da un record esistente occorre:
1. nella finestra Database cliccare su Tabelle 2. selezionare la tabella da modificare
3. premere il pulsante Apri sulla Barra degli strumenti Database (oppure fare
doppio clic sul nome della tabella)
4. nella tabella aperta, cercare il dato da cancellare 5. selezionare la cella che contiene il dato da eliminare 6. cliccare sul menu Modifica 7. cliccare sul sottomenu Elimina
In alternativa occorre premere il pulsante Taglia sulla Barra degli strumenti, oppure cliccare sul tasto CANC della tastiera. 5.2.1.6 Usare il comando “Annulla” Le modifiche apportate a un record vengono memorizzate quando si cambia la selezione passando da una cella ad un’altra. Nel caso di errore è comunque possibile rimediare. Per eliminare l’effetto dell’ultimo comando occorre cliccare sul pulsante Annulla nella Barra delle funzioni, o in alternativa cliccare sulla voce Annulla nel menu Modifica. Occorre però fare attenzione, poiché la funzionalità del tasto o del comando Annulla, quando viene usata all’interno di una tabella in fase di modifica dei dati, permette di annullare esclusivamente l’ultima modifica fatta. 5.2.1.7 Navigare in una tabella al record successivo, precedente,
primo, ultimo, e su un record specifico In visualizzazione Foglio dati, per spostare il punto di inserimento su un record specifico, occorre cliccare sul record o sul campo. Se il record non è visibile, è possibile utilizzare i pulsanti di spostamento posti in basso a sinistra, per passare al record successivo, precedente, primo o ultimo. Oppure puoi digitare il numero del record nella casella Record specifico.
Primo Record
Record Precedente
Record specifico
Record Successivo
Ultimo Record
Nuovo Record

Patente Europea del Computer xoomer.alice.it/mimmocorrado
MODULO 5 - DATABASE 25
È possibile utilizzare anche i tasti della tastiera per spostarsi tra i record.
TASTI RISULTATO SHIFT + TAB per passare al campo precedente HOME per passare al primo campo del record corrente
FINE per passare all’ultimo campo del record corrente
CTRL + HOME per passare al primo campo del primo record della tabella
CTRL + FINE per passare all’ultimo campo dell’ultimo record della tabella per passare allo stesso campo appartenente al record successivo per passare allo stesso campo appartenente al record precedente CTRL + per passare allo stesso campo appartenente all’ultimo record CTRL + per passare allo stesso campo appartenente al primo record
Un ulteriore metodo per visualizzare un record specifico è il seguente:
1. cliccare sul menu Modifica 2. cliccare sul sottomenu Vai a 3. selezionare il record desiderato.
5.2.1.8 Cancellare una tabella Per eliminare una tabella occorre:
1. nella finestra Database cliccare su Tabelle 2. selezionare la tabella da cancellare 3. premere il tasto CANC 4. nella finestra di dialogo che si apre, cliccare su SI per procedere, NO per annullare l’operazione
(se la tabella che si sta cercando di eliminare ha delle relazioni con altre tabelle, il sistema impedisce di procedere all’eliminazione fino a quando non vengono eliminate le relazioni attive)
5.2.1.9 Salvare e chiudere una tabella Quando si modifica la struttura di una tabella o l’aspetto del foglio dati, la registrazione delle operazioni non viene fatta in automatico, ma è necessario salvare le modifiche apportate.
Per salvare una tabella occorre:
1. cliccare sul menu File 2. cliccare sul sottomenu Salva
In alternativa cliccare il pulsante Salva della Barra degli Strumenti.
Se il salvataggio conclude le operazioni da compiere sulla tabella, occorre cliccare sul pulsante Chiudi finestra e confermare il salvataggio cliccando su SI.

Patente Europea del Computer xoomer.alice.it/mimmocorrado
MODULO 5 - DATABASE 26
5.2.2 Definire le chiavi 5.2.2.1 Definire una chiave primaria Perché un campo possa essere utilizzato come chiave di ricerca primaria è necessario che sia associato a un indice e che non siano ammessi duplicati.
Per attribuire a un campo il ruolo di chiave di ricerca primaria occorre:
1. aprire, in Visualizzazione Struttura, la tabella per la quale si vuole definire un campo di Chiave primaria.
2. selezionare la riga del campo che deve rappresentare la Chiave primaria 3. premi il pulsante Chiave primaria posto sulla barra degli strumenti (oppure scegliere Chiave
primaria dalla voce di menu Modifica)
Nel momento in cui un campo diventa Chiave primaria, gli viene associato a sinistra il simbolo di
una chiave in modo tale che possa essere subito individuato.
La chiave di ricerca primaria, se non viene dichiarata nella definizione della struttura, può essere generata automaticamente dal sistema. In questo caso viene utilizzato come chiave di ricerca primaria un contatore, che dà ai record una numerazione progressiva. 5.2.2.2 Indicizzare un campo con, senza duplicati Associare un campo a un indice permette una ricerca dei dati di tipo random, rapida ed efficace. L’associazione a un indice avviene automaticamente quando un campo viene selezionato come Chiave di ricerca primaria. A esso viene attribuita anche una seconda proprietà: Duplicati non ammessi. Quando viene selezionata tale proprietà il sistema verifica che non vengano inseriti dei dati già presenti in quel campo. Nel caso contrario avverte che si sta inserendo un valore ripetuto e ti chiede di cambiarlo.

Patente Europea del Computer xoomer.alice.it/mimmocorrado
MODULO 5 - DATABASE 27
Per associare un campo a un indice e consentire l’inserimento di valori ripetuti occorre:
1. aprire la tabella in Visualizzazione Struttura 2. selezionare il campo di cui si vuole impostare la proprietà Indicizzato 3. nella scheda Generale alla voce Indicizzato selezionare SI (duplicati ammessi)
È possibile che nel Database esista un campo che, pur non essendo chiave di ricerca primaria, non debba ammettere l’inserimento di valori ripetuti. In questo caso è possibile impostare per la proprietà Indicizzato la voce SI (duplicati non ammessi).
Per visualizzare o modificare gli indici occorre:
1. aprire la tabella in Visualizzazione Struttura
2. cliccare sul pulsante Indici
3. modificare gli indici e le proprietà relative.
Per eliminare un indice occorre:
1. aprire la tabella in Visualizzazione Struttura 2. selezionare il campo di cui si vuole eliminare la proprietà Indicizzato 3. nella scheda Generale alla voce Indicizzato selezionare NO
5.2.3 Definire/impostare una tabella 5.2.3.1 Modificare gli attributi di formato di un campo, quali:
dimensioni, formato numerico, formato data Una tabella può essere modificata in qualsiasi momento. L’unica accortezza deve essere quella di non applicare modifiche agli attributi dei dati, che possano essere in contrasto con i dati già contenuti nel database. Tutti gli attributi dei campi già inseriti possono essere modificati successivamente, secondo la stessa procedura utilizzata al momento della creazione di una tabella. In alcuni casi la modifica di un attributo potrebbe comportare la perdita di dati, per esempio riducendo la lunghezza di un campo testo o passando da un Numerico Intero Lungo a Intero. Access avverte prima di compiere operazioni di questo genere, e non c’è possibilità di tornare indietro dopo aver confermato di voler effettuare questa operazione. Per questo motivo la creazione di una tabella dovrebbe essere sempre fatta dopo aver valutato a lungo obiettivi e funzionalità della tabella stessa, riservandosi solo in casi estremi di apportare modifiche alla struttura.
Per modificare gli attributi di formato di un campo occorre:
1. aprire la tabella in Visualizzazione struttura 2. cliccare sulla colonna Tipo dati del campo che si desidera modificare 3. cliccare sulla freccia verso il basso e selezionare il nuovo tipo di dati. Ulteriori proprietà
possono essere impostate nell’area in basso denominata Proprietà di campo. 4. cliccare sull’icona Salva nella barra degli strumenti.

Patente Europea del Computer xoomer.alice.it/mimmocorrado
MODULO 5 - DATABASE 28
5.2.3.2 Sapere quali conseguenze si ottengono modificando gli attributi di dimensione dei campi di una tabella
Per chiarire i problemi che possono sussistere nel modificare attributi o proprietà dei campi, prendiamo come riferimento la dimensione. Se il campo che viene modificato è un campo Testo o Memo e la dimensione viene aumentata, non esistono problemi, in quanto i dati già memorizzati nel database vengono mantenuti. Occorre invece operare con grande attenzione se si decide di diminuire le dimensioni di un campo. In questo caso i dati già inseriti che non possono essere contenuti nel campo ridimensionato verranno persi. La situazione si complica ulteriormente per i campi con il tipo di dati Numerico. Per questi l’impostazione della proprietà Dimensione campo determina il tipo di numero specifico: Byte, Intero, Intero lungo, Precisione singola, Precisione doppia, Decimale o ID replica (GUID). Se si converte un campo nel tipo di dati Numerico, occorre valutare se è necessario modificare l’impostazione della proprietà Dimensione campo per i valori memorizzati nel campo. Se si modifica l’impostazione di Dimensione campo rendendola più piccola, passando per esempio da una dimensione maggiore, Precisione doppia, a una minore, Intero, è necessario verificare che i valori memorizzati nel campo siano compatibili con le nuove dimensioni. Se, ad esempio, il nuovo valore impostato per la proprietà Dimensione campo non consente l’inserimento del numero di posizioni decimali dei valori correnti, i numeri già inseriti verranno arrotondati. Se, invece, si modifica un campo da Precisione doppia in Intero lungo, i decimali verranno arrotondati al numero intero più prossimo. Inoltre, se si tenta di salvare una tabella contenente valori troppo grandi per essere memorizzati nella nuova dimensione, verrà visualizzato un messaggio che informa che, se si procede, i valori incompatibili verranno eliminati. Nei record, al loro posto, apparirà il valore Null.

Patente Europea del Computer xoomer.alice.it/mimmocorrado
MODULO 5 - DATABASE 29
5.2.3.3 Creare una semplice regola di validazione per numeri, testo, data/ora, valuta
Per creare una semplice regola di validazione per numeri, testo, data/ora, valuta, occorre:
1. aprire la tabella in Visualizzazione Struttura
2. selezionare il campo sul quale inserire la regola di validazione
3. nella zona Proprietà campo, nella casella Valido se digitare la regola di convalida oppure cliccare sul pulsante dei generatori per creare la regola di validazione
Esempio
Se il campo è di tipo numerico e deve contenere numeri positivi occorre inserire > 0 .

Patente Europea del Computer xoomer.alice.it/mimmocorrado
MODULO 5 - DATABASE 30
Formattazione della tabella
Quando si lavora con una tabella, è necessario passare continuamente dalla visualizzazione Foglio dati a quella di Struttura, e viceversa. Per cambiare tipo di visualizzazione occorre cliccare sulla freccia accanto al pulsante Visualizza. Questo pulsante, il primo a sinistra sulla Barra degli strumenti, mostra a discesa tutte le visualizzazioni disponibili per la selezione. Qualora vengano applicate modifiche alla struttura della tabella, per vedere il foglio dati sarà necessario prima salvare la tabella. In visualizzazione Foglio dati è possibile modificare gli attributi di layout, cioè l’aspetto della tabella.
Per fare ciò occorre:
1. selezionare la cella (o la colonna o la riga) per la quale si vuole modificare il layout 2. cliccare sul menu Formato 3. cliccare sul sottomenu
Carattere – per modificare il tipo di carattere Foglio dati − per modificare la visualizzazione del foglio dati Altezza righe – per modificare l’altezza delle righe Larghezza colonne – per modificare la larghezza delle colonne Rinomina colonna – per rinominare le colonne Nascondi colonne – per nascondere le colonne Scopri colonne – per visualizzare le colonne nascoste Blocca colonne – per bloccare le colonne per impedire che scorrano oltre lo schermo Sblocca colonne – per sbloccare le colonne

Patente Europea del Computer xoomer.alice.it/mimmocorrado
MODULO 5 - DATABASE 31
5.2.3.4 Cambiare l’ampiezza delle colonne di una tabella Per cambiare l’ampiezza delle colonne di una tabella occorre:
1. aprire la tabella in Visualizzazione Foglio dati 2. posizionare il puntatore del mouse sulla linea di separazione tra le intestazioni di
due colonne 3. quando il mouse cambia forma in una doppia freccia nera, cliccare e trascinare il
mouse per modificare l’ampiezza della colonna
In alternativa occorre:
1. aprire la tabella in Visualizzazione Foglio dati 2. selezionare la colonna di cui si desidera modificare
l’ampiezza 3. cliccare sul menu Formato 4. cliccare sul sottomenu Larghezza colonna 5. inserire la misura della larghezza desiderata 6. confermare con OK
5.2.3.5 Spostare una colonna all’interno di una tabella Per spostare una colonna all’interno di una tabella occorre:
1. aprire la tabella in visualizzazione Foglio dati 2. selezionare la colonna che si desidera spostare cliccando sull’intestazione di colonna 3. Cliccare, nuovamente, sull’intestazione di colonna e tenendo premuto il tasto sinistro del
mouse, trascinare la colonna nella nuova posizione Nel caso che, pur avendo operato nella maniera corretta, le colonne non si spostassero, significa che le stesse sono bloccate. Sarà sufficiente sbloccarle, selezionando Sblocca tutte le colonne dal menu Formato, quindi ripetere l’operazione.

Patente Europea del Computer xoomer.alice.it/mimmocorrado
MODULO 5 - DATABASE 32
5.2.4 Relazioni tra tabelle 5.2.4.1 Creare una relazione uno-a-uno, uno-a-molti tra tabelle Le relazioni consentono di costruire insiemi di dati (record logici), aggregando campi appartenenti a tabelle diverse. Per creare una relazione tra tabelle, non è necessario che i campi correlati abbiano lo stesso nome, ma è invece indispensabile che contengano lo stesso tipo di dati. Unica eccezione è quando il campo chiave primaria è campo Contatore: in questo caso è possibile creare una corrispondenza tra un campo Contatore e un campo Numerico solo se la proprietà Dimensione campo di entrambi è uguale, per esempio se in entrambi i campi la proprietà è impostata su Intero lungo. La proprietà Dimensione campo deve essere impostata sullo stesso valore anche se entrambi i campi corrispondenti sono di tipo Numerico. Le relazioni, in genere, vengono impostate fra un campo chiave primaria di una tabella e un campo che contenga gli stessi dati nella tabella correlata. Questo secondo campo prende il nome di Chiave esterna. Per creare una relazione uno-a-molti o una relazione uno-a-uno occorre:
1. chiudere tutte le tabelle aperte (non è possibile creare o modificare relazioni tra tabelle aperte)
2. cliccare sul pulsante Relazioni sulla Barra degli strumenti
3. se nel database non sono ancora state definite relazioni, verrà automaticamente visualizzata la finestra di dialogo Mostra tabella (se invece si vuole aggiungere tabelle da correlare e la finestra di dialogo Mostra tabella non viene visualizzata, cliccare sul pulsante Mostra tabella sulla Barra degli strumenti
4. cliccare, una alla volta, sul nome delle tabelle da correlare e inserirle nella finestra Relazioni cliccando sul pulsante Aggiungi (oppure doppio clic sul nome della tabella)
5. chiudere la finestra Mostra tabella 6. trascinare il campo che si vuole
correlare da una tabella sul campo correlato nell’altra tabella

Patente Europea del Computer xoomer.alice.it/mimmocorrado
MODULO 5 - DATABASE 33
7. nella finestra di dialogo Modifica relazioni che si apre, controllare la veridicità dei nomi dei campi correlati e se necessario, impostare le opzioni di relazione
8. mettere il segno di spunta alla casella Applica integrità referenziale se si vuole garantire la consistenza dei dati delle tabelle correlate (se la casella è attivata, non si possono cancellare i dati di una tabella se sono collegati ai dati di un’altra tabella)
9. cliccare sul pulsante Crea per creare la relazione
10. la relazione creata viene rappresentata con una linea che
collega i campi correlati delle due tabelle 11. chiudere la finestra Relazioni e cliccare sul SI per
salvare le impostazioni.
Per modificare una relazione occorre:
1. chiudere tutte le tabelle aperte (non è possibile modificare relazioni tra tabelle aperte)
2. cliccare sul pulsante Relazioni sulla Barra degli strumenti
3. selezionare, con un clic, la linea nera che collega che collega i campi correlati delle due tabelle 4. cliccare sul menu Relazioni 5. cliccare sul sottomenu Modifica relazione
5.2.4.2 Cancellare relazioni tra tabelle Per eliminare una relazione occorre:
1. chiudere tutte le tabelle aperte (non è possibile cancellare relazioni tra tabelle aperte)
2. cliccare sul pulsante Relazioni sulla Barra degli strumenti (se le tabelle di cui si vuole
eliminare la relazione non sono visibili, occorre cliccare sul pulsante Mostra tabella )
3. selezionare, con un clic, la linea nera che collega che collega i campi correlati delle due tabelle 4. premere il tasto CANC della tastiera

Patente Europea del Computer xoomer.alice.it/mimmocorrado
MODULO 5 - DATABASE 34
5.2.4.3 Applicare una o più regole ad una relazione tali che i campi coinvolti nella relazione non possano essere cancellati finché esistono dati che collegano le tabelle
Eliminare una relazione fra tabelle per errore può creare seri danni come anche cancellare inconsapevolmente dati che fanno parte di relazioni esistenti. Per questo motivo esiste la possibilità di impostare delle regole di sicurezza che impediscano di provocare inavvertitamente danni all’archivio.
L’integrità referenziale è un sistema di regole che assicura che le relazioni tra i record delle tabelle correlate siano valide e che non vengano eliminati o modificati per errore i dati correlati. Per impostare l’integrità referenziale occorre che siano soddisfatte le seguenti condizioni:
il campo corrispondente della tabella primaria è una chiave primaria o dispone di un indice univoco i campi correlati contengono lo stesso tipo di dati salvo quando:
- un campo Contatore può essere correlato a un campo Numerico la cui proprietà Dimensione campo sia impostata a Intero lungo - un campo Contatore la cui proprietà Dimensione campo sia impostata a ID replica, può essere correlato a un campo Numerico la cui proprietà Dimensione campo sia anch’essa impostata a ID replica.
entrambe le tabelle appartengono allo stesso database di Microsoft Access. Per poter utilizzare l’integrità referenziale occorre attenersi a determinate regole:
non è possibile immettere nel campo Chiave esterna della tabella correlata un valore che non esiste nella Chiave primaria della tabella primaria; ti è consentito, comunque, immettere un valore Null nella Chiave esterna, specificando in tal modo che i record non sono correlati
non si può eliminare un record da una tabella primaria, se esistono record corrispondenti in una tabella correlata;
non si può modificare un valore Chiave primaria nella tabella primaria, se quel record dispone di record correlati.

Patente Europea del Computer xoomer.alice.it/mimmocorrado
MODULO 5 - DATABASE 35
5.3 Maschere
5.3.1 Operare con le maschere 5.3.1.1 Aprire una maschera L’utilizzo di una maschera permette di creare un’interfaccia più amichevole tra l’utente e il database. Una maschera è uno strumento che facilita l'immissione di dati, in particolare quando chi immette i dati è una persona diversa (e meno esperta) di chi ha creato il database.
Per aprire una maschera esistente occorre:
1. nella finestra Database cliccare su Maschere 2. cliccare sulla maschera che si desidera aprire 3. cliccare sul pulsante Struttura, se si vuole aprire la maschera in visualizzazione Struttura
oppure cliccare sul pulsante Apri dati se si vuole aprire la maschera in visualizzazione Foglio dati (in alternativa fare doppio clic sull’icona della maschera
Come per le tabelle, la visualizzazione Struttura consente di modificare l’aspetto e le funzionalità della maschera, la visualizzazione Foglio dati permette invece di utilizzare la maschera. 5.3.1.2 Creare e salvare una maschera Per creare una maschera ci sono due metodi:
Creazione guidata Maschera standard - per creare una maschera semplice (a colonne, tabulare o foglio dati) che contiene tutti i campi della tabella o della query correntemente selezionata
Creazione guidata Maschera - per specificare il tipo di maschera che si vuole creare; la procedura guida l’utente alla creazione della maschera utilizzando le informazioni e le impostazioni che vengono richieste di inserire.

Patente Europea del Computer xoomer.alice.it/mimmocorrado
MODULO 5 - DATABASE 36
Per creare una maschera con la Creazione guidata Maschera standard occorre:
1. nella finestra Database, nella Barra degli Oggetti, cliccare su Maschere
2. cliccare sul pulsante Nuovo 3. nella finestra Nuova Maschera
che si apre, selezionare:
Maschera Standard: a colonne per visualizzare i record in una colonna Maschera Standard: Tabulare per visualizzare i record in righe Maschera Standard: foglio dati per visualizzare i record come foglio dati Maschera Standard: tabella pivot per visualizzare la maschera come tabella pivot Maschera Standard: grafico pivot per visualizzare un grafico pivot.
4. cliccare sulla casella di riepilogo per selezionare la tabella o la query su cui basare la maschera
5. confermare cliccando su OK 6. la maschera appena creata viene aperta in
visualizzazione Maschera 7. dopo aver verificato che la maschera
generata dal sistema risponde alle proprie esigenze occorre salvarla
8. se si vuole salvarla come maschera del proprio database, scegliere Salva dal menu File. In alternativa cliccare sul pulsante Salva nella Barra degli strumenti
9. scegliendo Salva con nome dal menu File, si ha la possibilità di scegliere se salvare il nuovo oggetto come maschera del proprio database o se farne una nuova pagina di accesso ai dati da utilizzare on-line.

Patente Europea del Computer xoomer.alice.it/mimmocorrado
MODULO 5 - DATABASE 37
Per creare una maschera personalizzata con Creazione guidata Maschera, occorre:
1. nella finestra Database, nella Barra degli Oggetti, cliccare su Maschere
2. cliccare sul pulsante Nuovo 3. nella finestra Nuova Maschera
che si apre, selezionare Creazione guidata Maschera
4. cliccare sulla casella di riepilogo per selezionare la tabella o la query su cui basare la maschera
5. confermare cliccando su OK

Patente Europea del Computer xoomer.alice.it/mimmocorrado
MODULO 5 - DATABASE 38
6. nella finestra di dialogo che si apre, occorre indicare i campi che si vogliono inserire nella maschera; nel riquadro Campi disponibili, selezionare i campi da inserire e confermare cliccando sul pulsante > (oppure occorre fare doppio clic sul campo); per inserire tutti i campi occorre premere il pulsante >>
7. cliccare sul pulsante Avanti
8. scegliere il layout delle informazioni sulla maschera (a colonne, Tabulare, Foglio dati, Giustificato, Tabella pivot, Grafico pivot); nell’area di anteprima della finestra di dialogo è possibile vedere come apparirà la maschera in funzione della scelta

Patente Europea del Computer xoomer.alice.it/mimmocorrado
MODULO 5 - DATABASE 39
9. scegliere lo stile da dare alla maschera; nell’area di anteprima della finestra di dialogo è possibile vedere come apparirà la maschera in funzione della scelta
10. cliccare sul pulsante Avanti
11. inserire il nome per la maschera appena creata e indicare se si vuole aprire la maschera in visualizzazione Foglio dati per inserire i dati, o se visualizzarla in modalità Struttura per modificarla
12. premere il pulsante Fine e la maschera viene automaticamente salvata.
È possibile infine generare una maschera senza utilizzare la creazione guidata. Questo metodo da il controllo completo sugli elementi da inserire nella maschera e sulla loro disposizione.

Patente Europea del Computer xoomer.alice.it/mimmocorrado
MODULO 5 - DATABASE 40
Per creare una maschera senza l’aiuto di Access occorre:
1. nella finestra Database, nella Barra degli Oggetti, cliccare su Maschere
2. fare doppio clic sulla voce Crea
una maschera in visualizzazione struttura
3. cliccare sul menu Visualizza
4. cliccare sul sottomenu Proprietà per aprire la finestra delle proprietà della maschera
5. nella finestra Maschera che si apre, nella scheda Dati, indicare il nome della tabella o della query a cui associare la maschera, selezionandolo dal menu a tendina della voce Origine record
6. dalla finestra Tabella (+ nome della tabella) è possibile trascinare, con il mouse i campi che si desiderano inserire nella maschera
7. modificare la disposizione degli elementi inseriti nella maschera trascinandoli con il mouse e modificare la loro formattazione utilizzando i pulsanti della Barra degli Strumenti
8. una volta terminato il lavoro salva la maschera cliccando sul pulsante Salva, oppure cliccando sul sottomenu Salva del menu File (il sistema comunque provvederà a ricordare tale operazione se si dovesse chiudere la maschera senza averla preventivamente salvata.
La maschera è uno strumento molto versatile, in quanto consente di visualizzare, modificare, aggiungere, cancellare i record.

Patente Europea del Computer xoomer.alice.it/mimmocorrado
MODULO 5 - DATABASE 41
Il secondo metodo per creare una maschera senza l’aiuto di Access è fatto dei seguenti passaggi:
1. nella finestra Database, nella
Barra degli Oggetti, cliccare su Maschere
2. cliccare sul pulsante Nuovo
3. nella finestra Nuova maschera che si apre, selezionare Visualizzazione Struttura
4. cliccare sulla casella di riepilogo per selezionare la tabella o la query su cui basare la maschera
5. confermare cliccando su OK
6. dalla finestra Tabella (+ nome della tabella) è possibile trascinare, con il mouse i campi che si desiderano inserire nella maschera
7. modificare la disposizione degli elementi inseriti nella maschera trascinandoli con il mouse e modificare la loro formattazione utilizzando i pulsanti della Barra degli Strumenti
8. una volta terminato il lavoro salva la maschera cliccando sul pulsante Salva, oppure cliccando sul sottomenu Salva del menu File (il sistema comunque, provvederà a ricordare tale operazione se si dovesse chiudere la maschera senza averla preventivamente salvata).

Patente Europea del Computer xoomer.alice.it/mimmocorrado
MODULO 5 - DATABASE 42
5.3.1.3 Utilizzare una maschera per inserire, modificare, cancellare record
Per inserire un nuovo record attraverso una maschera occorre:
1. nella finestra Database, nella Barra degli Oggetti, cliccare su Maschere 2. cliccare sul nome della maschera che si vuole aprire
3. cliccare il pulsante Nuovo record sulla Barra di navigazione 4. compare una maschera con i campi vuoti 5. inserire nei campi vuoti i dati del nuovo record (durante l’inserimento, sul bordo sinistro della
finestra compare il simbolo della matita) 6. alla fine della compilazione del record (dopo aver premuto il tasto Invio sull’ultimo Campo) la
scheda il simbolo della matita viene sostituito da una freccia: il record che è stato aggiunto è memorizzato
Per modificare un dato in un record occorre:
1. posizionarsi, utilizzando i pulsanti di navigazione, sul record da modificare 2. cliccare sul campo da modificare per attivare la selezione (sul bordo sinistro della finestra
compare la matita che indica che la selezione è attiva e che si può procedere alla modifica) 3. digitare il nuovo contenuto o correggere il dato già presente. 4. la modifica viene registrata automaticamente non appena si cambia la selezione spostando da
un campo a un altro o cambiando il record visualizzato Per eliminare un record occorre:
1. visualizzare il record da eliminare nella maschera
2. cliccare sul pulsante Elimina record sulla Barra degli Strumenti (oppure cliccare sul
sottomenu Elimina dal menu Modifica)

Patente Europea del Computer xoomer.alice.it/mimmocorrado
MODULO 5 - DATABASE 43
5.3.1.4 Spostarsi sul record successivo, precedente, primo, ultimo, e su un record specifico attraverso la visualizzazione maschere
In visualizzazione Maschera, per visualizzare un record specifico occorre utilizzare pulsanti di navigazione della Barra di Navigazione. Oppure puoi digitare il numero del record nella casella Record specifico.
Primo Record
Record Precedente
Record specifico
Record Successivo
Ultimo Record
Nuovo Record
5.3.1.5 Inserire, modificare testo nell’intestazione, piè di pagina di
una maschera Le dimensioni di una maschera possono essere modificate trascinando i bordi laterali. Ingrandendo la maschera si ha più spazio per spostare e organizzare gli oggetti al suo interno.
Per inserire una intestazione ad una maschera occorre:
1. nella finestra Database, nella Barra degli Oggetti, cliccare su Maschere 2. cliccare sul nome della maschera da modificare, e aprirla in visualizzazione Struttura 3. cliccare sul menu Visualizza 4. cliccare sul sottomenu Int/Piè di pagina maschera 5. spostare i bordi dell’Intestazione maschera per creare lo spazio per l’inserimento del testo 6. cliccare sul menu Visualizza 7. cliccare sul sottomenu Casella degli strumenti 8. cliccare sul pulsante Etichetta per selezionare lo strumento omonimo 9. cliccare sull’area dell’ Intestazione maschera
10. digitare il testo da inserire come intestazione della Maschera 11. formattare ilo testo utilizzando i pulsanti della Barra Formattazione (maschera/report) (se la
Barra Formattazione non dovesse apparire, cliccare sul sottomenu Barra degli Strumenti del menu Visualizza e mettere il segno di spunta alla voce Formattazione (maschera/report)
Sottomaschera
Sottoreport Altri
controlli
Creazioni guidate
controllo
Etichetta
Gruppo di opzioni
Casella di testo
Interruttore
Pulsante opzione
Casella di controllo
Casella combinata
Selezione oggetti
Casella di riepilogo
Pulsante di comando
Immagine
Cornice oggetto non associato
Cornice oggetto associato
Interruzione di pagina
Rettangolo
Linea
Controllo strutture a schede

Patente Europea del Computer xoomer.alice.it/mimmocorrado
MODULO 5 - DATABASE 44
Per inserire la data del giorno ad una maschera occorre:
1. selezionare la zona della maschera nella quale si vuole inserire la data 2. cliccare sul menu Inserisci 3. cliccare sul sottomenu Data e ora 4. effettuare le scelte desiderate nella finestra di dialogo 5. confermare le scelte con il pulsante OK 6. cliccare e trascinare i due controlli nel punto desiderato
Per inserire un’immagine nella maschera occorre:
1. nella finestra Database, nella Barra degli Oggetti, cliccare su Maschere 2. cliccare sul nome della maschera da modificare, e aprirla in visualizzazione Struttura 3. spostare i bordi della maschera per creare lo spazio per l’inserimento del testo 4. cliccare sul menu Visualizza 5. cliccare sul sottomenu Casella degli strumenti 6. cliccare sul pulsante Immagine per selezionare lo strumento omonimo 7. disegnare sulla maschera lo spazio nel quale inserire l’immagine 8. attraverso la finestra Inserisci immagine che si apre, cercare l’immagine da inserire (nell’Hard-
Disk del computer, nel Floppy o nel CD-ROM) e premere OK 9. l’immagine selezionata viene inserita nello spazio precedentemente creato
5.3.1.6 Cancellare una maschera. Per cancellare una maschera occorre:
1. nella finestra Database, nella Barra degli Oggetti, cliccare su Maschere 2. cliccare sul nome della maschera da cancellare 3. cliccare sul menu Modifica 4. cliccare sul sottomenu Elimina 5. confermare l’eliminazione cliccando sul pulsante SI
In alternativa, selezionare la maschera da cancellare e premere o il tasto Canc della tastiera o il pulsante Elimina della Barra degli Strumenti 5.3.1.7 Salvare e chiudere una maschera. Quando vengono inseriti o modificati dati in una maschera, la registrazione delle operazioni viene fatta in automatico. Al contrario, quando si modifica la struttura della maschera è necessario salvare le modifiche apportate.
Per salvare una maschera occorre:
1. cliccare sul menu File 2. cliccare sul sottomenu Salva
In alternativa cliccare sul pulsante Salva della Barra degli Strumenti. Se il salvataggio conclude le operazioni da compiere sulla maschera, basta cliccare sul pulsante Chiudi finestra e sul pulsante SI per salvare la tabella.

Patente Europea del Computer xoomer.alice.it/mimmocorrado
MODULO 5 - DATABASE 45
5.4 Cercare informazioni
5.4.1 Operazioni fondamentali 5.4.1.1 Usare il comando di ricerca per trovare una parola, numero,
data specificati in un campo La funzione più semplice per cercare un dato in una tabella è fornita dal comando Trova.
Per operare la ricerca di un record specifico o un valore all’interno di un campo occorre:
1. nella finestra Database, cliccare sull’oggetto Tabella 2. selezionare la tabella oggetto della ricerca 3. cliccare sul pulsante Apri per aprire la tabella in modalità Foglio dati 4. cliccare sul menu Modifica 5. cliccare sul sottomenu Trova (in alternativa premere il pulsante Trova sulla Barra degli
Strumenti
6. nella finestra Trova e sostituisci che si apre, digitare il termine da trovare e scegliere in quale campo cercarlo
7. cliccare sul pulsante Trova successivo
È possibile scegliere, cliccando sulla freccina nera della casella Confronta, se il confronto deve essere effettuato in modo completo o parziale. Se ad esempio si inserisce nella casella Trova il testo Rossi e nel campo della tabella è memorizzato il testo Rossi Antonio, con la casella Confronta impostata a Campo intero la ricerca non trova alcun elemento. Mentre con la casella Confronta impostata a Parte del campo intero la ricerca da esito positivo.
È possibile compiere una ricerca utilizzando i caratteri jolly. Il testo * / 10 / 2002 serve a cercare tutti i record che contengono, memorizzata come data, un giorno di ottobre dell’anno 2002. Non è invece possibile inserire una espressione utilizzando simboli come <, >, =. Tale limitazione vale per tutte le tipologie di dati cercate. Non è possibile cercare numeri minori di un certo valore, ma è possibile individuare i numeri di telefono con un certo prefisso, impostando come chiave di ricerca il testo 0981* (dove 0981 è il prefisso).
Se invece, si intende sostituire dei valori, occorre utilizzare la finestra di dialogo Sostituisci.

Patente Europea del Computer xoomer.alice.it/mimmocorrado
MODULO 5 - DATABASE 46
5.4.1.2 Applicare un filtro ad una tabella, maschera Un altro metodo per selezionare un record di una tabella è quello di applicare un filtro. Un filtro può essere paragonato a una query, con la differenza che può essere applicato solo a una tabella o maschera aperta.
Esistono due tipi di filtri
filtro in base a selezione; filtro in base a maschera;
Il Filtro in base a selezione pone come criterio la stringa di caratteri contenuta nella cella attiva o la parte selezionata di una stringa.
Il Filtro in base a maschera consente di impostare più criteri contemporaneamente. Per applicare un filtro in base a maschera ad una tabella occorre:
1. aprire la tabella in modalità Foglio dati 2. cliccare sul pulsante Filtro in base a maschera 3. nella tabella che compare, digitare il criterio di selezione o selezionare un elemento dal menu a
tendina 4. cliccare sul pulsante Applica filtro
Per applicare un filtro in base a selezione ad una tabella occorre:
1. aprire la tabella in modalità Foglio dati 2. selezionare la cella contenente il criterio 3. cliccare sul pulsante Filtro in base a selezione 4. cliccare sul pulsante Applica filtro
Se il numero dei record è elevato e il campo dove si vuole imporre un criterio non è indicizzato, nel menu a tendina non sarà visualizzato l’elenco delle possibili stringhe, ma solo i due operatori Null o Not Null. Ma è possibile imporre tutta la gamma di criteri.
La maschera o la tabella visualizzano ora solo i record che rispondono ai criteri impostati per il filtro. È possibile applicare il filtro anche scegliendo Applica filtro/ordina dal menu Filtro che compare solo in questa circostanza. Tutti i procedimenti precedentemente descritti di applicazione e rimozione dei filtri possono essere utilizzati indistintamente sia con le tabelle, che con le maschere.
Filtro in base a maschera
Applica filtro
Filtro in base a selezione

Patente Europea del Computer xoomer.alice.it/mimmocorrado
MODULO 5 - DATABASE 47
5.4.1.3 Eliminare un filtro da una tabella, maschera Per tornare a visualizzare tutti i record è necessario rimuovere il filtro. Per rimuovere il filtro occorre cliccare sul pulsante Rimuovi filtro sulla Barra degli Strumenti. 5.4.2 Query 5.4.2.1 Creare e salvare una query su una sola tabella, su due tabelle
usando dei criteri di ricerca assegnati Un metodo molto potente per interrogare un Database è fornito dalle Query (interrogazione). La Query permette di selezionare sia i campi che si vogliono, sia i record che soddisfano determinate condizioni.
Access offre diversi tipi di query che aiutano a recuperare le informazioni richieste:
query di selezione, che recuperano le informazioni e visualizzano i record nella finestra Tabella in visualizzazione Foglio dati
query a campi incrociati che visualizza valori calcolati di un campo query di comando che eseguono operazioni sui record che soddisfano determinati criteri query con parametri che consentono di richiedere una singola informazione da utilizzare
come criterio di selezione.
Il risultato di una query è una tabella, nella quale sono disponibili solo i dati richiesti. Anche in questo caso, è possibile abbinare a tale tabella, e quindi alla query, una maschera che consente di dedicare tutto lo schermo video a un solo record, per il quale i dati sono completati da didascalie ed eventuali commenti.
Per generare una query si utilizza il linguaggio SQL (Structured Query Language), diventato ormai uno standard per i linguaggi di interrogazione. Tale linguaggio è costituito da facili comandi, comprensibili anche per un utente con limitate competenze informatiche.
Invece di usare direttamente il linguaggio SQL, è possibile comunque utilizzare una sua interfaccia grafica che semplifica ulteriormente la creazione del comando di query. La query è realizzata compilando una maschera in cui si selezionano i campi, i criteri di estrazione, ed eventuali ulteriori operazioni.
Le fasi di realizzazione di una query prevedono le seguenti operazioni:
la selezione delle tabelle su cui operare; la selezione dei campi su cui operare e dei campi da inserire nella tabella; la definizione dei criteri di estrazione dei record; l’esecuzione della query.
Rimuovi filtro

Patente Europea del Computer xoomer.alice.it/mimmocorrado
MODULO 5 - DATABASE 48
È possibile creare una query:
utilizzando una Creazione guidata che supporta l’utente nel processo di creazione partendo da zero e costruendola in visualizzazione Struttura
Per creare una query con la creazione guidata occorre:
1. nella finestra Database, cliccare sull’oggetto Query
2. cliccare sul pulsante Nuovo (oppure fare doppio clic su Crea una query mediante una creazione guidata)
3. selezionare Creazione guidata Query semplice e premere OK

Patente Europea del Computer xoomer.alice.it/mimmocorrado
MODULO 5 - DATABASE 49
4. selezionare le tabelle e le query già esistenti da cui vuoi estrarre i dati (in questa fase può essere costruito il record logico generato attraverso le relazioni)
5. nella finestra di dialogo, indicare, per ogni tabella o query che si vuole interrogare, i campi che devono essere inclusi nella query (dal riquadro Campi disponibili, selezionare i campi da includere nella query e premere il pulsante con il simbolo > (oppure fare doppio clic sul campo) per spostare tutti i campi nel riquadro Campi selezionati premere il pulsante >>
6. cliccare sul pulsante Avanti
7. se precedentemente, tra i Campi disponibili si sono selezionati campi numerici o di data, indicare se si desidera informazioni di Dettaglio o di Riepilogo
8. se si sceglie l’opzione Riepilogo, occorre cliccare poi sul pulsante Opzioni riepilogo per specificare il calcolo di ciascun campo

Patente Europea del Computer xoomer.alice.it/mimmocorrado
MODULO 5 - DATABASE 50
9. selezionare i valori Media, Conta, Min e Max se si desidera inserire nella query tali funzioni
10. premere il pulsante OK 11. premere il pulsante Avanti 12. nell’ultima finestra di
dialogo della creazione guidata digitare il nome della Query e scegliere se si desidera eseguire la query oppure modificare la query con la visualizzazione Struttura
13. selezionare la casella di controllo Mostra guida in linea durante il lavoro con la query, se si desidera richiamare la Guida di Access
14. cliccare il pulsante Fine Per creare una query in visualizzazione struttura occorre:
1. nella finestra Database, cliccare sull’oggetto Query
2. cliccare sul pulsante Nuovo (oppure fare doppio clic su Crea una query in visualizzazione struttura)

Patente Europea del Computer xoomer.alice.it/mimmocorrado
MODULO 5 - DATABASE 51
3. selezionare Visualizzazione struttura e premere OK
4. si aprono due finestre: la prima rappresentante la query, la seconda raffigurante le tabelle presenti nel database
5. da questa ultima finestra selezionare la tabella o la query che si intende utilizzare e premere Aggiungi
6. ripetere l’ultima operazione per aggiungere altre tabelle o query
7. cliccare sul pulsante Chiudi
8. dall’elenco dei campi, fare doppio clic su quelli che desidera includere nella query (in alternativa trascinare il campo con il mouse o selezionare il nome del campo nel menu associato alla casella)
9. nella griglia di Struttura, all’interno della casella Criteri, immettere i criteri di ricerca desiderati
10. cliccare sulla freccina nera della casella di riepilogo Ordinamento e specificare l’ordinamento desiderato
11. cliccare sul pulsante Salva 12. digitare un nome per la query e cliccare il pulsante OK L’utilizzo dei criteri è uno strumento di basilare nell’estrazione dei dati mediante una query. Per ciascun campo che si include nella query, è possibile specificare il criterio che deve soddisfare un record per essere selezionato durante l’esecuzione della query. A tal proposito occorre immettere un criterio specifico nella finestra Struttura. Access consente di aggiungere più criteri per un singolo campo in modo tale che la query estragga i record che soddisfano uno dei criteri che hai specificato, o entrambi.
La finestra che visualizza la struttura di una query è divisa in due zone orizzontali:
la zona in alto mostra le tabelle sulle quali si basa la query e le relative relazioni la zona in basso contiene l’elenco dei campi contenuti nella query

Patente Europea del Computer xoomer.alice.it/mimmocorrado
MODULO 5 - DATABASE 52
La zona in basso è così suddivisa:
Nella prima riga c’è il nome del campo inserito nella query Nella seconda riga c’è il nome della tabella alla quale appartiene il campo sopra inserito Nella terza riga l’utente può selezionare l’ordine con il quale visualizzare i dati (nel caso in
cui tale riga non fosse presente la puoi ottenere mediante il menu Visualizza). Nella quarta riga è possibile chiedere di visualizzare o no un dato campo semplicemente
inserendo o togliendo il segno di spunta nell’apposita casella. 5.4.2.2 Aggiungere criteri ad una query utilizzando i seguenti
operatori: < (minore di), <= (minore di o uguale a), > (maggiore di), >= (maggiore di o uguale a), = (uguale), <> (diverso), And, Or
Operatori matematici
I criteri di più immediata comprensione sono quelli matematici: minore, maggiore, uguale.
CRITERIO SIGNIFICATO
> Individua tutti i record il cui valore in quel campo è maggiore di quello indicato dal criterio Maggiore
< individua tutti i record il cui valore in quel campo è minore di quello indicato dal criterio
= individua i record con il campo uguale al criterio
>= Individua tutti i record il cui valore in quel campo è maggiore o uguale di quello indicato dal criterio Maggiore
<= individua tutti i record il cui valore in quel campo è minore o uguale di quello indicato dal criterio
<> estrae tutti i record il cui campo contenga un valore diverso dal criterio
Gli operatori maggiore o minore, nel caso di dati di tipo testo, hanno il significato di successivo o precedente in ordine alfabetico.

Patente Europea del Computer xoomer.alice.it/mimmocorrado
MODULO 5 - DATABASE 53
Operatori logici
Le condizioni di associazione di più criteri, relativi allo stesso dato, possono essere indicate nella stessa cella con l’utilizzo degli operatori AND, OR e NOT.
CRITERIO SIGNIFICATO
A AND B Individua tutti i record il cui valore in quel campo soddisfa entrambi i criteri A e B
A OR B individua tutti i record il cui valore in quel campo soddisfa almeno uno dei due criteri A , B
NOT A individua i record il cui valore in quel campo non soddisfa il criterio A
Operatori Between, In, *, ?
CRITERIO SIGNIFICATO
>= #15/8/98# AND <= #23/12/04#
BETWEEN #15/8/98# AND #23/12/04#
Individua tutti i record il cui valore in quel campo sia una data compresa fra 15 agosto 1998 e il 23 dicembre 2004
Roma OR Napoli OR Milano
IN ( Milano; Pavia; Brescia) Individua tutti i record il cui valore in quel campo sia Roma oppure Napoli oppure Milano
* ota Individua tutti i record il cui valore in quel campo sia un testo che finisca per ota (trota, nota, carota, . . .)
? ota Individua tutti i record il cui valore in quel campo sia un testo di 4 lettere che finisca per ota (vota, nota, . . . )
Operatori Null e Not Null
Tali operatori consentono di inserire come criterio la condizione che il campo abbia o no un valore. Se, per esempio, nella gestione dei prestiti di una biblioteca si vogliono individuare i libri al momento in circolazione, è sufficiente selezionare i record nei quali la data prestito risponde al seguente criterio:
IS NOT NULL Operatore date()
Tale operatore restituisce la data del giorno di elaborazione della query, prelevandola dal sistema. Se pertanto si desidera avere una query che seleziona i libri con data prestito scaduta da più di 60 giorni al momento dell’elaborazione, il criterio associato a tale campo risulta:
< DATE () – 60
Analogamente, se si vogliono i libri prestati negli ultimi 90 giorni, si userà il seguente criterio: BETWEEN DATE ( ) AND DATE ( ) – 90

Patente Europea del Computer xoomer.alice.it/mimmocorrado
MODULO 5 - DATABASE 54
5.4.2.3 Modificare una query inserendo, eliminando criteri Spesso le query sono realizzate per successive approssimazioni. La prima interrogazione può, per esempio, risultare troppo selettiva (si trovano pochi record che rispondono ai criteri imposti) o poco selettiva (troppi record rispondono ai criteri). È possibile correggere in qualsiasi momento le query, aggiungendo o togliendo campi e modificando i criteri di estrazione dei dati.
Per modificare una query occorre:
1. nella finestra Database, cliccare sull’oggetto Query 2. selezionare la query da modificare e cliccare sul pulsante Struttura 3. cliccare sulla cella dove inserire o modificare il criterio 4. digitare il nuovo criterio 5. confermare la modifica, premendo il tasto Invio 6. chiudere la finestra e cliccare su SI per salvare le modifiche
Per eliminare un criterio da una query occorre:
1. nella finestra Database, cliccare sull’oggetto Query 2. selezionare la query da modificare e cliccare sul pulsante Struttura 3. cliccare sulla cella dove cancellare il criterio 4. seleziona il testo del criterio e premi il tasto Canc 5. confermare la modifica, premendo il tasto Invio 6. chiudere la finestra e cliccare su SI per salvare le modifiche
Ogni volta che si effettua una modifica alla struttura della query è possibile verificare il risultato della stessa passando dalla visualizzazione Struttura alla visualizzazione Foglio dati.
Fare attenzione in quanto le modifiche apportate a una query non sono salvate in automatico. Spesso puoi trovarti nella condizione che partendo da una query precedentemente generata vuoi applicare criteri nuovi per migliorare la tua ricerca.
Quando si effettua una modifica ad una query è possibile salvarla con un altro nome, in modo che la vecchia query resti immutata. Per compiere questa operazione scegliere Salva con nome dal menu File. 5.4.2.4 Modificare una query: aggiungere, eliminare, spostare,
nascondere, mostrare campi Un ulteriore modo per modificare una query è quello di aggiungere o rimuovere campi.
Per aggiungere un campo a una query occorre:
1. nella finestra Database, cliccare sull’oggetto Query 2. selezionare la query da modificare e cliccare sul pulsante Struttura 3. trascinare, con il mouse, dalla finestra Tabella alla finestra Query, il campo da aggiungere alla
query in una colonna libera (oppure cliccare sull’intestazione di un campo di una colonna vuota e selezionare il campo da aggiungere)
4. il nuovo campo è ora disponibile nella query e ad esso possono essere applicati i criteri di ricerca

Patente Europea del Computer xoomer.alice.it/mimmocorrado
MODULO 5 - DATABASE 55
Per eliminare un campo da una query occorre:
1. nella finestra Database, cliccare sull’oggetto Query 2. selezionare la query da modificare e cliccare sul pulsante Struttura 3. selezionare il campo cliccando sull’intestazione del campo 4. premere il tasto Canc 5. chiudere la finestra e cliccare su SI per salvare le modifiche
Nell’impostazione della struttura di una query è opportuno prestare attenzione anche all’ordine di inserimento dei campi. I dati che vengono estratti dalla query sono infatti presentati in una tabella e la posizione di ogni colonna rispecchia la sequenza impostata nella struttura.
Per spostare un campo di una query occorre:
1. nella finestra Database, cliccare sull’oggetto Query 2. selezionare la query da modificare e cliccare sul pulsante Struttura 3. selezionare il campo da spostare con un clic 4. cliccare nuovamente sul campo da spostare e trascinarlo nella nuova posizione 5. chiudere la finestra e cliccare su SI per salvare le modifiche
Non sempre si ha la necessità di visualizzare i campi che si utilizzano per imporre determinati criteri. È possibile scegliere se visualizzare o nascondere un campo, agendo sul pulsante Mostra nella griglia di struttura:
quando questo controllo è attivo il campo sarà visualizzato nella query
quando questo controllo è disattivato il campo non sarà visualizzato nella query
5.4.2.5 Eseguire una query Per eseguire una query occorre:
1. nella finestra Database, cliccare sull’oggetto Query 2. cliccare sulla query che si desidera aprire 3. cliccare sul pulsante Apri sulla Barra degli Strumenti (oppure doppio clic sul nome della
query)
In modalità struttura si può eseguire una query anche cliccando sul pulsante Esegui 5.4.2.6 Cancellare una query Per eliminare una query occorre:
1. nella finestra Database, cliccare sull’oggetto Query 2. selezionare, con un clic, la query che si desidera cancellare 3. premere il tasto Canc della tastiera (oppure premere il tasto Elimina ) 4. per confermare l’eliminazione fai clic SI
Prima di procedere all’eliminazione di una query è importante verificare che la query non sia aperta.

Patente Europea del Computer xoomer.alice.it/mimmocorrado
MODULO 5 - DATABASE 56
5.4.2.7 Salvare e chiudere una query Per salvare una query occorre:
1. cliccare sul menu File 2. cliccare sul sottomenu Salva (oppure cliccare sul pulsante Salva)
Se si ha la necessità di conservare entrambe le versioni di una query modificata (prima e dopo le modifiche), occorre scegliere Salva con nome dal menu File. 5.4.3 Ordinare i record 5.4.3.1 Riordinare i dati in una tabella, maschera, risultato di una
query, in ordine numerico crescente, decrescente, e in ordine alfabetico
Per ordinare i dati di una tabella, di una maschera, di una query, in ordine crescente, decrescente, o in ordine alfabetico occorre , nel risultato di una query o in una tabella, scegliere il tipo di ordinamento (crescente o decrescente) mediante i Pulsanti di ordinamento nella Barra degli Strumenti.
Se si scelgono ordinamenti su più campi, i dati vengono ordinati seguendo la sequenza di come i campi sono presenti nella query, da sinistra a destra. I pulsanti di ordinamento sono attivi anche nel caso si voglia operare su una maschera. In tal caso è sufficiente cliccare sul campo sul quale si vuole impostare l’ordinamento e poi cliccare sul pulsante di ordinamento desiderato.
La selezione e l’ordinamento dei dati di una query è anche disponibile attraverso l’utilizzo della riga Ordinamento presente nella parte inferiore della finestra Struttura della query. In questo caso la tabella generata sarà sempre ordinata secondo il criterio selezionato. Quando si seleziona questa riga in corrispondenza di un campo già inserito nel risultato, compare un pulsante per attivare una lista a discesa. In questo elenco compaiono le due opzioni di ordinamento (crescente e decrescente) e quella per disabilitare eventuali opzioni preesistenti (non ordinato).
Se più di un campo ha un criterio di ordinamento attivo, l’ordine di priorità è dato dalla posizione del campo, da sinistra verso destra.

Patente Europea del Computer xoomer.alice.it/mimmocorrado
MODULO 5 - DATABASE 57
5.5 Report
5.5.1 Operare con i report 5.5.1.1 Creare e salvare un report basato su una tabella, query Il Report, permette di presentare i dati di un database in modo efficace e secondo il formato di stampa desiderato. È uno strumento molto versatile e completo per l’estrazione di informazioni dal database e la loro esposizione. I dati inseriti in un report possono provenire sia dalle tabelle che dalle query. A tali dati, possono essere aggiunti altri, generati direttamente mediante la struttura stessa del report. Un report può essere creato definendo direttamente la struttura, o più semplicemente ricorrendo all’autocomposizione. La struttura generata con l’autocomposizione può essere facilmente modificata per adattarla alle reali esigenze.
La creazione guidata Report Standard:
a colonne dispone i dati di ciascun record verticalmente tabulare dispone i dati di ciascun record orizzontalmente
Per creare un report con una procedura guidata occorre:
1. nella finestra Database, cliccare sull’oggetto Report
2. cliccare sul pulsante Nuovo (oppure fare doppio clic su Crea un Report mediante una creazione guidata)

Patente Europea del Computer xoomer.alice.it/mimmocorrado
MODULO 5 - DATABASE 58
3. selezionare Creazione guidata Report 4. (oppure cliccare sul pulsante Nuovo e
selezionare Creazione guidata Report 5. cliccare sulla casella di riepilogo per
selezionare la tabella o la query su cui basare il Report
6. confermare cliccando sul pulsante OK
7. selezionare i campi da inserire nel Report ( si possono includere anche campi appartenenti a tabelle diverse)
8. cliccare sul pulsante Avanti

Patente Europea del Computer xoomer.alice.it/mimmocorrado
MODULO 5 - DATABASE 59
9. specificare come raggruppare i campi, (ad esempio, scegliere di stampare i libri divisi per editore e all’interno di questo, per autore), scegliendone massimo 10
10. cliccare sul pulsante Avanti
11. specificare l’ordine dei
record all’interno di ciascun gruppo, ordinando in base a un massimo di quattro campi, e specificando l’ordine crescente o decrescente
12. cliccare sul pulsante Avanti

Patente Europea del Computer xoomer.alice.it/mimmocorrado
MODULO 5 - DATABASE 60
13. scegliere il Layout e l’Orientamento del Report
14. cliccare sul pulsante Avanti
15. scegliere lo Stile del
report 16. cliccare sul pulsante
Avanti

Patente Europea del Computer xoomer.alice.it/mimmocorrado
MODULO 5 - DATABASE 61
17. nell’ultima finestra di dialogo assegnare il nome al Report
18. specificare se si vuole visualizzare l’Anteprima oppure la sua Struttura
19. cliccare sul pulsante Fine
Il report generato con la creazione guidata può essere modificato dal punto di vista delle proprietà degli oggetti ma anche dal punto di vista grafico. Per modificare le proprietà di un Oggetto occorre:
1. fare doppio clic su di esso, per aprire il foglio delle Proprietà (oppure cliccare con il tasto destro del mouse sull’Oggetto, quindi scegliere Proprietà)
2. cliccare sulla scheda che contiene le proprietà da modificare
3. cliccare sulla casella della proprietà da modificare
4. scegliere una delle seguenti alternative: digitare le informazioni o l’espressione da utilizzare se nella casella compare una freccia, cliccare su di essa e scegliere il valore desiderato se è presente un pulsante con tre puntini a destra della casella, cliccare su di esso per visualizzare un generatore o una finestra di dialogo che consente di scegliere un generatore
5. terminate le modifiche, cliccare sul pulsante Chiudi 6. cliccare sul pulsante SI per salvare le modifiche

Patente Europea del Computer xoomer.alice.it/mimmocorrado
MODULO 5 - DATABASE 62
5.5.1.2 Modificare la collocazione dei campi di dati e le intestazioni all’interno di un report
Ogni elemento presente sul Report può essere selezionato singolarmente e può essere modificato applicando i diversi stili di formattazione.
Per modificare la collocazione dei campi di dati di un Report occorre:
1. aprire il Report in visualizzazione Struttura 2. cliccare sull’oggetto da spostare 3. tenendo premuto il tasto sinistro del mouse, trascinare l’oggetto nella posizione desiderata
Per allineare i controlli di un Report occorre:
1. aprire il Report in visualizzazione Struttura 2. cliccare sull’oggetto da allineare 3. cliccare sul menu Formato 4. cliccare sul sottomenu Allinea 5. scegliere: allinea a sinistra, in basso, alto, ecc . . .
Per cancellare un campo di un Report occorre:
1. aprire il Report in visualizzazione Struttura 2. cliccare sull’oggetto da cancellare 3. cliccare sul menu Modifica 4. cliccare sul sottomenu Elimina
In alternativa, dopo aver selezionato l’oggetto premere il tasto Canc della tastiera.
Per aggiungere un controllo al Report occorre:
1. aprire il Report in visualizzazione Struttura 2. cliccare sul pulsante della Casella degli strumenti corrispondente al controllo che si vuole
aggiungere, (una casella di testo, una linea orizzontale o una forma) 3. cliccare sul punto in cui si vuole inserire il controllo
Per cambiare l’aspetto grafico di un report occorre:
1. aprire il Report in visualizzazione Struttura 2. cliccare sul menu Formato 3. cliccare sul sottomenu Formattazione automatica 4. scegliere il nuovo tipo di aspetto che si desidera dare al Report 5. premere il pulsante OK
Sottomaschera Sottoreport
Altri controlli
Creazioni guidate
controllo
Etichetta
Gruppo di opzioni
Casella di testo
Interruttore
Pulsante opzione
Casella di controllo
Casella combinata
Selezione oggetti
Casella di riepilogo
Pulsante di comando
Immagine
Cornice oggetto non associato
Cornice oggetto associato
Interruzione di pagina
Rettangolo
Linea
Controllo strutture a schede

Patente Europea del Computer xoomer.alice.it/mimmocorrado
MODULO 5 - DATABASE 63
5.5.1.3 Raggruppare i dati sotto un’intestazione specifica (campo) di un report in ordine crescente, decrescente
Nella creazione guidata di un report è possibile impostare la struttura del report in modo che i dati vengano raggruppati in base ai valori di uno o più campi (visualizzare tutti i libri pubblicati dallo stesso editore e, all’interno di questo primo raggruppamento, per autore). Per ogni editore verrà creato un nuovo gruppo e sarà quindi possibile scorrere il report per individuare rapidamente i record relativi a un editore specifico. Inoltre puoi calcolare i totali e altri valori per ogni gruppo. Nel report vengono stampati i quantitativi di libri per editore.
Per creare i gruppi occorre:
1. aprire il Report in visualizzazione Struttura 2. cliccare sul pulsante Ordinamento e raggruppamento sulla Barra degli Strumenti
3. impostare le relative proprietà nella finestra di dialogo Ordinamento e raggruppamento
4. all’interno della finestra costruire l’elenco dei campi per i quali si desidera generare un ordinamento. La priorità dell’ordinamento segue l’ordine dei campi nell’elenco. Una volta deciso i campi e generato l’elenco impostare Intestazione(gruppo), Piè di pagina (gruppo) o entrambi su SI
5. chiudere la finestra Ordinamento e raggruppamento
6. vengono visualizzate le modifiche alle intestazioni per ogni gruppo generato 7. posizionare una casella di testo che identifica il gruppo nella nuova intestazione di gruppo
Nella finestra Ordinamento e raggruppamento è anche possibile stabilire un ordinamento per gli elementi contenuti in ciascun gruppo (se si è raggruppato un elenco di libri per editore, si può decidere di presentare i libri in base all’autore in ordine alfabetico).
Per impostare un ordinamento per gli elementi contenuti in ciascun gruppo occorre:
1. inserire nell’elenco dei campi il campo Autore 2. impostare Criterio ordinamento su Crescente 3. lasciare Intestazione (gruppo) e Piè di pagina (gruppo) su NO.
Ora il report si presenta come un elenco di libri raggruppati per editore e messi in ordine alfabetico per autore.

Patente Europea del Computer xoomer.alice.it/mimmocorrado
MODULO 5 - DATABASE 64
5.5.1.4 Presentare campi specifici in un report raggruppati per somma, minimo, massimo, media, conteggio, con punti di interruzione adeguati
Il raggruppare alcuni record permette di ottenere subtotali e altri calcoli per ogni gruppo.
Per presentare campi specifici in un report raggruppati per somma, minimo, massimo, ecc… occorre:
1. aprire il Report in visualizzazione Struttura 2. utilizzando il pulsante della Barra degli Strumenti, aggiungere una casella di testo a:
all’intestazione di gruppo o al piè di pagina di gruppo per calcolare il totale di un gruppo di record rispetto ad un campo all’intestazione di report o al piè di pagina di report per calcolare il totale complessivo di tutti i record del report
3. selezionare la casella di testo 4. cliccare sul pulsante Proprietà
sulla Barra degli Strumenti 5. nella casella della Proprietà Origine
controllo, digitare un’espressione che utilizzi la funzione somma per calcolare il totale di un campo numerico
La quantità di funzioni che possono essere generate è estremamente elevata e si può ottenere aiuto dal Generatore di espressioni, richiamabile facendo clic sul pulsante (…) presente a destra della casella Origine controllo quando questa è selezionata. Le formule più importanti sono: FUNZIONE ESEMPIO SIGNIFICATO
SOMMA =Somma([campo1]) somma i valori presenti nel campo 1
=Somma([campo1]*[campo2]) somma i valori del campo 1 moltiplicati per i valori del campo 2 di ciascun record
MIN =Min([campo1]) restituisce il valore minimo del campo 1
MAX =Max([campo1]) restituisce il valore massimo del campo 1
MEDIA =Media([campo1]) restituisce il valore medio dei valori contenuti nel campo1
CONTEGGIO =Conteggio([campo1]) conta quanti record sono contenuti nel gruppo

Patente Europea del Computer xoomer.alice.it/mimmocorrado
MODULO 5 - DATABASE 65
5.5.1.5 Inserire, modificare il testo nell’intestazione, piè di pagina di un report
L’intestazione e il piè di pagina sono elementi che vengono inseriti automaticamente all’interno del report quando si usa la creazione guidata.
Quando si visualizza un report in visualizzazione Struttura, Microsoft Access lo scompone in sezioni. La funzione di questa divisione del documento permette di impostare quando e come devono essere ripetuti gli oggetti contenuti nei vari settori.
Per controllare la visualizzazione dell’intestazione e del piè di pagina, è necessario agire sui comandi Int./piè pagina pagina e Intestazione/Piè di pagina report contenuti nel menu Visualizza. Il comando Int./Piè pagina pagina inserisce nel Report l’area che sarà ripetuta all’inizio e alla fine di ogni pagina. Il comando Intestazione/Piè di pagina report inserisce nel Report l’area che apparirà soltanto nella pagina iniziale e in quella finale dell’intero Report.
L’area riservata all’intestazione o al piè di pagina, siano questi riferiti al report o alla singola pagina, deve essere considerata nello stesso identico modo dell’area riservata al corpo del report. Si può inserire in quest’area qualsiasi elemento. Si può modificare lo spazio riservato all’intestazione e al piè di pagina ridimensionandolo, cambiando il colore dello sfondo, inserendo immagini, scritte, campi, agendo con le medesime modalità utilizzate per operare all’interno del corpo principale del report. Per modificare le proprietà di un oggetto, facente parte dell’intestazione occorre:
1. cliccare sul menu Visualizza 2. cliccare sul sottomenu Proprietà (in
alternativa fare doppio clic su di esso, per aprire il foglio delle proprietà, oppure fare clic con il pulsante destro del mouse sull’oggetto, quindi scegliere Proprietà)
3. cliccare sulla scheda che contiene le proprietà desiderate
4. cliccare sulla casella della proprietà da modificare e poi scegliere una delle seguenti alternative: digitare le informazioni o l’espressione da utilizzare se la casella presenta una freccia, fai clic su di essa e scegliere un valore se è presente un pulsante con tre puntini a destra della casella (…), cliccare su di esso per visualizzare un generatore o una finestra di dialogo che consente di scegliere un generatore
5. terminate le scelte, cliccare sul pulsante Chiudi Per aggiungere un controllo occorre:
1. cliccare sul pulsante Casella degli strumenti corrispondente al controllo che si vuole aggiungere (una casella di testo, una linea orizzontale o una forma).
2. trascina il puntatore del mouse sull’area dell’intestazione o del piè di pagina in cui si vuole fare apparire il controllo.

Patente Europea del Computer xoomer.alice.it/mimmocorrado
MODULO 5 - DATABASE 66
5.5.1.6 Cancellare un report Per cancellare un report occorre:
1. nella finestra Database, cliccare sull’oggetto Report 2. selezionare il report da eliminare
3. premere il tasto Canc della tastiera (oppure cliccare sul pulsante Elimina)
4. Per confermare l’eliminazione fai clic su SI
Prima di procedere all’eliminazione di un report è importante verificare che lo stesso non sia aperto. In tal caso non è possibile eliminarlo, quindi, prima di eseguire le operazioni descritte, chiudere il report. 5.5.1.7 Salvare e chiudere un report Ogni volta che la struttura di un report viene modificata è necessario salvare il report per poterlo utilizzare con le caratteristiche e le funzionalità impostate.
Per salvare un report occorre:
1. cliccare sul menu File 2. cliccare sul sottomenu Salva (in alternativa cliccare sul pulsante Salva )
Per chiudere un report occorre:
1. cliccare sul menu File 2. cliccare sul sottomenu Salva (in alternativa cliccare sul pulsante Chiudi )

Patente Europea del Computer xoomer.alice.it/mimmocorrado
MODULO 5 - DATABASE 67
5.6 Preparazione della stampa
5.6.1 Preparazione 5.6.1.1 Visualizzare in anteprima di stampa una tabella, maschera,
report Prima di procedere alla stampa, è consigliabile verificare quale sarà il risultato nell’Anteprima di stampa.
Per visualizzare l’anteprima di stampa di un foglio dati di una tabella, di una query o di una maschera occorre:
1. selezionare, con un clic del mouse, l’oggetto di cui si vuole visualizzare l’anteprima
2. cliccare sul menu File 3. cliccare sul sottomenu Anteprima
di stampa In alternativa cliccare sul pulsante Anteprima di stampa della Barra degli Strumenti

Patente Europea del Computer xoomer.alice.it/mimmocorrado
MODULO 5 - DATABASE 68
5.6.1.2 Modificare l’orientamento del report: verticale, orizzontale. Cambiare le dimensioni della carta
La verifica fatta attraverso l’anteprima di stampa può evidenziare la necessità di apportare cambiamenti al formato di stampa. In particolare è possibile cambiare le dimensioni del foglio, dei margini e dell’orientamento. Per modificare l’orientamento del report (verticale, orizzontale e cambiare le dimensioni della carta), occorre:
1. selezionare il Report di cui si intende modificare l’orientamento
2. cliccare sul menu File 3. cliccare sul sottomenu Imposta pagina 4. la finestra che si apre, presenta tre schede:
la scheda Margini permette di specificare i margini superiore, inferiore, sinistro, destro; la scheda Pagina contiene invece i controlli sull’orientamento della pagina le dimensioni e la stampante da utilizzare; la scheda Colonne permette di scegliere il numero di colonne e la spaziatura tra le righe

Patente Europea del Computer xoomer.alice.it/mimmocorrado
MODULO 5 - DATABASE 69
5.6.2 Opzioni di stampa 5.6.2.1 Stampare una pagina, record selezionato/selezionati, tabella
completa La stampa entra a far parte del processo di estrazione dei dati. Pur non avendo le potenzialità di un filtro o di una query, anche le funzioni previste per la stampa permettono di fare una scelta dei dati da estrapolare dall’archivio.
Per stampare una pagina, record selezionato/selezionati, tabella completa occorre:
1. cliccare sul menu File 2. cliccare sul sottomenu Stampa 3. nella finestra Stampa che si
apre, nell’area Intervallo di stampa si può scegliere cosa stampare: - un intervallo di pagine, selezionando l’opzione Pagine e inserendo i valori desiderati nelle caselle Da: e A: ; - i record da stampare (prima di aprire la finestra Stampa occorre però selezionare i record che si desidera stampare)
Ulteriori personalizzazioni della stampa sono date dalla finestra Imposta pagina che si apre cliccando sul pulsante Imposta ... (sotto la sezione Intervallo stampa ) Il contenuto della finestra di dialogo Imposta pagina varia a seconda di quello che si sta stampando. Nel caso della stampa di Fogli dati si può scegliere se stampare o meno le intestazioni e variare lo spessore dei margini. Il pulsante Stampa sulla barra degli strumenti attiva la stampa con le opzioni di default. Tale pulsante è utilizzato solo se non si deve modificare nessuna impostazione di stampa.

Patente Europea del Computer xoomer.alice.it/mimmocorrado
MODULO 5 - DATABASE 70
5.6.2.2 Stampare tutti i record, o pagine specificate, usando la visualizzazione maschera
Le funzioni viste nel paragrafo precedente, sono valide anche quando si vogliono stampare record in Visualizzazione Struttura della Maschera.
Per stampare tutti i record, o pagine specificate, usando la visualizzazione struttura maschera occorre:
1. nella finestra Database, cliccare sull’oggetto Maschera
2. aprire la maschera da stampare con un doppio clic sul suo nome (oppure selezionandola e poi cliccando sul pulsante Apri )
3. cliccare sul menu File 4. cliccare sul sottomenu Stampa
Ciò che cambia rispetto alla stampa di un foglio dati è il contenuto della finestra Imposta… Nella finestra Imposta pagina è possibile: nella scheda Margini, variare lo spessore dei margini, selezionare l’opzione per stampare solo i dati e non la maschera; nella scheda Colonne si può decidere la disposizione delle maschere nella pagina. Occorre comunque, per maggior sicurezza, verificare, attraverso l’anteprima di stampa, le funzioni prescelte. Per selezionare i record nella visualizzazione Maschera occorre:
1. visualizzare il record da selezionare 2. cliccare sul menu Modifica 3. cliccare sul sottomenu Seleziona record

Patente Europea del Computer xoomer.alice.it/mimmocorrado
MODULO 5 - DATABASE 71
5.6.2.3 Stampare il risultato di una query La stampa, con le funzioni di selezione, rappresenta un controllo aggiuntivo sull’interrogazione del Database. Quando si lancia una query si ottiene un foglio dati contenente i record che rispondono ai criteri impostati nella query. Attraverso le funzioni previste per la stampa è possibile stampare tutti i record contenuti nel foglio dati, ma anche solo alcune pagine o anche solo alcuni record selezionati. Per stampare il risultato di una query occorre:
1. nella finestra Database, cliccare sull’oggetto Query
2. aprire la query da stampare con un doppio clic sul suo nome (oppure selezionandola e poi cliccando sul pulsante Apri )
3. cliccare sul menu File 4. selezionare, eventualmente,
solo una parte di record da stampare
5. cliccare sul sottomenu Stampa 6. selezionare le opzioni
desiderate (selezionare , eventualmente, la casella Record selezionato/i per stampare una parte di record della query)
7. cliccare sul pulsante OK.

Patente Europea del Computer xoomer.alice.it/mimmocorrado
MODULO 5 - DATABASE 72
5.6.2.4 Stampare una o più pagine specificate di un report, un Report completo Anche per la stampa dei report valgono le stesse modalità operative viste per gli altri oggetti di Access. L’unica differenza è che i Report non consentono di selezionare record. È invece possibile stampare intervalli di pagine specificati o l’intero documento. Anche questa opportunità può essere sfruttata come filtro. impostare alcune proprietà nella struttura del report in modo che ogni record o gruppo o sezione vengano inseriti in pagine separate. Per impostare questa proprietà occorre:
1. fare doppio clic sul selettore di sezione relativo al livello di raggruppamento di interesse (per stampare un singolo record per pagina fare doppio clic sul selettore di sezione del corpo)
2. nella finestra delle Proprietà, nella scheda Formato, impostare la funzione desiderata per il controllo dell’interruzione di pagina (si può decidere se inserire l’interruzione di pagina prima, dopo o prima e dopo l’elemento)
3. dopo aver modificato tutte le proprietà del report, per stampare solo gli elementi desiderati occorre, nella finestra di controllo della stampa, visualizzare le pagine che li contengono e selezionarle.

Patente Europea del Computer xoomer.alice.it/mimmocorrado
MODULO 5 - DATABASE 73
IINNDDIICCEE
5.1 Usare l’applicazione
5.1.1 Concetti fondamentali
5.1.1.1 Sapere cosa è un database 5.1.1.2 Sapere come è organizzato un database in termini di tabelle, record, campi, e di tipi di dati,
proprietà per i campi 5.1.1.3 Sapere che cos’è una chiave primaria 5.1.1.4 Sapere cos’è un indice 5.1.1.5 Sapere quali sono le motivazioni per creare relazioni tra tabelle di un database 5.1.1.6 Sapere qual è l’importanza di impostare delle regole per assicurare che le relazioni definite
tra tabelle siano valide 5.1.2 Primi passi con un database
5.1.2.1 Aprire (e chiudere) un’applicazione di database 5.1.2.2 Aprire, collegarsi ad un database esistente 5.1.2.3 Creare un nuovo database 5.1.2.4 Salvare un database all’interno di un’unità disco 5.1.2.5 Usare la funzione di guida in linea (help) del programma 5.1.2.6 Chiudere un database 5.1.3 Modificare le impostazioni
5.1.3.1 Cambiare le modalità di visualizzazione di una tabella, maschera, report 5.1.3.2 Mostrare, nascondere le barre degli strumenti

Patente Europea del Computer xoomer.alice.it/mimmocorrado
MODULO 5 - DATABASE 74
5.2 Tabelle 5.2.1 Operazioni fondamentali
5.2.1.1 Creare e salvare una tabella, specificare i campi con i relativi tipi di dati 5.2.1.2 Inserire, eliminare record in una tabella 5.2.1.3 Inserire un campo in una tabella esistente 5.2.1.4 Inserire, modificare dati in un record 5.2.1.5 Eliminare dati da un record 5.2.1.6 Usare il comando “Annulla” 5.2.1.7 Navigare in una tabella al record successivo, precedente, primo, ultimo, e su un record
specifico 5.2.1.8 Cancellare una tabella 5.2.1.9 Salvare e chiudere una tabella 5.2.2 Definire le chiavi
5.2.2.1 Definire una chiave primaria 5.2.2.2 Indicizzare un campo con, senza duplicati 5.2.3 Definire/impostare una tabella
5.2.3.1 Modificare gli attributi di formato di un campo, quali: dimensioni, formato numerico, formato data
5.2.3.2 Sapere quali conseguenze si ottengono modificando gli attributi di dimensione dei campi di una tabella
5.2.3.3 Creare una semplice regola di validazione per numeri, testo, data/ora, valuta 5.2.3.4 Cambiare l’ampiezza delle colonne di una tabella 5.2.3.5 Spostare una colonna all’interno di una tabella 5.2.4 Relazioni tra tabelle
5.2.4.1 Creare una relazione uno-a-uno, uno-a-molti tra tabelle 5.2.4.2 Cancellare relazioni tra tabelle 5.2.4.3 Applicare una o più regole ad una relazione tali che i campi coinvolti nella relazione non
possano essere cancellati finché esistono dati che collegano le tabelle

Patente Europea del Computer xoomer.alice.it/mimmocorrado
MODULO 5 - DATABASE 75
5.3 Maschere 5.3.1 Operare con le maschere
5.3.1.1 Aprire una maschera 5.3.1.2 Creare e salvare una maschera 5.3.1.3 Utilizzare una maschera per inserire, modificare, cancellare record 5.3.1.4 Spostarsi sul record successivo, precedente, primo, ultimo, e su un record specifico
attraverso la visualizzazione maschere 5.3.1.5 Inserire, modificare testo nell’intestazione, piè di pagina di una maschera 5.3.1.6 Cancellare una maschera. 5.3.1.7 Salvare e chiudere una maschera. 5.4 Cercare informazioni 5.4.1 Operazioni fondamentali
5.4.1.1 Usare il comando di ricerca per trovare una parola, numero, data specificati in un campo 5.4.1.2 Applicare un filtro ad una tabella, maschera 5.4.2 Query
5.4.2.1 Creare e salvare una query su una sola tabella, su due tabelle usando dei criteri di ricerca assegnati
5.4.2.2 Aggiungere criteri ad una query utilizzando i seguenti operatori: < (minore di), <= (minore di o uguale a), > (maggiore di), >= (maggiore di o uguale a), = (uguale), <> (diverso), And, Or
5.4.2.3 Modificare una query inserendo, eliminando criteri 5.4.2.4 Modificare una query: aggiungere, eliminare, spostare, nascondere, mostrare campi 5.4.2.5 Eseguire una query 5.4.2.6 Cancellare una query 5.4.2.7 Salvare e chiudere una query 5.4.3 Ordinare i record
5.4.3.1 Riordinare i dati in una tabella, maschera, risultato di una query, in ordine numerico crescente, decrescente, e in ordine alfabetico

Patente Europea del Computer xoomer.alice.it/mimmocorrado
MODULO 5 - DATABASE 76
5.5 Report 5.5.1 Operare con i report
5.5.1.1 Creare e salvare un report basato su una tabella, query 5.5.1.2 Modificare la collocazione dei campi di dati e le intestazioni all’interno di un report 5.5.1.3 Raggruppare i dati sotto un’intestazione specifica (campo) di un report in ordine crescente,
decrescente 5.5.1.4 Presentare campi specifici in un report raggruppati per somma, minimo, massimo, media,
conteggio, con punti di interruzione adeguati 5.5.1.5 Inserire, modificare il testo nell’intestazione, piè di pagina di un report 5.5.1.6 Cancellare un report 5.5.1.7 Salvare e chiudere un report 5.6 Preparazione della stampa 5.6.1 Preparazione
5.6.1.1 Visualizzare in anteprima di stampa una tabella, maschera, report 5.6.1.2 Modificare l’orientamento del report: verticale, orizzontale. Cambiare le dimensioni della
carta 5.6.2 Opzioni di stampa
5.6.2.1 Stampare una pagina, record selezionato/selezionati, tabella completa 5.6.2.2 Stampare tutti i record, o pagine specificate, usando la visualizzazione maschera 5.6.2.3 Stampare il risultato di una query 5.6.2.4 Stampare una o più pagine specificate di un report, un Report completo