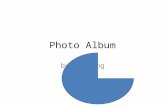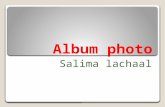Module Three: Graphic Elements...Your photo album is now ready for you to add titles to the photos....
Transcript of Module Three: Graphic Elements...Your photo album is now ready for you to add titles to the photos....

PCR: MS PowerPoint 1-2007 Student Guide Module 3: Graphic Elements
Rev 2.0 6/13 1 PRC Computer Literacy Program
Module Three: Graphic Elements
In the last module we added Clip Art, Text Boxes and Tables to a slide show. In this module we will continue demonstrating how the use of graphic elements can enhance the visual appeal of a presentation.
Topics Pictures
Photo Album
Shapes
Smart Art
Exercises Exercise 3A – Add a Picture to a Slide Exercise 3B – Create a Photo Album Exercise 3C – Insert a Shape Exercise 3D – Insert SmartArt
Objectives At the end of this module participants will be able to:
1. Insert a picture on a slide. 2. Create a Photo Album. 3. Insert shapes and Smart Art on a slide.

PCR: MS PowerPoint 1-2007 Student Guide Module 3: Graphic Elements
Rev 2.0 6/13 2 PRC Computer Literacy Program
Inserting Pictures In the last module we used the Insert Tab to insert clip art on a slide. Let’s return to the Insert Tab and now use it to insert a picture on a slide. The pictures you insert can come from many sources including your digital camera.
Figure 3.1 Insert Picture
When Insert - Picture is selected a dialog is displayed asking you to identify where
the picture is located. It could be in a Library or on a portable drive.
Figure 3.2 Picture Location
Select the folder and click Open.

PCR: MS PowerPoint 1-2007 Student Guide Module 3: Graphic Elements
Rev 2.0 6/13 3 PRC Computer Literacy Program
Select the picture and click Insert.
Figure 3.3 Select Picture
The picture is then inserted on the slide. At this point it can be repositioned or resized.
Figure 3.4 Picture on Slide

PCR: MS PowerPoint 1-2007 Student Guide Module 3: Graphic Elements
Rev 2.0 6/13 4 PRC Computer Literacy Program
Exercise 3A – Add a Picture to a Slide In this exercise we will return to the Garden Club Plant Sale presentation we have been building. If you have been doing the homework assignments you should have at least seven slides.
1. Insert your flash drive into the computer. 2. Open the Garden Club Plant Sale presentation. 3. Insert a new slide at the end of the presentation. 4. Select the Title and Content Office Theme. 5. Use the Insert Tab to insert a picture. Your Pictures Library should contain
Sample Pictures. 6. Select a picture of a flower. 7. Resize and position the picture on the slide so that it looks good to you. 8. Title this slide with the name of the flower. 9. Do not close PowerPoint.

PCR: MS PowerPoint 1-2007 Student Guide Module 3: Graphic Elements
Rev 2.0 6/13 5 PRC Computer Literacy Program
Photo Album Share your pictures with others by creating a PowerPoint Photo Album. To create a photo album select Photo Album on the Illustrations Group of the Insert Tab and click New Photo Album. Note: to make changes to an existing photo album, click Edit Photo Album.
Figure 3.5 Select Photo Album
The following screen appears.
Figure 3.6 Photo Album

PCR: MS PowerPoint 1-2007 Student Guide Module 3: Graphic Elements
Rev 2.0 6/13 6 PRC Computer Literacy Program
When you click Insert picture from File/Disk you are asked to locate the picture you wish to put in the album.
Figure 3.7 Photo Location
Select the photo and click Insert.
Figure 3.8 Select Photo

PCR: MS PowerPoint 1-2007 Student Guide Module 3: Graphic Elements
Rev 2.0 6/13 7 PRC Computer Literacy Program
The photo is now in the album. Below the Preview pane are picture editing tools.
Figure 3.9 Photo in Album
The other options on this screen are:
Insert text – Click to add a text box to enter information about the picture.
Picture Options – Decide if you want to have captions below the pictures or if you want all pictures displayed in black and white.
Up/Down Arrows – Allow you to change the order of the photos.
Remove – Use this to remove a picture.
Picture layout – Options for how picture are displayed in the album. o Fit to slide o 1,2 or 4 pictures per slide o 1,2 or 4 pictures per slide with title
Frame shape – Options for the shape of the frame placed around the pictures.
Theme – Select a theme for the album. We will be discussing Themes in Module 5.

PCR: MS PowerPoint 1-2007 Student Guide Module 3: Graphic Elements
Rev 2.0 6/13 8 PRC Computer Literacy Program
Add additional photos to the album by clicking on the File/Disk button. When you are finished, click Create.
Your photo album is now ready for you to add titles to the photos.
Figure 3.10 Create Photo in Album

PCR: MS PowerPoint 1-2007 Student Guide Module 3: Graphic Elements
Rev 2.0 6/13 9 PRC Computer Literacy Program
Exercise 3B – Create a Photo Album This exercise will give you the opportunity to create a photo album.
1. Open PowerPoint. 2. Create a new blank presentation following the steps listed below.
a. Click on the Office Button and select New. b. Select Blank Presentation and click Create.
3. Select Photo Album on the Insert Tab and click New Photo Album.
4. Use the pictures found in the Sample Pictures folder to create a photo album. Select as many as you wish.
5. Use the options to decide how you want your album to look. 6. Use the Office Button to save this presentation to your flash drive. 7. Use the Office Button to close this presentation.

PCR: MS PowerPoint 1-2007 Student Guide Module 3: Graphic Elements
Rev 2.0 6/13 10 PRC Computer Literacy Program
Shapes Shapes can be added to a slide to create an original diagram or to draw audience attention to something on the slide. Shapes are found in three places in PowerPoint.
Home Tab – Drawing Group
Insert Tab – Illustrations Group
Drawing Tools on the Format Tab – Insert Shapes Group (Note: The Drawing Tools Tab only appears if an object has been selected)
Figure 3.11 Shapes
To insert a shape:
Click on a shape to select it. Notice that the cursor has changed to a cross.
Place the cursor at the point where you want the shape to start.
Hold down the mouse button and drag to create the size you desire. Then release the mouse button.
o Press Shift on the keyboard as you drag to draw a straight line. o Press Shift on the keyboard as you drag to draw a perfect square or
circle. o Press Ctrl on the keyboard as you drag to draw a line, box, or oval
from its center point. Text can be added to a shape by selecting the shape and typing. A Text Box is not required.

PCR: MS PowerPoint 1-2007 Student Guide Module 3: Graphic Elements
Rev 2.0 6/13 11 PRC Computer Literacy Program
In the example shown below we added an oval to a slide we created earlier. Text was typed in the oval. This gives something to catch the eye and interest of the audience.
Figure 3.12 Oval on slide
When a shape is selected and drawn on a slide PowerPoint displays the Drawing Tools Tab.
Figure 3.13 Drawing Tools
The groups on the Drawing Tools Tab are:
Insert Shapes – Used to select a shape to be inserted
Shape Styles – Used to modify the look of a shape including fill, outline, and effect.
WordArt Styles – Used to modify text style.
Arrange – Used to group, align, or change the order of shapes.
Size – Used to change the size of a selected object.

PCR: MS PowerPoint 1-2007 Student Guide Module 3: Graphic Elements
Rev 2.0 6/13 12 PRC Computer Literacy Program
Some Examples Select the text inside the shape and use the Text Fill option to change the color of
the text.
Figure 3.14 Text Color Change
Use the Shape Fill option to change the fill color.
Figure 3.15 Shape Fill Color Change

PCR: MS PowerPoint 1-2007 Student Guide Module 3: Graphic Elements
Rev 2.0 6/13 13 PRC Computer Literacy Program
Use a shape to draw audience attention to something on the slide.
Figure 3.16 Drawing Attention
Exercise 3C – Insert a Shape In this exercise you will use the Garden Club presentation to have fun with shapes.
1. Open the Garden Club Plant Sale presentation. 2. Select a slide and add a shape. 3. Add text to the shape. 4. Change the text color. 5. Use WordArt Styles to change the text. 6. Change the Shape Style. 7. Change the fill color. 8. Do Not Close PowerPoint.

PCR: MS PowerPoint 1-2007 Student Guide Module 3: Graphic Elements
Rev 2.0 6/13 14 PRC Computer Literacy Program
SmartArt PowerPoint contains a library of pre-drawn diagrams. Access this library by clicking on SmartArt option found in the Illustrations Group of the Insert Tab.
Figure 3.17 SmartArt
There are seven categories of diagrams each containing many diagrams. Select the one that will work for you and begin typing in the text boxes.
Figure 3.18 Select Diagram

PCR: MS PowerPoint 1-2007 Student Guide Module 3: Graphic Elements
Rev 2.0 6/13 15 PRC Computer Literacy Program
Figure 3.19 Typing in Text Boxes
If additional objects are needed on the diagram, select Add Shape to insert them.
Figure 3.20 Add Shape

PCR: MS PowerPoint 1-2007 Student Guide Module 3: Graphic Elements
Rev 2.0 6/13 16 PRC Computer Literacy Program
Figure 3.21 Completed Diagram
Exercise 3D – Insert SmartArt In this exercise we again return to the Garden Club presentation, now to add SmartArt.
1. Open the Garden Club Plant Sale presentation. 2. Insert a new slide at the end of the presentation. 3. Place a SmartArt diagram on this slide. 4. Populate the text boxes (use your creativity here). 5. Add an additional object to the diagram and fill the text box. 6. Save this presentation to your flash drive. 7. Properly remove the flash drive and shut down the computer.
Module Summary In this module you gained the skills needed to:
Insert a picture on a slide.
Create a Photo Album.
Insert shapes and Smart Art on a slide.

PCR: MS PowerPoint 1-2007 Student Guide Module 3: Graphic Elements
Rev 2.0 6/13 17 PRC Computer Literacy Program
Homework This homework assignment is designed to give you practice using the skills demonstrated in this module.
1. Create a photo album using some of the pictures you have saved on your computer.
2. Use the Slide Show Tab – Start Slide Show Group - From the Beginning
option to view the photo album. Click the mouse to advance to the next slide. Continue advancing until the presentation closes. Note: Press Esc on the
keyboard at any time to exit the presentation.
3. Close this presentation, name and save your work to your flash drive. 4. Open the Garden Club Plant Sale presentation. 5. Insert a new slide at the end (Title and Content theme). 6. Place a picture on this slide. Place its name in the title. 7. Insert a Shape to draw attention to something on this slide.
8. Insert a new slide. 9. On this slide select a SmartArt diagram (do not use the one demonstrated in
this module – select another one) to display the things required for a successful garden.
Good Soil Sunny Location Insect Control Fertilizer Good Drainage Irrigation
10. Save your work to your portable drive. We will continue building on this presentation next week in class. Remember to bring it with you next week.