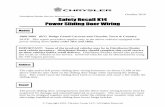Module Door Station · Module Door Station User Manual 7 2.2 Module Door Station Wiring 2.2.1 Door...
Transcript of Module Door Station · Module Door Station User Manual 7 2.2 Module Door Station Wiring 2.2.1 Door...

Module Door Station
User Manual

Module Door Station User Manual
i
Legal Information
User Manual
© 2019 Hangzhou Hikvision Digital Technology Co., Ltd. All rights reserved.
About this Manual
The Manual includes instructions for using and managing the Product. Pictures, charts, images and all other information hereinafter are for description and explanation only. The information contained in the Manual is subject to change, without notice, due to firmware updates or other reasons. Please find the latest version of this Manual at the Hikvision website (http://overseas.hikvision.com/en/). Please use this Manual with the guidance and assistance of professionals trained in supporting the Product.
Trademarks
and other Hikvision's trademarks and logos are the properties of
Hikvision in various jurisdictions. Other trademarks and logos mentioned are the properties of their respective owners.
: The terms HDMI and HDMI High-Definition Multimedia Interface, and the HDMI
Logo are trademarks or registered trademarks of HDMI Licensing Administrator, Inc. in the United States and other countries.
Disclaimer
TO THE MAXIMUM EXTENT PERMITTED BY APPLICABLE LAW, THIS MANUAL AND THE PRODUCT DESCRIBED, WITH ITS HARDWARE, SOFTWARE AND FIRMWARE, ARE PROVIDED “AS IS” AND “WITH ALL FAULTS AND ERRORS”. HIKVISION MAKES NO WARRANTIES, EXPRESS OR IMPLIED, INCLUDING WITHOUT LIMITATION, MERCHANTABILITY, SATISFACTORY QUALITY, OR FITNESS FOR A PARTICULAR PURPOSE. THE USE OF THE PRODUCT BY YOU IS AT YOUR OWN RISK. IN NO EVENT WILL HIKVISION BE LIABLE TO YOU FOR ANY SPECIAL, CONSEQUENTIAL, INCIDENTAL, OR INDIRECT DAMAGES, INCLUDING, AMONG OTHERS, DAMAGES FOR LOSS OF BUSINESS PROFITS, BUSINESS INTERRUPTION, OR LOSS OF DATA, CORRUPTION OF SYSTEMS, OR LOSS OF DOCUMENTATION, WHETHER BASED ON BREACH OF CONTRACT, TORT (INCLUDING NEGLIGENCE), PRODUCT LIABILITY, OR OTHERWISE, IN CONNECTION WITH THE USE OF THE PRODUCT, EVEN IF HIKVISION HAS BEEN ADVISED OF THE POSSIBILITY OF SUCH DAMAGES OR LOSS. YOU ACKNOWLEDGE THAT THE NATURE OF INTERNET PROVIDES FOR INHERENT SECURITY RISKS, AND HIKVISION SHALL NOT TAKE ANY RESPONSIBILITIES FOR ABNORMAL OPERATION, PRIVACY LEAKAGE OR OTHER DAMAGES RESULTING FROM CYBER-ATTACK, HACKER ATTACK, VIRUS INSPECTION, OR OTHER INTERNET SECURITY RISKS; HOWEVER, HIKVISION WILL PROVIDE TIMELY TECHNICAL SUPPORT IF REQUIRED. YOU AGREE TO USE THIS PRODUCT IN COMPLIANCE WITH ALL APPLICABLE LAWS, AND YOU ARE SOLELY RESPONSIBLE FOR ENSURING THAT YOUR USE CONFORMS TO THE APPLICABLE LAW.

Module Door Station User Manual
ii
ESPECIALLY, YOU ARE RESPONSIBLE, FOR USING THIS PRODUCT IN A MANNER THAT DOES NOT INFRINGE ON THE RIGHTS OF THIRD PARTIES, INCLUDING WITHOUT LIMITATION, RIGHTS OF PUBLICITY, INTELLECTUAL PROPERTY RIGHTS, OR DATA PROTECTION AND OTHER PRIVACY RIGHTS. YOU SHALL NOT USE THIS PRODUCT FOR ANY PROHIBITED END-USES, INCLUDING THE DEVELOPMENT OR PRODUCTION OF WEAPONS OF MASS DESTRUCTION, THE DEVELOPMENT OR PRODUCTION OF CHEMICAL OR BIOLOGICAL WEAPONS, ANY ACTIVITIES IN THE CONTEXT RELATED TO ANY NUCLEAR EXPLOSIVE OR UNSAFE NUCLEAR FUEL-CYCLE, OR IN SUPPORT OF HUMAN RIGHTS ABUSES. IN THE EVENT OF ANY CONFLICTS BETWEEN THIS MANUAL AND THE APPLICABLE LAW, THE LATER PREVAILS.

Module Door Station User Manual
iii
Symbol Conventions
The symbols that may be found in this document are defined as follows.
Symbol Description
Danger Indicates a hazardous situation which, if not avoided, will or could result in death or serious injury.
Caution Indicates a potentially hazardous situation which, if not avoided, could result in equipment damage, data loss, performance degradation, or unexpected results.
Note Provides additional information to emphasize or supplement important points of the main text.

Module Door Station User Manual
iv
Regulatory Information
FCC Information
Please take attention that changes or modification not expressly approved by the party responsible for compliance could void the user’s authority to operate the equipment. FCC compliance: This equipment has been tested and found to comply with the limits for a Class B digital device, pursuant to part 15 of the FCC Rules. These limits are designed to provide reasonable protection against harmful interference in a residential installation. This equipment generates, uses and can radiate radio frequency energy and, if not installed and used in accordance with the instructions, may cause harmful interference to radio communications. However, there is no guarantee that interference will not occur in a particular installation. If this equipment does cause harmful interference to radio or television reception, which can be determined by turning the equipment off and on, the user is encouraged to try to correct the interference by one or more of the following measures: —Reorient or relocate the receiving antenna. —Increase the separation between the equipment and receiver. —Connect the equipment into an outlet on a circuit different from that to which the receiver is connected. —Consult the dealer or an experienced radio/TV technician for help FCC Conditions This device complies with part 15 of the FCC Rules. Operation is subject to the following two conditions: 1. This device may not cause harmful interference. 2. This device must accept any interference received, including interference that may cause undesired operation.
EU Conformity Statement
This product and - if applicable - the supplied accessories too
are marked with "CE" and comply therefore with the applicable harmonized European standards listed under the EMC Directive
2014/30/EU, the RoHS Directive 2011/65/EU
2012/19/EU (WEEE directive): Products marked with this symbol cannot be disposed of as unsorted municipal waste in
the European Union. For proper recycling, return this product to your local supplier upon the purchase of equivalent new
equipment, or dispose of it at designated collection points. For more information see: www.recyclethis.info

Module Door Station User Manual
v
2006/66/EC (battery directive): This product contains a battery that cannot be disposed of as unsorted municipal waste in the European Union. See the product documentation for specific battery information. The battery is marked with this symbol,
which may include lettering to indicate cadmium (Cd), lead (Pb), or mercury (Hg). For proper recycling, return the battery to your
supplier or to a designated collection point. For more information see:www.recyclethis.info
Industry Canada ICES-003 Compliance
This device meets the CAN ICES-3 (B)/NMB-3(B) standards requirements.

Module Door Station User Manual
vi
Contents
Chapter 1 Appearance ................................................................................................................ 1
Chapter 2 Terminal and Wiring ................................................................................................... 5
2.1 Terminal Description ............................................................................................................. 5
2.2 Module Door Station Wiring ................................................................................................. 7
2.2.1 Door Lock Wiring ........................................................................................................ 7
2.2.2 Door Contact Wiring ................................................................................................... 8
2.2.3 Exit Button Wiring ...................................................................................................... 9
2.2.4 RS-485 Card Reader Wiring ........................................................................................ 9
Chapter 3 Installation ............................................................................................................... 10
3.1 Configure Sub Module Address .......................................................................................... 10
3.2 One-Module Installation ..................................................................................................... 11
3.2.1 One-Module Surface Mounting ............................................................................... 11
3.2.2 One-Module Flush Mounting ................................................................................... 14
3.3 Two-Module Installation ..................................................................................................... 19
3.3.1 Two-Module Surface Mounting ............................................................................... 19
3.3.2 Two-Module Flush Mounting .................................................................................. 23
3.4 Three-Module Installation .................................................................................................. 28
3.4.1 Three-Module Surface Installation .......................................................................... 28
3.4.2 Three-Module Flush Mounting ................................................................................ 33
3.5 More-Than-Three Module Installation ............................................................................... 37
3.5.1 More-than-Three Module Surface Mounting ......................................................... 37
3.5.2 More-Than-Three Module Flush Mounting ............................................................ 43
Chapter 4 Device Configuration ................................................................................................ 51
4.1 Activate Device .................................................................................................................... 51
4.2 Edit Network Parameters .................................................................................................... 52
4.3 Add Device ........................................................................................................................... 52
4.4 Reset Password ................................................................................................................... 53
4.5 System .................................................................................................................................. 54
4.6 Configure Video Intercom Parameters ............................................................................... 57

Module Door Station User Manual
vii
4.6.1 Device ID Configuration ........................................................................................... 58
4.6.2 Time Parameters ...................................................................................................... 58
4.6.3 Permission Password ............................................................................................... 59
4.6.4 Access Control and Elevator .................................................................................... 60
4.6.5 I/O Input and Output ............................................................................................... 61
4.6.6 Volume Input and Output ........................................................................................ 62
4.6.7 Dial ............................................................................................................................ 62
4.6.8 Motion Detection ..................................................................................................... 63
4.6.9 Intercom Protocol .................................................................................................... 64
4.6.10 Sub Module ............................................................................................................ 64
4.7 Configure Video Intercom Network ................................................................................... 66
4.7.1 Local Network Configuration ................................................................................... 66
4.7.2 Linked Device Network Configuration..................................................................... 66
4.7.3 FTP ............................................................................................................................. 67
4.7.4 Advanced Settings .................................................................................................... 68
4.8 Person and Card Management ........................................................................................... 69
4.8.1 Organization Management ...................................................................................... 69
4.8.2 Person Management ................................................................................................ 70
4.9 Video Display ....................................................................................................................... 75
4.9.1 Video Parameters ..................................................................................................... 75
4.9.2 Video Display Parameters ........................................................................................ 76
4.9.3 Video & Audio .......................................................................................................... 77
Chapter 5 CCD Settings ............................................................................................................. 79
5.1 Day Night Switch ................................................................................................................. 79
5.2 BLC Mode ............................................................................................................................. 79
Chapter 6 Video Intercom Operation ........................................................................................ 80
6.1 Video Intercom Operation via Device ................................................................................ 80
6.1.1 Call Resident ............................................................................................................. 80
6.1.2 Issue Card.................................................................................................................. 80
6.1.3 Unlock Door .............................................................................................................. 81
6.2 Video Intercom Operation via Client Software .................................................................. 81

Module Door Station User Manual
viii
6.2.1 Receive Call from Door Station ................................................................................ 82
6.2.2 Live View via Door Station ....................................................................................... 83
6.2.3 View Call Logs ........................................................................................................... 83
6.2.4 Search Call Logs ........................................................................................................ 84

Module Door Station User Manual
1
Chapter 1 Appearance
Main Unit
Figure 1-1 Main Unit Appearance
Table 1-1 Appearance Description
No. Description
1 Microphone
2 Low Illumination IR Supplement Light
3 Built-in Camera
4 Loudspeaker
5 Call Button
6 Nametag
7 TAMPER
8 Network Interface
9 Module-Connecting Interface (output)
10 Terminals
Note
● Nametag area supports insert customized name card. The suggested card size is: 58 (L) x 11.7(W) mm.
● The module connecting interface is used to connect other function module, such as nametag module, keypad module, card reader module, etc. All these modules are known as sub module.

Module Door Station User Manual
2
Nametag Module
Figure 1-2 Nametag Module Appearance
Table 1-2 Appearance Description
No. Description
1 Call Button
2 Nametag
3 Module-Connecting Interface (output)
4 Module-Connecting Interface (input)
5 Debugging Port
Keypad Module
Figure 1-3 Keypad Module Appearance
Table 1-3 Appearance Description
No. Description
1 Button
2 Module-Connecting Interface (output)

Module Door Station User Manual
3
No. Description
3 Module-Connecting Interface (input)
4 Debugging Port
Card Reader Module
Figure 1-4 Card Reader Module
Table 1-4 Appearance Description
No. Description
1 Card Reading Area
2 Module-connecting Interface (output)
3 Module-connecting Interface(input)
4 Debugging Port
Information Module
Figure 1-5 Information Module

Module Door Station User Manual
4
Table 1-5 Description
No. Description
1 Display Area
2 Module-connecting Interface (output)
3 Module-connecting Interface (input)
4 Debugging Port
Note
The debugging port is used for debugging only.

Module Door Station User Manual
5
Chapter 2 Terminal and Wiring
2.1 Terminal Description
Main Unit Terminals
Figure 2-1 Main Unit Terminals
Table 2-1 Descriptions of Terminals and Interfaces
No. Interface Description
A1 NC1 Door Lock Relay Output (NC)
A2 NO1 Door Lock Relay Output (NO)
A3 COM Common Interface
A4 NC2 Door Lock Relay Output (NC)
A5 NO2 Door Lock Relay Output (NO)
A6 GND Grounding
A7 12 VDC Power Supply Output
A8 GND Grounding
B1 AIN2 For the access of Door Magnetic 2
B2 AIN1 For the access of Door Magnetic 1
B3 AIN3 For the access of Exit Button 1
B4 AIN4 For the access of Exit Button 2
B5 485- Module-connecting Interface
B6 485+

Module Door Station User Manual
6
No. Interface Description
B7 12 V OUT
B8 GND
C LAN PoE Network Interface(Supports IEEE 802.3af/at-Compliant Devices)
Sub Module Terminal
Figure 2-2 Sub Module Terminal
Table 2-2 Description
No. Interface Description
A1 485-
Module-Connecting Interface (Input) A2 485+
A3 12V IN
A4 GND
B1 485-
Module-Connecting Interface (Output) B2 485+
B3 12V OUT
B4 GND

Module Door Station User Manual
7
2.2 Module Door Station Wiring
2.2.1 Door Lock Wiring
Figure 2-3 Door Lock Wiring
Note
Terminal NC1/COM is set as default for accessing magnetic lock/electric bolt; terminal NO2/COM is set as default for accessing electric strike.

Module Door Station User Manual
8
2.2.2 Door Contact Wiring
Figure 2-4 Door Contact Wiring
Note
AIN1 and AIN2 are defaulted to connect door contact. Door contact connected to AIN1 detects status of the lock that connected to NC1/NO1; Door contact connected to AIN2 detects the status of the lock connected to NC2/NO2.

Module Door Station User Manual
9
2.2.3 Exit Button Wiring
Figure 2-5 Exit Button Wiring
Note
AIN3 and AIN4 are set as default for connecting exit button. Exit button connected to AIN3 opens the lock connected to NC1/NO1; Exit button connected to AIN4 controls the lock that connected to NC2/NO2.
2.2.4 RS-485 Card Reader Wiring
To connect RS-485 card reader, refer to the picture below.
Figure 2-6 RS-485 Card Reader Wiring

Module Door Station User Manual
10
Chapter 3 Installation
Note
● Make sure the device in the package is in good condition and all the assembly parts are included.
● Sub module must work along with the main unit. ● Set the sub module address before start the installation steps. ● Make sure the place for surface mounting is flat. ● Make sure all the related equipment is power-off during the installation. ● Tools that you need to prepare for installation:
Drill (ø6), cross screwdriver (PH1*150 mm), and gradienter.
3.1 Configure Sub Module Address
You need to set the sub module address via DIP switch before installation.
Steps
1. Remove the rubber cover on the rear panel of the sub module to expose the DIP switch.
Figure 3-1 DIP Switch
2. Set the sub module address according to the DIP rules, and install the rubber cover back.
Note
● Bit 1, 2, 3, 4 are used to coding the sub module address. Bit 5, 6, 7 are reserved. Set Bit 8 as on to enable a resistance (120Ω).
● Valid sub module address is from 1 to 8. The address should be unique for connecting to the main unit. The sub module address and its corresponding switch status are displayed as below.

Module Door Station User Manual
11
Table 3-1 Description
Sub Module Address
1 2 3 4 5 6 7 8
Bit 1 ON OFF ON OFF ON OFF ON OFF
Bit 2 OFF ON ON OFF OFF ON ON OFF
Bit 3 OFF OFF OFF ON ON ON ON OFF
Bit 4 OFF OFF OFF OFF OFF OFF OFF ON
3.2 One-Module Installation
3.2.1 One-Module Surface Mounting
Before You Start
Figure 3-2 Mounting Frame
Note
● The dimension of one module mounting frame (W × H × D) is: 117 mm × 107 mm × 32.7 mm. ● The dimensions above are for reference only. The actual size can be slightly different from the
theoretical dimension.

Module Door Station User Manual
12
Steps
1. Paste the installation Sticker 1 onto the wall. Make sure the sticker is placed horizontally via measuring with the gradienter.
2. Drill 4 holes according to the screw holes on the sticker.
Note
● The suggested size of hole is 6 (diameter) × 25 (depth) mm. ● The suggested length of cables left outside is 100 mm.
Figure 3-3 Drill Screw Holes
3. Remove the stricker and insert the expansion sleeves into the screw holes. 4. Fix the mounting frame onto the wall with 4 expansion bolts.

Module Door Station User Manual
13
Figure 3-4 Fix the Mounting Frame
5. Connect the cables to the corresponding interfaces of the main unit and insert the main unit into the frame.
Figure 3-5 Insert the Main Unit
6. Fix the cover onto the frame.

Module Door Station User Manual
14
Figure 3-6 Fix the Cover
3.2.2 One-Module Flush Mounting
Before You Start
Figure 3-7 Front and Side View of the Gang Box

Module Door Station User Manual
15
Figure 3-8 Gang Box
Note
The dimension of one-module gang box is: 115 (W) × 134 (H) × 56 (D) mm. The dimension is for reference only.
Steps
1. Drill an installation hole, and pull the cables out.
Note
● The suggested dimension of installation hole is 118 (W) × 108 (H) × 45.5 (D) mm. ● The suggested length of cables left outside is 100 mm.

Module Door Station User Manual
16
Figure 3-9 Drill Installation Hole
2. Remove the plastic sheet of the cable entry. 3. Mark the gang box screw holes on the wall.
1) Route the cables through the gang box hole. 2) Insert the gang box into the installation hole. 3) Mark the gang box screw holes' position with a marker, and take out the gang box.
Figure 3-10 Mark the Screw Holes
4. Drill 4 holes according to marks on the wall, and insert the expansion sleeves into the screw holes.
Note
The suggested size of the hole is 6 (diameter) × 45 (depth) mm.
5. Route the cables through the gang box hole. Insert the gang box into the installation hole. Fix the gang box with 4 expansion bolts.

Module Door Station User Manual
17
Figure 3-11 Fix the Gang Box
6. Fill the gap between the gang box and the wall with concrete. Remove the 4 mounting ears with tool after concrete is dry.
Figure 3-12 Remove the Mounting Ears
7. Connect the cables to the corresponding interfaces of the main unit and insert the unit into the gang box.

Module Door Station User Manual
18
Figure 3-13 Insert the Main Unit
8. Fix the cover and the main unit with 2 socket head cap screws by using a hexagon wrench (supplied).
Figure 3-14 Fix the Cover

Module Door Station User Manual
19
3.3 Two-Module Installation
3.3.1 Two-Module Surface Mounting
Before You Start
Figure 3-15 Mounting Frame
Note
● The dimension of two-module mounting frame (W × H × D) is: 219 mm × 107 mm × 32.7 mm. ● The dimensions above are for reference only. The actual size can be slightly different from the
theoretical dimension.
Steps
1. Paste the installation Sticker 1 onto the wall. Make sure the sticker is placed horizontally via measuring with the gradienter.
2. Drill 4 holes according to the screw holes on the sticker. The suggested size of hole is 6 (diameter) × 25 (depth) mm. The suggested length of cables left outside is 270 mm.

Module Door Station User Manual
20
Figure 3-16 Drill Screw Holes
3. Remove the sticker and insert the expansion sleeves into the screw holes. 4. Fix the mounting frame onto the wall with 4 expansion bolts.
Figure 3-17 Fix the Mounting Frame
5. Thread the module-connecting line across the thread hole of the frame. Pass the main unit connecting lines across the thread hole to the upper grid.

Module Door Station User Manual
21
Figure 3-18 Placement of Lines
6. Connect the cables. 1) Connect the lines and module-connecting line to the corresponding interfaces of the main
unit, then place the main unit into the upper grid. 2) Connect the other end of the module-connecting line to the input interface of the sub
module. 3) Organize the cable with cable tie in the package. The suggested cable connection picture as
shown below.

Module Door Station User Manual
22
Figure 3-19 Line Connection Effect Picture
7. Insert the modules into the frame after wiring. The main unit must be placed in the top grid.
Figure 3-20 Insert the Modules
8. Use the hexagon wrench in the package to fix the cover onto the frame.

Module Door Station User Manual
23
Figure 3-21 Fix the Cover
3.3.2 Two-Module Flush Mounting
Before You Start
Figure 3-22 Gang Box

Module Door Station User Manual
24
Note
The dimension of two-module gang box is: 237 (W) × 134 (H) × 56 (D) mm. The dimension is for reference only.
Steps
1. Drill the installation hole, and pull the cable out.
Note
● The suggested dimension of installation hole is 220 (W) × 108 (H) × 45.5 (D) mm. ● The suggested length of cables left outside is 270 mm.
Figure 3-23 Drill the Installation Hole
2. Select a cable entry and remove the plastic sheet. 3. Mark the gang box screw holes on the hole.
1) Routs the cables through the gang box hole. 2) Insert the gang box into the installation hole. 3) Mark the gang box screw holes' position with a marker, and take out the gang box.

Module Door Station User Manual
25
Figure 3-24 Mark the Screw Holes
4. Drill 4 holes according to the marks on the wall, and insert the expansion sleeves into the screw holes. The suggested size of hole is 6 (diameter) × 45 (depth) mm.
5. Fix the gang box with 4 expansion bolts.
Figure 3-25 Fix the Gang Box
6. Fill the gap between the gang box and the wall with concrete. Remove the mounting ears with tool after concrete is dry.

Module Door Station User Manual
26
Figure 3-26 Remove the Mounting Ears
7. Connect cables and insert the modules. 1) Connect Cable 1 and one end of Cable 2 to the corresponding interfaces of the main unit,
then insert the main unit into the upper grid. 2) Connect the other end of Cable 2 to the input interface of the sub module. Insert it into the
lower grid.
Figure 3-27 Connect Cables and Insert the Modules

Module Door Station User Manual
27
Note
Cable 1 refers to the cables pulled out from the wall that connected to the main unit. Cable 2 refers to the module-connecting line in the accessory package.
8. Fix the cover with 2 socket head cap screws by using a hexagon wrench (supplied).
Figure 3-28 Fix the Cover

Module Door Station User Manual
28
3.4 Three-Module Installation
3.4.1 Three-Module Surface Installation
Before You Start
Figure 3-29 Mounting Frame
Note
● The dimension of two-module mounting frame (W × H × D) is: 320.8 mm × 107 mm × 32.7 mm. ● The dimensions above are for reference only. The actual size can be slightly different from the
theoretical dimension.
Steps
1. Paste the installation sticker 1 onto the wall. Make sure the sticker is placed horizontally via measuring with the gradienter.
2. Drill 4 holes according to the screw holes on the sticker.The suggested size of hole is 6 (diameter) × 25 (depth) mm. The suggested length of cables left outside is 270 mm.

Module Door Station User Manual
29
Figure 3-30 Drill Screw Holes
3. Remove the sticker and insert the expansion sleeves into the screw holes. 4. Fix the mounting frame onto the wall with 4 expansion bolts.
Figure 3-31 Fix the Mounting Frame

Module Door Station User Manual
30
Note
The mounting frame should be placed exactly as shown below for this step. The tamper plate should be at the low right of the first grid.
Figure 3-32 Mounting Frame
5. Thread the module-connecting line across the thread holes of the frame. Pass the main unit connecting line across the thread hole to the top grid.
Figure 3-33 Placement of Lines
6. Connect the cables.

Module Door Station User Manual
31
1) Connect the lines and module-connecting line 1 to the corresponding interfaces of the main unit, then place the main unit into the upper grid.
2) Connect the other end of the module-connecting line 1 to the input interface of the sub module. Connect two sub modules via module-connecting line 2.
3) Organize the cables with cable tie in the package. The suggested cable connection picture as shown below.
Figure 3-34 Line Connection Effect Picture
7. Insert the modules into the frame after wiring. The main unit must be placed in the top grid.
Figure 3-35 Insert the Modules into the Frame
8. Use the hexagon wrench in the package to fix the cover onto the frame.

Module Door Station User Manual
32
Figure 3-36 Fix the Cover

Module Door Station User Manual
33
3.4.2 Three-Module Flush Mounting
Before You Start
Figure 3-37 Gang Box
Note
The dimension of one-module gang box is: 338.8(W)×134(H)×56(D) mm.The dimensions above are for reference only. The actual size can be slightly different from the theoretical dimension.
Steps
1. Cave the installation hole, and pull the cable out.The suggested dimension of installation hole is 321.8(W)×108(H)×45.5(D) mm. The suggested length of cables left outside is 270 mm.

Module Door Station User Manual
34
Figure 3-38 Cave the Installation Hole
2. Select a cable entry and remove the plastic sheet. 3. Mark the gang box screw holes on the wall.
1) Route the cables through the gang box hole. 2) Insert the gang box into the installation hole. 3) Mark the gang box screw holes' position with a marker, and take out the gang box.
Figure 3-39 Mark the Screw Holes
4. Drill 4 holes according to marks on the wall, and insert the expansion sleeves into the screw holes. The suggested size of hole is 6 (diameter) × 45 (depth) mm.
5. Fix the gang box with 4 expansion bolts.

Module Door Station User Manual
35
Figure 3-40 Fix the Gang Box
6. Fill the gap between the gang box and wall with concrete. Remove the mounting ears with tool after concrete is dry.
Figure 3-41 Remove the Mounting Ears
7. Connect cables and insert the modules. 1) Connect Cable 1 and one end of Cable 2 to the corresponding interfaces of the main unit,
then insert the main unit into the upper grid. 2) Connect the other end of Cable 2 to the input interface of Sub Module 1. Connect one end of
Cable 3 to the output interface of Sub Module 1 and insert it into the middle grid. 3) Connect the other end of Cable 3 to the input interface of Sub Module 2. Insert it into the
bottom grid.

Module Door Station User Manual
36
Figure 3-42 Connect Cables and Insert Modules
Note
Cable 1 refers to the cables pulled out from the wall that connected to the main unit. Cable 2 and Cable 3 refer to the module-connecting line in the accessory package.
8. Fix the cover and the main unit with 2 socket head cap screws by using a hexagon wrench (supplied).
Figure 3-43 Fix the Cover

Module Door Station User Manual
37
3.5 More-Than-Three Module Installation
3.5.1 More-than-Three Module Surface Mounting
Before You Start
Figure 3-44 Mounting Frame
Note
● It takes two three-module mounting frames. The dimension of three-module mounting frame (W × H × D) is: 320.8 mm × 107 mm × 32.7 mm.
● The dimensions above are for reference only. The actual size can be slightly different from the theoretical dimension.
Steps
1. Paste two Sticker 1 onto the wall. Make sure the stickers are placed horizontally via measuring with the gradienter.
2. Drill 8 holes according to the screw holes on the sticker.
Note
● The suggested size of hole is 6 (diameter) × 25 (depth) mm. ● The suggested length of cables left outside is 270 mm.
3. Pull out the cable through the cable hole of the left sticker.

Module Door Station User Manual
38
Figure 3-45 Drill Screw Holes
4. Remove the stickers and insert the expansion sleeves into the screw holes. 5. Thread the module-connecting line (400 mm) and grounding line across the thread hole of both
frames.
Figure 3-46 Place the Grounding Line and Module-Connecting Line

Module Door Station User Manual
39
Note
● There are 6 module-connecting lines in the package: 190 mm × 4 and 400 mm × 2. ● Take the 400 mm module-connecting line for this step. ● The green-yellow line in the package is for grounding.
6. Fix the mounting frame onto the wall with 8 expansion bolts.
Figure 3-47 Fix the Mounting Frame
7. Pass the main unit connecting line across the thread hole to the top grid of the left frame. Thread the module-connecting line (190 mm) across the thread hole of the frame. The lines should be placed as shown below.
Figure 3-48 Placement of Lines
8. Connect the cables.

Module Door Station User Manual
40
1) Connect the cables from the wall and module-connecting line 1 to the corresponding interfaces of the main unit, then place the main unit into the upper grid.
2) Connect the other end of the module-connecting line 1 to the input interface of the sub module. Connect all sub modules via module-connecting lines.
3) Organize the cable with cable tie in the package. The suggested cable connection picture as shown below.
Figure 3-49 Line Connection Effect Picture
9. Insert the modules into the frame after wiring. The main unit must be placed in the top grid on the left.

Module Door Station User Manual
41
Figure 3-50 Insert the Modules
10. Pull the grounding line out and fixed its two end to the screw on the cover.
Figure 3-51 Connect the Grounding Line to the Cover
11. Use the hexagon wrench in the package to fix the cover onto the frame.

Module Door Station User Manual
42
Figure 3-52 Fix the Cover

Module Door Station User Manual
43
3.5.2 More-Than-Three Module Flush Mounting
Before You Start
Figure 3-53 Gang Box

Module Door Station User Manual
44
Note
It takes two three-module gang boxes. The dimension of the gang box is: 338.8 (W) × 134 (H) × 56 (D) mm. The dimension is for reference only.
Steps
1. Drill the installation hole, and pull the cable out.The suggested dimension of installation hole is 321.8 (W) × 315 (H) × 45.5 (D) mm. The suggested length of cables left outside is 270 mm.
Figure 3-54 Cave the Installation Hole
2. Connect two gang boxes as below.

Module Door Station User Manual
45
Figure 3-55 Connect Two Gang Boxes
3. Select a cable entry and remove the plastic sheet. 4. Remove the plastic sheets on the side of the gang boxes (shown as 1 and 2) below:
Figure 3-56 Remove the Plastic Sheets
5. Mark the gang box screw holes on the wall. 1) Route the cables through the gang box hole. 2) Insert the gang box into the installation hole. 3) Mark the gang box screw holes' position with a marker, and take out the gang box.

Module Door Station User Manual
46
Figure 3-57 Mark the Screw Holes
6. Drill 8 holes according to the marks on the wall, and insert the expansion sleeves into the screw holes. The suggested size of hole is 6 (diameter) × 45 (depth) mm.
7. Fix the gang boxes with 8 expansion bolts.
Figure 3-58 Fix the Gang Boxes
8. Fill the gap between the gang box and wall with concrete. Remove the mounting ears with tool after concrete is dry. Route the grounding line through the cable entries.

Module Door Station User Manual
47
Figure 3-59 Remove the Mounting Ears
Note
The green-yellow line in the package is for grounding.
9. Connect cables and insert the modules. 1) Connect Cable 1 and one end of Cable 2 to the corresponding interfaces of the Main Unit,
then place the Main Unit into the upper grid of the left gang box. 2) Connect the other end of Cable 2 to the input interface of Sub Module 1. Connect one end of
Cable 3 to the output interface of Sub Module 1 and insert it into the middle grid of the left gang box.
3) Finish the wiring and inserting according to the cable number and the position shown as below.

Module Door Station User Manual
48
Figure 3-60 Install Mounting Frame
The cables connect to each module shown as below.
Figure 3-61 Cables Connection
Note
● Cable 2,3,5 and 6 are the module-connecting lines (190 mm) in the package. ● Cable 4 is the module-connecting line (400 mm) in the package. ● Main unit must be put in the top grid.
10. Pull the grounding line out and fixed its two end to the screw on the cover.

Module Door Station User Manual
49
Figure 3-62 Connect the Grounding Line to the Cover
11. Fix the cover with 2 socket head cap screws by using a hexagon wrench (supplied).

Module Door Station User Manual
50
Figure 3-63 Fix the Cover

Module Door Station User Manual
51
Chapter 4 Device Configuration
4.1 Activate Device
You can only configure and operate the door station after creating a password for the device activation.
Default parameters of door station are as follows:
● Default IP Address: 192.0.0.65. ● Default Port No.: 8000. ● Default User Name: admin.
Steps
Note
Continuously press the call button for 5 times in 25 s after powering on, the device will broadcast the device's IP address once.
1. Run the client software, click Maintenance and Management → Device Management → Device to enter the page.
2. Click Online Device. 3. Select an inactivated device and click the Activate. 4. Create a password, and confirm the password.
Note
We highly recommend you to create a strong password of your own choosing (using a minimum of 8 characters, including at least three kinds of following categories: upper case letters, lower case letters, numbers, and special characters) in order to increase the security of your product. And we recommend you reset your password regularly, especially in the high security system, resetting the password monthly or weekly can better protect your product.
5. Click OK to activate the device.
Note
● When the device is not activated, the basic operation and remote operation of device cannot be performed.
● You can hold the Ctrl or Shift key to select multiple devices in the online devices, and click the Activate button to activate devices in batch.

Module Door Station User Manual
52
4.2 Edit Network Parameters
To operate and configure the device via LAN (Local Area Network), you need connect the device in the same subnet with your PC. You can edit network parameters via iVMS-4200 client software.
Steps
1. Select an online activated device and click the Modify Netinfo. 2. Edit the device IP address and gateway address to the same subnet with your computer. 3. Enter the password and click OK to save the network parameters modification.
Note
● The default port No. is 8000. ● The default IP address of the door station is 192.0.0.65. ● After editing the network parameters of device, you should add the devices to the device list
again.
4.3 Add Device
To configure the device remotely, you need to add the device to iVMS-4200 client software.
Steps
1. Select the activated device in the online device area to click Add or click +Add.
2. Enter corresponding information, and click Add.

Module Door Station User Manual
53
Figure 4-1 Add to the Client
4.4 Reset Password
You can restore the default password or resetting the password for the door station.
Steps
1. Select the device from the online device list, click Reset Password. If the window with import file button, key importing mode drop-down list, password and confirm password field pops up.
2. Click Export to save the device file on your computer. 3. Send the file to our technical engineers. 4. Our technical engineer will send you a file to you. After receiving a file from the technical
engineer, select Import File from Key Importing Mode drop-down list and click ... to import the file.

Module Door Station User Manual
54
5. Input new password in text fields of Password and Confirm Password. 6. Click OK to reset the password.
Note
We highly recommend you to create a strong password of your own choosing (using a minimum of 8 characters, including at least three kinds of following categories: upper case letters, lower case letters, numbers, and special characters) in order to increase the security of your product. And we recommend you reset your password regularly, especially in the high security system, resetting the password monthly or weekly can better protect your product.
4.5 System
Click System on the remote configuration page to display the device information: Device Information, General, Time, System Maintenance, User, and RS-485.
Device Information
Click Device Information to enter device basic information page. You can view basic information (the device type, and serial No.), and version information of the device.
Figure 4-2 Device Information
General
Click General to enter device general parameters settings page. You can view and edit the device name and device ID.

Module Door Station User Manual
55
Figure 4-3 General
Time
Click Time to enter the device time settings page.
Figure 4-4 Synchronize Time
Select Time Zone or Enable NTP. Click Save to save the time settings. ● Time Zone
○ Select a time zone from the drop-down list menu. ○ Click the Synchronization.
● NTP ○ Check the checkbox of Enable NTP to enable NTP. ○ Enter the server address, NTP port, and synchronization interval.
● DST ○ Check the checkbox of Enable DST to enable DST. ○ Enter the start time and end time of DST, and set the DST bias.

Module Door Station User Manual
56
Note
The default port No. is 123.
System Maintenance
Click System Maintenance to enter the page.
Figure 4-5 System Maintenance
● Click Reboot and the system reboot dialog box pops up. Click Yes to reboot the system. ● Click Restore Default Settings to restore the default parameters. ● Click Restore All to restore all parameters of device and reset the device to inactive status.
Note
○ Click Restore Default Settings, all default settings, excluding network parameters, will be restored.
○ Click Restore All, all default settings, including network parameters, will be restored. The device will be reset to inactivated status.
● Click Import Configuration File and the import file window pops up. Select the path of remote configuration files. Click Open to import the remote configuration file. The configuration file is imported and the device will reboot automatically.
● Click Export Configuration File and the export file window pops up. Select the saving path of remote configuration files and click Save to export the configuration file.
● Set Select Type.

Module Door Station User Manual
57
Note
Select Controller Upgrade File to upgrade the main unit. Select Display Module Upgrade to upgrade the display module. Select Other Module Upgrade to upgrade the other modules.
Click ... to select the upgrade file and click Upgrade to remote upgrade the device. The process of remote upgrade will be displayed in the process bar.
● Select a language, and click Save to change the device system language.
Note
● The device supports 11 languages. ● Rebooting the device is required after you change the system language.
User
Click User to enter the user information editing page.
Figure 4-6 User Page
Select the user to edit and click Modify to enter the user parameter page.
Note
● The new password and confirm password should be identical. ● After editing the password of device, click refresh button from the device list, the added device
will not be there. You should add the device again with new password to operate the remote configuration.
4.6 Configure Video Intercom Parameters
Click Video Intercom on the remote configuration page to enter the video intercom parameters settings: Device Number Configuration, Time Parameters, Access and Elevator Control, IO

Module Door Station User Manual
58
Input/Output, Volume, Dial, Sub Module and so on.
4.6.1 Device ID Configuration
Steps
1. Click ID Configuration to enter the device ID configuration page.
Figure 4-7 Device No. Configuration
2. Select the device type from the drop-down list, and set the corresponding information.
Note
The device type select Door Station as default. You can select Outer Door Station to change the device type.
3. Click Save to enable the device number configuration.
Note
● For main door station, the serial No. is 0. ● For sub door station, the serial No. is higher than 0. Serial No. ranges from 1 to 99. ● For each villa or building, at least one main door station should be configured, and sub door
stations can be customized. ● For one main door station, at most 8 sub door stations can be customized.
4.6.2 Time Parameters
Steps
1. Click Time Parameters to enter time parameters settings page.

Module Door Station User Manual
59
Figure 4-8 Time Parameters
2. Configure the maximum ring duration, maximum live view time, and call forwarding time. 3. Click Save.
Note
For door station, maximum speaking time and maximum message time should be configured. Maximum speaking time varies from 90 s to 120 s, and maximum message time varies from 30 s to 60 s.
4.6.3 Permission Password
Steps
1. Click Permission Password to enter the permission password page.
Figure 4-9 Permission Password
2. Edit the password accordingly. 3. Click Save to enable the settings.
Note
● You can configure 3 public passwords. ● You can open the door by enterting # + public password + # at the door station.

Module Door Station User Manual
60
4.6.4 Access Control and Elevator
Before You Start
● Make sure your door station is in the mode of main door station. Only the main door station support elevator control function.
● Connection between the door station and the elevator controller supports network interface.
Steps
1. Click Access Control and Elevator to enter corresponding configuration page.
Figure 4-10 Access Control and Elevator
2. Set the Access Control parameters.

Module Door Station User Manual
61
1) Select the door No. 2) Set the Door-unlocked Duration. 3) Optional: Enable Upload Alarm for Not-Closed Door. 4) Click Save to enable the settings.
Note
● The door-unlocked duration ranges from 1 s to 255 s. ● If you check Upload Alarm for Not-Closed Door, an alarm will be triggered automatically if
the door is not locked in the configured duration. ● Enabling Card Encrypt, the door station can recognize the encrypted information of the card
when you swiping the card on the door station.
3. Set the Elevator Control parameters. 1) Select an elevator No., and select an elevator controller type for the elevator. 2) Set the negative floor. 3) Select network interface as interface type. Enter the elevator controller's IP address, port
No., user name, and password. 4) Enable the elevator control.
Note
● Up to 4 elevator controllers can be connected to one door station. ● Up to 10 negative floors can be added. ● Make sure the interface types of elevator controllers, which are connected to the same door
station, are consistent.
4.6.5 I/O Input and Output
Steps
1. Click I/O Input and Output to enter the I/O input and output settings page.
Figure 4-11 I/O Input and Output

Module Door Station User Manual
62
2. Select I/O input No., input mode, output No., and output mode. 3. Click Save to enable the settings.
Note
● For door station, there are 4 I/O input terminals. By default, Terminal 1 and 2 correspond to Door Status. Terminal 3 and 4 correspond to interfaces of Door Switch.
● For door station, there are 2 I/O Output Terminals. Terminal 1 and 2 correspond to Door interfaces (NO1/COM/NC1; NO2/COM/NC2) of door station. Door 1 is enabled by default. You can enable/disable IO Out according to needs.
4.6.6 Volume Input and Output
Steps
1. Click Volume Input/Output to enter the volume input and output page.
Figure 4-12 Volume Input and Output
2. Slide the slider to adjust the Volume Input, Volume Output, and Talk volume. 3. Click Save to enable the settings.
4.6.7 Dial
Steps
1. Click Dial to enter the dial page.

Module Door Station User Manual
63
Figure 4-13 Dial (Private SIP)
2. Enter the room No. of the indoor station that the door station connected to. 3. Click Save to enable the settings.
Note
By default, quick press the call button, the door station calls resident. If you check Quick Press for Calling Center, the door station calls the management center when quick press the call button of the main unit.
4.6.8 Motion Detection
Steps
1. Click Motion Detection to enter the motion detection page.
Figure 4-14 Motion Detection
2. Enable Enable Motion Detection. 3. Set the Sensitivity. 4. Click Save.

Module Door Station User Manual
64
Note
The arming schedule is defaulted as all-day.
4.6.9 Intercom Protocol
Steps
1. Click Intercom Protocol to enter the intercom protocol page.
Figure 4-15 Intercom Protocol
2. Select the protocol according to needs. 3. Click Save.
4.6.10 Sub Module
You can configured the room No. of nametag module, adjust the backlight of the display module and configure the mode of the information module.
Steps
1. Click Sub Module to enter the sub module configuration page.
Figure 4-16 Sub Module
2. Optional: Enter the Room No. for each call button of the nametag module. 3. Adjust the Backlight of the display module.

Module Door Station User Manual
65
Figure 4-17 Display Module
4. Optional: Enable Keypad Tone. 5. Select the mode of the information module.
on
The backlight of the information module stays lit.
off
The backlight of the information module stays closed.
Auto
The backlight of the information module stays lit in the night, stays closed in the daytime.
Note
Click Day Night Switch to set the day mode duration.
Figure 4-18 Mode Settings
6. Click Save.
Note
● The module address is used to differentiate the sub modules. See Configure Sub Module Address for detailed configuration instructions.
● For the other sub modules (indicator module, keypad module and card reader module), it prompts Not supported.
● The room No. for the main unit's call button is 1 by default; and the room No. for the nametag modules call buttons are 2 to 7 by default.

Module Door Station User Manual
66
4.7 Configure Video Intercom Network
You need to configure video intercom network parameters in the network module. Click Network in the remote configuration page, to configure the local network, linked network and FTP settings.
4.7.1 Local Network Configuration
Steps
1. Click Local Network Configuration to enter local network configuration page.
Figure 4-19 Local Network Configuration
2. Enter the Local IP Address, Subnet Mask, Default Gateway, Port and HTTP Port. 3. Click Save to enable the settings.
Note
● The default port No. is 8000. ● After editing the local network parameters of device, you should add the devices to the
device list again.
4.7.2 Linked Device Network Configuration
Before You Start
On the linked devices network configuration page, you can configure the network parameters of master stations, SIP servers and management centers of the same LAN. The devices can be linked to the door station and realize the linkage between these devices.
Steps
1. Click Linked Network Configuration to enter linked network configuration page.

Module Door Station User Manual
67
Figure 4-20 Linked Device Network
2. Enter the Master Station IP Adderss, (Main) Door Station IP Address, SIP Server IP Address, Security Control Panel IP Address and Port No.
3. Select the main door station type from the drop-down list. 4. Click Save to enbale the settings.
Note
● After adding master station IP Address, the linkage between indoor station and master station can be realized.
● After adding the door station IP Address, the video intercom between indoor stations of same building can be realized.
● After adding SIP Server Address IP, the video intercom of same community: video intercom between indoor stations of different building, calling indoor station from outer door station and video intercom between management center and indoors.
● After adding management center IP Address, the events can be uploaded to the management center.
● For indoor extension, only parameter about the main indoor station should be configured.
4.7.3 FTP
After configuring the FTP parameters, the captured pictures of door station will be uploaded to the FTP server automatically.
Steps
1. Click FTP to enter the FTP parameters settings page.

Module Door Station User Manual
68
Figure 4-21 FTP Settings
2. Enable Enable Main FTP. 3. Select IP address from the drop-down list of server mode. 4. Enter the FTP server address, and port No. 5. Optional: Enable the anonymity. 6. Enter the name and password. 7. Select the directory structure and set the separator, naming item, and naming element. 8. Click Save to enable the settings.
Note
● The default port No. is 21. ● To enable anonymity or not is according to whether the FTP server enables anonymity.
4.7.4 Advanced Settings
Steps
1. Click Advanced Settings to enter the advanced network settings page.

Module Door Station User Manual
69
Figure 4-22 Advanced Settings
2. Enter the DNS server addresses. 3. Click Save to enable the settings.
4.8 Person and Card Management
You can add, edit, and delete the organization and person in Person and Card Management module. Organization and person management is necessary for the video intercom function. In the main page, click PersonalManagement Application to enter the page.
Figure 4-23 PersonalManagement Application
The page is divided into two parts: Organization Management and Person Management.
Organization Management You can add, edit, or delete the organization as desired.
Person Management After adding the organization, you can add the person to the organization and issue card to persons for further management.
4.8.1 Organization Management
In the main page of the Client Software, click PersonalManagement to enter the configuration page.

Module Door Station User Manual
70
Add Organization
Steps
1. In the organization list on the left, click +Add. 2. Input the Organization Name as desired. 3. Click OK to save the adding. 4. You can add multiple levels of organizations according to the actual needs.
1) You can add multiple levels of organizations according to the actual needs. 2) Then the added organization will be the sub-organization of the upper-level organization.
Note
Up to 10 levels of organizations can be created.
Modify and Delete Organization
You can select the added organization and click to modify its name. You can select an organization, and click X button to delete it.
Note
● The lower-level organizations will be deleted as well if you delete an organization. ● Make sure there is no person added under the organization, or the organization cannot be
deleted.
4.8.2 Person Management
After adding the organization, you can add person to the organization and manage the added person such as issuing cards in batch, importing and exporting person's information in batch, etc.
Note
Up to 10,000 persons or cards can be added.
Add Person
Person information is necessary for the video intercom system. And when you set linked device for the person, the intercom between intercom devices can be realized.
Steps
1. Select an organization in the organization list and click Add on the Person panel to pop up the adding person dialog.

Module Door Station User Manual
71
Note
The Person No. will be generated automatically and is editable.
2. Set basic person information. 1) Enter basic information: name, gender, tel, birthday details, effective period and email
address.
Note
The length of person name should be less than 15 characters.
2) Optional: Click Add Face to upload the photo.
Note
The picture should be in *.jpg format.
Click Upload Select the person picture from the local PC to upload it to the client.
Click Take Phone Take the person's photo with the PC camera.
Click Remote Collection
Take the person's photo with the collection device.
3. Issue the card for the person. 1) Click Credential → Card. 2) Click + to pop up the Add Card dialog. 3) Select Normal Card as Card Type. 4) Enter the Card No. 5) Click Read and the card(s) will be issued to the person.
4. Link the device to the person. 1) Set the linked devices.
Linked Device
You can bind the indoor station to the person.
Note
If you select Analog Indoor Station in the Linked Device, the Door Station field will display and you are required to select the door station to communicate with the analog indoor station.
Room No.
You can enter the room No. of the person.

Module Door Station User Manual
72
2) Click OK to save the settings. 5. Click Add to save the settings.
Import and Export Person Information
The person information can be imported and exported in batch.
Steps
1. Exporting Person: You can export the added persons' information in Excel format to the local PC. 1) After adding the person, you can click Export Person to pop up the following dialog. 2) Click ... to select the path of saving the exported Excel file. 3) Check the checkboxes to select the person information to export. 4) Click OK to start exporting.
2. Importing Person: You can import the Excel file with persons information in batch from the local PC. 1) Click Import Person. 2) You can click Download Template for Importing Person to download the template first. 3) Input the person information to the downloaded template. 4) Click ... to select the Excel file with person information. 5) Click OK to start importing.
Get Person Information from Device
If the added device has been configured with person information (including person details, fingerprint, issued card information), you can get the person information from the device and import to the client for further operation.
Steps
Note
This function is only supported by the device the connection mothod of which is TCP/IP when adding the device.
1. In the organization list on the left, click to select an organization to import the persons. 2. Click Get from Device to pop up the dialog box. 3. The added device will be displayed. 4. Click to select the device and then click Get to start getting the person information from the
device.
Note
● The person information, including person details, person's fingerprint information (if configured), and the linked card (if configured), will be imported to the selected organization.
● If the person name stored in the device is empty, the person name will be filled with the issued card No. after importing to the client.

Module Door Station User Manual
73
● The gender of the persons will be Male by default.
Modify and Delete Person
Select the person and click Edit to open the editing person dialog. To delete the person, select a person and click Delete to delete it.
Note
If a card is issued to the current person, the linkage will be invalid after the person is deleted.
Change Person to Other Organization
You can move the person to another organization if needed.
Steps
1. Select the person in the list and click Change Organization. 2. Select the organization to move the person to. 3. Click OK to save the settings.
Issue Card in Batch
You can issue multiple cards for the person with no card issued in batch.
Steps
1. Click Batch Issue Cards to enter the dialog page. All the added person with no card issued will display in the Person(s) with No Card Issued list.

Module Door Station User Manual
74
Figure 4-24 Issue Card in Batch
2. Click Settings.

Module Door Station User Manual
75
3. Select Card Type. 4. Select the Card No. Type. 5. Click OK. 6. After issuing the card to the person, the person and card information will display in the
Person(s) with Card Issued list.
4.9 Video Display
4.9.1 Video Parameters
Steps
1. Click Video Parameters to enter the video parameters settings page.

Module Door Station User Manual
76
Figure 4-25 Video Parameters
2. Select the Camera No. 3. Select the video standard (PAL and NTSC can be selected). 4. Optional: Enable WDR mode. 5. Set the Brightness, Contrast, Saturation and Sharpness of the video. 6. Click Save.
Note
Click Restore Default Settings to restore all video parameters excluding network parameters to the factory settings.
4.9.2 Video Display Parameters
Steps
1. Click Video Display to enter the configuration page.

Module Door Station User Manual
77
Figure 4-26 Video Display Parameters
2. Configure the parameters. 3. According to your needs, enable Display Camera Name, Display Date and Display Week. 4. Click Save.
4.9.3 Video & Audio
Steps
1. Click Video & Audio to enter the video parameters settings page.
Figure 4-27 Video & Audio
2. Set the parameters. 3. Click Save.

Module Door Station User Manual
78
Note
It's suggested to keep the default settings to ensure the video/image quality.

Module Door Station User Manual
79
Chapter 5 CCD Settings
5.1 Day Night Switch
Steps
1. Click Day Night Switch to enter the configuration page.
2. Select the Camera. 3. Select the Day/Night Mode. 4. Click Save.
5.2 BLC Mode
Steps
1. Click Back Light Compensation to enter the settings page.
Figure 5-1 BLC Mode
2. Select the Camera. 3. Set the BLC Mode. 4. Click Save.

Module Door Station User Manual
80
Chapter 6 Video Intercom Operation
6.1 Video Intercom Operation via Device
6.1.1 Call Resident
Note
● Make sure you have configured the room No. of the device. ● Make sure you have add contacts to the device via iVMS-4200 Client Software.
You can call corresponding resident in three ways: ● Press the call button on the main unit or on the nametag unit. ● Enter the Room No. on the keypad module, and press # to start calling.
Note
○ You can press * via keypad module to hang up. ○ You can press Back button via display module to hang up.
● Press ˄ or ˅ on the display module to enter the contact list. Press or hold ˄/˅ to select a contact. Press OK and confirm to call.
Note
Hold ˄ or ˅ to scroll the page up or down faster.
6.1.2 Issue Card
Before You Start
Make sure you have issue the card locally or remotely. See Person Management for issuing card via Client software for details.
Issue Card via Main Card: You can swipe card to issue it after swiping the main card in advance.
Steps
1. Swipe the main card on the card reading area, and hear two beeps. 2. Swipe the unauthorized sub cards in turn after hearing a beep. 3. Swipe the main card again to end the card issuing process.

Module Door Station User Manual
81
Note
● DS-KD-M supports Mifare card, DS-KD-E supports EM card. ● If the amout of sub cards exceeds 10000, no more sub card can be issued. ● Up to 5 sub cards can be issued once. The issued frequency is no more than 2000.
6.1.3 Unlock Door
Unlock Door by Password
You can unlock the door by inputting the password via the keypad module. Three formats of password are supported. They are:
● 【#】+ Public Password +【#】
● 【#】+ Password +【#】
● 【#】+ Duress Password +【#】
Note
● Password contains 6 digits. ● You're allowed to set 3 public passwords via iVMS-4200 client software. ● The password varies according to different rooms.
Unlock Door by Card
Note
Make sure the card has been issued. You can issue the card via the door station, or via iVMS-4200 client software.
Swipe the card on the card induction area to unlock the door.
Note
The main card does not support unlocking the door.
6.2 Video Intercom Operation via Client Software
The Video Intercom Management module provides the function of video intercom, checking call logs and managing notice via the iVMS-4200 Client Software.
Note
For the user with access control module permissions, the user can enter the Access Control module and manage video intercom and search information.

Module Door Station User Manual
82
You should add the device to the software and configure the person to link the device in Access Control module before your configuration remotely. Click AccessControlInfo → Video Intercom → Video Intercom on the left bar to enter the Video Intercom page.
6.2.1 Receive Call from Door Station
Steps
1. Select the client software in door station page to start calling the client and an incoming call dialog will pop up in the client software.
Figure 6-1 Device Call
2. Click Answer to answer the call. Or click Hang Up to decline the call. 3. After you answer the call, you will enter the In Call page.
Adjust the Volume of Loudspeaker
Click to adjust the volume of loudspeaker.
Hang Up Click Hang Up to hang up.
Adjust the Volume of Microphone
Click to adjust the volume of the microphone.
Unlock Remotely For door station, you can click to open the door remotely.
Note
● One video intercom device can only connect with one client software.

Module Door Station User Manual
83
● The maximum ring duration can be set from 15s to 60s via the Remote Configuration of the video intercom device.
● The maximum speaking duration between indoor station and iVMS-4200 can be set from 120s to 600s via the Remote Configuration of indoor station.
● The maximum speaking duration between door station and iVMS-4200 can be set from 90s to 120s via the Remote Configuration of door station.
6.2.2 Live View via Door Station
You can get the live view of the main unit in the Main View module and control the door station remotely. In the Main View module, double-click a door station or drag the device to a display window to start the live view. Right click on the live view page, clickthe unlock icon to remote unlock the door.
6.2.3 View Call Logs
Before You Start
You can check all the call logs, including dialed call logs, received call logs and missed call logs. You can also directly dial via the log list and clear the logs.
Steps
1. In the Video Intercom page, click Call Log to enter the Call Log page.
Figure 6-2 View Call Logs
All the call logs will display on this page and you can check the log information, e.g., call status, start time, resident's organization and name, device name and ring or speaking duration.

Module Door Station User Manual
84
2. Optional: Click the call button to re-dial the resident.
6.2.4 Search Call Logs
Steps
1. In the Video Intercom page, click Call Log to enter the Call Log page.
Figure 6-3 Call Logs
2. Set the search conditions, including call status, device type, start time and end time.
Call Status
Click ˅to unfold the drop-down list and select the call status as Dialed, Received or Missed. Or select All to search logs with all statuses.
Device Type
Click ˅ to unfold the drop-down list and select the device type as Indoor Station, Door Station, Outer Door Station or Analog Indoor Station. Or select All Devices to search logs with all device types.
Day Mode Start Time/Day Mode End Time
Click to specify the start time and end time of a time period to search the logs.
Reset the Settings Click Reset to reset all the configured search conditions.
3. Click Search and all the matched call logs will display on this page. 4. Optional: Check the detailed information of searched call logs, such as call status, ring/speaking
duration, device name, resident organization, etc. 5. Optional: Input keywords in the Search field to filter the desired log. 6. Optional: Click Export to export the call logs to your PC.

UD15821B