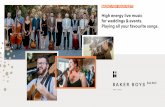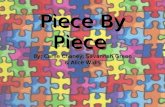Module 5: Creating Sheet Metal Transition Piece...
Transcript of Module 5: Creating Sheet Metal Transition Piece...

Inventor (5) Module 5: 5- Creating Sheet Metal Transition Piece Between a Square Tube and a Rectangular Tube with Triangulation
1
Module 5: Creating Sheet Metal Transition Piece Between
a Square Tube and a Rectangular Tube with Triangulation
In Module 5, we will learn how to create a 3D folded model of a sheet metal
transition piece between a square tube on top and a rectangular tube at the bottom, both at an angled or “twisted position” as shown on Figure 5-1A, by triangulation, without using a Derived Part of a 3D solid model for its Work Surface as explored in Module 5B, but directly in the creation of a sheet metal part wrapping the 3D space, which is defined by a wire-frame 3D model composed of profile sketches drawn on several Work Plane features defined by three points. “Triangulation” is the process of using triangles of various sizes and configurations as the basic geometric shapes, or the fundamental building blocks for 3D modeling, in the creation of regular or irregular 3D surfaces (Figure 5-1B), or as a transition element connecting curved or straight edges, as a way to decompose irregular warped 3D surfaces into developable 2D flat patterns (Figure 5-1C).
Figure 5-1A: The transition piece folded model (left) and flat pattern (right).
© Edward Locke 2007 ([email protected]) FOR EDUCATIONAL USE ONLY. ALL RIGHTS RESERVED.

Inventor (5) Module 5: 5- Creating Sheet Metal Transition Piece Between a Square Tube and a Rectangular Tube with Triangulation
2
Figure 5-1B: The warped surface of this animal’s face is based on polygons that can be considered as further divisible into triangles (created in 3D Studio MAX).
Figure 5-1C: Triangulation used in the flat pattern of the warped surface of a transition piece between two cylindrical tubes positioned on different axis.
Step 1: Creating the top and base of the wire-frame 3D model
Launch Inventor, start a new Sheet Metal (in).ipt file under English tab. Turn Visibility on for the XZ Plane. “Sketch1” is created by default in the Model panel’s XY Plane (the one parallel to your computer’s screen); click the Return button to exit the Sketch mode; and delete the default sketch1 feature from the Model panel with the Delete key on the keyboard. Select the XZ Plane in the Model panel and click the Sketch button to start a new sketch; rename it Base Profile in the Model panel; use the Rectangle and General Dimension tools to draw a 36 x 48 (inches) rectangle (Figure 5-2A); click the Return button to exit the Sketch mode. Save the file as Tut-Twisted Rec and Square Transition.ipt. Save often throughout the entire project.
Next, use the Work Plane tool to create a work plane parallel to and 24 inches
above the XZ Plane, and rename it Top Profile Work Plane in the Model panel (Figure 5-2B); select this plane and click the Sketch button to start a new sketch; and rename it Top Profile in the Model panel (Figure 5-2C); click the Look At button and the Top Profile Work Plane to switch to an orthographic view, use the Project Geometry tool to project the lower horizontal edge and the right vertical edge of the rectangle on the Base Profile sketch onto the current sketch; next, use the Polygon tool with Inscribed and 4 side option to draw a square which sides appear to be 45º to horizontal; and use the General Dimension tool to apply a 24-inch length to the sides of the square, and a 45-degree angle between one side of the square and the projected horizontal edge line of the rectangle, and a 6-inch distance between the right corner of the square and the projected right vertical edge of the rectangle, and between the lower corner of the square and the
© Edward Locke 2007 ([email protected]) FOR EDUCATIONAL USE ONLY. ALL RIGHTS RESERVED.

Inventor (5) Module 5: 5- Creating Sheet Metal Transition Piece Between a Square Tube and a Rectangular Tube with Triangulation
3
projected lower horizontal edge of the rectangle (Figure 5-2D); click the Return button to exit the sketch. The Top Profile and Base Profile used to generate the wire-frame 3D model are complete (Figure 5-2D). Go to View Isometric menu to switch to Isometric view for better visualization.
Figure 5-2A: The 36 x 48 (inches) rectangle.
Figure 5-2B: The Top Profile Work Plane.
Figure 5-2C: The Top Profile sketch.
Figure 5-2D: The completed Top Profile.
Figure 5-2D: The completed Top Profile and Base Profile.
Step 2: Creating work planes defined by three points and drawing triangle profiles on the planes
Select the Work Plane tool; move the cursor closer to the lower (front) corner of the top square, click once at the appearance of the red dot snap indicator; repeat this step with the right corner point of the top square and then the lower right corner of the
© Edward Locke 2007 ([email protected]) FOR EDUCATIONAL USE ONLY. ALL RIGHTS RESERVED.

Inventor (5) Module 5: 5- Creating Sheet Metal Transition Piece Between a Square Tube and a Rectangular Tube with Triangulation
4
rectangle (as shown in Figure 5-3A. The order of selection does not matter); a temporary orange Work Plane feature indicator appears before the third point (at the lower right corner of the rectangle) is clicked (Figure 5-3B); the new Work Plane feature is created (Figure 5-3C); rename it Front Right Inverse Triangle Work Plane in the Model panel. Next, select the new Front Right Inverse Triangle Work Plane and click the Sketch button to start a new sketch; and rename it Front Right Inverse Triangle Sketch in the Model panel; use the Project Geometry tool to project the lower-right edge of the Square and the lower-right corner of the rectangle (Figure 5-3D); then use the Line tool to add two additional edge lines to complete the triangle (Figure 5-3E); then click the Return button to exit the sketch; and uncheck the Visibility option of the Front Right Inverse Triangle Work Plane in the Model panel, so as to avoid visual confusion. As is shown on Figure 5-3F, the transition piece is composed of four upward-pointing base triangles and four downward-pointing top inverse triangles. Repeat the same basic process with some minor modifications as shall be explained in the next paragraphs to create additional work planes and triangle sketches, and rename them with specific names as shown on Figure 5-3G.
Figure 5-3A: Picking the three points to create a work plane.
Figure 5-3B: The temporary work plane indicator.
Figure 5-3C: The new work plane created.
Figure 5-3D: projecting the lower-right edge of the Square and the lower-right corner of the rectangle.
Figure 5-3E: Adding two additional edge lines to complete the triangle.
Figure 5-3F: The upward-pointing base triangles and the downward-pointing top inverse triangles.
© Edward Locke 2007 ([email protected]) FOR EDUCATIONAL USE ONLY. ALL RIGHTS RESERVED.

Inventor (5) Module 5: 5- Creating Sheet Metal Transition Piece Between a Square Tube and a Rectangular Tube with Triangulation
5
In creating the 2nd, 3rd, 4th through 8th triangle profile sketches, project one edge
line fro e;
In creating the 7th triangle sketch (the Back Right Inverse Triangle, shown in
Figure 5-4A), notice that its top left corner is touching the top right corner of the first triangle (the Front Right Inverse Triangle); this is perfectly workable in the real world;
m the Top Profile or Base Profile, one edge line from the previous triangle profiland draw a third edge line to complete the new triangle profile sketch (Figure 5-3H). In addition, to prevent “open loop” problems when using projected edge line, sometimes it is a good idea to change all projected lines’ Style to Normal; and then apply the “Circle-Extend-Trim” method (using the Circle tool to draw a big circle enclosing the triangle shape; use the Extend tool to extend all edge lines to the circle; use the Trim tool to trimoff all unneeded line segments to return to the basic triangle; and remove the circle with the Delete key in the keyboard, as shown in Figure 5-3I).
Figure 5-3H: Projected edge line from the Top Profile or Base Profile, and from the previous triangle profile (left); third edge line drawn (right).
Figure 5-3G: The Model panel with a list of the work planes and triangle sketches.
Figure 5-3I: The “Circle-Extend-Trim” method.
© Edward Locke 2007 ([email protected]) FOR EDUCATIONAL USE ONLY. ALL RIGHTS RESERVED.

Inventor (5) Module 5: 5- Creating Sheet Metal Transition Piece Between a Square Tube and a Rectangular Tube with Triangulation
6
howeve hout
r
ff all th the
Figure 5-4E: Trimming the lines (left) to the final profile (right).
r, in Inventor, it might cause problems in generating a flat pattern because wita “gap” or opening between the first and the last Face panels, Inventor has no way to determine where to start the flat pattern projection; therefore, provide a “corner relief” oa cutoff at this touching corner. Use the Project Geometry tool to project the corner point onto the sketch (Figure 5-4B) for a snap point; then use Center Point Circle tool to draw a circle centered at the projected corner point (Figure 5-4C); use the General Dimension tool to apply a 0.12-inch diameter (the 0.12-inch value here equals the thickness of the intended sheet metal material) to the circle (Figure 5-4C); change the Style of projected edge line to Normal for trimming, and use the Trim tool to trim ounneeded line and arc segments (Figure 5-4D); delete the projected corner point wiDelete key on the keyboard; next, as a measure to prevent “open loop” problem, apply the “Circle-Extend-Trim” method to the other two corners of the triangle before exiting the sketch.
Figure 5-4A: The Back Right Inverse Triangle.
Figure 5-4B: The projected corner point.
Figure 5-4C: Applying a 0.12-inch diameter to the circle.
Figure 5-4D: Changing the Style of the projected edge line to Normal for trimming.
© Edward Locke 2007 ([email protected]) FOR EDUCATIONAL USE ONLY. ALL RIGHTS RESERVED.

Inventor (5) Module 5: 5- Creating Sheet Metal Transition Piece Between a Square Tube and a Rectangular Tube with Triangulation
7
In creating the 8th triangle sketch (the Right Triangle Sketch), first use the Project
Geometry tool to project the right edge line of the first triangle sketch (the Front Right Inverse Triangle Sketch), which is the lateral seam edge in the flat pattern (Figure 5-5A); use the Offset tool to draw an offset line on the side of the 8th triangle sketch, and use the General Dimension tool apply with an Aligned option to apply a 0.001-inch aligned dimension for the gap (Figure 5-5B); then delete the projected edge line with the Delete key on the keyboard; next, use the Project Geometry tool to project the right edge line of the 7th triangle sketch; and change its line Style to Normal (Figure 5-5C); use the Extend tool to extend it to the firs ffset edge line; and use the Trim tool to trim off the e offse line (Figure 5-5D). Next, provide the “corner relief” o ll thrp
riangle ske Style to
Figure 5-5D: Extending and trimming.
t ot xcessive segment of the first
n this sketch and complete aaragraph.
ee corners of the triangle as explained in the next
Figure 5-5A: Projected right edge line of the first triangle sketch.
Figure 5-5B: Offset line and dimension.
Figure 5-5C: Projecline of the 7th tchanging its lin
ting the edgeetch and Normal.
© Edward Locke 2007 ([email protected]) FOR EDUCATIONAL USE ONLY. ALL RIGHTS RESERVED.

Inventor (5) Module 5: 5- Creating Sheet Metal Transition Piece Between a Square Tube and a Rectangular Tube with Triangulation
8
Use the Project Geometry tool to project the top-right corner of the first triangle sketch (the Front Right Inverse Triangle Sketch) as shown on Figure 5-5E; use the Circle Center Point tool to draw a circle centered at the projected corner point and apply a 0.12 diameter dimension with the General Dimension tool (Figure 5-5F); next, use the Trim tool to trim off excessive line segments (Figure 5-5G), so as to complete the profile at the top corner of the triangle (Figure 5-5H). Next, move to the lower-left corner of the triangle; complete the profile at the lower left corner of the triangle by projecting the edge line from the Base Profile sketc Project Geometr ool; changing line Style to Normal and trimming (Figu orner of the triangle; use the “Circle-Extend-Trit omplete the profile at the lower-right corner of the t me 3D model is completed (Figure 5-5K).
window that opens, under the Sheet tab, the default value for accept the default by clicking the Done button (Figure 5-6A).
Next, create the triangular panels of the sheet me
the triangle sketches as Profiles, in the chronological order frand with the Offset direction always pointing outward folded model. Use the Rotate, Zoom, Zoom All, and Zvisualizing when com Face extrusion operation (Figure 5-6B through Figure 5 prog te a Bt ls, when an ce panel is crea
also automatically listed in the
h with the y tre 5-5I). Next, move to the lower-right cm” method at the lower-right corner of the triangle
o avoid “open loop” problem and criangle (Figure 5-5J). The wire-fra
Figure 5-5E: Projecting the corner point. Figure 5-5F: The “corner
relief” circle. Figure 5-5G: Trimming off excessive line segment.
Step 3: Creating the triangular Face panels
Select the Sheet Metal panel’s Styles tool; in the Sheet Metal Styles dialog Thickness is 0.12 inch;
tal part with the Face tool with om 1st through the 8th piece,
of the interior 3D space of the oom Window tools to help
pleting the -6I). Notice that Inventor ouching Face pane
ram can automatically cread after the 2nd Fa
Model panel.
end feature between to ted (Figure 5-6C), which
is
© Edward Locke 2007 ([email protected]) FOR EDUCATIONAL USE ONLY. ALL RIGHTS RESERVED.

Inventor (5) Module 5: 5- Creating Sheet Metal Transition Piece Between a Square Tube and a Rectangular Tube with Triangulation
9
Figure 5-5H: The complete profile at the top corner.
Figure 5-5I: Completing the profile at the lower left corner of the tria bngle y projecting the edge line from
Normal and trimming the exces
Figure 5-5J: Using the “CircTrim” method at the lower-riof the triangle to avoid “open loop”
lower-right corner (righ
the Base Profile sketch (left); changing line Style to sive line segments (right).
le-Extend-ght corner Figure 5-5K: The complete wire-
frame 3D model.
problem (left); the completed profile at t).
© Edward Locke 2007 ([email protected]) FOR EDUCATIONAL USE ONLY. ALL RIGHTS RESERVED.

Inventor (5) Module 5: 5- Creating Sheet Metal Transition Piece Between a Square Tube and a Rectangular Tube with Triangulation
10
Figure 5-6A: The Sheet Metal Styles window.
Figure 5-6B: Creating the 1 panel. st
© Edward Locke 2007 ([email protected]) FOR EDUCATIONAL USE ONLY. ALL RIGHTS RESERVED.

Inventor (5) Module 5: 5- Creating Sheet Metal Transition Piece Between a Square Tube and a Rectangular Tube with Triangulation
11
After the completion of each triangular panel, rename the respective Face feature
with a specific name that corresponds to its related Work Plane and Sketch features names, as shown in Figure 5-6L. The basic part of this triangulation project with four upward-pointing triangular panels connecting the rectangular tube at the bottom and four inverse downward-pointing triangular panels connecting the square tube on the top, at a “twisted” position relative to the base tube, is therefore completed (Figure 5-6J).
Figure 5-6C: Inventor program automatically creates a bend between to touching Facpanels, when and after the 2nd Face panel is created.
e
Figure 5-6D: The 3rd Face panel.
© Edward Locke 2007 ([email protected]) FOR EDUCATIONAL USE ONLY. ALL RIGHTS RESERVED.

Inventor (5) Module 5: 5- Creating Sheet Metal Transition Piece Between a Square Tube and a Rectangular Tube with Triangulation
12
Figure 5-6E: The 4th Face panel.
Figure 5-6F: The 5 Face panel.
Figure 5-6H: The 7th Face panel.
ange and creating the flat pattern
n to view the result of your project so far. Select the sition piece (Figure 5-6J), and click-e flat pattern projection (Figure 5-6K).
st triangular panel that is click-selected button is in a right side up position (the Inventor
ost “normal” position of its own choice).
th
Figure 5-6G: The 6th Face panel.
Step 4: Adding the lateral seam Fl
First, create the flat patterfront base triangular panel of the completed transelect the Flat Pattern tool to create and view thNotice that in the Flat Pattern window, the 1before clicking the Flat Pattern toolprogram projects the selected surface in the m
© Edward Locke 2007 ([email protected]) FOR EDUCATIONAL USE ONLY. ALL RIGHTS RESERVED.

Inventor (5) Module 5: 5- Creating Sheet Metal Transition Piece Between a Square Tube and a Rectangular Tube with Triangulation
© Edward Locke 2007 ([email protected]) FOR EDUCATIONAL USE ONLY. ALL RIGHTS RESERVED.
13
Figure 5-6J: Selecting t base
triangular panel of the completed transition piece for flat pattern
Figure 5-6K: The Flat Pattern.
Figure 5-6M: The Document Settings window.
Figure 5-6I: The 8th Face panel.
the fron
projection.
Figure 5-6L: The Model panel features created so far.

Inventor (5) Module 5: 5- Creating Sheet Metal Transition Piece Between a Square Tube and a Rectangular Tube with Triangulation
14
easuen the
8th Face
Figure 5-6N: Mdihedral angle betwe
ring the 1st and panels.
Next, add the lateral seam Flange feature on the 8th Face panel that will allow it to connect the 1st panel. First, go to the Tools Document Settings menu to open the Document Settings dialog window, and choose the highest possible accuracy in the Angular Dim Display Precision text field (Figure 5-6M); go to the Tools Measure Angle menu to select the Measure Angle tool, measure the dihedral angle between the two Face panels by click-selecting the outer surfaces of the 1st and 8th Face panel features (Figure 5-6N); the Measure Angle text field read 137.50766 degree; however, as already explained in previous Modules such as Module 4B, the angle for the Flange to bend up is 180-137.50766 degrees. Use the Rotate tool to rotate the 3D model to a position similar to Figure 5-7A; use the Zoom Window tool several times to enlarge the windowed area (Figure 5-7B), so that the gap between the 1st and 8th Face panels can be seen; next, select the Flange tool, click the arrow button right under Shape section name and click-select the inner edge of the 8th panel (Figure 5-7C); next, type 1 (inch) in the Distance text field and 180-137.50766 in the Angle text field of the Shape section; click the >> button at the lower right corner of the default Flange dialog window to open the Extents section, choose Offset type from the Type pull-down menu, and type 2 (inch) for both Offset1 and Offset2 text fields (Figure 5-7D); next, click the arrow button on the left of the Offset1 text field, move the cursor to a corner point of the selected edge line and click
dpoin automatically selected and appears as recessed; move the cursor
to the other corner point of the selected edge line and click once at the appearance of the endpoint snap indicator; the green Flange feature’s geometry outline appears with an
once at the appearance of the enOffset2 text field is now
t snap indicator; the arrow button to the left of
© Edward Locke 2007 ([email protected]) FOR EDUCATIONAL USE ONLY. ALL RIGHTS RESERVED.

Inventor (5) Module 5: 5- Creating Sheet Metal Transition Piece Between a Square Tube and a Rectangular Tube with Triangulation
15
athrrow pointing to the Flip Offset direction; it should be pointing towards the interior of e 3D space; if not, then click the Flip Offset button to the right of the arrow button ght under the Shape section name to change its direction; in addition, the Flange feature ould be projected inwardly from the 8th Face panel towards the 1st Face panel; if not,
e Flip Direction button to the right of the Distance text field to change the irection (Figure 5-7D). Use the Rotate and Zoom Window tools to rotate the model to visually convenient position, and to enlarge the view, such that the green outlines of the ange’s geometry indicate that the ends of the flange are not interfering with other parts f the model (if not, then increase the value of Offset1 and/or Offset2, as shown in igure 5-7D), and that the Flange feature projected from the 8th Face panel appears to be side of the 1st Face panel it is intended to be connecting (Figure 5-7E); click the OK
utton to create the Flange feature after a satisfactory visual checkup; and rename the Flang al Flange in the Model panel. Next, apply 0.75-inch
e Right Triangle Lateral Flange; and rename the Corner Chamfers iangle Lateral Flange Chamfers in the Model panel (Figure 5-7F).
rishthen click thdafloFinb
e feature Right Triangle LaterCorner Chamfers to both ends of th
feature Right Tr
Figure 5-7A: Rotating the model.
Figure 5-7B: Window zooming.
© Edward Locke 2007 ([email protected]) FOR EDUCATIONAL USE ONLY. ALL RIGHTS RESERVED.

Inventor (5) Module 5: 5- Creating Sheet Metal Transition Piece Between a Square Tube and a Rectangular Tube with Triangulation
16
Figure 5-7C: Selecting the Edge for the Flange feature.
Figure 5-7D: The Flange tool dialog window settings; and visual checkup for non-interference of the Flange feature relative to other parts of the model.
Figure 5-7E: Visual checkup for Flip
irection. D
Figure 5-7F: Applying Corner Chamfersto both ends of the Right Triangle Lateral
Flange. Now, click the Flat Pattern button again; the Right Triangle Lateral Flange
appears in the Flat Pattern window.
© Edward Locke 2007 ([email protected]) FOR EDUCATIONAL USE ONLY. ALL RIGHTS RESERVED.

Inventor (5) Module 5: 5- Creating Sheet Metal Transition Piece Between a Square Tube and a Rectangular Tube with Triangulation
© Edward Locke 2007 ([email protected]) FOR EDUCATIONAL USE ONLY. ALL RIGHTS RESERVED.
17
Figure 5-7
Congratulations! In this Module, you have learned the new skills of creating dummy wire-frame models for the design of sheet metal transition pieces with triangulation techniques in Inventor.
Figure 5-7F: The completed folded model.
F: The flat pattern.


![STYLE & FINISH GUIDE NC...MacKenzie 5-Piece Drawer Front D [Solid] M C Burnham H O RA RH 5-Piece Drawer Front D [Solid] M C Jamison H O RA RH 5-Piece Drawer Front D [Solid] M C H O](https://static.fdocuments.in/doc/165x107/6134a207dfd10f4dd73bdadc/style-finish-guide-nc-mackenzie-5-piece-drawer-front-d-solid-m-c-burnham.jpg)