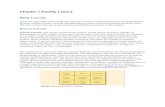MODULE 39 LAYOUTS Part 1 - alimahmood.weebly.com · AutoCAD 2D III - Module 39: Layouts Part 1 163...
Transcript of MODULE 39 LAYOUTS Part 1 - alimahmood.weebly.com · AutoCAD 2D III - Module 39: Layouts Part 1 163...

AutoCAD 2D III Module 39: Layouts Part 1
- 160 -
LAYOUTS – Part 1 MODULE 39
Model Space and Paper Space/Layout Until this module you were using Model Space to draw and plot your drawing. This
module will show you a better way to plot your drawings. There are two different workspaces in AutoCAD:
Model space
Layout or Paper space.
After AutoCAD R14 the term Paper space is replaced by layout. Layout and Paper space are interchangeable. You can consider the model space as the space where
you draw your model and the layouts as the space where you plot your drawing.
LEARNING OUTCOME
After the completion of this module, you will be able to:
Describe layouts and how to create and modify them.
Describe the two different working spaces, model and paper and how
to use them in an AutoCAD drawing.
Describe viewports and explain how to create and edit them.
Describe and apply the command LAYOUT, PAGESETUP and MVIEW.
VIEWPORT EDGE

Institute of Applied Technology ®
AutoCAD 2D III Module 39: Layouts Part 1
- 161 -
Model Space
Model space is unlimited 3D space where you draw your drawing at a full size scale (scale 1:1).
Paper Space Paper space is a 2D space where the objects such as the titleblock, borders, and
dimensions related to the piece of paper you are plotting your drawing on are drawn.
Model Space and Layout Tabs The figure below shows the model and layout tabs. You can have one model tab
but you can have many layout tabs. By default the new drawing starts with two Layout tabs.
If you cannot see the layout tabs click Tools > options. The option dialogue box
will open, select the Display tab and check the Display Layout and Model tabs
box.
You can move between the model and paper space by clicking MODEL to change
to paper and PAPER to change to model.
When the Model tab is the current tab only model can be the working space but when the Paper tab is current either model or layout can be the working space.
Model Tab
Layout Tabs

Institute of Applied Technology ®
AutoCAD 2D III Module 39: Layouts Part 1
- 162 -
The following two figures show the process of moving between model and paper space when the Layout tab is current. Double click inside the viewport to activate
the model space.
Model
space is
active
Paper
space is
active
Paper
space
icon

Institute of Applied Technology ®
AutoCAD 2D III Module 39: Layouts Part 1
- 163 -
If the paper space icon does not display click View >Display> UCS Icon >On
Creating Layouts A layout is a page that allows you to set up a plot of your drawing. What you see
on the layout is what will plot on the plotter. Somebody might ask why shouldn’t we just plot from model space. We can and a lot of people do. The advantage of using layouts is that you can have many layouts from one drawing.
Command: LAYOUT
Enter layout option [Copy/Delete/New/Template/Rename/SAveas/Set/?] <set>: N (Type N for new layout)
Enter new Layout name <Layout3>: IAT-A3
Command: LAYOUT
Enter layout option [Copy/Delete/New/Template/Rename/SAveas/Set/?] <set>: S (Type S or press Enter to set the current layout)
Enter layout to make current <Layout1>: IAT-A3
Restoring cached viewports - Regenerating layout.
Command Keyboard input
LAYOUT LAYOUT
Current Layout
Current Layout

Institute of Applied Technology ®
AutoCAD 2D III Module 39: Layouts Part 1
- 164 -
Another way to create Layouts is by pointing to the model or one of the layout tabs then right click, a layout menu will
display as shown below.
You can rename an existing layout using the layout menu.
You can also use the From template option to insert layouts from existing templates.

Institute of Applied Technology ®
AutoCAD 2D III Module 39: Layouts Part 1
- 165 -
The Move or Copy option enables you to move the layout tabs or make a copy from the existing layout tabs.
If you want to make some changes to all layout tabs, you can use the option Select All Layouts.
Using PAGESETUP Command
The PAGESETUP command enables you to specify the page setup for the current layout. You can also create named page setups, modify existing ones, or import page setups from other drawings.
Command Keyboard input Pop-up Menu
PAGESETUP PAGESETUP Right click Model
or Layer Tabs
Moved Copied

Institute of Applied Technology ®
AutoCAD 2D III Module 39: Layouts Part 1
- 166 -
The Page Setup dialog box is displayed in the following cases:
When you create a new page setup through the Page Setup Manager.
When you modify an existing page setup through the Page Setup Manager.
In the Page Setup Manager you can apply a named page setup to multiple
layouts. You can also import a named page setup from another drawing and apply it to layouts in the current drawing.

Institute of Applied Technology ®
AutoCAD 2D III Module 39: Layouts Part 1
- 167 -
Printer/plotter
You can select a plotter from a configured plotter list.
Paper Size
You can select one of the standard paper sizes that is available for the selected plotting device. If no plotter is selected, the full standard paper size list is displayed and available for selection.
Drawing Orientation
You can specify the orientation of the drawing on the paper for the plotter you are using that support landscape or portrait orientation.
Plot Scale
You can control the relative size of drawing units to plotted units.

Institute of Applied Technology ®
AutoCAD 2D III Module 39: Layouts Part 1
- 168 -
Using MVIEW Command
The MVIEW command enables you to create model space views in paper space.
You can create a single layout viewport that fits the entire layout or create multiple layout viewports in the layout.
.
Once you create the viewports, you can change their sizes, their properties, and
also scale and move them as needed.
You have several options for creating one or more layout viewports. You can also use COPY and ARRAY to create multiple layout viewports.
Command Keyboard input/Alias
MVIEW MVIEW/MV
TIP
It is important to create layout viewports on their own layer. When you are ready to plot, you can turn off the layer and plot the layout without plotting the
boundaries of the layout viewports.

Institute of Applied Technology ®
AutoCAD 2D III Module 39: Layouts Part 1
- 169 -
Command: MVIEW Specify corner of viewport or
[ON/OFF/Fit/Shadeplot/Lock/Object/Polygonal/ Restore/2/3/4] <Fit>: P1 Specify opposite corner: P2
The other options available within the MVIEW command are as follows:
On Enables you to make a selected viewport active.
Off Enables you to make a selected viewport inactive.
Fit Enables you to create one viewport that fills the layout to the edges of the printable area.
Object Enables you to specify a closed polyline, ellipse, spline, region, or circle to convert
into a viewport. Polygonal
Enables you to create an irregularly shaped viewport using specified points. 2
Enables you to divide the specified area horizontally or vertically into two viewports of equal size. Enter viewport arrangement [Horizontal/Vertical] <Vertical>: (Press Enter for vertical or type h for horizontal)
3 Enables you to divide the specified area into three viewports.
4 Enables you to divide the specified area horizontally and vertically into four
viewports of equal sizes.
P1
P2

Institute of Applied Technology ®
AutoCAD 2D III Module 39: Layouts Part 1
- 170 -
To change the Properties of the viewport you are working with, select it and then
click the properties icon .
If you want to display the viewport, in the On setting select Yes if not select No.
You can also set the Standard scale with the pull-down menu.
Display Locked setting locks the scale setting of the viewport. It is very important to lock the
viewport after setting the scale. This will eliminate the chance of changing the scale accidentally.
TIP
Put viewports on the layer called DEFPOINTS created by dimensions and they
won’t plot.
TIP
Use the VPscale command to display the
Paper Space : Model Space (PS:MS) scale factor.

Institute of Applied Technology ®
AutoCAD 2D III Module 39: Layouts Part 1
- 171 -
TASK DETAILS
Instructions: 1. Start a new drawing using IAT Module Template A3.
2. Save the drawing as AutoCAD 2D Lab 39. 3. Use the OPTIONS command and in the display tab set the layout elements box
as shown below.
4. Copy the Titleblock using the Copy with Base Point option from the pop-up
menu. Paste it as Block in Layout1 using a proper scale factor to appear as
shown below.
5. Rename the Layout1 to IAT-1 and Layout2 to IAT-2.
6. With the layout tab IAT-1 current and using the PAGESETUP command set the layout as follows:
Lab Exercise 39 Time Allotted: 30 min.
Drawing Specifications
Name Template Units Text Style Font
AutoCAD 2D Lab 39 Module Template A3 Millimeters N/A N/A
Layering Scheme
Objects on Layer Name Color Linetype Lineweight
Viewports Viewport 153 Continuous N/A

Institute of Applied Technology ®
AutoCAD 2D III Module 39: Layouts Part 1
- 172 -
7. In the Model tab, delete the Titleblock. 8. Insert the block AutoCAD 2D Lab 24-1 using a scale factor of 0.04 and insertion
point 0,0. 9. In layout tab IAT-1 create a viewport using most of the paper. Create the
viewport on layer viewport.
10. Set the viewport scale to 1:1. 11. Lock the display. 12. Turn the viewport layer off.
13. The layout should look like the figure shown below.
14. In layout tab IAT-2 create a viewport using the “3/Right” option. Create the viewport on layer viewport.
15. Turn the viewport layer on.
16. Set the viewport scale to 1:1. 17. Lock the display. 18. Turn the viewport layer off.
19. Use the ZOOM command so the layout appears as shown below.

Institute of Applied Technology ®
AutoCAD 2D III Module 39: Layouts Part 1
- 173 -
Module 39 Review Questions
1. You draw a ________ when you are in a Layout tab to see your model.
a. viewport
b. window
c. circle
d. rectangle
2. The easiest way to know that you are in paper space is to _______.
a. zoom out
b. look for the triangular icon
c. print preview
d. lock the viewport
3. Use the ________ command to scale your viewports.
a. Scale
b. Plot
c. Stretch
d. VPscale
4. Use the ________ command to display the PS:MS scale factor.
a. Scale
b. Plot
c. Stretch
d. VPscale
5. If you don’t want the viewport to plot, it is a good idea to use the
________ layer.
a. 0
b. DEFPOINT
c. DIMENSION
d. LAYER1

Institute of Applied Technology ®
AutoCAD 2D III Module 39: Layouts Part 1
- 174 -
6. The ________ command enables you to create model space views in
paper space. Folder
a. MAKEVIEW
b. MVIEW
c. VPORT
d. VP
7. The ________ command enables you to specify the page setup for the
current layout.
a. PAGESETTING
b. PAGESETUP
c. PSETUP
d. MVIEW
8. The working space in AutoCAD is the ________.
a. Paper space
b. Model space
c. Auto space
d. Both a and b are correct.
9. The term ________ and Layout are interchangeable.
a. Paper space
b. Model space
c. Auto space
d. AutoCAD space
10. You can move between the model and paper space by clicking ______ in
the status bar to change to paper space.
a. MODEL
b. PAPER
c. LAYER
d. Docking
You can set the
polar angle
measurem
ent to absolute
or relative