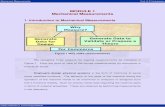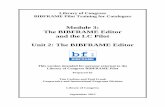Module 3 - Measurements Editor
-
Upload
carlos-sarraga -
Category
Documents
-
view
222 -
download
0
Transcript of Module 3 - Measurements Editor
-
8/10/2019 Module 3 - Measurements Editor
1/31
CopyrightD
ASSAULTSYSTEMES2002
1
Module 3
1 Preparing theWorking
Environment
2 Creating aManikin and
Workspace
3Using the
Human
Measurements
EditorPerforming
Human
Activity
Analysis
Performing
Human
Posture
Analysis
Task
Simulation
Scenarios
45
6
Using the HumanMeasurements
Editor
-
8/10/2019 Module 3 - Measurements Editor
2/31
CopyrightD
ASSAULTSYSTEMES2002
2
Using the Human Measurements Editor
OverviewThe Human Measurements Editor is based on a best-in-class human modeling
system. It allows you to investigate human-centered design issues within the contextof the workplace before it physically exists. The Human Measurements editor allowsyou to create manikins incorporating characteristics of any human from anypopulation in the world
There are several tools contained within the Human Measurements Editor, such as:Variable Edit ion Lis t
Changing Gender
Fil ter ing Manikin Characterist ics
Posture Toolbar
and many others
ObjectivesYou wi l l learn how to set manik in ch aracter is t ics
You wi l l learn how to make manik ins gender-speci f icYou wi l l learn how to f i l ter manik ins b ased on selected character is t ics
You wi l l learn how to set manik in posture
You w i l l learn how to the interpolat ion features of the edi tor
You wi l l learn how to adjust for popu lat ion stat is t ics
8 hours
3
-
8/10/2019 Module 3 - Measurements Editor
3/31
CopyrightD
ASSAULTSYSTEMES2002
3
Workbenches and Toolbars Used in this Module
Inst.
-
8/10/2019 Module 3 - Measurements Editor
4/31CopyrightD
ASSAULTSYSTEMES2002
4
Using the Human Measurements Editor3
Using the
VariableEdition List
A
8 hours
Changing
ManikinGender
B
Filtering theManikin
C
Using thePosture
Toolbar
D
Using
Interpolation
E
Setting
Population
Characteristics
F
Saving the
Anthropometry
G
-
8/10/2019 Module 3 - Measurements Editor
5/31CopyrightD
ASSAULTSYSTEMES2002
5
Using theVariable
Edition List
A
-
8/10/2019 Module 3 - Measurements Editor
6/31
CopyrightD
ASSAULTSYSTEMES2002
6
Using the Human Measurements Editor
Using the Variable Edition List
Using the
Variable
Edition List
The Variable Edition list contains a wide selection of human size characteristicsthat you can apply to the manikins you create. This collection of characteristics is
called Anthropometry Characteristics. After setting the appropriate variable
characteristics, you can save them as part of the manikin.
3
In this section, you will open the Human Measurements Editor workbench, andapply various characteristics to existing manikins.
More about Human Measurements
Editor can be found in the online
documentation
-
8/10/2019 Module 3 - Measurements Editor
7/31
CopyrightDASSAULTSYSTEMES2002
7
Launch V5 Product.1
Using the
Variable
Edition List
Using the Variable Edition List Procedure
Using the Human Measurements Editor3
Select Start / Ergonomics Design & Analysis / Human Builder.2
Open the HBProduct6.CATProduct located in the HB Process directory.3
You will see the project open to display the Human Builder workbench.
-
8/10/2019 Module 3 - Measurements Editor
8/31
CopyrightDASSAULTSYSTEMES2002
8
Click the Open the Measurements Editor Workbench button. After the workbench
opens, you will be asked to select a manikin.
1
Using the
Variable
Edition List
Using the Variable Edition List Procedure
Using the Human Measurements Editor3
Select the manikin that you would like to work with from the PPR tree.2
Workbench Icon
Return to Previous
Workbench
Command PromptInformation
appears in this section
From the Anthropometry Editor toolbar, click the Displays the Variable List button.3
-
8/10/2019 Module 3 - Measurements Editor
9/31
CopyrightDASSAULTSYSTEMES2002
9
Click on any variable in the list and you will see the 3D visual display of that value.4
Using the
Variable
Edition List
Using the Variable Edition List Procedure
Using the Human Measurements Editor3
To change any of the variables, set the
Management dropdown to Manual.5
Change the Value as necessary. A red line
in the 3D window indicates the change.6
When you are finished, press Close.7
To set the manikin variables back to their default values, from the Anthropometry Editor
toolbar, click the Reset button and select Yes when prompted.8
-
8/10/2019 Module 3 - Measurements Editor
10/31
CopyrightDASSAULTSYSTEMES2002
10
ChangingManikin
Gender
B
-
8/10/2019 Module 3 - Measurements Editor
11/31
Copyright
DASSAULTSYSTEMES2002
11
Using the Human Measurements Editor
Changing Manikin Gender
Changing
Manikin
Gender
You can change the manikins gender, as well as characteristics associated witha particular gender, to more closely reflect your working environment. In this
section, you will learn about the various ways to change the manikin gender.
3
More about Human Measurements
Editor can be found in the online
documentation
Ch i
-
8/10/2019 Module 3 - Measurements Editor
12/31
Copyright
DASSAULTSYSTEMES2002
12
From the Anthropometry Editor toolbar, click the down-arrow beside the Gender button.1
Changing
Manikin
Gender
Changing Manikin Gender Procedure
Using the Human Measurements Editor3
To change the manikin gender, click either the Switches Gender to Male or Female button.2
You can also change manikin gender by clicking the Displays the Variable List button
on the Anthropometry Editor toolbar. You will see the Variable Edition List dialog box.3
In the Gender field, click the drop-down
arrow and select the appropriate gender.4
When you are finished, press the Close
button.5
-
8/10/2019 Module 3 - Measurements Editor
13/31
Copyright
DASSAULTSYSTEMES2002
13
Filtering the
Manikin
C
-
8/10/2019 Module 3 - Measurements Editor
14/31
Copyright
DASSAULTSYSTEMES2002
14
Using the Human Measurements Editor
Filtering the Manikin
Filtering the
Manikin
The filtering feature allows you to display only those anthropometric variablesthat you want to see. You can filter the following items:
Partthis item consists of the manikin body, head, torso, arm, hand, leg, and foot. You can select to
display any or all of these body parts.
Typethis item refers to anthropometric measurement types of the manikin such as circumference,
height, length, breadth, depth, and mass. You can select to activate any or all of these items.
Managementthis item refers to the way the variable values are calculated. If automatic, only the
variables calculated by the system are display. If manual, critical (user-defined) variables aredisplayed.
3
More about Human Measurements
Editor can be found in the online
documentation
-
8/10/2019 Module 3 - Measurements Editor
15/31
Copyright
DASSAULTSYSTEMES2002
15
From the Anthropometry Editor toolbar, click the Filter button. You will see the
Anthropometric Filter dialog box.1
Filtering the
Manikin
Filtering the Manikin Procedure
Using the Human Measurements Editor3
Select the body Part and Type that you would like to display and press Close.2
If you would like to remove the changes you have made, display the dialog boxand press Reset.3
-
8/10/2019 Module 3 - Measurements Editor
16/31
Copyright
DASSAULTSYSTEMES2002
16
Using thePosture
Toolbar
D
Using the
-
8/10/2019 Module 3 - Measurements Editor
17/31
Copyright
DASSAULTSYSTEMES2002
17
Using the Human Measurements Editor
Using the Posture Toolbar
Using the
Posture
Toolbar
With the posture toolbar, you can apply predefined postures to your manikins.After you have applied the appropriate posture, you can change the variables
associated with that posture to customize it to your particular project needs.
3
More about Human Measurements
Editor can be found in the online
documentation
Using the
-
8/10/2019 Module 3 - Measurements Editor
18/31
Copyright
DASSAULTSYSTEMES2002
18
From the Anthropometry Editor toolbar, click the down arrow to display the Postures
toolbar.1
Using the
Posture
Toolbar
Using the Posture Toolbar Procedure
Using the Human Measurements Editor3
Click the appropriate posture button to apply the posture to the manikin.2
To customize the settings, from the Anthropometry Editortoolbar, click the Displays the Variable List button. You will
see the Variable Edition List dialog box.3
Change values as necessary and press Close.4
When you are finished, and if you would like to return the manikin back to the defaultvalues, press the Reset button.
5
-
8/10/2019 Module 3 - Measurements Editor
19/31
Copyright
DASSAULTSYSTEMES2002
19
Using
Interpolation
E
U i th H M t EditUsing
-
8/10/2019 Module 3 - Measurements Editor
20/31
Copyright
DASSAULTSYSTEMES2002
20
Using the Human Measurements Editor
Using Interpolation
Using
Interpolation
The Interpolation button allows you to view the limits of Accommodation. Theseare percentages that represent the total amount of the population you are
looking at. These figures take into consideration the various characteristics of
the human population and apply them to the manikins in your simulation.
Boundary values should not be changed except in very specific cases.
3
More about Human Measurements
Editor can be found in the online
documentation
UsingU i th H M t Edit
-
8/10/2019 Module 3 - Measurements Editor
21/31
CopyrightDASSAULTSYSTEMES2002
21
From the Anthropometry toolbar, click the Interpolation button. You will see the
Interpolation dialog box.1
Using
Interpolation
Using Interpolation Procedure
Using the Human Measurements Editor3
If necessary, change the Percentage and Boundary values and press Close.2
You can return the values back to their original states by pressing the Reset button.3
-
8/10/2019 Module 3 - Measurements Editor
22/31
CopyrightDASSAULTSYSTEMES2002
22
SettingPopulation
Characteristics
F
Using the Human Measurements EditorSetting
P l ti3
-
8/10/2019 Module 3 - Measurements Editor
23/31
CopyrightDASSAULTSYSTEMES2002
23
Using the Human Measurements Editor
Setting Population Characteristics
Population
Characteristics
There are five populations from which you can choose when you create yourmanikins. However, the Human Solutions product provides a method for
creating files representing other populations in addition to those already
available. The five populations available by default are:
American
Canadian
FrenchJapanese
Korean
Creating a population file is a subject for an advanced Human Solutions class.
You should find the five populations currently available to be sufficient for your
needs.
3
More about Human Measurements
Editor can be found in the online
documentation
Setting
Pop lationUsing the Human Measurements Editor3
-
8/10/2019 Module 3 - Measurements Editor
24/31
CopyrightDASSAULTSYSTEMES2002
24
From the Anthropometry Editor toolbar, click the Population button. You will see
the Population dialog box.1
Population
Characteristics
Setting Population Characteristics Procedure
Using the Human Measurements Editor3
Select the population that best represents the needs for your manikins and simulation,then press OK.
2
-
8/10/2019 Module 3 - Measurements Editor
25/31
Copyrigh
tDASSAULTSYSTEMES2002
25
Saving theAnthropometry
G
Using the Human Measurements Editor Saving the3
-
8/10/2019 Module 3 - Measurements Editor
26/31
Copyrigh
tDASSAULTSYSTEMES2002
26
Using the Human Measurements Editor
Saving the Anthropometry
Anthropometry
After you have customized your manikins to fit your simulation needs, youshould save the anthropometry so that you can apply those traits to other
manikins as necessary. Recall that you should not save more than a single
instance of a manikin; instead, you can save the anthropometry in a catalog
and then apply it to new manikins to best suit your simulation requirements.
3
More about Human Measurements
Editor can be found in the online
documentation
Saving the
A hUsing the Human Measurements Editor3
-
8/10/2019 Module 3 - Measurements Editor
27/31
Copyrigh
tDASSAULTSYSTEMES2002
27
From the Anthropometry Editor toolbar, click the Save Manikins Attributes In Catalog
button.1
Anthropometry
Saving the Anthropometry Procedure
Using the Human Measurements Editor3
Click the Browse Another Catalog button. You will see the File Selection dialog box.2
Browse to the Catalog folder, type the name
for the new catalog file, and press Open. Youwill see the Save In Human Catalog dialog box.
3
Click on the manikin, then in the
Title field type the name of the
anthropometry that you want to
save, and press Save.
4
When you are finished, press Close.5
-
8/10/2019 Module 3 - Measurements Editor
28/31
Copyrigh
tDASSAULTSYSTEMES2002
28
Human Measurements EditorExercise
Exercise Human Measurements Editor
-
8/10/2019 Module 3 - Measurements Editor
29/31
Copyrigh
tDASSAULTSYSTEMES2002
29
ExerciseHuman Measurements Editor
Scope: You will use the Human Measurements Editor to accomplish various
tasks.
Condi t ions: V5 and Human Builder workbench must beopen.
In this exercise you will:
Load the Human Measurements Editor workbench
Change manikin characteristics using the Variable Edition list
30 min.
Do It Yourself
-
8/10/2019 Module 3 - Measurements Editor
30/31
Copyrigh
tDASSAULTSYSTEMES2002
30
Do It Yourself
Open the HBProduct6.CATProductfile.1.
Load the Human Measurements Editor workbench.2.
Select Manikin (Manikin A) from the Product tree.3.
Change the following items: set Managementto Manual, set Statureto 70%, set
Waist Breadthto 99%, and set Chest Breadthto 99%.
4.
Reset the manikin back to original defaults.5.
Experiment with the manikin by applying different postures.6.
Display an 80% limit of accommodation to the manikin.7.
Change the population (nationality) of the manikin.8.
Using the Human Measurements Editor Summary3
-
8/10/2019 Module 3 - Measurements Editor
31/31
Copyrigh
tDASSAULTSYSTEMES2002
31
Using the Human Measurements Editor Summary
Module Summary
In this module you learned how to use the Human Measurements Editor
workbench to investigate human-centered design issues within the context
of the workplace before it physically exists. .
Coming Up
You will learn how to perform human activity analysis.
3