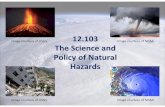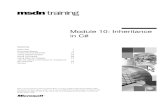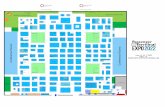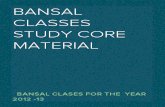Module 13 - Classes and Rooms
-
Upload
nuno-sousa -
Category
Documents
-
view
23 -
download
0
Transcript of Module 13 - Classes and Rooms
-
Module 13: Classes and Rooms
-
Module 13: Classes and Rooms
13.1 Object classes ................................................................................ 13-1 13.1.1 Defining Classes ..........................................................................................13-1 13.1.2 Component Class Generator .......................................................................13-2 13.1.3 Exercise Using classes in design rules .....................................................13-2
13.2 Rooms ............................................................................................. 13-3 13.2.1 Defining Rooms............................................................................................13-3 13.2.2 Copying Room Formats ...............................................................................13-4 13.2.3 Polygon Rooms ............................................................................................13-5 13.2.4 Exercise Using a polygon room and the WithinRoom Query with a BGA.13-5
Software, documentation and related materials:
Copyright 2009 Altium Limited.
All rights reserved. You are permitted to print this document provided that (1) the use of such is for personal use only and will not be copied or posted on any network computer or broadcast in any media, and (2) no modifications of the document is made. Unauthorized duplication, in whole or part, of this document by any means, mechanical or electronic, including translation into another language, except for brief excerpts in published reviews, is prohibited without the express written permission of Altium Limited. Unauthorized duplication of this work may also be prohibited by local statute. Violators may be subject to both criminal and civil penalties, including fines and/or imprisonment. Altium, Altium Designer, Board Insight, Design Explorer, DXP, LiveDesign, NanoBoard, NanoTalk, P-CAD, SimCode, Situs, TASKING, and Topological Autorouting and their respective logos are trademarks or registered trademarks of Altium Limited or its subsidiaries. All other registered or unregistered trademarks referenced herein are the property of their respective owners and no trademark rights to the same are claimed.
Module Seq = 13
-
13.1 Object classes
13.1.1 Defining Classes Classes are provided to enable various commands to operate on sub-sets of object types, for example a group of components or a group of nets. Note that an object can belong to more than one class.
Commands will operate on a class if a design rule for that class has been defined.
Classes can be created for:
nets components pads from-tos differential pairs layers. design channels polygons To create an object class, select Design Classes. This displays the Object Class Explorer dialog shown in Figure 1 below.
Figure 1. Use the Object Class Explorer to create and manage Object Classes.
Click on the class type of the class you want to create, right-click and select Add Class. A new class will appear in the list with the default name of New Class. Click on the class name to edit the class and add the members, right-click on the class name and select Rename Class to rename it.
Module 13: Classes and Rooms 13 - 1
-
Note that there are transfer buttons for selected objects; often it is easier to select the objects in the workspace first, then use these transfer selected buttons to build the class. If you have created a selection before the button shown in non-members column to th
Figure
Figure 2. The selection button en
13.1.2 Component CThe Edit Component Class diadisplays the Component Classclass containing components b
13.1.3 Exercise UsThis exercise looks to continuemodule.
1. Using the Temperature sewhich includes the followin
- Select Design Class
- Right-click on Net Clas
- Click on the New Class entry that is added to the list, and press F2 to rename the class to Power.
- Add the class members 3V3, 5V, GND and close the dialog.
2. In the Design Rules dialog, add a new routing via style rule that targets the Power net class, with settings of Via diameter = 40 and a hole size of 25. Name this rule RoutingVias_Power
3. Save the board.
Module 13: Classes and Rooms hand using Find Similar objects, PCB panel, list panel etc, then should enable. Pressing this button shifts the selection from the
e members column. 2
abled.
lass Generator log includes the Class Generator button, which, when clicked, Generator dialog. This allows you to quickly create a component ased on selected properties.
ing classes in design rules with some of the rule changes we have made in the previous
nsor project PCB document, create a Net Class called Power, g nets: 3V3, 5V and GND. To do this:
es
ses in the tree on the left and select Add Class.
Figure 3. Set the rule to target the Power net class
13 - 2
-
13.2 Rooms A room is a region that defines an area where components can either be kept within or kept out.
Figure 4. Components and routing in the room COUT1 highlighted, all other components and routing on the board are masked..
13.2.1 Defining Rooms Rooms are placed using the commands in the Design Rooms sub-menu, or using the
Room tools on the Utilities toolbar. A Room Definition design rule is created for each room that is placed. Once a room is placed you define the components associated with it (and whether they are
to be kept in or kept out), as the scope, or query, for that rule. To define the components associated with a room, double-click on the room to display the
Room Definition dialog. This dialog can also be accessed in the Placement region of the Rules dialog. Set the scope of the rule to the required component, component class or footprint.
13.2.1.1 Moving components into a room Components that have been assigned to a room can be automatically moved into it by
selecting the Tools Component Placement Arrange Within Room command, or clicking the Arrange Components Within Room button in the Alignment tools in the Utilities toolbar. You will be prompted to click on the room.
13.2.1.2 Moving rooms Once component(s) have been assigned to a room, they move when the room is moved. To
move a room without moving the components, temporarily disable the Room Definition rule in the Placement section of the PCB Rules& Constraints dialog.
Module 13: Classes and Rooms 13 - 3
-
If a component is moved such that it is in violation of the Room Definition rule, it is displayed with a Design Rule Check (DRC) error marker.
13.2.1.3 Using a Room to scope another Rule Rooms have a dual nature in that they are defined as a rule themselves, but they can also be
used as the scope of other design rules. To use a room as the scope of another rule, for example to define a region where you require
larger or tighter routing clearances, you first set the Room rule to target nothing by setting its rule Query to something like: Not IsComponent.
You can then define a Routing Clearance design rule that uses a Query like WithinRoom(MyRoomDefinition).
Examples of where you might use the query WithinRoom include Width, Clearance and Via Style design rules, defining exactly the area of the PCB were that rule is to be applied.
13.2.2 Copying Room Formats The placement and routing of one room, can be applied to other rooms. Use this capability in multi-channel designs, where the component placement and routing can be identical in all channels.
Figure 5. Component placement and routing being copied from one room, to seven other identical rooms. This step and repeat capability is an excellent time-saver for a multi-channel PCB.
To copy the placement and routing of one room onto others, run the command Design Rooms Copy Room Formats. You will be prompted to choose the source room, click anywhere in that room. You will then be prompted to choose a destination room, click anywhere within one of the target rooms.
The Confirm Channel Format Copy dialog will appear. Use this dialog to define the copy options as required. The options relate to component placement, designator and comment formatting, net routing and room size/shape.
Module 13: Classes and Rooms 13 - 4
-
There is also an option to limit the copy to only those objects that are selected in the source room.
If the source room is part of a defined channel class, the class and all of its members will be listed on the right-hand side of the dialog. This section is, by default, unavailable until you enable the Apply To Specified Channels option. For each room in the class, its name, layer and the amount of components it contains, is listed. There is also a check box to define whether a room should be included in the copy.
Use the Channel to Channel Component Matching field to determine the technique used to match components between the source and destination room(s). Matching can be carried out either by use of the Channel Offset for a component - stored in the Schematic Reference Information region of the Component dialog - or by source designator for the component, i.e. the logical designator, as used in the source schematics.
After defining the criteria for the copy as required, pressing OK will close the dialog and proceed with the copy. An information dialog will appear, listing how many components were updated and in how many rooms.
13.2.3 Polygon Rooms As well as rectangular shaped rooms, polygonal rooms can also be placed (Design Rooms Place Polygon Room). As with rectangular rooms, the room can either be placed empty and components associated
at a later stage, or it can be placed around components in the design, automatically associating them to the room.
While defining the shape of the room, use the SPACEBAR to cycle through various corner modes. Modes available are: 90 Degrees, 45 Degrees and Any Angle.
Press TAB during placement to open the Edit Room Definition dialog, from where you can define the scope and constraints of the room.
Double-click on a placed room to open the Edit Room Definition dialog, in order to edit its rule properties. Alternatively, use the PCB Rules and Violation panel dialog to gain access to a particular room definition.
To copy an existing rectangle room format to a polygon shape room format you can use the copy room format command found in Section 13.2.2 for more detail. Copying Room Formats
13.2.4 Exercise Using a polygon room and the WithinRoom Query with a BGA
1. Open up the Project \Altium Designer Summer 09\Examples\Reference Designs\ Daughter Boards - 2 Connector\NBP8 Xilinx Virtex-II Pro BGA456 Rev1.01\ NBP8 Xilinx Virtex-II Pro BGA456 Rev1.01.PrjPcb . Once the project is open, open the PCB in the project.
2. Select Tools Polygon Pours Shelve polygons. There should be 16 polygons to shelve. The shelving process hides the polygons from view.
3. Select Tools Unroute All. You can also do this by using the shortcut UA. Click OK to allow unrouting of locked primitives if asked.
4. Zoom in to clearly show the BGA. Select Design Rooms Place Polygon Room. Place the room so it goes around the outline (top overlay) of the BGA component. It does not need to be exact for the exercise.
5. Once placed a room definition will be added to the design rules. Select Design Rules to open the rules dialog.
Module 13: Classes and Rooms 13 - 5
-
6. Display the Placement section, and then the Room Definition section. There should be a room called RoomDefinition, change its name to BGAwidth, and copy that name so it can be used in a moment.
7. Now go to the Routing section of the rules dialog, and display all the Width rules.
8. To add a new width design rule, right click on the word Width and select New Rule from the pop up menu.
9. Rename the new rule to BGA routing width, and set the Query to WithinRoom(BGAwidth),
10. In the Constraint section of the rule, set the Min, Preferred and Max width settings to 0.05mm for all three widths. This defines a width rule for routing within the area of the polygonal room.
11. Click on the Priorities button at the bottom of the rules dialog, and check that the new BGA routing width has the highest priority.
12. Once all the settings are defined click Apply to ensure that there are no problems with the rule settings (the rule name will go red if there are), then click OK if there are no errors.
13. Run the command PT or Place Interactive Routing, and start routing off one of the pads on the BGA. After you place the first corner outside of the room, the routing width will become wider (as per the width specified by the next applicable width design rule).
Figure 6. The width change of the track as it leaves the defined polygon room area.
Note: You can also use the WithinRoom query to define rules for clearance and via style for the BGA.
Module 13: Classes and Rooms 13 - 6
Object classesDefining ClassesComponent Class GeneratorExercise Using classes in design rules
RoomsDefining RoomsMoving components into a roomMoving roomsUsing a Room to scope another Rule
Copying Room FormatsPolygon RoomsExercise Using a polygon room and the WithinRoo