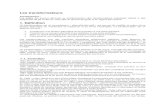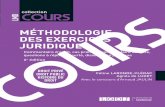Module 1: Microsoft Visual Basic Review - Cours et...
Transcript of Module 1: Microsoft Visual Basic Review - Cours et...

Visual Basic Guide de l’Utilisateur
Table des Matières
I- INTRODUCTION 1II- Visual Basic et les autres Langages traditionnels 2III- Description du modèle événementiel 3IV - Concepts Fondamentaux 5
1- Définition d’un projet 52- Définition d’une Feuille 53- Définition d’un contrôle 5
V- L’interface du développement 61- Barre de menus : 62- Barres d'outils : 63- Boîte à outils : 64- Fenêtre Explorateur de projets : 65- Fenêtre Propriétés : 66- Fenêtre de conception de feuille : 67- Fenêtre Présentation des feuilles : 6
VI- Application Gestion Stock 81- Hiérarchie des Forms (Feuille) 82- Structure de la Base de données 8
VII- Création de l’application Gestion Stock 121- Création d’un nouveau projet VB 12
VIII- TP1 : Création de la Feuille de démarrage 141- Etape1 : Modification des propriétés d’une Feuille 142- Etape2 : Ajout de contrôle à la Feuille 16 a-
Ajout d’un Contrôle Label 17 b- Ajout d’un Contrôle Command Button 17 c- Ajout d’un contrôle Image 18
3- Etape3 : Ajout du Code 18Exercice 1 : Création de la feuille A propos 20IX- TP2 : Création de la Feuille Principale 21
1

2
Visual Basic Guide de l’Utilisateur
1- Etape1 : Création d’un MdiForm 212- Etape2 : Création d’un système de menu 213- Etape3 : Les boîtes de dialogue 24 a.
Définition 24 b. La Fonction MsgBox 24
XI- TP3 : Création de la Feuille Fournisseur 281- Etape1 : l’Interface de la Form 282- Etape2 : Ajout d’un contrôle Data
28 a- Définition 28 b- Propriétés du Contrôle Data 29 c- Propriétés des Contrôles dépendants 29
3- Etape3 : Contrôle DBGrid 31Exercice : Création de la feuille Client 33
XII- Les Variables et les constantes : 341. Définition des variables 342. Type de variables 343. Déclaration de variables 35
3.1 Déclaration explicite d'une variable 353.2 Déclaration implicite d'une variable 36
4. Portée des variables 365. Les constantes 37
TP4 : Réalisation d’un Ecran de Mise à jourEtape1 : Les événements du contrôle Data :
1- L'événement Validate :2- L'événement Reposition :
Etape2 : Objet RecordSet et Mise à joursLes Structure des Tests / La Structure des Boucles
1. Structure des tests1.1 La structure : If...Then...Else...end If1.2 La structure Select Case...End Select
2. Structure des boucles :2.1 La structure For...Next :

3
Visual Basic Guide de l’Utilisateur
2.2 La structure For Each...Next2.3 Les structures Do...Loop et While...Wend
TP5 : Création de la Feuille CatégorieEtape 1: Création de la Form « Frm_Catégorie » Etape 2 : Les Objets DAO
1.1. Ouverture d’une Base de Données1.2. Création d’un jeu d’enregistrement (Ouverture de la table)1.3. Lier les contrôle d’affichage/Saisie à un
jeu d’enregistrementEtape 3 : Utiliser un tableur pour l’affichage de données d’un jeu d’enregistrement
1- Le tableur : L’objet MsflexGridExercice 4 :
TP6 : La Gestion d’ErreurTP7 : Création de la Form Passer_CommandeEtape 1 : Réaliser l’interfaceEtape 2 : Modifier l’interface
Le langage de requête structuré SQL1. Recherche de données
1.1 La syntaxe1.2 Les opérateurs1.3 Les fonctions mathématiques
2. Ajout et recherche de données2.1 Ajout de données2.2 Suppression de données
3. Mise à jour de données4. Les transactions5. Recherche à partir d'un champ de texte

1
V
Visual Basic Guide de l’Utilisateur
IInnttrroodduuccttiionon
isual Basic de Microsoft est l'outil le plus rapide et le plus facile à utiliser pour créer des applications Microsoft Windows®. Que vous soyez un programmeur professionnel ou que vous découvriez la programmation sous Windows,Visual Basic vous offre une gamme complète d'outils qui simplifient et accélèrent
le développement d'applications.D e quoi s e c o mp o s e Vi s ual Ba s ic ?
Le mot «Visual» fait référence à la méthode utilisée pour créer l'interface graphique utilisateur (GUI, Graphical User Interface). Au lieu de rédiger de multiples lignes de code pour décrire l'apparence et l'emplacement des éléments d'interface, il vous suffit d'ajouter et de placer des objets prédéfinis à l'endroit adéquat sur l'écran. La création et la gestion de l‟interface graphique sont très simple et ne demandent pas des compétences spéciales et si vous avez déjà utilisé des programmes de dessin tels que Paint, vous disposez de la plupart des compétences requises pour créer une interface utilisateur performante.
Le mot « Basic » fait référence au langage BASIC (Beginners All-Purpose Symbolic Instruction Code), langage le plus utilisé par les programmeurs depuis les débuts de l'informatique. Visual Basic constitue une évolution par rapport au langage BASIC initial et comporte aujourd'hui plusieurs centaines d'instructions, de fonctions et de mots clés, dont un grand nombre font directement référence à l'interface graphique utilisateur (GUI) de Windows. Si vous débutez, vous serez en mesure de créer des applications très utiles en n'apprenant que quelques mots clés ; et si vous êtes un programmeur professionnel, la puissance de ce langage vous permettra de développer tout ce qu'il est possible de développer avec tout autre langage de programmation Windows.
Que vous ayez l'intention de créer un petit utilitaire pour vous-même ou votre groupe de travail, un système à l'échelle de l'entreprise ou même des applications partagées internationales sur Internet, Visual Basic met à disposition tous les outils nécessaires.

2
Visual Basic Guide de l’Utilisateur
VViisusuaall BBaassiicc eett leless aauuttrreess LLaangngaaggeess ttrraaddititiionnonnelelss
Pour bien comprendre le processus de développement d'une application, il est utile de cerner certains des concepts essentiels de Visual Basic. Comme il s'agit d'un langage de développement Windows, vous devez être familiarisé avec l'environnement Windows. Si vous n'avez jamais programmé sous Windows, sachez qu'il existe des différences fondamentales entre la programmation pour Windows et la programmation pour d'autres environnements (MS-Dos …).
S yst è me d ’ex p loit a tion Wi n d o w s Une version simplifiée de la mécanique de fonctionnement de Windows
s'articulerait autour de trois concepts essentiels : les fenêtres - les événements - les messages.
a- Les F enê t res :
Considérez qu'une fenêtre est simplement une zone rectangulaire dotée de ses propres limites. Sans doute, connaissez-vous déjà plusieurs types de fenêtres : une fenêtre Explorateur dans Windows 95, une fenêtre de document dans un programme de traitement de texte, ou encore une boîte de dialogue qui apparaît pour vous rappeler un rendez-vous important. S'il s'agit là des exemples les plus courants, il existe bien d'autres types de fenêtres. Un bouton de commande est une fenêtre. Les icônes, les zones de texte, les boutons d'option et les barres de menus constituent tous des fenêtres.
b- Les Evénemen t s :
Le système d‟Exploitation Windows surveille en permanence chacune de ces fenêtres de façon à déceler le moindre événement ou signe d'activité. Les événements peuvent être engendrés par des actions de l'utilisateur (notamment lorsque celui-ci clique un bouton de la souris ou appuie sur une touche), par un contrôle programmé, voire même par des actions d'une autre fenêtre.
c - Les Me ss a g es :
Chaque fois qu'un événement (Clique – Double Clique … ) survient, un message est envoyé au système d'exploitation. Celui-ci traite le message et le diffuse aux autres fenêtres. Chacune d'elles peut alors exécuter l'action appropriée de la manière prévue pour ce type de message (notamment, se redessiner si elle n'est plus recouverte par une autre fenêtre).
Comme vous pouvez l'imaginer, il n'est pas simple de faire face à toutes les combinaisons possibles de fenêtres, d'événements et de messages. Heureusement, Visual Basic vous épargne la gestion de tous les messages de bas niveau. La plupart de ceux-ci sont automatiquement gérés par Visual Basic tandis que d'autres sont mis à disposition sous forme de procédures Event afin de vous faciliter la tâche. Vous pouvez aussi écrire rapidement des applications puissantes sans vous préoccuper de détails inutiles.

3
Visual Basic Guide de l’Utilisateur
DeDescscriripptitioonn dduu momoddèèllee éévvéénneemmeenntieltiel
Dans les Applications Procédurales, c'est l'application elle-même, et non un événement, qui contrôle les parties du code qui sont exécutées, ainsi que leur ordre d'exécution. Celle-ci commence à la première ligne de code et suit un chemin défini dans l'application, appelant les procédures au fur et à mesure des besoins.
Dans une application événementielle, le code ne suit pas un chemin prédéterminé. Différentes sections du code sont exécutées en réaction aux événements. Ceux-ci peuvent être déclenchés par des actions de l'utilisateur, par des messages provenant du système ou d'autres applications, voire même par l'application proprement dite. L'ordre de ces événements détermine l'ordre d'exécution du code. Le chemin parcouru dans le code de l'application est donc différent lors de chaque exécution du programme.
Comme il est impossible de prévoir l'ordre des événements, votre code doit émettre certaines hypothèses quant à « l'état du système » au moment de son exécution. Lorsque vous élaborez des hypothèses (par exemple quand vous supposez qu'un champ de saisie doit contenir une valeur avant l'exécution de la procédure chargée de traiter cette valeur), vous devez structurer votre application de telle sorte que cette hypothèse soit toujours vérifiée (par exemple en désactivant le bouton de commande qui démarre la procédure aussi longtemps que le champ de saisie ne contient pas une valeur).
Votre code peut également déclencher des événements pendant l'exécution. Par exemple, la modification par programmation du contenu d'une zone de texte déclenche l'événement Change qui lui est associé et donc l'exécution du code éventuellement contenu dans cet événement. Si vous avez estimé que cet événement ne serait déclenché que par dialogue avec l'utilisateur, vous risquez d'être confronté à des résultats inattendus. C'est pour cette raison qu'il est important de bien comprendre le modèle événementiel et de le garder toujours à l'esprit tout au long de la phase de création d'une application.
D é v e lo pp e m e n t i n t era ctif : Le processus traditionnel de développement des applications peut être
divisé en trois étapes distinctes : l'écriture, la compilation et la vérification du code. Contrairement aux langages traditionnels, Visual Basic adopte une approche interactive dans laquelle disparaissent les distinctions entre ces trois étapes.
Dans la plupart des langages, une erreur commise dans l'écriture du code n'apparaît qu'au moment de la compilation de l'application. Vous devez ensuite rechercher et corriger l'erreur avant de recommencer le cycle de compilation, et répéter ce processus pour chaque erreur. Visual Basic procède de manière totalement différente : il interprète le code au fur et à mesure de sa saisie, interceptant et signalant immédiatement la plupart des erreurs de syntaxe et des fautes d'orthographe. C'est un peu comme si un expert était assis à vos côtés, vérifiant chaque ligne de code que vous introduisez.

4
Visual Basic Guide de l’UtilisateurOutre la détection immédiate des erreurs, Visual Basic compile également partiellement le code au moment de sa saisie. Lorsque vous êtes prêt à exécuter et vérifier votre application, la compilation est déjà presque pratiquement terminée. Si le compilateur découvre une erreur, il l'affiche en surbrillance dans votre code. Vous pouvez alors corriger l'erreur et poursuivre la compilation sans devoir recommencer depuis le début.

5
Visual Basic Guide de l’Utilisateur
En raison de la nature interactive de Visual Basic, vous exécuterez fréquemment votre application tout au fil de son développement. Vous pourrez ainsi tester les effets de votre code alors même que vous l'écrivez, plutôt que d'attendre sa compilation ultérieure.

6
Visual Basic Guide de l’Utilisateur
CoConcnceepptsts FoFondndaammeenntatauuxx
Avant de commencer votre projet, Vous devez vous familiariser avec certains concepts / éléments propres au Visual Basic.
1- D éf i n ition d ’ u n P r oj e t Vis u a l Basic Pour créer une application avec Visual Basic, vous utilisez des projets. Un
projet est un ensemble de fichiers qui permet de concevoir une application.Lorsque vous créez une application, vous créez généralement de nouvelles
feuilles, mais vous pouvez aussi réutiliser ou modifier des feuilles que vous avez déjà créées pour de précédents projets.
2 - D éf i n ition d ’ un e f e u ille Les feuilles sont des objets qui possèdent des propriétés définissant leur
apparence, des méthodes définissant leur comportement et des événements définissant l'interaction avec l'utilisateur. En définissant les propriétés d'une feuille et en écrivant le code Visual Basic pour répondre à ses événements, vous personnalisez l'objet en fonction des exigences de votre application.
La première étape de création d'une application à l'aide de Visual Basic consiste à créer l'interface, c'est-à-dire la partie visuelle de l'application avec laquelle l'utilisateur dialogue. Les feuilles et les contrôles sont les éléments de base qui permettent de créer l'interface ; ce sont les objets que vous utilisez pour construire votre application.
3 - D éf i n ition d e s C o n t r ôl e s Les contrôles sont des objets qui sont inclus (insérés - disposés) dans
des objets feuille. Chaque type de contrôle possède son propre jeu de propriétés, de méthodes et d'événements qui permettent de l'adapter à un usage particulier. Parmi les contrôles que vous pouvez utiliser dans vos applications, certains conviennent mieux pour saisir ou afficher du texte. D'autres permettent d'accéder à des BD pour traiter les données etc.
Une fois que vous avez assemblée tous les composants d'un projet et écrit le code, vous devez compiler le projet afin de créer un fichier exécutable.

7
Visual Basic Guide de l’Utilisateur
L’L’IInnteterfrfaaccee ddee DéDévvelelooppppeemmeenntt
L'environnement de développement Visual Basic comprend les éléments suivants :
1 - B arr e d e men u s Affiche les commandes qui vous permettent d'utiliser Visual Basic. Outre
les menus habituels, à savoir Fichier, Edition, Affichage, Fenêtre et ? (Aide), des menus permettent d'accéder à des fonctions spécifiques nécessaires à la programmation, notamment les menus Projet, Exécution, Format et Débogage.
2 - B arre s d ' o u tils Permettent d'accéder instantanément à la plupart des commandes les plus
courantes de l'environnement de programmation. Il vous suffit de cliquer une fois sur un bouton de la barre d'outils pour exécuter l'action qu'il représente. Par défaut, la barre d'outils Standard apparaît lorsque vous démarrez Visual Basic. Il existe d'autres barres d'outils pour la modification, la création de feuilles et le débogage. Elles peuvent être activées ou désactivées à l'aide de la commande Barres d'outils du menu Affichage.
3 - Boîte à o u tils: Fournit un ensemble d'outils nécessaires au moment de la création pour
disposer les contrôles sur une feuille. Outre la disposition par défaut de la boîte à outils, vous pouvez ajouter d‟autres contrôles à cette boîte selon le besoin.
4 - F e n ê t r e E x p lo ra t e u r d e p r oj e ts : Énumère les feuilles et les modules contenus dans votre projet en cours.
5 - F e n ê t r e P r o p r i é t é s : Enumère les paramètres des propriétés de la feuille ou du contrôle
sélectionné. Une propriété définit une caractéristique d'un objet, notamment sa taille, sa légende ou sa couleur.
6 - F e n ê t r e d e co n c e p tion d e f e u ille : Fait office de fenêtre personnalisable pour la création de l'interface de
votre application. Vous ajoutez des contrôles, des graphismes et des images à une feuille de façon à ce qu'elle prenne l'apparence souhaitée. Chaque feuille de votre application possède sa propre fenêtre de conception de feuille.
7 - F e n ê t r e P ré s e n t a tion d e s f e u ill e s : La fenêtre Présentation feuille vous permet de positionner les feuilles dans
votre application grâce à une petite représentation graphique de l'écran.

8
Visual Basic Guide de l’Utilisateur
Barre deMenu
Barre d’outils Explorateur de projet
FenêtrePropriétés
Boîte à outils
Fenêtre de conception de feuille
Fenêtre Présentation des feuilles
Fig u r e 1 : Interface de développement VB

LL’’AAPPPLPLIICCAATIOTIONN GGESESTIOTIONN DDEE SSTOTOCKCKGestion de Stock est une application qu‟on va devoir réaliser au cours des prochains TP.
Cette application comme l‟indique son nom devra permettre la Gestion des Produits/ commandes/ clients etc. il est bien évident qu‟elle sera réalisée sous VB mais
elle devrait communiquer avec une base de données access.
Avant d‟entamer les TP, on devrait avoir une idée sur notre application ( Interface – Base de données).
L’Interface : La hiérarchie des FORMSL‟interface de l‟application sera constituée de x Forms qui auront la hiérarchie suivante :
From_Demarrage
Form_Principale
Form_Categorie Form_Produit Form_Fournisseur Form_Client Form_Messager
Form_PasserCommande

9
LLaa BBaasese ddee ddoonnnnéeéess :: LLaa SSttrruuctctuurree ddee lala BBaasese ddee ddoonnnnéeéessLa base de données Stocks est réalisée sous Access 97. Elle contient 7 Tables, voici laStructure de ces tables :
LLaa ttabablele CCaatégotégorrie:ie:CCoodede DDéésisiggnanatitioonn TyTypepe TTaaillillee
CoCodCatdCat CCoodede CaCattéégorgorieie EnEnttierier 55
DeDessCatCat DDééssiiggnanattiioonn CaCattéégorgorieie MMémoémo
DDscscCatCat DDeescscrripipttiioonn CaCattéégorgorieie MMémoémo
LLaa ttabablele FoFouurrninisssseeuurr::CCoodede DDéésisiggnanatitioonn TyTypepe TTaaillillee
CoCoddFrFrss CCoodede FoFouurrninisssseeuurr TTeextxtee 55DeDessFrFrss DDééssiiggnanattiioonn
FoFouurrninisssseeuurrMMémoémo
AAddrFrrFrss AAddreressssee FoFouurrninisssseeuurr TTeextxtee 250250
VilVilFrFrss VVilleille TTeextxtee 100100
PPyyssFrFrss PPaayyss TTeextxtee 100100
TelTelFrFrss TTéléphéléphoonene TTeextxtee 2020
FFaaxFrxFrss FFaxax TTeextxtee 2020
LLaa ttabablele ClientClient ::CCoodede DDéésisiggnanatitioonn TyTypepe TTaaillillee
CoCodCltdClt CCoodede ClientClient TTeextxtee 55
DeDessCltClt DDééssiiggnanattiioonn ClientClient MMémoémo
AAddrrCltClt AAddrreessssee ClientClient TTeextxtee 250250
VilCltVilClt VVilleille TTeextxtee 100100
PPyyssCltClt PPayayss TTeextxtee 100100
TelCltTelClt TTééléphléphoonene TTeextxtee 2020
FFaaxxCltClt FaFaxx TTeextxtee 2020

10
LLaa ttabablele PPrroodduuitit ::CCoodede DDéésisiggnanatitioonn TyTypepe TTaaillillee
RReefPfPdtdt RRééfféérrenenccee PProrodduuitit EnEnttierier 55
NNoomPmPdtdt NNoomm PProrodduuitit MMémoémo
CoCoddFrFrss CCoodede FoFouurrninisssseeuurr EnEnttierier 55
CoCodCatdCat CCoodede CaCattéégorgorieie EnEnttierier 55
QtQteePPdtdt QQuanuanttiittéé EnEnttierier 55
PPUUPPdtdt PPrrixix UUninittaiairree DDoouubblele
QtQtCCmmddPPdtdt QQuanuanttiittééCCoommmmandéeandée
EnEnttierier 55
QtQtScSckkPPdtdt QQuanuanttiittéé enen SStotocckk EnEnttierier 55
LLaa ttabablele CoCommmmaannddee ::CCoodede DDéésisiggnanatitioonn TyTypepe TTaaillillee
RReeffCCmmdd RéRéfféérrenenccee CCoommmmandeande EnEnttierier 55
CoCodCltdClt CCoodede ClientClient EnEnttierier 55
DaDattCCmmdd DDaattee CCoommmmandeande DDaattee 88
LiLivAvvAvaa LiLivrvréé aavvantant DDaattee 88
DaDattEnvEnv DDaattee dd‟‟enenvovoii DDaattee 88
DeDessCCmmdd DDeessttinainattiioonn CCoommmmandeande
TTeextxtee 150150
AAddrrLivLiv AAddreressssee LiLivrvraiaissoonn TTeextxtee 250250
vvilLivilLiv VVilleille LiLivrvraiaissoonn TTeextxtee 100100
PPyyssLivLiv PPaayyss LiLivrvraiaissoonn TTeextxtee 100100

11
LLaa ttabablele DDetetaailCoilCommmmaannddee ::
CCoodede DDéésisiggnanatitioonn TyTypepe TTaaillillee
RReeffCCmmdd RéRéfféérrenenccee CCoommmmandeande EnEnttierier 55
CoCodCltdClt CCoodede ClientClient TTeextxtee 55
QtQteCeCmmddPPdtdt QQuuananttiittéé CCoommmmandéeandée EnEnttierier 1010
PPUUPPdtdt VVilleille LiLivrvraiaissoonn DDoouubblele 1010
PPyyssLivLiv PPaayyss LiLivrvraiaissoonn TTeextxtee 100100

12
CCrrééaattiionon ddee ll’’AApppplliiccatatiionon SSttoocckkE t ape1 :Créa t ion d’un nou v eau Projet
Pour créer votre première application Visual Basic :1- Cliquer sur Nouveau du menu Fichier ;Dans la boite de dialogue « Nouveau Projet » qui apparaîtra à l‟écran :2- Sélectionner le type d‟application, ici : EXE.Standard ;3- Valider par OK ;
F igure 1 : La Boîte de Dialogue « Nouveau Projet »
Les T y pes de Projet :Visual Basic vous propose un certain nombre de type d‟application que vous pouvez
élaborer sous VB, en voici quelques exemples :EXE.S t andard : Pour créer des applications standards (exe : Projet de gestion ) ;Contrôles Ac t iv e s X: Création des contrôles actives X ;App l i c a t ion DH TML: Concevoir des applications Internet utilisant le DHTML ;
Maintenant que vous avez créer votre premier projet, vous remarquer, dans
l‟explorateur de projet, que la première feuille a été créée automatiquement et a le nom

13
«Form1». Vous pouvez ajouter d‟autres feuilles chaque fois que ça s‟avère nécessaire.

14
TTPP11 :: FFeeuuillillee dede ddéémmaarrrraagegePour le moment vous allez déterminer les propriétés de cette feuille «
Form1 » et y insérer en suite des objets « Contrôles ».E t a p e 1 : Mo d i f ic a tion d e s P r o p r i é t é s d e la F e u ille
Vous allez utiliser la Fenêtre des Propriétés pour modifier l‟aspect de la feuille. Vous remarquez qu‟un grand nombre des propriétés affectent l'aspect physique de la feuille.
Voici une liste des propriétés qui figure dans la Fenêtre des Propriétés avec une explication décrivant l‟impact de chacune sur la feuille ( ou tout autre contrôle qu‟on insérera après) :
Propriété DéfinitionName Définit le nom qui désigne la feuille dans le code. Lorsque
vous ajoutez pour la première fois une feuille à un projet, son nom par défaut est Form1, Form2, etc. Il est conseillé de définir la propriété Name en choisissant un nom plus significatif, par exemple « frmDemarrage » pour une feuille d'entrée de commandes.
Caption Vous pouvez la modifier. Elle définit le texte figurant dans la barre de titre de la feuille.
Icon L'icône qui s'affiche lorsque vous réduisez la feuille. Et qui apparaît à gauche du titre de la barre de titre
MaxButton
EtMinButto
Déterminent quant à elles si la feuille peut être agrandie ou réduite.
BorderStyle En modifiant cette propriété vous pouvez contrôler le redimensionement de la feuille
Height etWith
Déterminent la taille initiale d'une feuille.
Left et Top Détermine la position par rapport à l'angle supérieur gauche de l'écran.
WindowState Vous pouvez définir pour démarrer la feuille sous forme agrandie, réduite ou normale.

15
ConseilLa meilleure façon de vous familiariser avec les nombreuses
propriétés d'une feuille est de vous exercer à les utiliser. Modifiez quelques propriétés d'une feuille dans la fenêtre Propriétés, puis exécutez l'application pour voir le résultat. Pour obtenir des informations complémentaires sur une propriété, sélectionnez-la et appuyez sur F1 pour afficher l'aide contextuelle.
Travail à faire : Modifier la Propriété Cap t ion en lui affectant le titre suivant : « Gestion Stock » Modifier la Propriété Ba c kColor en choisissant une autre couleur Modifier la propriété H e i g t = 4500 ; Modifier la propriété Wi t h = 6000 ; Modifier la propriété Left =1395 ; Modifier la propriété T o p =1500 ; Modifier la Propriété N ame =
Frm_Demarrage ; Exécuter pour voir le résultat.
L’Exé c u t ion : Vous pouvez exécuter votre programme en procédant de 3 manières :
1 - Cliquer sur F5 ;2 - Cliquer sur le bouton de la barre d‟outil ;3 - Cliquer sur Exécuter Du Menu Exécution ;

16
TP 1. Figure1 : Resultat de la 1ère Etape

17
E t a p e 2 : Ajo u t d e s co n t r ôl e s « Ob j e ts » à la f e u ille Dans La Boîte à outils vous trouverez un grand nombre de contrôle
que vous pouvez insérer dans votre feuille :
Contrôle DéfinitionNe vous fiez pas aux apparences. Le Pointeur n'est pas un contrôle. Il sert juste à déplacer et à redimensionner un contrôle placé sur une feuille.Le contrôle PictureBox sert à afficher une image en mode point, une icône ou un métafichier. Il sert aussi à regrouper des boutons radio. Remarquons que ce contrôle est le seul qui puisse être placé dans une feuille MDI. En effet, essayez de placer d'autres contrôles sur une feuille MDI, vous verrez que ça ne marche pas !Le contrôle Label sert à placer du texte qui ne peut être modifié ou effacé lors de l'exécution de l'application.
Le contrôle Textbox sert à placer du texte qui peut être ou non modifié par l'utilisateur lors de l'exécution de l'application.
Le contrôle Frame sert à regrouper plusieurs contrôles(checkbox, optionbutton,...) dans un cadre avec un titre que vous pouvez modifier dans ses propriétés.Le contrôle CommandButton sert à afficher un bouton decommande qui lorsque l'on clique dessus, la portion de code écritedans sa procédure est exécutée.Le contrôle Checkbox sert à placer une case à cocher. En plaçantplusieurs cases à cocher dans une application, l‟utilisateur aura le choix entre plusieurs options. Selon les options sélectionnées, une portion de code sera exécutée.Le contrôle OptionButton s'utilise comme un contrôle CheckBox.Contrairement aux cases à cocher, une seule option peut êtresélectionnée parmi un groupe d'options composées de Le contrôle ComboBox laisse à l'utilisateur le choix de sélectionnerun élément parmi d'autres dans une liste.

18
Le contrôle ListBox s'utilise comme le contrôle ComboBox sauf quedans la liste d'option, plusieurs options sont affichéessimultanément.Les barres de défilement permettent de lire la suite du contenud'une fenêtre trop large ou trop longue pour être affichée en uneseule fois.Le contrôle Timer permet de générer un événement à intervallerégulier, par exemple dans une horloge où toutes les minutes,l'aiguille des minutes bouge. Notons que le Le contrôle Shape permet de dessiner des figures dans une feuille(rectangle, carré, cercle). Le type de forme est choisi dans lapropriété Shape du contrôle.Le contrôle Line permet de tracer des lignes dans une feuille. Lapropriété BorderStyle permet de choisir le type de ligne que vousLe contrôle Image permet tout comme le contrôle PictureBoxd'insérer des images en mode point, icône ou métafichier.Cependant, il requiert moins de ressource et donc diminue Le contrôle Data permet d'accéder aux données provenant de basesde données.
1- Ajout d’un c o n t r ô le L abel Dans la boîte à outils cliquer sur le contrôle Label ; Disposer le contrôle sur la feuille ; Dans la fenêtre de propriétés, modifier le contenu de la propriété Caption
= « GESTION DE STOCK » ;
Modifier la propriété Font en choisissant la police « Times New Roman » et la taille 28 ;
Modifier la propriété BackStyle =transparent ; Modifier la Propriété ForeColor en choisissant la couleur « Bleu »;
2- Ajout d’un c o n t r ô le B o u t o n de C o mmande :
Dans la boîte à outils cliquer sur le contrôle Bouton de commande ;

19
Disposer le contrôle sur la feuille ; Dans la fenêtre de propriétés, modifier la propriété Name = « Cmd_Quitter » ;

20
Modifier le contenu de la propriété Caption = « Quitter » ; Modifier la propriété Font en choisissant la police « Times New
Roman » et la taille 11 et la style « Gras » ;
3- Ajout d’un c o n t r ô le Image :Nous allons maintenant ajouter une image à notre feuille pour qu‟elle ail une apparenceun peu plus attrayante
Dans la boîte à outils cliquer sur le contrôle Image ; Disposer le contrôle sur la feuille ; Dans la fenêtre de propriétés, modifier la propriété picture en choisissant l‟image
« Bd06566_ » ; Modifiez la propriété Stretch en choisissant la valeur « True » pour que l‟image
soit redimensionnable ;
TP 1. Figure2 : Resultat de la 2ème Etape
E t a p e 3 : Ajo u t d u C o d e Vous vous souvenez du bouton « Quitter » et vous remarquer que quand
vous cliquez là dessus en mode exécution rien ne se passe !!Un bouton n‟a aucune utilité s‟il n‟y a pas des instructions « code » derrière pour lui
dicter son comportement vis à vis des événements effectuer par l‟utilisateur.
Les instructions sont souvent écrites au sein d‟une ou plusieurs procédure(s) et se sontces procédures qui génère les actions.
A présent, analysons la structure d'une procédure. La syntaxe d'écriture d'une procédure est la suivante :

21
[Public / Private] Sub Nom_procédure (arguments) [Déclarations][Instructtions] [Instructions]
End Sub
Le mot Sub peut ou non être précédé des options suivantes :1. Les mots Public ou Private définissent les limites de la procédure.
Avec Public, la procédure peut être appelée depuis n'importe quelle instruction de l'application.
Avec private, la procédure ne peut être appelée qu'à l'intérieur de la même feuille ou du même module.
2. Vous devez déclarer en début de procédures vos variables et constantes si vous ne l'avez pas fait dans la partie "Général" de la liste déroulante Objet qui se trouve en haut, à gauche de l'éditeur de code. Remarquez que si vous déclarez vos variables à l'intérieur de la procédure, sa portée sera limitée qu'à cette procédure;
3. End Sub ferme la procédure.
Pour ouvrir la fenêtre dans laquelle on saisit les lignes de code lier à un contrôle, il vous suffit de double cliquer sur l‟objet concerné ici : le bouton « Quitter » ;
Travail à faireDans l'événement Click du bouton de commande « Cmd_Quitter » saisissez End;
Le Contrôle L‟événement

22
Private S u b : Déclare la procédure Cmd_Quitter_Click() ;Cmd_ Q u i t t er_C l i c k ( ) : le nom de la procédure, c‟est la concaténation du nom du
Contrôle et de l‟événement ;End Sub : Annonce la fin de la Procédure ;

23
Maintenant exécutez l‟application et cliquez sur le bouton quitter pour voir le résultat.
Enregi s trer Le P r o jet :
1- Cliquer sur Enregistrer le Projet du menu Fichier ;Dans la boite de dialogue « Enregistrer Fichier » qui apparaîtra à l‟écran :2- Enregistrer la feuille Frm_Demarrage ;3- Enregistrer le projet Stock ;
F in du TP1
Ex e rcice1 : Cr éa t i on de la f e u i l l e à propos
Comment ajou t er une nou v e l le fe u i l le au pr o jet ?
Du menu Projet cliquez sur Ajouter une Feuille ;Dans la boîte de dialogue « Ajouter une Feuille », Choisissez Form ;
Vous allez Ajouter une nouvelle feuille à l‟application et vous allez suivre lesmêmes étapes que le TP1 pour la mettre en forme et lui ajouter du Code. Le nom de la feuille sera Frm_Propos ;La feuille Frm_Propos aura, à la fin, l‟aspect suivant :

24
TTPP22 :: CRECREAATIOTIONN DDEE LLAA FEFEUUIILLLLEE PPRRININCCIIPAPALELE
Dans ce TP nous allons procéder à la création de la feuille principale qui sera la fenêtre parent. Cette feuille sera du type MDIFORM.
1 - E t a p e 1 : C réa tion d e la M D I Form : D éfin i t i o n d’une Md i Fo rm
Tout d'abord, définissons ce que c'est qu'une MdiForm. Vous connaissez sûrement le logiciel de traitement de texte WORD de Microsoft. C'est une application composée d'une fenêtre principale(appelé aussi fenêtre parent) et d'une ou plusieurs fenêtres de documents(appelés aussi fenêtre fille). MDIFORM sont en général pourvu d'un système de menu, d'une barre d'outils et d'une barre d'état. Elles permettent de visualiser plusieurs documents en même temps.
Tra v a i l à fa i re : Ajouter une Feuille Mdi en cliquant sur Ajouter une feuille Mdi du menu Projet; Modifier les Propriétés de la feuille Mdi :
La propriété Name = « Frm_Principale » ; La propriété Caption = « Gestion de stock » ; La Propriété WinsowState = « Maximised » ;
E t a p e 2 : C réa tion d ’ u n système d e Menu :D éfin i t i o n d’une Md i Fo rm
Un système de menus est composé de plusieurs menus qui eux-mêmes peuvent être composés de plusieurs sous-menus. La plupart des logiciels de Microsoft possèdent un système de menu.
Pour créer un système de menus, allez dans le menu "Outils" du système de menu de Visual Basic et choisissez la commande "Créateur de menus" ou pour aller plus vite, cliquez sur la 3ème image de la barre d'outils.
La boîte de dialogue « Créateur de Menu » s‟affiche.

25
Menu
Sous Menu
Liste des Menus et Sous
Tra v a i l à fa i re :
Ajouter à la Feuille un Système de Menu ;
Une fois, c'est terminé, pour la création de menu. Il ne reste plus qu'à affecter à chaque commande de menu une action spécifique. Dans ce TP nous allons nous limiter à la création du code associé aux deux menus : Quitter et A propos ; pour les autres Commandes de menu on leur affectera leurs programmes ultérieurement.
Ajouter le code associé au menu A Propos ;Le menu A propos sevira à afficher la feuille A propos.
La Syntaxe qui nous permet d‟afficher une feuille est la suivante :Feuille.Sho
wFeuille : est le nom de l‟objet feuille, c‟est la valeur donnèes à la propriété name
Show : est l‟instruction qui Charge la feuille.

26
Private Sub Mnu_Propos_Click() Frm_Propos.Show
End Sub

Visual Basic Guide de l’Utilisateur
22

23
Visual Basic Guide de l’Utilisateur
Ajouter le code associé au menu QuitterLe menu Quitter devra permettre de sortir de l‟application comme le Boutonquitter de la Feuille de demarrage ; Double Cliquez sur Le Menu
quitter ; Dans la fenêtre du code écrivez le code
adéquat ; Exécuter le programme
E t a p e 3 : Ajo u t d e s b oit e s d e d i a log u e :
a- D éfin i t i o n des boî t es de d i a l og ue :
Les boîtes de dialogue des applications Windows permettent :- D‟inviter l'utilisateur à entrer les données que l'application requiert pour
poursuivre son exécution.
- D‟afficher des informations destinées à l'utilisateur.La meilleure façon d'ajouter une boîte de dialogue à votre application est
d'utiliser une boîte de dialogue prédéfinie car vous n'avez pas à vous préoccuper de sa création, de son chargement ou de son affichage. Toutefois, vous disposez de peu de possibilités pour intervenir sur leur aspect.
Voiçi la liste des fonctions que vous pouvez utiliser pour ajouter des boîtes de dialogue prédéfinies dans votre application Visual Basic.
NNoomm dede llaa FoFonnctictioonn
RRôôllee dede llaa FoFonnctictioonn
InputBox Invite l‟utilisateur à entrer des données
MsgBox Afficher un message dans une boîte de dialogue et renvoyer une valeur indiquant le bouton de commande sur lequel l'utilisateur a cliqué.
b - LA F ON CTION M s g B o x : Utilisez la fonction MsgBox pour communiquer avec l‟utilisateur, assurer
une interactivité, et obtenir des réponses de type oui/non de la part des utilisateurs en affichant de courts messages dans une boîte de dialogue (messages d'erreur, d'avertissement ou d'alerte). Après avoir lu le message, l'utilisateur clique sur un bouton pour fermer la boîte de dialogue.
Cette fonction permet d‟affiche un message dans une boîte de dialogue qui attend que l'utilisateur clique sur un bouton, puis renvoie une valeur de type Integer qui indique le bouton choisi par l'utilisateur.
La Syntaxe de la fonction MsgBox est la suivante : MsgBox ( Prompt, [ bouton],

24
Visual Basic Guide de l’Utilisateur[titre] )

25
Visual Basic Guide de l’Utilisateur
La s y nta x e de la fon c t ion M s g B o x c o m p r end les a rg u me n t s su i v ants :
EEllementement DDeescscrriipptitioonnPrompt Expression de chaîne affichée comme message dans
la boîte de dialogue. Si l'argument prompt occupe plus d'une ligne, n'oubliez pas d'insérer un retour chariot (Chr(13)) ou un saut de ligne (Chr(10)) entre les lignes, ou une combinaison de caractères retour chariot-saut de ligne (Chr(13) & Chr(10)).Exemp l e : Msgbox « Attention ! » & chr(13) & « Ce
Programme est protégé », VbInformation
Buttons Facultatif. Expression qui indique le nombre et le type de boutons à afficher, le style d'icône à utiliser, ainsi que l'identité du bouton par défaut. Si l'argument buttons est omis, sa valeur par défaut est 0 càd : VbOkOnly.
Title Facultatif. Expression de chaîne affichée dans la barre de titre de la boîte de dialogue. Si l'argument title est omis, le nom de l'application est placé dans la barre de titre.
Voi c i u ne l i s t e des valeu r s q u e p r endr e L‟a r g u me n t bout o n :
CCoonnststantant VVaallueue DDeescscrriipptitioonnvbOKOnly 0 Affiche le bouton OK uniquement.
vbOKCancel 1 Affiche les boutons OK et Annuler.vbAbortRetryIgnore 2 Affiche le bouton Abandonner,
Réessayer et Ignorer.vbYesNoCancel 3 Affiche les boutons Oui, Non et
Annuler.vbYesNo 4 Affiche les boutons Oui et Non.vbRetryCancel 5 Affiche les boutons Réessayer et
Annuler.vbCritical 16 Affiche l'icône Message critique.vbQuestion 32 Affiche l'icône
Requête d'avertissement.
vbExclamation 48 Affiche l'icône Message d'avertissement.

26
Visual Basic Guide de l’Utilisateur
vbInformation 64 Affiche l'icône Messaged'information.
vbDefaultButton1 0 Le premier bouton est le bouton par défaut.
vbDefaultButton2 256 Le deuxième bouton est le bouton par défaut.
vbDefaultButton3 512 Le troisième bouton est le bouton par défaut.
vbDefaultButton4 768 Le quatrième bouton est le bouton par défaut.
vbApplicationModal 0 Boîte de dialogue modale. L'utilisateur doit répondre au message affiché dans la zone de message avant de pouvoir continuer de travailler dans l'application en cours.
vbSystemModal
vbMsgBoxHelpButto
n
VbMsgBoxSetForegr
ound vbMsgBoxRightvbMsgBoxRtlReading
4096
16384
65536
5242881048576
Modal système. Toutes les applications sont interrompuesjusqu'à ce que l'utilisateur réponde au message affiché dans la zone de message.Ajoute le bouton Aide à la zone de message.Indique la fenêtre de zone de message comme fenêtre de premier plan.Le teste est aligné à droite.Indique que le texte doit apparaître de droite à gauche sur les systèmes hébraïques et
Le premier groupe de valeurs (0 à 5) décrit le nombre et le type de boutons affichés dans la boîte de dialogue. Le deuxième groupe (16, 32, 48 et 64) décrit le style d'icône. Le troisième groupe (0, 256 et 512) définit le bouton par défaut. Enfin, le quatrième groupe (0 et 4 096) détermine la modalité de la zone de message. Au moment d'additionner ces nombres pour obtenir la valeur finale de l'argument buttons, ne sélectionnez qu'un seul nombre dans chaque groupe.Les v aleurs r en v o y ées q u and l‟utili s a t eur r ép o nd à u n e bo ît e de dialo g u e « M s g box » en cliquent sur l‟un des bouto ns de la bo ît e so nt :
CCoonnststananttee VVaalleueurr
DDeescscripriptitioonn

27
Visual Basic Guide de l’Utilisateur
vbOK 1 OK
vbCancel 2 Annuler
vbAbort 3 Abandonner
vbRetry 4 Réessayer
vbIgnore 5 Ignorer
vbYes 6 Oui
Remarques :Si la boîte de dialogue est dotée d'un bouton Annuler, appuyer sur Échap équivaut à cliquer sur Annuler. Toutefois, aucune valeur n'est renvoyée tant que l'utilisateur n'a pas cliqué sur l'un des autres boutons.
Tra v a i l à fa i re : Améliorer le code du menu quitter en ajoutant le code suivant :
Private Sub Mnu_Quitter_Click()Msgbox « Fin de Programme »,vbOkonly, « Gestion Stock »end
End Sub
Explication du programme :Chaque fois que l‟utilisateur clique sur « Quitter » le programme affiche lemessage avant de sortir de l‟application.
Reprendre le code du menu quitter et modifier-le :Private Sub Mnu_Quitter_Click()
Reponse= Msgbox (« Etes vous sur de vouloir quitter cette application ? » ,
vbOkNo, « Gestion Stock »)If reponse=6 then
EndEnd if
End Sub
Explication du programme :Chaque fois que l‟utilisateur clique sur quitter, le programme affiche le message pour lui demander de confirmer sa décision. Si la réponse est affirmative càd : la valeur renvoyée est VbOk ou 6 alors le programme met fin à l‟exécution du programme.
F in TP2

28
Visual Basic Guide de l’Utilisateur
TTPP33 :: CRCREEAATIOTIONN DDEE LLAA FFEUEUIILLLLEE FFOOUURRNINISSSSEEUURR
Au niveau de ce TP3 nous allons créer la form « Fournisseur» qui sera une form de consultation et modification des informations sur les fournisseurs.
1 - E t a p e 1 : P ré p are r l’int erfa ce : Ajouter une nouvelle form à votre projet ; Donner à cette form le nom « Frm_Fournisseur » ; Réaliser l‟interface suivante ;
Contrôle Textename=CodFrs
Contrôle Textename=DesFrs
Contrôle Frame
Name=AdrFrs
VilFrs TelFrs
PysFrs FaxFrs
E t a p e 2 : Ajo u t d u C o n t r ôl D a ta
Cette form devra nous permettre de consulter les données (les fournisseurs) de la table « Fournisseur » de la base de donnée « Bd_Stock ». Cette interface alors jouera le rôle d‟intermédiaire entre l‟utilisateur et la base de données et pour cela il faut lier les zones de textes à la table « Fournisseur ».
Pour lier des contrôles de la form à une base de données il faut disposer dans la form concerné un contrôle spécifique permettant d‟effectuer le lien avec la BD c „est le contrôle « Data »

29
Visual Basic Guide de l’Utilisateura- D éfin i t i o n d’un C o n t r ô le « D a t a » Permet d'accéder aux données stockées dans les bases de données. Le contrôle Data vous permet de vous déplacer d'un enregistrement à l'autre, d'afficher et de manipuler les données à partir des enregistrements dans les contrôles dépendants.

L'élaboration d'une base de données se fait à l'aide du contrôle Data. Ainsi, vous pouvez accéder à pas mal de fichiers de données divers tels que ceux de Access, Excel, FoxPro ou tout fichier ASCII. En clair, le contrôle Data est indispensable dans la réalisation d'une gestion d'une base de données.
Cependant, il ne suffit pas simplement de placer le contrôle sur la feuille. Il faut impérativement renseigner quelques-unes de ses propriétés sans quoi, le contrôle ne marchera pas.
b- Les Pr o prié t é s , à m o d i fier, du c o n t r ô le D a t a
Propriété DescriptionConnect Indiquez-y quel type de bases de données vous
voulez utiliser: Access, Excel, Paradox, Foxpro...
DataBaseName Indiquez-y où se trouve votre fichier de base de données sur votre disque.
RecordSource Indiquez-y le nom de la table à éditer.
Pour pouvoir afficher les données de votre Table, vous aurez sans doute besoin d'un ou plusieurs champs de texte créés à l'aide du contrôle TextBox. Là aussi, vous aurez à modifier quelques-unes de ses propriétés.
c - Les Pr o prié t é s , à m o d i fier, du c o n t r ô le Tex t B o x
Propriété DescriptionDataSource Indiquez-y le nom du contrôle Data auquel il se
rapporte.DataField Indiquez-y le nom du champ ( de la table) de
valeurs auquel il se rapporte.
Passons à présent, aux principales méthodes utilisées pour gérer une base de données dans une application.
Méthode Description

AddNew Elle sert à créer un nouvel enregistrement. Cependant, Les données nouvellement entrées ne sont pas tout de suite enregistrée à moins que vous n'appuyiez sur une des flèches du contrôle Data. Pour qu'elles soient validées, on pourrait faire appel à la méthode Updaterecord suivi de l'instruction suivante:-- Data1.RecordSet.AddNew

qui permet de revenir à la dernière donnée enregistrée ou modifiée.
Delete Elle sert à supprimer un enregistrement donné.-- Data1.RecordSet.Delete
Movefirst, MoveLast, MovePrevious, MoveNext
Elles servent respectivement à revenir au premier enregistrement, à aller au dernier enregistrement, à revenir à l'enregistrement précédent et à aller à l'enregistrement suivant.-- Data1.RecordSet.MoveFirs
Refresh Elle sert à rafraîchir la base de donnée.-- Data1.Refresh.
UpdateRecord Elle sert à mettre à jour une donnée nouvellement enregistrée ou modifiée.-- Data1.UpDateRecord.
Tra v a i l à fa i re : Ajouter un contrôle Data à la Feuille ; Modifier ces propriétés :
Name= « Dt_Fournisseur » Databasename= « c:\Gestion Stock\Bd_Stock.mdb » RecordSource= “Fournisseur”
Lier les zones de texte au contrôle Dt_Fournisseur ; DataSource= « Dt_Fournisseur » ; Datafield= « Le champ correspondant de la Table » ;
Exécuter le programme ; Utiliser les quatre boutons du contrôle Data pour pouvoir vous
déplacer entre les enregistrements :

Bouton de déplacement
Contrôle data
3 - E t a p e 3 : Ajo u t d u C o n t r ôle D B G r id Le Contrôle DBGrid permet d‟afficher les données d‟une table sous forme de
tableau (liste ). Pour que ce contrôle fonctionne correctement on doit modifier un certain nombre de propriétés.
Propriété DescriptionDataSource Indiquez-y le nom du contrôle Data auquel il se
rapporte.DataField Lier les noms des champs de la table qui vont
figurer dans la liste aux colonnes de la liste
Comment ajou t er un nou v eau c o n t r ô le à l a boî t e à o u t i l s ?
Du menu Projet cliquez sur Composant ;Dans la boîte de dialogue « Composant », Cochez l‟option « Microsoft Data
Bound grid » ;Cliquer sur Appliquer ;
Tra v a i l à fa i re :

Ajouter le contrôle à la boîte de dialogue ;
Disposer le contrôle sur la feuille ;

Modifier les propriétés du contrôle :
DataSource= « Dt_Fournisseur » ;
Caption = « La liste des Fournisseurs » ;
Font = «Police = Book antiqua », «Taille = 12 »
HeadFont= «Police = times new roman », «Taille = 12 », « attributs = Gras »
Lier les Colonnes aux champs correspondants ;
Exécuter le programme pour voir le résultat ;
Et voici l‟état final de votre feuille ;
F in du TP3

EEXXERCERCIICCEE 22 :: CRECREATATIIOONN DDEE LLAA FFEEUUIILLLLEE CLCLIIENENTT
La feuille Client sera un écran de consultation/Modification de la table « Client ».
1. Ajouter une nouvelle Form à votre projet ;2. Nommer cette feuille « Frm_Client » ;3. Réaliser l‟interface de la figure 2;
4. Lier le contrôle Data à la table « Client » ;5. Enregistrer le projet ;6. Exécuter l‟application ;

LLeses vvaarriaiabblesles etet lesles ccoonsnstatanntestes
1 . D éf i n ition d e s va r i a b l e s Les variables sont des données ou des valeurs qui peuvent
changer à l'intérieur d'une application. C'est pourquoi, il est fort utile de les nommer par un nom, de déclarer quel genre de variables est-ce (nombre entier, nombre décimal, lettres...) et leur affecter, lorsque cela est nécessaire une valeur. La longueur maximale du nom d'une variable est de 255 caractères. Ceux-ci peuvent être des chiffres, des lettres ou autres symboles. Notez que ce nom doit obligatoirement commencer par une lettre.
En effet, Visual basic classe les variables en fonction de la valeur affectée à la variable. Ainsi, une variable déclarée comme du type numérique ne peut pas recevoir une valeur chaîne de caractère, ainsi qu'à l'inverse. Notez que si vous ne déclarez pas une variable, Visual Basic se chargera d'affecter par défaut un type de variable (Variant) à celle-ci. Une variable du type Variant peut aussi bien recevoir des données numériques que des chaînes de caractères. Tout dépend de ce que vous avez affecté à cette variable.
2 . Ty p e d e va r i a b l e s A présent, observons de plus près les différents types de variables :
Type de donné
Mot clé
Occupe Limite de valeurs
Octet Byte 1 octet 0 à 255Logique Boolean 2 octets True(-1) ou False(0)Entier Integer 2 octets -32 768 à 32767Entier long Long 4 octets -2 147 483 648 à 2 147 483 647Décimal simple
Single 4 octets Nombre réel avec 7 chiffres après la virgule
Décimal double
Double 8 octets Nombre réel avec 15 chiffres après la virgule
Monétaire Currency 8 octets Nombre réel avec 15 chiffres avant la virgule et 4 chiffres après la virgule
Date Date 8 octets 1er janvier 100 au 31 décembre 9999
Objet Object 4 octets Toute référence à des types Object

Chaîne de caractères
String10 octets + longueur de chaîne
Chaîne de caractère dont la longueur ne doit pas excéder 2^31 caractères

Variant (avec chiffres)
Variant 16 octets toute valeur numérique jusqu'à l'étendue d'un double
Variant (avec lettres)
Variant22 octets+long ueur de chaîne
Même étendue que pour un String de longueur variable
Défini par l'utilisateur
Type - L'étendue de chaque élément est la même que son type de données
Notez que les types de variables les plus utilisés sont : String, Integer, Long, Single, Double et Currency.
3 . D é cl ara tion d e va r i a b l e s Pour utiliser des variables, il est normalement obligatoire de les prédéfinir, soit dans la section Déclarations de la liste déroulante Objet, soit en début de procédure ou de fonction. Un programme où les variables sont bien déclarées rend un programme plus facile à comprendre, à lire et surtout à corriger en cas d'erreurs. Certes, il n'est pas obligatoire de les déclarer mais faites-le quand même, c'est un conseil. Si vous êtes prêt à déclarer une variable que vous voulez utilisez mais que vous êtes un étourdi, alors, utilisez simplement l'instruction Option Explicit (à placer dans la section Déclarations de la liste déroulante Objet) qui vous oblige à chaque fois à déclarer toutes vos variables avant de pouvoir exécuter l'application.
3.1 D é c lara t ion exp l i c i t e d'une v aria b le Pour déclarer une variable, on utilise l'instruction Dim suivi du nom de la variable puis du type de la variable. Reprenons l'exemple du cours 2 :
Dim DateNaissanceDim Message, Titre As String
Remarquez que la 1ère déclaration ne contient pas d'information sur le type de variable. Si vous déclarez une variable sans donner d'information sur le type de variable que c'est, alors, cette variable (DateNaissance) aura par défaut une variable du type Variant. Si vous avez bien lu l'exemple précédent, vous aurez compris qu'il s'agit ici d'une variable de type Variant (avec chiffres) qui lui est affectée par défaut.
La 2ème déclaration est par contre explicite. Vous pouvez aussi mettre 2 variables sur une même ligne à condition que le type de variable soit le même pour les 2 et en les séparant par une virgule.

3.2 D é c lara t ion i mpl ic i t e d'une v aria b le Il existe une autre méthode de déclarer des variables. Pour cela, il suffit d'ajouter juste avant la variable, un symbole spécifique.

Voici la liste des symboles avec le type de variable auxquelles ils se rapportent :
Symbole Type de variable% Intege
r& Long! Single# Double@ Currency$ String
Dans l'exemple ci-après, les deux premières instructions sont équivalentes à la troisième :
Dim V1 as IntegerV1 = 25
V1% = 25
4 . P o r t é e d e s va r i a b l e s En général, toute variable déclarée a une portée limitée. Cette même variable a une valeur nulle au départ. De plus, elle ne s'applique pas forcément à toutes les procédures d'une application. Tout dépend de 2 éléments : la manière de déclarer et l'emplacement de la variable. Dans une procédure, si vous déclarez une variable à l'aide de
l'instruction Dim, sa portée se trouve limitée seulement à cette procédure. On dit que la variable est locale. Elle est donc initialisée à chaque appel de la procédure et détruite lorsque celle-ci se termine (à moins que vous remplaciez le mot Dim par Static). Elle n'est pas accessible en dehors de la procédure. Vous pouvez remplacerl'instruction Dim par Private, les deux termes étant équivalents s'ils sont placés à l'intérieur d'une procédure.
Si vous déclarez une variable dans la section Général/Déclarations d'une feuille ou d'un module en utilisant l'instruction Dim (ou Private), la variable est dite locale au module. Cette variable est disponible pour toutes les procédures de la feuille ou du module, mais pas pour les autres feuilles du projet.
Enfin, si vous déclarez une variable dans la section

Général/Déclarations d'un module (et non d'une feuille) en utilisant l'instruction Public au lieu de Dim, elle devient accessible par toutes les feuilles et tous les modules de l'application. On dit qu'elle est globale.

5 . L e s co n st a n t e s Contrairement aux variables dont les valeurs diffèrent souvent, les constantes ont des valeurs fixes. Mais tout comme les variables, on affecte aux constantes, un nom et une valeur qui est fixe. De plus, les constantes se définissent de la même façon que les variables. Tout dépend donc de l'endroit où est défini la constante. Le mot Const peut être précédé de l'option Public pour que toutes les feuilles et modules de l'application puissent y accéder.Attention cependant à ne pas affecter à une constante des noms identiques aux constantes prédéfinies (VbSystemModal, VbOkOnly, VbArrow...) dans Visual Basic ! Prenons l'exemple du taux de TVA :
Const TVA = 20.6TotalTTC=PrixHorsTaxe x (1 + (TVA / 100))

TTPP44 :: RRéaéalliissatiatioonn d’ud’unn EcEcrranan ddee MiMissee àà jjoouurr
Dans ce TP vous n‟allez pas créer une nouvelle Feuille mais allez reprendre la Form« Frm_Fournisseur », qui jusqu‟à maintenant ne nous a permet que de consulter et modifier les enregistrements de la table « Fournisseur », et vous allez l‟améliorer de façon à ce qu‟elle soit une Feuille de saisie ou de mise à jours, au niveau de laquelle l‟utilisateur pourra, en plus de la consultation et la modification, Ajouter de nouvel enregistrements (fournisseurs) à la table ainsi que supprimer d‟autres.
E t a p e 1 : L e s év é n e m e n ts d u co n t r ôle D a ta : Le contrôle Data comporte trois événements dont vous pouvez vous servir pour améliorer votre application :
Validate ; Reposition ;
Ces événements vous permettent de modifier le fonctionnement par défaut du contrôleData.
1- L'é v énement Val i da t e : Vous avez remarqué dans le TP3 que quand vous modifiez un enregistrement et que vous vous déplacez, à l‟aide des boutons de déplacement du contrôle data, vers un autre enregistrement, les modifications effectuées sont valider. Cela se fait grâce à l‟événement Validate. Cette événement permet de vérifier les données d'un enregistrement avant de le sauvegarder dans la base de données. Cet événement se produit juste avant que Visual Basic n'écrive dans la base de données les modifications apportées à la table liée et qu'il ne repositionne le pointeur d'enregistrement courant sur un autre enregistrement de la table.Visual basic vous permet de gérer cet événement. Ainsi vous pouvez Annuler la sauvegarde des modifications ou bien interroger l‟utilisateur à chaque fois s'il veut valider ou non les modification effectuée sur la table.
SyntaxeL'événement Validate utilise la syntaxe suivante :Private Sub Data1_Validate (index As Integer, action As Integer, save As Integer)End Sub

L’ar g ument s a v e :L'argument save indique valide l'enregistrement. La valeur de save est True lorsque les données liées ont été modifiées. Pour annuler la sauvegarde, attribuez la valeur False ou 0 à save.
Tra v a i l à fa i re : Vous allez Annuler la sauvegarde des modifications l‟événement Validate du contrôleDt_Fournisseur.

Double cliquez sur le contrôle Dt_Fournisseur ; Choisissez l‟événement Validate ; Affecter la valeur True à l‟argument
save ; Voici le code :Private Sub Data1_Validate (index As Integer, action As Integer, save As Integer)
Save = FalseEnd Sub Exécuter le programme et faites un test ;
2- L'é v énement Repos i t i o n : permet de modifier l'aspect d'une feuille ou d'effectuer toute action nécessaire lorsque vous passez à un nouvel enregistrement.Cet événement se produit lorsque Visual Basic déplace le pointeur de l‟enregistrement courant sur un autre enregistrement de la Table. Il survient également à l'ouverture de la base de données.Vous pouvez utilisez l'événement Reposition par exemple pour modifier la légende(Propriété Caption)du contrôle Data pour qu'elle affiche le numéro d'enregistrement courant.Pour afficher le numéro de l'enregistrement courant, utilisez la propriété AbsolutePosition de l'objet Recordset. Les numéros d'enregistrements sont calculés à partir de zéro, et le numéro du premier enregistrement est donc 0.L'exemple suivant montre comment afficher le numéro de l'enregistrement courant :Private Sub Data1_Reposition()Data1.Caption = " Enregistrement n° " & Data1.Recordset.AbsolutePosition + 1End Sub
Tra v a i l à Faire :Vous aimeriez bien savoir sur quel enregistrement, de la table, vous êtes placé. Pour cela essayez d‟écrire dans l‟événement Reposition du contrôle Dt_Fournisseur le code adéquat.
E t a p e 2 : Ob j e t R e co r dS e t et Mise à jo u r s
La Mise à jours d‟une table signifie :

La Modification d‟un enregistrement ; L‟Ajout d‟un nouvel enregistrement ; La Suppression d‟un Enregistrement ;
Dans une application de base de données, le contrôle Data permet de se déplacer dans les enregistrements de la base. Grâce aux boutons du contrôle Data, les utilisateurs peuvent accéder à l'enregistrement précédent ou suivant ou bien passer directement au premier ou au dernier enregistrement.

Cette partie du Cours explique comment le contrôle Data utilise un objet Recordsetpour afficher les données demandées par l'utilisateur.O b j et Re c o rd s et Avant d‟expliquer ce que c‟est un Objet recordset vous devez sous familiarisé avec le concept du jeu d'enregistrements. Un Jeu d'enregistrements est un ensemble d'enregistrements auquel le contrôle Data fait référence. Le jeu d'enregistrements est stocké en mémoire ou en partie sur disque lorsque cela s'avère nécessaire.Pour gérer le jeu d'enregistrements, utilisez la propriété Recordset du contrôle Data. Le Recordset contient l'enregistrement courant. Les informations de ce dernier s'affichent dans les contrôles liés (zones de textes). Pour modifier la position de l'enregistrement courant, vous pouvez cliquer sur le contrôle Data ou écrire du code qui utilise les méthodes de l'objet Recordset ( MoveNext, MoveLast, MovePrevious, MoveFirst) .Exemples:
1- Pour se déplacer vers le dernier enregistrement.Data1.recordset.MoveLast
2- Pour se déplacer vers le premier enregistrementData1.recordset.MoveFirst
3- Pour se déplacer vers l‟enregistrement. Suivant.Data1.recordset.MoveNext
4- Permet de se déplacer vers l‟enregistrement. Précèdent.Data1.recordset.MovePrevious
5- Pour Ajouter un nouvel enregistrementData1.recordset.AddNew
6- Pour Modifier un enregistrementData1.recordset.Edit
7- Pour enregistrer l‟ajout ou la modification d‟un enregistrementData1.recordset.Update
8- Pour supprimer enregistrementData1.Recordset.Delete
9- Pour Annuler l‟Ajout ou la Modification d‟un enregistrementData1.CancelUpdate ‘Cette propriété n’est liée qu’à l’objet Data

Tra v a i l à fa i re : Modifiez l‟interface de la Form Frm_Fournisseur de façon à ce qu‟elle ait l‟aspect
suivant :
Boutons de Commandes :
Bouton de mise à Jour
Vous remarquer qu‟on a ajouter à la feuille quatre Boutons.
Maintenant vous allez ajouter à chaque bouton le code adéquat ; Exécuter l‟application ; Afficher la feuille Fournisseur ; Modifier la désignation du fournisseur et cliquer sur le bouton Enregistrer ; Un message d‟erreur est affiché :

Ce message apparraît quant vous faite appel à la propriété Update ou cancelUpdate càd : Sauvegarder ou annuler la sauvegarde d‟un enregistrement sans avoir appeler la propriété AddNew ou Edit
En fait, on ne peut cliquer sur le bouton Enregistrer que si on est en mode modification ou en mode Ajout. On est en mode Ajout qu‟on en clique sur le bouton Nouveau (On appel AddNew). Et on est en mode modification quand on appel Edit. Vous remarquer que vous n‟avez fait appel à Edit null part dans la feuille Frm_Fournisseur et cela justifie le message que vous avez eu.
Alors ce qu‟il faut faire c‟est rester toujours en mode modification tant qu‟on n‟est pas en mode ajout. Pour réaliser ça il faut faire appel à Edit au chargement de la feuille, en cliquant sur le bouton annuler et chaque fois qu‟on effectue une opération de Mise à jour afin d‟y retourner au mode modification.
Ajouter la ligne suivante au code de l‟événement Activate de l‟objet Form ;Dt_Fournisseur.Recordset.Edit
Ajouter la même ligne au code du Bouton Annuler ; Enregistrer et exécuter ; Modifier un enregistrement et Enregistrer. Vous remarquer que ça marche ; Cliquer sur le bouton annuler et réessayer

Exercice 3
Vous allez appliquer tous ce que vous avez appris dans ce TP4 sur la feuille« Frm_Client »

Les S t ruct u re d e s T e sts / La S t ruct u re d e s Bouc l e s
1 . S t r u ct u r e d e s te s ts 1.1 La s tru c t u re : If...Then...E ls e...end If
Voici un exemple de structure simple avec l'instruction If :
If condition ThenInstructions 1elseInstructions 2End if
Inter p réta t ion : Si la condition est vérifiée alors les instructions 1 sont exécutées
sinon les instructions 2 sont exécutées à la place. (Notez que l'on peut utiliser des opérateurs logiques And (et) et Or (ou) pour que plusieurs conditions doivent d'abord être vérifiées avant de pouvoir exécuter les instructions suivantes.). Le mot Else et les instructions qui suivent ne sont pas obligatoire.Voici un autre exemple de structure avec If mais un peu plus complexe:
If Condition 1 ThenInstruction
1ElseIf Condition 2 Then
Instruction 2
ElseInstructions
XEnd If
Inter p réta t ion : Si la condition 1 est vérifiée alors les instructions 1 sont exécutées.
Sinon si la condition 2 est vérifiée alors les instructions 2 sont exécutées. Sinon, si aucune de ces deux conditions n'est vérifiée alors les instructions X sont exécutées.

Il existe une autre structure simplifiée de If mais qui moins utilisée: Variable = IIf (Condition, instructions 1, instructions 2)

Inter p réta t ion : Si la condition est vérifiée alors les instructions 1 sont exécutées sinon les instructions2 sont exécutées à la place.L'instruction IIf(Immediate If) est utile lorsque qu'il n'y a que une ou deuxinstructions en fonction d'une condition. Par ailleurs, la valeur retournée par lacondition est affectée à une variable.
1.2 La s tru c t u re Se l e c t C a s e...End Se l e c t Lorsque l'on doit effectuer toute une série de tests, il est préférable d'utiliser la structure Select Case...End Select au lieu de If...Then...End if.Ainsi, les deux exemples suivants sont équivalents :
Select Case SemaineCase 1Jour = "Lundi"Case 2Jour = "Mardi"Case 3Jour = "Mercredi"Case 4Jour = "Jeudi"Case 5Jour = "Vendredi"Case 6Jour = "Samedi"Case 7Jour = "Dimanche"ElseMsgBox "erreur", vbOKOnly , "Note"End Select
If Semaine = 1 ThenJour = "Lundi"
ElseIf Semaine = 2 ThenJour = "Mardi"
ElseIf Semaine = 3 ThenJour = "Mercredi"
ElseIf Semaine = 4 ThenJour = "Jeudi"
ElseIf Semaine = 5 ThenJour = "Vendredi"

ElseIf Semaine = 6 ThenJour = "Samedi"
ElseIf Semaine = 7 ThenJour = "Dimanche"

ElseMsgBox "erreur", vbOKOnly , "Note"
End If
Inter p réta t ion : Si la variable Semaine vaut 1, alors la variable Jour reçoit la valeur
Lundi. Si la variable Semaine vaut 1, alors la variable Jour reçoit la valeur Mardi. (Etc.). Si la variable Semaine ne reçoit aucune valeur comprise entre 1 et 7, alors un message indiquant une erreur est affichée.
2 . S t r u ct u r e d e s b o u cl e s : 2.1 La s tru c t u re Fo r...Next : La structure For...Next est utile lorsqu'on doit répéter plusieurs fois la même instruction.Exemple :
For J = 1 To 10T(J) = JNext
Inter p réta t ion : Dans cette boucle, l'instruction "T(J)=J" est répétée 10 fois c'est à dire
jusqu'à ce que J soit égale à 10. A chaque passage, l'instruction "T(J)=J" affecte à T(J) les valeurs 1 à 10.
Pour que l'instruction soit exécutée une fois sur deux, vous pouvez utiliser l'instruction Step :
For J = 1 To 10 Step 2T(J) = JNext
Inter p réta t ion : Dans cette boucle, l'instruction "T(J)=J" affecte à T(J) les valeurs 1,3,5,7,9.

2.2 La s tru c t u re Fo r Ea c h... N ext Cette structure est moins utilisée que la précédente. Elle sert surtout à exécuter des instructions portant sur un tableau.

Exemple :Dim Semaine(1 to 7) As String Dim Jour As Variant Semaine(1) = "Lundi"'Etc...For Each Jour In Semaine()Combo1.AddItem JourNext
Inter p réta t ion : Pour chaque Jour de la Semaine, on ajoute à la liste combinée, la
valeur de la variable Jour jusqu'à ce que l'indice de la semaine soit égal à 7.
2.3 Les s tru c t u res D o ...Lo o p et Wh i le... W end Avec ces boucles, le nombre de fois où sont répétées les instructions est indéfini. Les deux exemples qui suivent sont équivalents :
i = 1DoT(i) = ii = i + 1Loop Until i > 10i = 1While i < 10T(i) = ii = i + 1Wend
Inter p réta t ion : La variable i est initialisée à 1 au départ. Les instructions qui suivent
sont exécutées jusqu'à ce que i soit supérieure à 10. A chaque passage, on affecte à la variable T d'indice i la valeur de i.
Il existe d'autres variantes de ces boucles et qui sont chacune équivalentes :DoInstructionsLoop While Condition
Do Until Condition

InstructionsLoop

Do While ConditionInstructionsLoop

TTPP55 :: CCréaréatitionon ddee llaa FFeeuuillillee CCaattéégogorriiee
Dans ce TP vous allez Créer la Feuille Frm_Catégorie et vous allez la lier à la table « Catégorie » en utilisant les objets d‟Access au données DAO.
Etape 1: Création de la Form « Frm_Catégorie »Réaliser l‟interface suivante :
E t a p e 2 : L e s O b j e ts D AO
Les objets d'accès aux données (DAO) regroupent un ensemble d'objets qui vous permettent d'accéder aux données de bases de données locales ou distantes et de les manipuler par programme. Vous pouvez utiliser des DAO pour la gestion des bases de données, ainsi que pour celle de leurs objets et de leur structure.
Dans ce TP, vous allez apprendre à utiliser des DAO pour extraire et manipuler les données d'une base de données.
1.1. O uve r t u re d’une Base de D o nnées L'ouverture de la base de données constitue la première étape de
la création d'une application de base de données. Vous déclarez une variable en tant qu'objet Database, puis vous ouvrez la base de données à l'aide de la méthode OpenDatabase.
Déclaration d'une base de donnéesLa variable objet Database désigne votre base de données. Utilisez l'instruction Setpour lui affecter une base de données.

Le code suivant ouvre une base de donnéesSyntaxe d’ o uve r t u re de ba s e de données Dim MaBase As DatabaseSet MaBase = OpenDatabase (" Chemin de la Base\NomBase.mdb")

1.2. Créa t ion d’un j eu d’enre g i s trement (O uve r t u re de l a ta b le) Après avoir ouvrir une base de données, vous pouvez manipuler les données qu'elle contient en créant un jeu d'enregistrements. Vous déclarez une variable en tant qu'objet Recordset, puis vous créez le jeu d'enregistrements à l'aide de la méthode OpenRecorset.
Déclaration d'un jeu d'enregistrementsLa variable objet Recordset désigne votre jeu d'enregistrements. Utilisez l'instructionSet pour lui affecter un jeu d'enregistrements.Le code suivant crée un jeu d'enregistrements.La Syntaxe d e c réat i o n d’un j eu d’enre g i s trement :Dim Rs_Table As RecordsetSet Rs_Table = MaBase.OpenRecordset ("Table")
1.3. L i er les c o n t r ô le d ’af f i c hage / Sa is ie à u n j eu d’enre g i s trement Les contrôles ne sont pas liés à un jeu d'enregistrements de la même façon qu'ils le sont au contrôle Data. Vous devez explicitement copier les données du jeu d'enregistrements dans les contrôles de votre feuille.L'exemple de code suivant présente une méthode pour copier les données contenues dans un champ dans une zone de texte :ZoneText1.Text = RsTable ("Champ1") ZoneText2.Text = RsTable ("Champ2")
Pour vous déplacer dans un jeu d‟enregistrement vous devez utiliser les méthodes dedéplacement de l‟objet Recordset (MoveFirst, MoveLast etc.)
Comment ajouter une procédure à votre module ?
Tra v a i l à fa i re :
Ecrivez le code qui permet d‟ouvrir la base de données « Bd_Stock » et la table

« Catégorie » dans l‟événement Load de l‟objet Form ;
Private Sub Form_Load()Set db_Stock=OpenDatabase("c:\dalila\vb\gestionstock\Base\BD_Stock. mdb") Set Rs_Categorie = db_Stock.OpenRecordset ("Catégories")End Sub Ecrivez le code suivant pour les boutons de la
feuille R emp li rC h amp : pour remplir les zones de texte Vi der Z o n e : pour vider les zones de texte.A f f ec t erZ o ne : pour envoyer le contenu des zones de texte au champs de la table.
Private Sub Cmd_Premier_Click()If Rs_Categorie.RecordCount = 0 Then

MsgBox "La Table est vide", vbInformationExit Sub End If
Rs_Categorie.MoveFirst RemplirChamp
End Sub
Private Sub Cmd_Dernier_Click()If Rs_Categorie.RecordCount = 0 Then
MsgBox "La Table est vide", vbInformation Exit Sub
End If
Rs_Categorie.MoveLastRemplirChamp
End Sub
Private Sub Cmd_Precedent_Click()If Rs_Categorie.RecordCount = 0 Then
MsgBox "La Table est vide", vbInformation Exit Sub
End If
Rs_Categorie.MovePreviousIf Rs_Categorie.BOF
Then Beep Rs_Categorie.MoveFirstMsgBox "C'est le premier enregistrement", vbInformation
ElseRemplirChamp
End IfEnd Sub
Private Sub cmd_Suivant_Click()If Rs_Categorie.RecordCount = 0 Then
MsgBox "La Table est vide", vbInformation Exit Sub
End If
Rs_Categorie.MoveNextIf Rs_Categorie.EOF
Then Beep Rs_Categorie.MoveLastMsgBox "C'est le dernier enregistrement", vbInformation
ElseRemplirChamp
End If

End Sub
Private Sub Cmd_Nouveau_Click() ViderZone Rs_Categorie.AddNew
End Sub
Private Sub Cmd_Enregistrer_Click()If Rs_Categorie.EditMode = dbEditNone Then
Rs_Categorie.EditEnd If AffecterZone Rs_Categorie.Update
End Sub
Private Sub Cmd_Annuler_Click()If Rs_Categorie.RecordCount <> 0
Then Rs_Categorie.MoveFirst Rs_Categorie.EditRemplirChamp
End IfEnd Sub
Private Sub Cmd_Supprimer_Click() Rs_Categorie.Delete Rs_Categorie.MoveLastIf Rs_Categorie.EOF <> Rs_Categorie.BOF Then
RemplirChamp
End IfEnd Sub
Erivez le code suivant pour les 3 procédures :Sub RemplirChamp()
CodCat = Rs_Categorie.Fields("codcat") DesCat = Rs_Categorie.Fields("descat") DscCat = Rs_Categorie.Fields("Dsccat")
End Sub
Sub AffecterZone()Rs_Categorie.Fields("codcat") = CodCat

Rs_Categorie.Fields("descat") = DesCat Rs_Categorie.Fields("Dsccat") = DscCat
End SubSub ViderZone()
CodCat = "" DesCat = "" DscCat = ""
End Sub

E t a p e 3 : Utilis e r u n t a b l e u r p o u r l ’aff ic h a ge d e d o nn ée s d ’ u n j e u d ’e n re gist re m e n t
1- Le t ab l eur : L’ o b j et M s flex G rid Tout d'abord, pour pouvoir utiliser le tableur vous devez au préalable placer dans votre boîte d'outils, le contrôles Microsoft Flexgrid Control 6.0. Pour cela, faites un clic droit sur la boîte à outils et choisissez la commande "Composants". Ensuite, cochez la case correspondante au contrôle et validez.Grâce au contrôle MSFlexGrid et après avoir acquis une certaine expérience, vous pouvez même créer des tableurs semblables à ceux du logiciel Excel de Microsoft. Les propriétés du contrôle MSFlexGrid permettent de manipuler les cellules de ce dernier.
Rows Elle permet de définir ou de connaître le nombre de lignes du contrôle.
Cols Elle permet de définir ou de connaître le nombre de colonnes du contrôle.
FixedRows Elle permet de définir ou de connaître le nombre de lignes fixes du contrôle.
FixedCols Elle permet de définir ou de connaître le nombre de colonnes fixes du contrôle.
Row Elle permet de définir ou de connaître les coordonnées de la cellule courante.
Col Elle permet de définir ou de connaître les coordonnées de la cellule courante.
Text Elle permet de définir ou de connaître le contenu de la cellule courante.
ColWidth Elle permet de définir ou de connaître la largeur d'une colonne.
RowHeight Elle permet de définir ou de connaître la hauteur d'une ligne.
ColAlignment Elle permet de définir ou de connaître l'alignement des données d'une colonne.

RowSel Elle permet de sélectionner ou de connaître les coordonnées d'une plage de cellules.
ColSel Elle permet de sélectionner ou de connaître les coordonnées d'une plage de cellules.

Visual Basic Guide de l’Utilisateur
53

54
Visual Basic Guide de l’Utilisateur
Tra v a i l à fa i re : Ajouter l‟objet Ms FlexGrid à la form « Catégorie » Modifier ces propriétés :
Name = « List_Cat » Appearance = Flat; Cols = 3 Rows = 2 FixedRow =1
Ajouter une procédure Entete_Liste à votre module ;Cette procédure sert à modifier le texte des titres de colonne de la liste ; Ecrire le code suivantSub Entete_List()
'** Commentaire :'** Modifier la largeur de chaque colonneList_Cat.ColWidth(0) = 1000List_Cat.ColWidth(1) = 2000List_Cat.ColWidth(2) = 3000
End
'** 1 - On sélectionne la première ligne (entête)'** 2 - On sélectionne la première colonne'** 3 - on écrit ensuite le code dans la méthode "Texte" List_Cat.Row = 0List_Cat.Col = 0List_Cat.Text = " Code " List_Cat.Col = 1List_Cat.Text = " Désignation "List_Cat.Col = 2List_Cat.Text = " Description "
cette procédure sera appelée au chargement de la feuille :Dans la méthode « Load » de l‟objet Form ajouter cette ligne de code
Entete_Liste
Maintenant vous allez ajouter une deuxième procédure « Remplir_List » et vous allez écrire le code permettant d‟afficher tous les enregistrements de la table « Catégorie » dans la liste.

55
Visual Basic Guide de l’UtilisateurSub Remplir_List()

Dim NbrEnrg As Integer'** Commentaire :'** Vous allez commencer par vérifier le nombre d'enregistrement dans' la table "Categorie" Si c'est > 0 alors vous allez les parcourir' tous et les affecter à la liste'** Chaque enregistrement occupera une ligneIf Rs_Categorie.RecordCount = 0 Then
List_Cat.ClearCall Entete_ListExit Sub
End IfRs_Categorie.MoveFirstNbrEnrg = 1Do Until Rs_Categorie.EOF = True
List_Cat.Rows = NbrEnrg + 1List_Cat.Row = NbrEnrgList_Cat.Col = 0List_Cat.Text = Rs_Categorie("CodCat")List_Cat.Col = 1List_Cat.Text = Rs_Categorie("DesCat")List_Cat.Col = 2List_Cat.Text = Rs_Categorie("DscCat")NbrEnrg = NbrEnrg + 1Rs_Categorie.MoveNext
LoopEnd Sub
Exercice 4 :En se basant sur la structure de la table Produit et sur ce que vous avez appris en travaillant le TP5 :Réaliser l‟interface de la feuille « Frm_Produit ». Cette interface devra être munie de boutons de déplacement, boutons de Mise à Jours, Objet « MsFlexGrid » et devra permettre l‟accès aux enregistrements de la table Produit elle devra aussi permettre la mise à jours des données de la table et ceci en utilisant les Objets d‟accès au donnés« DAO »Exécuter le programme et tester votre travail ;

TP6 : La Gestion d’Erreur
Même les applications les mieux conçues ne sont pas à l'abri des erreurs d'exécution. Un utilisateur peut oublier d'insérer une disquette dans un lecteur, un système peut manquer de mémoire ou des fichiers peuvent se trouver ailleurs qu'à l'emplacement prévu. L'ajout de code de gestion d'erreurs efficace à votre application améliorera ses performances.
Vous avez remarqué que chaque fois qu‟il y a une erreur dans votre code un message est affiché et l‟exécution s‟arrête. Vous êtes d‟accord que ce n‟est pas pratique que chacune erreur surviennent l‟application devra s‟arrêter. Afin d‟éviter ça, il faut créer une routine de gestion d‟erreur qui permettra d‟annoncer l‟erreur sans toutefois bloquer ou arrêter l‟exécution.
Alo r s c o mment pe u t - o n gé r er les erreurs ? Le processus de gestion d'erreurs comprend les trois étapes suivantes :
1. Activer la récupération d'erreurs en spécifiant l'endroit où doit se poursuivre l'exécution en cas d'erreur.2. écrivez le code de gestion d'erreurs.3. Fin de l'exécution du code de gestion d'erreurs.
L'instruction On Error GoTo permet d'activer la récupération d'erreurs et de spécifier l'endroit où doit se poursuivre l'exécution en cas d'erreur. Lors d'une erreur d'exécution, l'exécution reprend à partir de l'étiquette spécifiée dans l'instruction On Error GoTo. Le gestionnaire d'erreur exécute le code de gestion d'erreurs, qui est suivi d'une instruction Resume spécifiant l'endroit où doit reprendre le traitement.Le code ci-dessous montre comment utiliser l‟instruction On Error Go ToPrivate Sub save_Click()
On Error GoTo Gestion_ErreurData1.recordset.updateExit Sub
Gestion_Erreur:
If Err.Number = 3022 ThenMsgBox "Vous n‟êtes ni en mode Ajout ni en mode modification" & chr(13) & _
" vous ne pouvez pas enregistrer "Exit Sub
Elseif Err.Number=13 thenMsgBox " Vous avez écrit une donnée non correcte. Impossible de la _
convertir " & chr(13) & " Veuillez vérifier "Exit Sub

ElseMsgBox " Une erreur :" & err.Description, vbCritical, " Err.Number"
End IfEnd Sub

Dans du code de gestion d'erreurs, utilisez les méthodes et propriétés de l'objet Errpour identifier une erreur, effacer sa valeur ou déclencher une erreur.Tra v a i l à Faire : Prenez la Feuille « Frm_Fournisseur » ; Ajoutez une procédure « Gest_Erreur » ; Ecrivez le code de l‟étiquette Gestion Erreur ;Dans l‟événement clique du bouton Enregistrer, ajouter, au début, l‟instruction : On Error Go To ErreurAjouter à la fin l‟étiquette Erreur : dans laquelle vous feriez appel à la procédure"Gest_Erreur"Cette étiquette devra être précédée par Exit sub ;Lancer l‟exécution et tester ;
Exercice :Ajoutez la routine de Gestion d‟erreur à tous les boutons de Mise à Jour ;

TP7 : Création de la Form Passer_Commande
Quand un client passe une commande, cette commande peut concerner un ou plusieurs produit.
Au niveau de ce TP nous allons réaliser la Feuille Commande qui va gérer toutes les commandes avec leurs détails. Cela signifie quand aura accès à deux Tables minimum( Commande et DétailCommande). Ainsi notre feuille aura une interface un peut spéciale : Présentation feuille Principale /Secondaire.
E t a p e 1 : R éa lis e r l’int erfa ce Vous devez en premier abord réaliser l‟interface suivante :
Contôle ComboBox
Name CodClt

Liez le contrôle Data à la Table Commande ; Saisissez le code des boutons de mises à jours ; Liez les contrôles DBGrid et TextBox au contrôle data et
spécifiez leurs propriétés ;
La liste du Contrôle ComboBox peut être remplit manuellement grâce à la propriété List que vous trouvez dans la fenêtre des propriétés. Elle peut aussi être renseignée à partir d‟une table.
Dans le code on pourra ajouter des éléments à la liste grâce à la méthode « AddItem » La Syntaxe estComboBox.AddItem élémentElement : peut être une valeur bien déterminée ou un champs d‟objet Recordset exRecordSet(« field1 »)
Le ComboBox « Codclt » servira à afficher la liste de tous les clients enregistrés dans la table « client » ainsi les données seront fiables et l‟utilisateur n‟aura qu‟à choisir de la liste. Pour remplir la liste du comboBox on va utiliser les objets d‟accès aux données DAO.Le contrôle ComboBox sera aussi lier au contrôle data et jouera le même rôle qu‟une zone de texte avec la différence qu‟on n'aura pas à saisir mais seulement à choisir un élément de la liste.
Ajoutez une procédure RemplirList_Clt ; Ecrivez le code qui remplira la liste par la liste des références
des clients enregistrés dans la table « Client » ;
Public Sub RemplirList_Clt()'**** Commentaire :'*** Déclarer les variables Dim BD_Stock As Database Dim Rs_Client As Recordset'*** Ouvrir la Base de données Stock et la table "Client"Set BD_Stock = OpenDatabase("c:\dalila\vb\gestion stock\base\bd_stock.mdb") Set Rs_Client = OpenDatabase.OpenRecordset("client")'*** On vérifie comme toujours si la table contient des enregistrements

' sinon on sort de la procédureIf Rs_Client.RecordCount = 0 Then Exit Sub

Visible = False; Placer les contrôles TextBox et commandeBoutonsur le Frame ; Ajouter un contrôle DBCombo : Name = « DesPdt » ;
'*** On cherche dans la table "Client" puis pour chaque' enregistrement on prend le code client et on' l'ajoute à la liste du comboboxRs_Client.MoveFirstDo Until Rs_Client.EOF = True
CodClt.AddItem Rs_Client("codclt") Rs_Client.MoveNext
LoopEnd Sub
Appeler cette procédure dans l‟événement Load de la feuille ;
Etape 2 : Modifier l’interfaceJusqu‟à maintenant on n‟a fait que créer une simple feuille de saisie et de mise à jours mais ce n‟est pas suffisant parce qu‟on ne peut pas passer une commande sans spécifier ces détails (càd : les produits concernés et la quantité demandée de chaque produit). Pour cela on va modifier la feuille « Frm_Commande » : Ajouter un contrôle Frame et placez le sur le contrôle DBGrid :
Name= « Fr_Detail »;
DbCombo
La liste des détails Name : « List_Detail »

Cet écran sera masqué par défaut il ne sera affiché que si on clique sur le bouton« DétailCommande ». Ecrivez le code qui permet d‟afficher la partie détail :Private Sub Cmd_DetCmd_Click()Fr_Detail.Visible = TrueEnd Sub
Une fois l‟écran affiché on peut le masquer à tout moment en cliquant sur le bouton« Fermer ».Private Sub Bt_Fermer_Click()Fr_Detail.Visible = FalseEnd Sub
Au niveau de cet écran on devrait choisir un produit à partir du DbCombo puis déterminer la quantité commandée. Le total sera calculé automatiquement à partir de la quantité et le prix total.Une fois on a toutes les informations sur le produit commandé on devrait cliquer sur lebouton Ajouter afin de l‟ajouter à la liste des détails de la commande.
Le c o n t r ô le D BCombo Le contrôle DBCombo est une liste modifiable dépendante comprenant une zone de liste déroulante qui est automatiquement complétée à partir d'un champ dans un contrôle Data attaché, et qui met à jour de façon optionnelle un champ dans une table connexe d'un autre contrôle Data
Le contrôle DBCombo est différent du contrôle standard ComboBox. Alors que la liste du contrôle ComboBox est remplie à l'aide de la méthode AddItem, le contrôle DBCombo est automatiquement complété avec les données provenant d'un champ de l'objet Recordset d'un contrôle Data auquel il est attaché. Le contrôle standard ComboBox doit être complété manuellement à l'aide de la méthode AddItem. De plus, le contrôle DBCombo a la faculté de mettre à jour un champ à l'intérieur d'un objet Recordset connexe qui peut résider dans un contrôle Data différent.
Pour qu’un DBCombo Fonctionne il faut modifier un certain nombre de propriétés :
Propriété Signification
DataSource Nom du contrôle Data qui est mis à jour lorsqu'une sélection a été faite.

DataField Nom d'un champ qui est mis à jour dans l'objet Recordset spécifié par la propriété DataSource.

RowSource Nom du contrôle Data utilisé en tant que source d'éléments pour la partie liste du contrôle.ListField Nom d'un champ dans l'objet Recordset spécifié par RowSource qui est utilisé pour remplir la liste déroulante. La propriété Listfield n'accepte pas les champs de type LongBinary.
BoundColumn Nom d'un champ de l'objet Recordset spécifié par RowSource, qui doit être renvoyé à la propriété DataField lorsqu'une sélection a été faite. Le champ BoundColumn n'accepte pas les champs de type LongBinary.
BoundText Valeur texte du champ BoundColumn. Lorsqu'unesélection a été faite, cette valeur est renvoyée pour mettre àjour l'objet Recordset spécifié par les propriétésDataSource et DataField.
Le DBCombo qu’on a ajouté devra servir à afficher la liste des produits et chaque fois qu’on enchoisisse un il affiche sa référence dans la zone de texte CodPdt.
Travail à faire :
Ajoutez un contrôle data ;
Modifier les propriétés du contrôle Data :
Name =Dt_Produit ;
Visible = False;
Liez le contrôle Data à la table « produits » ;
Lier le contrôle Dt_Produit et modifier ces propriétés :
DataSource = « Dt_Produit » ;
RowSource= « Dt_Produit » ;
ListField = « NomPdt » ;
DataField = « NomPdt » ;
BoundColumn = « RefPdt » ;
Ecrivez le code qui permet d’afficher la référence du produit, dans la zone « RefPdt », chaquefois qu’on sélectionne un produit de la liste du DbCombo;
Private Sub NomPdt_Click(Area As Integer)
'**** Commentaire :

'*** Cette partie de code permet d'afficher le contenu du champ

' déterminé dans la propriété BoundColumn du DBCombo dans une' zone de texte ici "RefPdt" If Area = 2 Then
Area = 0RefPdt = NomPdt.BoundText
End If
End Sub
Executer et tester ;
Vous remarquez que chaque fois que vous sélectionnez un élément de la liste sa références’affiche dans le contrôle TextBox « RefPdt »;
Le bouton « DétailCommande » ne sert pas seulement à afficher la partie détail mais aussi à sélectionner de la table « DétailCommande » tous les détails relatifs à la commande sélectionnée dans la partie principale et l‟afficher dans la liste des détails.
Afin de ne sélectionner que les détails relatifs à une commande on aura recours aux requêtes SQL.
Le lang a ge d e r e q u ê te stru c t u ré S QL
Tout d'abord, il faut que je vous explique ce que c'est que ce langage de requête et à quoi est-ce qu'il sert.L‟ SQL("Structured Query Language" ou pour les francophones, "Langage de Requête Structuré") est un langage qui a été créé dans le but de communiquer avec une base de données relationnelle.Pour ceux qui ne le savent pas, une base de données relationnelle est une base de données où les données sont stockées dans des tables. Ces dernières sont en interaction les unes et les autres.A présent voyons cela de plus près.
1. Recherche de données
1.1 La syntaxe
L'instruction utilisée pour effectuer une recherche dans une base de données est SELECT. Elle sert à interroger une base et de retourner si elles existent, les données que vous recherchez.La syntaxe de l'instruction SELECT est la suivante:

SELECT [ *|ALL|DISTINCT ] [ TOP X [PERCENT] ] Colonne1,Colonne2FROM Tables
WHERE (Critère de recherche)|(Critère de jointure)
AND|OR [ (Critère de recherche) ]

GROUP BY [ ALL ] Colonne1, Colonne2
HAVING (Critère de recherche)
ORDER BY Colonnes [ ASC|DESC ]
L'instruction SELECTE permet de sélectionner les données à partir d'une ou plusieurs colonnes d'une table.
L'argument * permet de faire une recherche dans toutes les colonnes de la table donnée.
L'argument ALL sert à indiquer de retourner toutes les valeurs recherchées même ceux qui sont en double. Par exemple, dans une base de données contenant une liste de tous les clients d'une société, il est parfaitement possible qu'il y ait 2 clients ayant le même nom de famille ou le même prénom. Eh bien, cet argument indique de retourner les données de ces 2 clients. Cet argument est celui par défaut. Il est facultatif.
L'argument DISTINCT est le contraire de ALL. Il sert à indiquer de ne retourner que les données uniques. Il est facultatif.
L'argument TOP permet de préciser le nombre d'enregistrements que vous souhaitez recevoir en réponse à votre requête à partir du premier enregistrement. PERCENT indique le pourcentage X d'enregistrements que vous souhaitez retourner. Il est facultatif.
Les mots Colonne1,Colonne2 Indiquent dans quel(les) colonne(s) de la table ou des tables vous souhaitez effectuez votre recherche. N'oubliez pas la virgule si vous effectuez votre recherche dans plusieurs colonnes.
La clause FROM sert à indiquer à partir de quel(les) table(s) les données doivent être extraites. Cette clause est indispensable pour toute requête
Tables représente le nom des différentes tables dans lesquelles vous désirez faire des recherches.
La clause WHERE permet d'insérer des critères de recherche dans votre requête.
Il est facultatif. Le mot Critère de recherche représente les critères de
recherche. Par exemple: "WHERE Client = 'Alphonse'" ou bien "WHERE Prix < '1500'".
Le mot Critère de jointure permet d'effectuer une recherche dans une colonne présente dans 2 tables différentes.

Les opérateurs AND et OR permettent d'insérer un autre critère de recherche. Ils sont facultatifs.
Le mot Critère de recherche représente aussi des critères de recherche.
Par exemple: "WHERE Client='Alphonse' OR Client='Jean'". La clause GROUP BY permet de regrouper des données. Il est facultatif.

Pour le mot ALLVoir précédemment. La clause HAVING permet d'insérer un critère de recherche pour les
données regroupées avec la clause GROUP BY. Il est facultatif. Pour le mot Critère de recherche, voir précédemment.
Enfin, la clause ORDER BY permet de trier les données par colonnes. Il est facultatif.
Le mot Colonnes représente le nom des colonnes dans lesquelles sont triées les données.
L'argument ASCPermet de trier les données par ordre croissant. C'est l'ordre par défaut. Il est facultatif.
L'argument DESC permet de trier les données par ordre décroissant. Il est facultatif.
C'est pas très évident mais avec de la pratique, tout vous paraîtra clair. De plus, vous n'êtes pas obligé d'utiliser tous les clauses et arguments montrés ci-dessus. Voici un exemple simple sur la façon d'utiliser les requêtes avec SQL en s'appuyant sur le contrôle Data qui vous permet de visualiser les données:
Data.RecordSource="SELECT * FROM Fichier WHERE Prix<'1500' AND Prix>'3000' ORDER BY Prix"
Il vous suffit de placer ce code dans un bouton de commande pour qu'il fasse apparaître la liste de tous les prix compris entre 1500 et 3000 de la table "Fichier". La clause ORDER BY permet de ranger le résultat de votre recherche par ordre croissant(ordre par défaut).
1.2 Les o péra t eurs
Vous pouvez aussi faire appel à des opérateurs pour spécifier des conditions dans une instruction SQL ou servir de conjonction à plusieurs conditions. Vous vous rappelez, vous en avez déjà vu 2 opérateurs avant: ce sont AND et OR. Ces deux là, sont des opérateurs conjonctifs. Il existe 5 types d'opérateur en tout: Les opérateurs de comparaisons servent à vérifier les conditions
d'égalité, de non-égalité, les valeurs supérieures à et les valeurs inférieures à. Les voici:=,<>,<,>,<=,>=.
Les opérateurs conjonctifs permetttent d'effectuer plusieurs conidtions à la fois.
Les voici: AND et OR.

Les opérateurs logiques servent à effectuer des comparaisons. Les voici: IN, NOT IN, BETWEEN, NOT BETWEEN, LIKE, NOT LIKE, IS NULL, IS NOT NULL, EXISTS, NOT EXISTS, ALL et ANY.

Les opérateurs arithmétiques servent à effectuer des opérations de calcul. Les voici: +,-,* et /.
Le tableau suivant vous montre comment utiliser tous ces opérateurs.
Opérateur Exemple Interprétation
= WHERE Prix='1500' Retourne les valeurs dont le prix est égal à 1500
<>
WHERE Prix<>'1500' Retourne les valeurs dont le prix est différent de 1500
< WHERE Prix<'1500' Retourne les valeurs dont le prix est strictement inférieur à 1500
> WHERE Prix>'1500' Retourne les valeurs dont le prix est strictement supérieur à 1500
<=
WHERE Prix<='1500' Retourne les valeurs dont le prix est inférieur ou égal à 1500
>=
WHERE Prix>='1500' Retourne les valeurs dont le prix est supérieur ou égal à 1500
AND WHERE Prix>'1500' AND Prix<'2000'
Retourne les valeurs dont le prix est compris entre 1500 et 2000 non inclus.
OR WHERE Prix='1500' OR Prix='2000'
Retourne les valeurs dont le prix est égal à 1500 ou 2000
IN WHERE PrixIN('1500','2000')
Retourne les valeurs dont le prix est égal à 1500 ou 2000
NOT IN WHERE Prix NOT IN('1500','2000')
Retourne les valeurs dont le prix est différent de 1500 ou de 2000
BETWEENWHERE Prix BETWEEN '1500' AND '2000'
Retourne les valeurs dont le prix est compris entre 1500 et 2000 non inclus.
NOT BETWEEN
WHERE Prix NOT BETWEEN '1500' AND '2000'
Retourne les valeurs dont le prix n'est pas compris entre 1000 et 1500 non inclus.
LIKE WHERE Nom LIKE'c*' or LIKE '*a'
Retourne les valeurs dont le nom du client commence par un "c" ou se terminant par un "a"
NOT LIKE WHERE Nom NOT LIKE '*k*'
Retourne les valeurs dont le nom du client ne contient pas la lettre "k"

IS NULL WHERE Prix IS NULL Retourne les valeurs dont aucun prix n'a été fixé

IS NOT NULL
WHERE Prix IS NOT NULL
Retourne les valeurs dont le prix a été fixé
EXISTSWHERE EXISTS (SELECT Prix FROM Fichier WHERE Prix='1500')
Teste pour vérifier s'il y a des prix égaux à 1500
NOT EXISTS
WHERE NOT EXISTS (SELECT Prix FROM Fichier WHERE Prix='1500')
Teste pour vérifier s'il y a des prix différents à 1500
ALL
WHERE Prix > ALL (SELECT Prix FROM Fichier_concurrent WHERE Lieu='Marseille')
teste pour vérifier s'il y a des produits concurrents se trouvant à Marseille qui coûtent moins cher que le vôtre
ANY
WHERE Prix < ANY (SELECT Prix FROM Fichier_concurrent WHERE Lieu='Marseille')
Teste le prix du produit pour savoir s'il est plus bas que celui du concurrent se trouvant dans à Marseille
1.3 Les fonctions mathématiques
Il est aussi possbile avec le langage SQL d'effectuer des calculs directement à partir des données. Cela se fait à l'aide des fonctions mathématiques suivantes:Fonction Utilisation
COUNT() Comptabilise le nombre d'enregistrements retourné
SUM() Calcule la somme des valeurs retournées
AVG() Calcule la moyenne des valeurs retournées
MAX() Retourne la plus haute des valeurs trouvées
MIN() Retourne la plus petite des valeurs trouvées
Prenons quelques exemples pour mieux comprendre: Plaçons ce bout de code dans un champs de texte.Data.recordsource="SELECT COUNT(Produit) FROM Fichier
Ce code permet de voir combien est-ce qu'il y a de produits vendus dans

un magasin. Les autres fonctions fonctionnent de la même manière que cette dernière.

2. Ajout et recherche de données
2.1 Ajout de données
Pour ajouter des données dans une base de données, on utilise l'instruction INSERT. La syntaxe pour ajouter de nouvelles données avec SQL est la suivante:
INSERT INTO Table (Colonnes)
VALUES (valeurs1,valeurs2)
L'instruction INSERT permet d'insérer de nouvelles données. Le mot-clé INTO est spécifique à une base Access. Ne la
mettez que si vous utilisez Access. Le mot Table représente la table où doit être inséré ces nouvelles données. Le mot Colonnes représente les colonnes dans lesqquelles sont
placées ces nouvelles données. La clause VALUES vous permet d'insérer de nouvelles données. C'est
ici qu'il faut placer les nouvelles valeurs. Les mots valeurs1, valeurs2 représentent les données qui vont
être entrées dans la base.Par exemple :
INSERT INTO Fichier_client(Nom,Prénom,Id) VALUES ('Dupont','Jean','568')
Le client Dupont Jean, numéro di'dentification 568, a été ajouté dans la base de données.
2.2 Suppression de donnéesLa suppresssion de données se fait à l'aide de l'instruction DELETE. La syntaxe pour supprimer des données à l'aide de SQl est la suivante :
DELETE FROM table WHERE (Critère de recherche)
L'instruction DELETE permet d'effacer des données d'une base. La clause FROM sert à indiquer à partir de quel table les données
doivent être détruites. Le mot table représente le nom de la table.

La clause WHERE permet d'introduire un critère de recherche. Le mot Critère de recherche permet d'effectuer une
recherche afin de déterminer quelles données doivent être effacées de la base.
Par exemple :

DELETE FROM Fichier_client WHERE Client='Dupont'
Le client Dupont a été supprimé dans la base de données.
3. Mise à jour de donnéesLa mise à jour de vos données se fait à l'aide de l'instruction UPDATE. La syntaxe est la suivante:
UPDATE table SET Colonne='valeur' WHERE (Critère de recherche)
L'instruction UPDATE permet de mettre à jour vos données. Le mot table réprésente le nom de la table dans lequel vont être
mis à jour des données. La clause SET permet d'introduire un critère de recherche. Le mot Colonne réprésente le nom de la colonne dans lequel
vont être mis à jour des données. Le mot valeur réprésente la nouvelle valeur.
La clause WHERE permet d'introduire un critère de recherche. Le mot Critère de recherche permet d'effectuer une
recherche afin de déterminer quelles données doivent être effacées de la base.
Par exemple :UPDATE Table SET date='20/05/01' WHERE Produit='Lait'
Tous les enregistrements de la colonne date vont être modifiés par '20/05/01'. Mais avec la clause WHERE, seul les produits laitiers seront concernés.
4. Les t ran s a c t i o ns
Les transactions permettent de grouper une série d'instruction SQL. Ne croyez pas que ça sert à rien. Cette méthode de regroupement peut s'avérer être très utile lorsque vous manipulez des données sensibles. En effet, lorsque qu'une instruction SQL échoue, vous avez la possilité d'annuler la transaction et de revenir en arrière c'est-à-dire avant que les données soient modifiées.Cette transaction se fait à l'aide des commandes suivantes : BEGINTRANS marque le début d'une transaction.

COMMITTRANS marque la fin d'une transaction. ROLLBACK annule la transaction et vous retrouvez vos données
initiales. Voici la syntaxe d'une transaction :

On Error GoTo Erreur
BeginTrans
Série d'instruction
CommitTrans
Exit Sub
Erreur:
MsgBox Error$
RollBack
Exit Sub
Vous avez dû remarquer qu'une routine de traitement d'erreur a été placé dans ce code. C'est dans le cas où la transaction échouerait. Sinon, je pense que vous avez compris son fonctionnement en voyant la syntaxe. Ce n‟est pas dur à comprendre.
5. Recherche à partir d'un champ de texte
Voici comment faire pour effectuer une recherche à partir d'un mot tapé dans un champ de texte. Voilà, il faut que vous placiez un champ de texte nommé par exemple, "Text1" et un bouton de commande appelé par exemple, "Chercher". Placez le bout de code suivant dans la procédure du bouton:valeur = "SELECT * FROM Liste WHERE Produit LIKE " + " ' " + Text1.Text + "
Data.RecordSource = valeur
Data.refresh
Tra v a i l à fa i re : Ajoutez une procédure « RemplirList_detail » qui permet de selectionner de la table« detailCommande » les détails relatifs à la commande et de l‟afficher dans l‟objetMsFlexGrid.
Public Sub RemplirList_Detail() Dim NbrEnrg As Integer Dim Requet As StringDim Bd_Stock As Database

Dim Rs_Detail As Recordset
'**** Ouvrir la Base Stock'** Remarque : On ne peut pas faire une requete sur une base de données' sans ouvrir cette dernièreSet Bd_Stock = OpenDatabase("c:\dalila\vb\gestion stock\base\bd_stock.mdb")

'** Executer la requet de selection'** Explication : on selectionne les enregistrements de la table' "detailCommande" dont le champ refCmd est égal' au critère (le critère c'est le contenu de la zone de' texte "RefCmd", et on les met dans la chaîne RequetRequet = "select * from detailcommande where refcmd= " & RefCmd.Text & " "
'** On ouvre requet en tant qu'objet recordset "Rs_detail" Set Rs_Detail = Bd_Stock.OpenRecordset(Requet)
'** Vous allez commencer par verifier le nombre d'enregistrement dans' le recordset "Rs_Detail" Si c'est > 0 alors vous allez les parcourirs' tous et les affecter à la liste'** Chaque enregistrement occuppera une ligneIf Rs_Detail.RecordCount = 0 Then
List_Detail.ClearCall Entete_ListExit Sub
End IfRs_Detail.MoveFirstNbrEnrg = 1Do Until Rs_Detail.EOF = True
List_Detail.Rows = NbrEnrg + 1List_Detail.Row = NbrEnrgList_Detail.Col = 0List_Detail.Text = Rs_Detail("refpdt")List_Detail.Col = 1List_Detail.Text = Rs_Detail("qtecmdpdt")List_Detail.Col = 2List_Detail.Text = Rs_Detail("PUPdt")NbrEnrg = NbrEnrg + 1Rs_Detail.MoveNext
LoopRs_Detail.MoveFirst
End Sub
Appeler cette procédure dans le code de l‟événement clique du Bouton « détail
Commande ». Appeler cette procedure dans l‟évenement reposition du contrôle Dt_Commande
ainsi même si on se déplace d‟une commande à une autre la liste sera mise à jour automatiquement.
Executer et tester.

B eso i n :
Si on clique sur une ligne de la liste détails « le contenu devra être afficher dans les zones de textes ainsi on pourra le modifier (ex : modifier la quantité commandée) le but est de pouvoir modifier et envoyer les modifications à la liste.

A l‟évenement Clique de la liste vous allez ajouter le code suivant qui permet de detecter la ligne choisie, de la liste, par l‟utilisateur et afficher les données dans les zones de textes.
Private Sub List_Detail_Click()'*** stocker dans la variable Pos le numéro de la ligne sur laquelle' l'utilisateur a cliquéPos = List_Detail.Row'*** Si pos=0 cela signifie que l'utilisateur a cliqué sur la ligne' d'entêteIf Pos = 0 Then Exit Sub'*** Si pos <>0 alors on affecte les données de la ligne pos aux zones de' texteList_Detail.Row = PosList_Detail.Col = 0RefPdt.Text = List_Detail.TextList_Detail.Col = 1QteCmdPdt.Text = List_Detail.TextList_Detail.Col = 2PUPdt.Text = List_Detail.Text
End Sub
Si vous tester maintenant vous remarquez que ça marche ; Une fois on a modifier, on voudrait mettre à jours la ligne dans la liste,
pour cela ajouter le code suivant dans le bouton ajouter.
Private Sub Bt_Ajouter_Click()
'*** si la ligne selectionnée est égale à 0 alors on quitte la procédureIf Pos = 0 Then Exit Sub'*** Si une ligne a été selectionnée de la liste la valeur de pos est' comprise entre 1 est le nombre total des lignes et alors on peut' modifierIf 1 <= Pos <= List_Detail.Rows Then'-- on se positionne sur la ligne Pos
List_Detail.Row = PosList_Detail.Col = 0List_Detail.Text = RefPdt.TextList_Detail.Col = 1List_Detail.Text = QteCmdPdt.TextList_Detail.Col = 2List_Detail.Text = PUPdt.Text
'*** une fois les modifications sont effectuées, les zones doivent être vider' de textes et modifier la valeur de pos
Vider_detail

Pos = List_Detail.Rows + 1End If

End Sub
Ce code nous permettra aussi d‟ajouter une nouvelle ligne à la liste
On devrait aussi pouvoir enlever ( càd : supprimer ) une ligne de la liste. Ecrivez le code qui permet la suppression d‟une ligne de la liste détail dans l‟événement Clique du bouton Enlever ;
Private Sub Bt_Enlever_Click() If Pos = 0 Then Exit Sub List_Detail.RemoveItem
End Sub
Executer et tester ; Ce qu‟on voudrait maintenant c‟est pouvoir enregistrer une nouvelle
commande avec ses détails ainsi que les modifications effectuées sur une commandes existante. Puisque vous avez déjà écrit le code d‟enregistrement d‟une commande dans le bouton « Cmd_Enregistrer », vous allez l‟améliorer.
Private Sub Cmd_Enregistrer_Click()Dim db_Stock As DatabaseDim Rs_Detail As Recordset'*** Enregistrer l‟ajout ou la modification d‟une commande dans la table commandeDt_Cmd.Recordset.Update
'*** Ouvrir la Base de données Stock et la table "Détails Commandes"Set db_Stock = OpenDatabase("c:\dalila\vb\gestion stock\base\bd_stock.mdb")Set Rs_Detail = db_Stock.OpenRecordset("Détails Commandes")
'*** Si on est en mode modification d'une commande alors on devrait supprimer ses„ détails puis les réenregistrer par la suiteIf Dt_Cmd.Recordset.EditMode = dbEditprogress Then
If Fr_Detail.Visible = True Then'*** On va executer une requet d'action qui supprimera de la table' détail tous les détails de la commande en coursdb_Stock.Execute "delete * [détails commandes] where " & _
"refcmd='" & RefCmd.Text & "'", dbFailOnError
End IfEnd If'*** qu'on soit en mode ajout ou modification' le contenu de la liste détail est ajouté à' la table détail commande

If Dt_Cmd.Recordset.EditMode = dbEditAdd ThenIf Fr_Detail.Visible = True Then
List_Detail.Row = 1Do Until List_Detail.Row = List_Detail.Rows
Rs_Detail.AddNew
List_Detail.Col = 0

Rs_Detail("refpdt") = List_Detail.TextList_Detail.Col = 1Rs_Detail("qtecmdpdt") = List_Detail.TextList_Detail.Col = 2Rs_Detail("pupdt") = List_Detail.TextRs_Detail("refcmd") = RefCmd.TextRs_Detail.UpdateList_Detail.Row = List_Detail.Row + 1
LoopEnd If
End IfEnd Sub
C‟est le code qui permettra de pendre les données de la liste et les enregistrer dans latable « Détail Commandes ».
Quand on supprime une commande on devrait aussi supprimer ses détails pour cela vous allez améliorer le code du bouton «supprimer » en y ajoutant une requet action permettant la suppression dés détails d‟une commande de la table « détails commandes ».