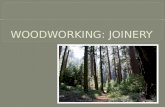Modular Joinery Manual -
Transcript of Modular Joinery Manual -

Modular JoineryReference Manual
© Copyright Graphisoft UK 2008

Table of Contents
1. Setup............................................................................................................................................................................31.1 Installation................................................................................................................................................................................31.2 Getting Started......................................................................................................................................................................... 3
2. Overview..................................................................................................................................................................... 42.1 Using The Object......................................................................................................................................................................42.2 Navigating The User Interface...................................................................................................................................................5
3. Standard Product Selection.......................................................................................................................................... 6
4. Detailed Specifcation..................................................................................................................................................74.1 The Joinery Layout.................................................................................................................................................................... 74.2 Arranging The Joinery Layout.....................................................................................................................................................84.3 Specifying Frames...................................................................................................................................................................124.4 Specifying Windows............................................................................................................................................................... 134.5 Specifying Doors.................................................................................................................................................................... 144.6 Specifying Panels.................................................................................................................................................................... 154.7 Specifying Door/Window Panes..............................................................................................................................................15
5. Opening Enclosure.....................................................................................................................................................165.1 Wall Junction.......................................................................................................................................................................... 165.2 Precast Enclosure....................................................................................................................................................................175.3. Coupling................................................................................................................................................................................175.4 Corner....................................................................................................................................................................................18
6. 2D/3D Appearance.................................................................................................................................................... 196.1 2D Appearance...................................................................................................................................................................... 196.2 3D Appearance...................................................................................................................................................................... 19
7. Editing And Hotspots..................................................................................................................................................20
8. Frequently Asked Questions....................................................................................................................................... 22
Encina Ltd
29 Fenshurst GardensLong Ashton Bristol BS41 9AUUnited Kingdom
t: +44 (0) 1275 840 103e: [email protected]: www.encina.co.uk
Modular Joinery Object Reference Manual
Copyright © 2008 Graphisoft UK, all rights reserved.Reproduction, paraphrasing or translation withoutexpress prior written permission is strictly prohibited.
Compatibility
Version 1.00 is compatible with ArchiCAD 12 onboth the Mac and Windows operating systems.
Page 2 Modular Joinery Reference Manual

1. Setup
1.1 InstallationThe objects are stored in a ZIP archive, which can be opened in both the Mac and Windows operating systems. A folder called “Modular Joinery” will be found inside the archive. Copy this folder wherever you please, but note the following:
1) The standard ArchiCAD library folder may not be a good choice. Subsequent updates by Graphisoft could delete anything you have added.
2) The best choice is a folder already designated for library parts within your offce. This will ensure the new parts are loaded along with any other objects you use.
3) If you prefer to keep the new objects in an independent folder, you can make it available for use with the Door and Window tools by selecting it in the Library Manager in ArchiCAD. Refer to ArchiCAD's documentation for more information about the Library Manager.
4) If you plan to create your own joinery layouts, the “Modular Joinery” folder must not be locked or protected. If others are sharing the project, the folder should be in a library shared across the network. Include the folder in your backups to enable you to roll back to a working version in the event that the data fles become corrupted.
1.2 Getting StartedThe easiest way to get started with this object is to stop reading after section 3 and explore the object in ArchiCAD for a while. The software is designed to show no more detail than is absolutely necessary, whereas the reference manual exhaustively lists all possible eventualities and can be overwhelming as a starting point.
Select a stock item from a manufacturer's catalogue to see how it behaves in the model. Stretch the hotspots, explore the different panels in the user interface, and read the tool-tips to see how much you can discover without looking at the rest of the manual. When you return to the documentation, the text and illustrations will seem more familiar.
Modular Joinery Reference Manual Page 3
Important Note : The Modular Joinery objects have no features for curved walls, i.e. they will do the same thing whether the wall is straight or curved. Consequently, it may not be suitable for many applications in curved walls.This limitation may be addressed in future releases.

2. OverviewThis object has been designed to represent any selection of doors, windows, and panels arranged in a user-defned grid. Due to the fact that both doors and windows may be specifed in the same frame, the object cannot be considered solely a door or window object, i.e. to be placed with the ArchiCAD Door or Window tool. To allow the user to make that distinction, the object is provided as both object types (named Modular Door and Modular Window) so either tool can be used as required. Apart from the name, the two objects are identical and the following instructions apply equally to both. The user can decide whether to use the Door or Window tool to place the object on a case-by case basis.
2.1 Using The ObjectThe modular joinery objects are selected, specifed, and placed using either the standard ArchiCAD Door or Window tool. Refer to the ArchiCAD reference manual for general information about these tools.
In addition to the standard features of the door and window tools, the modular objects add a custom user interface in a section labelled Joinery Specifcation (see below).
This interface provides detailed control over all aspects of the object, and should always be used in preference to directly editing parameters. It has been designed to display only the relevant settings, and should be much simpler and faster to navigate than a raw parameter list. All items in the user interface include tool tips, so just hover the pointer over an item for additional information.
Page 4 Modular Joinery Reference Manual

2.2 Navigating The User InterfaceThe user interface is divided into just 4 panels, accessed from a pull-down menu in the top, right-hand corner (see below):
i. Standard ProductsSelect a supplier, product range, and standard catalogue item. Refer to section 3.
ii. Detailed SpecifcationSpecify the joinery content, size, and arrangement in detail. Refer to section 4.
iii. Opening EnclosureSpecify the construction of the edges bounding the object, e.g. the sill type. Refer to section 5.
iv. 2D/3D AppearanceControl the object's appearance when illustrated in plan or 3D, including pens, flls, and materials. Refer to section 6.
Modular Joinery Reference Manual Page 5
i.
ii.
iii.iv.

3. Standard Product SelectionThe product panel can be viewed by selecting Standard Products from the navigation pull-down (see below). This is a good starting point for specifying a joinery layout, even if the end result is not intended to be a stock item.
A joinery layout can be specifed by selecting a supplier, product range, and product. Unless the bounds of the selected product are locked, the object will attempt to resize it to the current Door/Window tool settings. If the bounds are too small, they will be increased to the minimum acceptable size.
Note that these menus may be extended in future as additional suppliers and products are added. The Supplier menu also includes a Custom item, which displays your own preset joinery confgurations. New presets can be added from the Detailed Specifcation panel, as described in section 4.2.
Page 6 Modular Joinery Reference Manual
1. Select a supplier 2. Select a product range
3. Select a product

4. Detailed SpecifcationStandard catalogue items, as shown in the previous section, are only templates for common joinery confgurations. Manufacturers typically offer enormous scope for variation in size, construction, and arrangement. This panel provides the same level of customisation for the object. Note that there are no constraints or checks applied to the layout – it is up to the user to establish that their design complies with the manufacturers specifcations.
4.1 The Joinery LayoutThe Detailed Specifcation layout is divided into 4 panes (see below).
The panes broadly have the following functions:
i. Layout preview: A simple, tabular representation of the joinery layout, where each cell represents either a frame (section 4.3), window (section 4.4), door (section 4.5), or panel (section 4.6). A cell can be selected or de-selected by clicking on it. The cell colour denotes the type (door, window, etc) and is darkened when selected.
Opening specifcation: The type, geometry, and appearance of the selected cell. If no cell is selected in the preview, the specifcation of the enclosing frame is displayed. Detailed descriptions of cell types follow below, but all share some common elements:
Modular Joinery Reference Manual Page 7
ii. Opening specifcationi. Layout preview
iii. Frame specifcationiv. Layout buttons
Enclosing frame
Cells (doors, windows, etc.)
Colours when unselected
Colours when selected
FramePanel Door
Window Pane

Width/Height: The cell width and height, measured between frame centres. When the width or height is changed, all cells in the same column or row will be resized accordingly. The object will frst attempt to resize the enclosing frame to accommodate the change. If the enclosing frame size is constrained, it will attempt to shrink/expand adjacent cells in the same frame. If these are also constrained, it will resize the cell to the greatest allowable extent.
Lock: Check this box to prevent the cell width/height from indirect changes, i.e. to accommodate changes to adjacent cells. For example, if you created a layout of a central door with two adjacent windows, and you wanted only the door to grow or shrink when the enclosing opening is stretched, you could lock the width on both windows.
Across/Down: The number of columns and rows within the selected cell. For a door or window, this would be the number of panes. For a frame, this sets the number of windows/doors/panels enclosed. Changing the number of rows or columns will also resize the layout in the same way as editing the overall width/height.
Equalise: Click this button to make the (unlocked) width/height of cells in the selected column/row equal.
ii. Frame specifcation: Frame, mullion, and transom sizing is displayed for selected frames, doors, panels, and frames (not panes). Doors and windows also display the sash/rail size and type.
iii. Layout buttons: Controls to change the layout table (inserting/deleting rows and columns) or navigating through the layout view (zooming in/out or switching between overview and frame display). Refer to section 4.2 for more detail.
4.2 Arranging The Joinery LayoutAn example will be used to illustrate how the joinery layout is constructed and illustrated in the preview panel (see below).
This confguration requires two different frame types, one for the double doors below and the other for the windows above.
The buttons to construct and navigate through the layout are displayed beneath the preview, and may be hidden or disabled depending on the context (see below).
Page 8 Modular Joinery Reference Manual
Frame Type 1
Frame Type 2
Fixed windows, 3 vertical panes
Double doors
Top hung windows
Tip : Don't overuse the locking mechanism – it can become excessively restrictive.

The button functions are:
i. Change display: Toggles between the two following layout displays.
1) Frame: Only a single enclosing frame and the cells directly within are displayed (see right). Frames and panes can be viewed in this state, and all functions are visible (and enabled as appropriate).
Using our example, the enclosing frame is the structural opening, and we see the two frames illustrated within – one for the windows above (shown selected) and the other for the doors below. Note that some buttons are disabled; Zoom Out because we are already at the outermost frame, and Delete Column because there is only a single column remaining. Delete Row is enabled because a row is selected and at least one row would remain if it was deleted.
2) Overview: The entire joinery unit is displayed, including all windows, doors, and panels. This view is useful for the detailed specifcation once the layout arrangement has been established – frames are not displayed and the buttons for zooming and modifying rows/columns are all hidden.
Cells are selected or de-selected by clicking, and the specifcation of the selected cell is displayed to the right.
ii. Zoom display: Zoom In can be used to view the contents of a selected frame, door, or window in greater detail. Windows and doors will display individual panes according to the specifed number of divisions and pane sizes (see below).
Zoom In is disabled if a pane or panel is selected. Zoom Out is disabled if the entire layout is already visible.
Modular Joinery Reference Manual Page 9
i. Change display
v. Manage presets
ii. Zoom display
iii. Insert a row/column
iv. Delete a row/column
1. Click the upper frame to select it
2. Click Zoom In to view the windows
3. Click a window to select it
4. Click Zoom In to view the panes

iii. Insert a row/column: Newly inserted rows/columns are always constructed from copies of existing cells to minimise the time spent specifying individual doors, windows, panels, etc. If an existing cell is selected, Insert Row/Insert Col will insert a copy of the existing row/column in front of the selected cell. If nothing is selected, the button title changes to Add Row/Add Col, and a copy of the last row/column will be appended at the end (see below).
Note that the width of the enclosing frame was locked for the examples above, so the column widths have all been reduced to allow the new column to ft. If the frame width was unlocked, the existing columns would retain their existing width and the new column would increase the overall frame size.
iv. Delete a row/column: Rows and columns can be deleted by selecting any one of its cells and clicking Delete Row/Delete Col (see below).
The preceding row/column becomes selected after the operation. As above, the bounding frame width was locked so that the remaining columns expand to fll the gap.
Page 10 Modular Joinery Reference Manual
1. If a window is selected, Insert
Col duplicates it
2. The new column is inserted before the selected cell
3. If no cell is selected, Add Col duplicates the last
4. The new column is added
to the end
1. Select an item in the column to
be deleted
2. Click Delete Col to delete the
column

v. Manage presets: Use these functions to save your joinery layouts for future reuse. Once saved, a layout can be viewed and selected from the Standard Product pane by setting the supplier to Custom (section 3.) Click the Presets button to view the Preset
Management panel (see below).The interface for presets is divide into two panels, one to manage product ranges and the other to manage individual products (within the selected range). Each panel displays the existing name of the current selection and provides a box to enter a new name. Once a new name is entered, the Rename and Insert buttons become active. The product may optionally include the name of a preview image (displayed in the Standard Products panel). The image fle should be somewhere in the loaded libraries.
The functions of the buttons displayed under the range and product panels are:
Save: For products only. Click this button if the joinery layout has been changed and the new version should be used in future (existing doors/windows do not automatically update as a consequence).
Delete: Delete the current item (no Undo)
Insert: Insert a new item with the specifed name (active when a new name is entered).
Rename: Rename the selected item with the specifed name (active when a new name is entered).
Modular Joinery Reference Manual Page 11
The names of the existing range/product
Manage product ranges in this panel
Manage joinery layouts in this panel
Enter text to rename an existing range/product or insert a new one
Enter the name of the product preview image here (leave empty if unavailable)

4.3 Specifying FramesThe specifcation of a frame is illustrated using the example shown in section 4.2, frst with no selection in order to see the settings of the outermost frame. The entire unit must be enclosed by this frame, so its type cannot be changed to a door, window, etc.
The next illustration shows the top cell selected, populated by a 2x2 array of windows.
The last illustration shows the bottom cell selected. A different frame was required for the double doors, so the option to Inherit enclosing is unchecked and the required frame selected.
Page 12 Modular Joinery Reference Manual
Check this box if the frame matches the enclosing frame
Locked so the size doesn't change when the number of rows/columns is set.
The frame and transom specifcations are inherited from the enclosing frame, but it doesn't have any mullions
The outermost frame is fxed (the type cannot be changed)
The frame size
The number of columns/rows. This frame has 2 rows
The specifcation of the enclosing frame, and optionally dividing transoms and mullions as required. This frame has a dividing transom.
Frame Menu
Mullion Menu
Transom Menu
Tip: Many illustrations in the object are also pop-up menus where alternative details are available (also sashes, rails, and sills)

4.4 Specifying WindowsThe illustration below is zoomed into the top frame of the example shown in section 4.2.
The frame is comprised of a 2x2 matrix of windows. The top-left window is selected so its settings can be edited. Note that the cell type can be freely changed to Frame, Door, or Panel as required, and the settings to the right will update accordingly. Specify the window type, opening size, and divisions as required. The divisions are the number of panes in the window – in this example, there is a single column of three panes (1x3).
The sash, rail, mullion, and transom types can be selected below. The set-out dimensions are well illustrated and require no explanation. There are three sash confgurations:
i. Outer: The entire sash is constructed of the selected outer frame material (as above)
ii. Inner: The entire sash is constructed of the selected inner frame material
iii. Both: The sash is the inner material with a skin of the outer material to the exterior
The right sash and top rail width automatically match the width of the left sash, but in both cases an unequal width can be specifed by checking the relevant box (see above). The thickness of the sashes and rails are always the same (change one, and the other changes too), but the thickness of the mullions and transoms are independent. A 3D opening angle can also be specifed if the window type is not Fixed.
Modular Joinery Reference Manual Page 13
Unchecked so we can specify a different frame type
The specifcation isn't inherited from the enclosing frame, but there are no mullions or transoms because there is only a single row and column
The cell type is set to Window. The window type can be Fixed, Side Hung Left, Side Hung Right, Top Hung, or Bottom Hung.
The specifcation of the window sash, rail, transoms, and mullions (as required). This window is a single column so there are no mullions
Selected window Unselected window Settings for the selected window
Sash Menu

4.5 Specifying DoorsThe illustration below is an overview of the example shown in section 4.2, which includes a set of double doors in the lower frame. The left-hand leaf of the double doors is selected so its settings can be edited.
The door specifcation is identical to the window in section 4.4. The door opening angle can be independently specifed in both 2D and 3D. Note that each leaf in a double door can be independently specifed, allowing for different sizes, panes, and construction (see below).
Page 14 Modular Joinery Reference Manual
This cell is a leaf in a double door, so the type cannot be changed. For an independent cell, the type can be Left, Right, or Double. In all cases, the door action can set to In or Out.
The specifcation of the sash etc. This door has a single pane so there are no mullions or transoms.
Selected door Unselected door Settings for the selected door
Each leaf can be a different size
The content of each leaf can have any arrangement of panels, louvres, and glazed sections
Glazed panes can be further subdivided

4.6 Specifying PanelsThe illustration below is an overview of the example shown in section 4.2, but the middle set of windows have been changed to panels. The left-hand panel is selected for editing.
Panels cannot be opened and never contain panes (so you cannot zoom into a panel). Sandwich panels and louvres have a bounding frame, but rainscreens extend fush to with the panel edges.
4.7 Specifying Door/Window PanesThe illustration below is zoomed into the top left-hand window of the example shown in section 4.2. Note that panes are illustrated with gaps for the surrounding frame and intermediate mullions/transoms. The top pane is selected for editing.
The pane settings vary depending on the selected construction, e.g. Sandwich and Louvre types cannot be subdivided with mullions and transoms. Also, if a door contains a single pane, the construction can be set to solid to specify a homogenous, solid door.
Modular Joinery Reference Manual Page 15
Cells within a door or window are always panes. The pane construction can be Glazed, Sandwich, or Louvre
If the pane is subdivided, the options for mullions and transoms are shown. The transom size can optionally differ from the mullions, and the default material overridden
Settings for the selected pane
Selected pane
Unselected pane
The cell type is set to Panel. The panel construction can be Sandwich, Louvre, or Rainscreen
These options can be checked to override the default pens and materials
Panels can have a backing internal wall of a specifed thickness, offset from the inside (wall) or outside (panel) face. The internal wall panel will use the same settings as the host wall unless the boxes below are checked.
Selected panel Unselected panel Settings for the selected panel

5. Opening EnclosureThe opening enclosure settings specify the connection between the structural opening in the wall and the joinery at the head, sill, and left/right jambs. Each edge can have different settings, but all can be quickly set by specifying a single edge and clicking Set All to apply its settings to the other three edges (see below).
The available settings vary between edges, e.g. the jambs have settings for skin turning but the head and sill don't. All edges (except corners) allow for a gap between the joinery and structural opening.
5.1 Wall JunctionThis option provides the most common connections between the wall and joinery frame. Different options are available at each edge – the jamb conditions are shown below.
The wall junction at the left and right jambs can be separately specifed. The conditions at the sill are signifcantly different (see below).
Page 16 Modular Joinery Reference Manual
Optional skin turning inside and out
Optional cavity closer, with pens, fll, and materials. The cavity fll type must also be specifed
2. Select an edge here
3. And select the required connection type here
1. Select the Opening Enclosure panel
4. Click here to apply the same settings to the other edges
If Sill is checked, sill settings are displayed. Three sill types are available, brick, metal, and stone
If Board is checked, the board settings are displayed
Sill Menu

5.2 Precast EnclosureThis edge condition displays the joinery in a precast enclosure in 2D and 3D, which can optionally protrude from the face of the enclosing wall. The jamb settings are shown below.
The sill settings are virtually identical, adding an optional sloping sill and a board to the interior (see below).
5.3. CouplingUse this condition wherever the joinery should be coupled with an adjacent item.
No lines will appear at the junction between the wall and joinery (2D and 3D) so an apparently seamless connection with another item can be made (see below).
Modular Joinery Reference Manual Page 17
The precast enclosure setout – these values can be different at every edge
The enclosure pens, fll, and materials will match the enclosing wall by default. Override these settings by checking the relevant boxes
If Board is checked, the board settings are displayed
The precast sill rise
These settings are only visible when the gap is set. By default, the pens, flls, and materials will match the frame, but can be optionally overridden.

5.4 CornerThis option is available on the jambs only to provide a smooth connection with an adjacent unit at a concave corner (the transition angle must be greater than 0° and less then 180°).
The corner angle must be manually set (it doesn't work with the Corner Window tool). The Inner Shape setting is only relevant when the post width is deep enough for one corner to be exposed within the room, and can be Post, Chamfer, or Rebate (see below).
Page 18 Modular Joinery Reference Manual
The corner pens, fll, and materials match the frame by default. Check these options to override them.
The corner transition angle
The shape of the internal corner
Chamfer Rebate Post
Selecting 'Coupling' to either side conceals all lines at the junction between the wall and the jamb and at the sill/head edges.
Selecting 'Coupling' to the head or sill conceals all lines at the junction with the wall and at the edges of jambs

6. 2D/3D Appearance
The appearance panel has been designed as compactly as possible to minimise the time spent searching for settings and the number of clicks required to achieve the required result. Many settings also default to echoing a closely related setting to spare the user from repeatedly setting the same pen or material. In the event that a different setting is required, overriding the default behaviour is as simple as checking a box.
6.1 2D AppearanceThe 2D settings are largely self-explanatory, supplemented by tool-tips that can be viewed by hovering the pointer over a setting. The number of pens and flls that must be considered have been reduced to a minimum, the remainder adopting the same settings by default. For example, the sash pens will automatically be the same as the frame pens unless you check the box to override them.
6.2 3D AppearanceThe 3D settings follow the same conventions as the 2D settings, minimising the number of available settings.
Modular Joinery Reference Manual Page 19
2. Click the 2D or 3D tab1. Select the 2D/3D Appearance panel

7. Editing and HotspotsThe modular joinery objects provide extensive editing features through 2D and 3D hotspots. In addition to the standard bounding hotspots, the plan view features stretchable hotspots to stretch frame and mullion positions, sill/board offsets, corner set-outs, and enclosure widths.
The plan view also responds interactively to changes in the view settings, varying the level of detail to suit the selected scale and displaying the cut through the doors/windows at the specifed Floor Plan Cut Plane level. If the joinery rises through more than one storey, it continues to display the correct section for the current cut plane (see below).
Page 20 Modular Joinery Reference Manual
Stretch the centres of frame and mullions
Stretch the corner cladding and post lengths
Stretch the board offsets
Stretch the enclosure width
Stretch the sill offsets
Ground Floor
First Floor

Similar hotspots are displayed in 3D and elevation views. In addition to hotspots for stretching frame, mullion, and transom centres, each door, window, and pane displays a central selection hotspot (see below).
The selection hotspot is used to reveal additional hotspots on the associated door/window/panel, The cell will also be selected in the Detailed Specifcation pane of the object settings. It is activated by dragging down by a quarter turn (like a door handle). The extra hotspots on the selected cell are for stretching the size or position of all its panes, mullions, and transoms (see below).
Modular Joinery Reference Manual Page 21
1. Unselected window
2. The selected window displays a central selection hotspot
3. The selected window displays
additional hotspots
Stretch the centres of frames, transoms, and
mullions
Select individual door, window, and panel cells

8. Frequently Asked QuestionsQuestion What is the maximum number of doors, windows, or panels that can be arrayed
into a single instance of this object?
Answer The object is designed to accommodate any number of cells, but given the limited space in the user interface this has been limited to 12 cells across and 8 cells down in any one frame, i.e. up 96 windows/doors/panels per frame. However, an array of frames or nested frames would allow greater numbers.
Question A frame can be nested within another frame to allow for different arrangements of mullions and transoms – can you drill down any deeper to nest another frame within the subframe?
Answer You can nest frames within frames to any depth you like. The object will slow down as the number of cells increases of course, so at some point it will become impractical.
Question If the object is capable of displaying such large collections of doors and windows, won't it infate my project size and slow down screen operations?
Answer No more than any other object – the Modular Joinery objects resize dynamically to harness as few resources as possible. When tested against the simplest Casement Window from the standard ArchiCAD library, the model using the Casement Window created a larger project fle and took over three times longer to redraw in plan.
Question Can other manufacturers or products be added to the list of presets?
Answer Yes – let us know if there is a specifc manufacturer or product range you would like to see represented. You can also create your own presets (see section 4.2).
Page 22 Modular Joinery Reference Manual