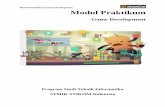Modul Paint
-
Upload
yasinta-dewi -
Category
Documents
-
view
246 -
download
36
description
Transcript of Modul Paint
-
5/21/2018 Modul Paint
1/34
MODUL PAINT
BAB 1
PENGENALAN
PROGRAM PAINT
POKOK PEMBAHASAN :
1. Pengertian Program Paint
2. Langkah-langkah membuka Program Paint
3. Langkah-langkah menutup Program Paint
_________________________________________________________________
A. PENGERTIAN PROGRAM PAINT
Program Paintadalah salah satu program yang digunakan untuk membuat
dan memperbaiki ( mengedit ) sebuah gambar. Dengan program Paint kalianbisa membuat gambar di komputer. Program Paint sangat mudah untuk
dipelajari. Selain itu, program Paint juga memiliki kelebihan-kelebihan, yaitu
sebagai berikut :
. !udah dipelajari
". #elah tersedia dalam sistem operasi $indo%s
&. #idak banyak memakan ruang harddisk
'. Dapat membuat %allpaper ( latar belakang desktop ) seara otomatis
B. MEMBUKA PROGRAM PAINT
da beberapa ara untuk membuka Program Paint. Salah satunya adalah
sebagai berikut :
1. *lik tombol
2. Pilihlah All Program
3. Pilih Accessories
4. Lalu, pilih Paint
SEKOLAH DASAR 1
-
5/21/2018 Modul Paint
2/34
MODUL PAINT
5. #unggu beberapa saat hingga munul jendela Paint sebagai berikut
SEKOLAH DASAR 2
-
5/21/2018 Modul Paint
3/34
MODUL PAINT
C. MENUTUP PROGRAM PAINT
Setelah selesai menggunakan Program Paint, kalian harus menutup atau
keluar dari program tersebut. +erikut ini ara menutup program Paint :1. *lik menu ile
2. Pilih E!it
&. Selanjutnya akan munul pesan seperti berikut
*lik"esjika ingin menyimpan gambar yang sedang akti
*lik Nojika tidak ingin menyimpan gambar*lik Canceljika tidak ingin tetap di Paint ( tidak jadi menutup Paint )
Selain ara di atas, kalian dapat mengakhiri program Paint dengan ara :
1. !engklik tombol ukuran ( siing button ) Close( ) pada
pojok kanan atas jendela Paint
2. !enekan keyboard, yaitu tombol Alt # $
SEKOLAH DASAR 3
-
5/21/2018 Modul Paint
4/34
MODUL PAINT
BAB II
JENDELA PAINT
POKOK PEMBAHASAN :
. +agian-bagian jendela Paint
_________________________________________________________________
%en&ela Paintadalah daerah pada Paint yang digunakan untuk menggambar.
endela Paint sering juga disebut dengan 'an(as. Pada jendela Paint juga
terdapat bagian-bagaian yang lain, seperti berikut :
). Baris %*&*l + Title ,ar -
+agian ini terletak di bagian paling atas layar. Pada baris ini tertulis nama
ile gambar yang sedang dibuat atau dibuka.
/ontoh : 0ntitled Paint
2. Baris Men* + Men* ,ar -
+aris ini terletak di ba%ah baris judul. +aris menu memudahkan kalian
dalam membuat atau mengolah gambar. Pada jendela paint terdapat 1
menu, yaitu 2ile, 3dit, 4ie%, 5mage, /olors, dan 6elp.
. Tom,ol U'*ran + Si/ing B*tton -
#ombol ukuran ini berungsi untuk mengubah ukuran tampilan jendela
paint. #ombol ini terletak di pojok kanan atas layar.da beberapa maam
tombol ukuran, yaitu :
a. #ombol !inimie
2ungsinya : untuk memperkeil tampilan jendela paint
b. #ombol !a7imie
2ungsinya : untuk memperbesar tampilan jendela paint
SEKOLAH DASAR 4
-
5/21/2018 Modul Paint
5/34
MODUL PAINT
c. #ombol 8estore
2ungsinya : untuk mengembalikan ukuran jendela paint ke ukuran
semula atau ke ukuran sebenarnya.
d. #ombol /lose
2ungsinya : untuk menutup atau keluar dari program paint
4. Kota' Peralatan + Tool Bo! -
Pada program paint terdapat kotak peralatan untuk menggambar. gar
dapat menggambar kamu harus mengenal kotak peralatan tersebut. #ool
bo7 biasanya terletak di jendela Paint sebelah kiri. 0ntuk menunjukkan
bah%a perintah toolbo7 akti, di samping tulisan toolbo7 pada menu 4ie%
tampil tanda entang (9 ).
0. Kota' 1arna + Color Bo! -
$arna yang mau digunakan dipilih di kotak %arna. *otak %arna disebut
juga olor bo7. /olor bo7 digunakan untuk untuk menampilkan dan
menyembunyikan kotak pilihan %arna yang biasanya terletak di ba%ah
jendela Paint. 0ntuk menunjukkan bah%a perintah olor bo7 akti, di
samping tulisan olor bo7 pada menu 4ie% tampil tanda entang (9 ).
da banyak %arna di kotak %arna.
2. Scroll Bar + Baris Pengg*l*ng -
+aris penggulung pada jendela Paint ada ", yaitu :
a. +aris Penggulung !endatar ( 6oriontal Srollbar )
SEKOLAH DASAR 5
-
5/21/2018 Modul Paint
6/34
MODUL PAINT
una baris ini adalah untuk menggeser layar ke kanan dan ke kiri. +aris
penggulung ini biasanya terletak di ba%ah layar jendela paint.
b. +aris Penggulung #egak ( 4ertikal Sroll +ar )
una baris ini adalah untuk menggeser layar ke atas dan ke ba%ah.
+aris ini terletak di sebelah kanan layar jendela Paint.
3. Baris Stat*s + Stat*s Bar -
Status bar digunakan untuk menampilkan dan menyembunyikan baris
status yang biasanya terletak di bagian paling ba%ah jendela Paint.
Keterangan gam,ar :
SEKOLAH DASAR
Title Bar
Tool Box
Menu Bar
Tombol Ukuran
Color Box
Status Bar
Scroll Bar Horizontal
ScrollBar
ertikal
!
-
5/21/2018 Modul Paint
7/34
MODUL PAINT
BAB III
TOOLBOX
( KOTAK PERALATAN )
POKOK PEMBAHASAN :
. 2ungsi #oolbo7
2. Penggunaan #oolbo7
A. UNGSI TOO4BO5
Tool Bo!merupakan kumpulan alat gambar yang ada pada program Paint.
#ool +o7 biasanya terletak di jendela Paint sebelah kiri. +erikut ungsi alat
gambar pada toolbo7 :
1. #ombol Penil
#ombol ini digunakan untuk membuat gambar dengan garis tipis
2. #ombol Line
#ombol ini digunakan untuk membuat garis lurus
3. #ombol +rush
#ombol ini digunakan untuk membuat garis dengan ukuran dapat diubah.
4. #ombol /ur;e#ombol ini digunakan untuk membuat garis lengkung
5. #ombol 8etangle
#ombol ini digunakan untuk membuat segi empat
!. #ombol Polygon
#ombol ini digunakan untuk membuat segi banyak
". #ombol 3llipse#ombol ini digunakan untuk membuat bulatan
#. #ombol 2ill $ith /olor
#ombol ini digunakan untuk mengisi gambar dengan %arna
SEKOLAH DASAR "
-
5/21/2018 Modul Paint
8/34
MODUL PAINT
$. #ombol irbrush
#ombol ini digunakan untuk me%arnai seperti at semprot
1%. #ombol 3raser#ombol ini digunakan untuk menghapus gambar
11. #ombol 2ree-2orm Selet
#ombol ini digunakan untuk memilih gambar dalam bentuk bebas atau
bentuk sembarang
12. #ombol Selet
#ombol ini digunakan untuk memilih gambar atau objek dalam bentuk segi
empat atau kotak saja
13. #ombol #e7t
#ombol ini digunakan untuk membuat tulisan
14. #ombol !agniier
#ombol ini digunakan untuk memperbesar tampilan gambar
15. #ombol 8ounded 8etangle
#ombol ini digunakan untuk membuat segi empat dengan sudut tumpul )
1!. #ombol Pik /olor
#ombol ini digunakan untuk mengambil %arna dari suatu gambar
B. PENGGUNAAN TOO4BO5
1. !enggunakan Pencil
a. Pilih tombol penil pada toolbo7
b. Penunjuk ( pointer ) mouse berubah menjadi gambar pensil
. +a%a pointer mouse ke bidang gambar
d. #ekan dan tahan serta arahkan mouse sesuai bentuk yang ingin dibuat
e. ambar akan munul saat kursor bergerak
. Lepas mouse jika gambar yang dibuat telah selesai
2. !enggunakan 4ine
a. Pilih tombol line pada toolbo7
b. +a%a pointer mouse ke bidang gambar
. #ekan dan tahan serta arahkan mouse sesuai bentuk yang dibuat
SEKOLAH DASAR #
-
5/21/2018 Modul Paint
9/34
MODUL PAINT
d. ambar mouse akan munul saat kursor bergerak
e. Lepas mouse jika garis yang dibuat sudah sesuai keinginan
Pada saat kalian mengklik tombol line, di ba%ah akan tampil pilihanketebalan garis. Semakin ke ba%ah semakin tebal. Pilih ketebalan garis
menggunakan mouse.
/atatan :
!emilih ketebalan garis di atas juga berlaku untuk
tombol yang lain seperti untuk retangle, ellipse, polygon, dan rounded
retangle.
unakan tombol Shit jika mengalami kesulitan
membuat garis agar lurus
/aranya :
a. #ekan tombol shit kemudian gerakkan mouse pada
arah yang diinginkan
b. aris lurus dengan sendirinya
3. !enggunakan Br*s6
a. Pilih tombol brush pada toolbo7
b. +a%a pointer mouse ke bidang gambar
. #ekan dan tahan serta arahkan mouse sesuai bentuk
yang dibuat
d. ambar akan munul saat kursor bergerak
e. Lepas mouse jika gambar sudah selesai
#ombol brush memiliki beberapa bentuk kuas. da bentuk lingkaran dan
garis miring. Pilih bentuk kuas sesuai keinginanmu. /obalah mengklik
SEKOLAH DASAR $
-
5/21/2018 Modul Paint
10/34
MODUL PAINT
tombol brush. Di ba%ah akan tampil bentuk kuas. unakan mouse untuk
memilih salah satu bentuk kuas.
4. !enggunakan C*r(e
a. Pilih tombol ur;e pada toolbo7
b. +a%a pointer mouse pada bidang gambar
. #ekan dan tahan serta geser mouse sepanjang
lengkungan yang ingin dibuat
d. Lepas mouse sehingga munul garis lurus
e. *lik mouse dari arah yang berbeda dari garis yang
dibuat untuk membuat garis lengkung
. *lik mouse sekali lagi agar garis lengkung selesai
5. !enggunakan tombol rectangledan ro*n&e& rectangle
a. Pilih tombol retangle atau rounded retangle
pad toolbo7
b. +a%a pointer mouse ke bidang gambar
. #ekan dan tahan serta arahkan mouse sesuai bentuk
yang dibuat
SEKOLAH DASAR 1%
-
5/21/2018 Modul Paint
11/34
MODUL PAINT
d. Lepas mouse jika gambar sudah sesuai dengan
keinginan
Pada saat kalian mengklik tombol retangle atau rounded retangle, diba%ah akan tampil dua pilihan 7ra8 O9a*e di ba%ah toolbo7, yaitu
ambar tidak tembus ahaya berarti menyertakan
layar belakangnya.
ambar tembus ahaya berarti hanya mengambil
gambarnya saja tanpa menyertakan latar
belakangnya.
!. !enggunakan tombol 9ol;gon
a. Pilih tombol polygon pada toolbo7
b. +a%a pointer mouse ke bidang gambar
. #ekan dan geser mouse agar garis pertama terbentuk
d. Selanjutnya kamu dapat mengklik di tempat yang disukai
e. aris akan bersambung setiap kali kamu mengklik
. #utuplah dengan menghubungkan ujung garis terakhir dengan a%al
garis pertama agar polygon terbentuk
Pada saat kalian mengklik tombol polygon, di ba%ah akan tampil pilihan
ketebalan garis. Semakin ke ba%ah semakin tebal. Pilih ketebalan garis
menggunakan mouse.
". !enggunakan tombol elli9se
SEKOLAH DASAR 11
-
5/21/2018 Modul Paint
12/34
MODUL PAINT
a. Pilih tombol ellipse pada toolbo7
b. +a%a pointer mouse ke bidang gambar
. #ekan dan tahan serta gerakkan mouse sesuai bentuk yang diinginkan
d. ambar akan munul saat kursor bergerak
e. Lepas mouse jika gambar sudah sesuai dengan keinginanmu
Pada saat kalian mengklik tombol ellipse, di ba%ah akan tampil pilihan
ketebalan garis. Semakin ke ba%ah semakin tebal. Pilih ketebalan garis
menggunakan mouse.
#. !enggunakan tombol eraser
a. *lik tombol eraser pada toolbo7
b. +a%a pointer mouse ke bidang gambar
. #ekan dan tahan serta geser mouse pada gambar yang akan dihapus
d. eser geser terus mouse sampai gambar terhapus
Pada saat mengklik tombol eraser, di ba%ah toolbo7 akan tampil ukuran
penghapus. Pilihlah ukuran penghapus dengan mouse. 0kuran penghapus
akan berubah sesuai pilihanmu
$. !enggunakan iil 8it6 color
SEKOLAH DASAR 12
-
5/21/2018 Modul Paint
13/34
MODUL PAINT
a. *lik tombol ill %ith olor pada toolbo7
b. *lik %arna yang akan dipakai pada kotak %arna
. #umpahkan %arna pada bidang yang di%arnai
d. +agian yang di%arnai akan ditutupi %arna yang dipilih
Setelah kalian mengklik tombol 2ill %ith olor, pilihlah %arna yang kalian
suka pada kotak %arna yang ada di ba%ah jendela Paint.
/atatan :
Saat me%arnai dengan ill %ith olor jangan ada garis yang putus bila ada
yang terputus segera disambung. ika tetap di%arnai maka seluruh bidang
gambar bisa terkena %arna.
1%. !enggunakan tombol Air,r*s6
a. *lik tombol airbrush pada toolbo7
b. Pilih %arna yang akan dipakai pada kotak %arna
. *lik mouse pada bidang yang di%arnai
d. $arna akan terlihat seperti bekas semprotan
ika tombol airbrush diklik maka di ba%ah toolbo7 tampil ukuran semprotan
seperti gambar berikut
Pilihlah ukuran semprotan yang diinginkan.
11. !enggunakan tombol Magni
-
5/21/2018 Modul Paint
14/34
MODUL PAINT
a. *lik tombol ree-orm selet atau selet
b. Lalu, akan munul tanda plus pada layer
. Pilihlah gambar yang akan di pilih
d. Setelah itu, gambar bias di pindah ataupun hapus.
13. !enggunakan tombol Te!t
a. *lik tombol te7t
b. Lalu, akan munul tanda plus pada layer
. +uatlah tempat untuk mengetikd. Setelah itu, mulailah untuk mengetik
14. !enggunakan tombol Pic' Color
a. *lik tombol pik olor
b. Pilih %arna objek gambar yang akan dipilih
SEKOLAH DASAR 14
-
5/21/2018 Modul Paint
15/34
MODUL PAINT
BAB IV
MENU PAINT
POKOK PEMBAHASAN :
. !emahami !enu dan Submenu Paint
A. MENU I4E
!enu ileadalah menu pertama yang terdapat di program Paint. Pada menu
ini terdapat submenu, yaitu Ne8> O9en> Sa(e> Sa(e As> Print Pre(ie8>
Page Set*9> Print> Sen&> Set as 1all9a9er + Tile& -> Set 1all9a9er
+ Centere& -> &an E!it.
1. N e8
Sub menu Ne8 digunakan untuk membuka tempat baru yang masih
kosong untuk menggambar. pabila kalian sedang menggambar dan kalian
mengklik submenu
-
5/21/2018 Modul Paint
16/34
MODUL PAINT
b. Pada pilihan 4oo' in, tetntukan tempat menyimpan gambar yang sudah
disimpan. !isalnya : !y Pitures
c. Pada ile name, ketik nama ile gambar yang akan dibuka atau klik dua
kali nama ile gambar yang akan dibuka.
d. *likO9en
. Sa(e
Submenu Sa(edigunakan untuk menyimpan gambar yang telah dibuat
atau diperbaiki ( di-edit ).
/ara menggunakan submenu sa;e :
a. *lik menu ile, Sa(e
b. *emudian, munul kotak dialog Sa(e Asakan tampil seperti berikut :
c. Pada kotak Sa(e in, tentukan tempat menyimpan gambar yang sudah
disimpan. !isalnya : !y Piture
SEKOLAH DASAR 1!
-
5/21/2018 Modul Paint
17/34
MODUL PAINT
d. Pada ile name, ketik nama ile gambar yang akan disimpan. !isalnya :
ambarku.
e. *lik Sa(e
4. Sa(e As
una submenu Sa(e Assebenarnya sama dengan submenu Sa(e, yaitu
untuk menyimpan gambar yang telah dibuat. Perbedaan Sa;e dengan
Sa(e Asterletak pada nama ile yang akan disimpan. *etika kita mengklik
perintah Sa(e, nama ile gambar yang akan disimpan seara otomatis
sama dengan nama ile yang lama. Singkatnya, kita menyimpan ile tanpa
perubahan nama ile.
kan tetapi, apabila kita menggunakan perintah Sa(e As, nama ile gambar
yang akan disimpan diganti dengan nama ile gambar yang baru yang
diinginkan. Dengan demikian, gambar ile lama tetap ada dan tidak
terhapus ( ditimpa ).
0. Print Pre(ie8
Submenu Print Pre(ie8digunakan untuk menampilkan gambar yang telah
dibuat sebelum dietak ke printer, untuk melihat apakah posisi gambar di
kertas sudah tepat atau belum.
6. Page Set*9
Submenu Page Set*9digunakan untuk mengatur ukuran kertas yang akan
digunakan untuk menetak gambar.
3. Print
Submenu Print digunakan untuk menetak gambar yang telah dibuat atau
diedit
8. Sen&
Submenu Sen& digunakan untuk mengirim gambar yang telah dibuat
kepada teman, sahabat, atau pada seseorang. 0ntuk mengirim gambar,komputer kalian harus terhubung dengan 5nternet dan kalian harus memiliki
sebuah alamat e-mail.
SEKOLAH DASAR 1"
-
5/21/2018 Modul Paint
18/34
MODUL PAINT
9. Set as 1all9a9er + Tile& -
Submenu Set as $allpaper ( #iled ) digunakan untuk menjadikan gambar
yang telah dibuat sebagai gambar %allpaper pada desktop.
)?.Set as 8all9a9er + Centere& -
Submenu Set as $allpaper ( /entered ) digunakan untuk menjadikan
gambar yang telah dibuat sebagai gambar %allpaper pada desktop dengan
penempatan gambar tepat di tengah-tengah layar.
)).E!it
Submenu 87it digunakan jika kalian akan keluar dari program paint.Submenu 37it ini merupakan perintah terakhir pada menu 2ile.
B. Men* E&it
Pada menu 3dit terdapat > submenu, yaitu 0ndo, 8epeat, /ut, /opy, Paste,
/lear Seletion, Selet ll, /opy #o, dan Paste 2rom. +erikut ini adalah
kegunaan masing-masing submenu 3dit.
). Un&o
Submenu 0ndo digunakan untuk membatalkan perintah terakhir yang
dilakukan. Perintah 0ndo ini hanya dapat dilakukan tiga kali berturut-turutdari perintah yang terakhir.
SEKOLAH DASAR 1#
-
5/21/2018 Modul Paint
19/34
MODUL PAINT
@. Re9eat
Submenu 8epeat adalah kebalikan dari perintah 0ndo. pa yang telah kita
batalkan dengan perintah 0ndo dapat ditampilkan kembali. Sama artinya
perintah 0ndo, kalian hanya bisa menampilkan kembali tiga perintahberturut-turut sebelumnya.
. C*t
Submenu /ut digunakan untuk mengambil gambar yang sudah dipilih
( ditandai ) dan memindahkannya ke tempat lain. ambar yang dipindah
akan tersimpan sementara di /lipboard ( tempat menyimpan sementara di
memori komputer )
$. Co9;
Submenu /opy digunakan untuk menyalin gambar yang sudah dipilih.
0. Paste
Submenu Paste digunakan untuk menempelkan gambar ( mengambil
gambar dari lipboard ) yang telah dipotong dengan perintah /ut atau
/opy.
2. Clear Selection
Submenu /lear Seletion digunakan untuk menghapus seluruh gambar.
ika semua gambar yang dibuat ingin dihapus, kamu tidak perlu
menggunakan tombol penghapus 3raser. *amu tinggal menggunankan
submenu /lear Seletion ini. ika kamu salah menghapus maka untuk
membatalkannya gunakan perintah 0ndo.
3. Select All
Submenu Selet ll digunakan untuk memilih semua gambar yang telah
dibuat. Setelah menggunakan Selet ll, kita dapat melakukan perintah
yang lain seperti menyalin, menggeser, dan sebagainya.
. Co9; ToSubmenu /opy #o mempunyai kegunaan yang sama dengan Sa;e atau
Sa;e s karena perintah /opy #o berarti juga menyimpan gambar yang
telah dipilih, tetapi hanya gambar yang dipilih dengan perintah Selet.
SEKOLAH DASAR 1$
-
5/21/2018 Modul Paint
20/34
MODUL PAINT
. Paste rom
Submenu Paste 2rom mempunyai kegunaan yang sama dengan perintah
Paste, yaitu menempelkan gambar. kan tetapi pada Paste 2rom ini, kita
dapat menempelkan gambar tanpa harus membuka ile gambar lainnya.
C. MENU IE1
!enu *etiga pada baris menu Paint adalah menu 4ie%. Pada menu 4ie%terdapat 1 submenu, yaitu #ool +o7, /olor +o7, Status +ar, #e7t #oolbar,
?oom, 4ie% +itmap. +erikut ini kegunaan masing-masing submenu 4ie% :
SEKOLAH DASAR 2%
-
5/21/2018 Modul Paint
21/34
MODUL PAINT
). Tool Bo!
Submenu #ool +o7 digunakan untuk menampilkan tool bo7 ( kotak
peralatan ) pada layar yang biasanya terletak pada jendela Paint sebelah
kiri. 0ntuk menunjukkan bah%a perintah #ool +o7 akti, di samping tulisan#ool +o7 pada menu 4ie% tampil tanda entang (9 ).
@. Color Bo!
Submenu /olor +o7 digunakan untuk menampilkan dan menyembunyikan
kotak pilihan %arna yang biasanya terletak di bagian ba%ah jendela Paint.
da banyak %arna di kotak %arna.
. Stat*s Bar
Submenu Status +ar digunakan untuk menampilkan dan menyembunyikan
baris status ( status bar ) yang terletak pada bagian paling ba%ah jendela
Paint.Pada baris status selalu munul posisi kursor atau ukuran gambar
yang dibuat.
$. Te!t Tool,ar
Submenu #e7t #oolbar akan tampil jika kalian ingin menulis teks pada
layar. Sama seperti #ool +o7, /olor +o7, dan Status +ar.#e7t #oolbar akan
tampil jika kalian memberi tanda entang (;) di samping #e7t #ool +ar pada
menu 4ie%. #e7t #oolbar tidak akan tampil jika kalian memberi tanda
hesklist ( entang ).
SEKOLAH DASAR 21
-
5/21/2018 Modul Paint
22/34
MODUL PAINT
0. Doom
*egunaan submenu ?oom pada dasarnya sama dengan kegunaan tombol
!agniier pada #ool +o7 di mana kalian dapat memilih berapa kali
perbesaran yangdiinginkan.
2. ie8 Bitma9
Submenu 4ie% +itmap digunakan untuk menampilkan gambar yang telah
dibuat di layar seara penuh atau lebih dikenal dengan istilah 2ull Sreen.ika gambar dalam keadaan 4ie% +itmap maka untuk kembali ke ukuran
semula ukup menekan sembarang tombol pada keyboard atau menekan
tombol mouse sekali lagi.
7. MENU IMAGE
!enu keempat yang terdapat pada baris menu ( menu bar ) adalah 5mage.
Pada menu 5mage terdapat 1 submenu, yaitu 2lip@8otate, Streth@Ske%, 5n;ert/olors, ttributes, /lear 5mage, dan Dra% =paAue.
+erikut ini kegunaan masing-masing submenu 5mage.
SEKOLAH DASAR 22
-
5/21/2018 Modul Paint
23/34
MODUL PAINT
). li9 Rotate
Submenu 2lip@8otate digunakan untuk memindahkan atau memutar
gambar yang sedang dibuat.
@. Stretc6 S'e8
Submenu Streth @ Ske% digunakan untuk memiringkan gambar yang
dibuat.
. In(ert Colors
Submenu 5n;ert /olors digunakan untuk mengubah atau membalikkan
antara %arna latar belakang dengan %arna di depannya.
$. Attri,*tes
Submenu ttributes digunakan untuk memberitahukan mengenai atribut
atau siat dari sebuah gambar yang dibuat atau di-edit.
SEKOLAH DASAR 23
-
5/21/2018 Modul Paint
24/34
MODUL PAINT
0. Clear Image
Submenu /lear 5mage digunakan untuk membersihkan atau menghapus
seluruh gambar yang sudah dibuat di jendela Paint. ika kamu
menggunakan submenu ini maka jendela Paint akan terlihat baru ataukosong.
2. 7ra8 O9a*e
Subemenu Dra% =paAue digunakan jika kalian ingin menyatukan satu atau
beberapa gambar dengan menyertakan latar belakangnya, yaitu dengan
menimpa gambar yang tidak dipindah. Sebaliknya, apabila Dra% =paAue
tidak di aktikan maka gambar seperti tembus pandang. rtinya, latarbelakang gambarnya tidak ada.
E. MENU CO4ORS
!enu /olors hanya terdiri dari satu submenu, yaitu 3dit /olours. Submenu
3dit /olors digunakan untuk mengganti %arna yang ada pada kotak %arna
(olor bo7).
SEKOLAH DASAR
&ambar tidak tembus ca'a(a.
&ambar tembus ca'a(a
24
-
5/21/2018 Modul Paint
25/34
MODUL PAINT
. MENU HE4P
Sebagai menu terakhir pada baris menu (menu bar) adalah menu 6elp. !enu
ini tidak ada hubungannya dengan pengolahan gambar, tetapi kita harus tahu
kegunaannya. Pada menu 6elp terdapat dua submenu, yaitu 6elp #opi, danbout Paint.
+erikut ini kegunaan dari masing-masing submenu 6elp.
). Hel9 To9ic
Submenu 6elp #opi berguna untuk menari pertolongan apabila kalian
mengalami kesulitan dalam mengolah gambar. 0ntuk memahami hal ini,kalian harus mengerti bahasa 5nggris.
@. A,o*t Paint
pabila kamu mengklik submenu bout Paint maka akan munul kotak
dialog yang menerangkan tentang ;ersi, hak ipta, dan nama pengguna
komputer serta beberapa inormasi penting lainnya.
SEKOLAH DASAR 25
-
5/21/2018 Modul Paint
26/34
MODUL PAINT
BAB V
DEMONTRASI
IKON PENGOLAH GAMBAR
POKOK PEMBAHASAN :
. Pemadu ambar
". Peng opy gambar
&. Pemotong ambar
'. Penghapus ambar
B. Pemilih ambar
1. Pembuat #eks
_________________________________________________________________
A. MEMA7U GAMBAR
!emadu gambar mempunyai arti menggabungkan gambar yang satu dengan
gambar yang lainnya. ambar yang akan dipadukan terlebih dahulu dipilih
menggunakan tombol 2ree 2orm Selet atau Selet pada toolbo7.
+erikut langkah C langkah memadu gambar :
. Pilih gambar yang akan digabung dengan menggunakan tombol 2ree 2orm
Selet atau tombol Selet pada toolbo7.
Setelah menekan tombol ini, kamu dapat memilih salah satu dari dua
pilihan Dra% =paAua di ba%ah toolbo7, yaitu
ambar tidak tembus ahaya berarti meyertakan latar belakangya.
ambar tembus ahaya berarti hanya mengambil gambarnya saja tanpa
menyertakan latar belakangnya.
2. Setelah itu, gabunglah gambar dengan ara menggesernya sesuai
keinginan kamu.
SEKOLAH DASAR 2!
-
5/21/2018 Modul Paint
27/34
MODUL PAINT
B. MENGFCOP" + MEN"A4IN GAMBAR - GAMBAR
!eng-opy gambar adalah memperbanyak gambar atau menyalin gambar.
tau dengan istilah lain, kita meng-opy gambar dengan membuat duplikat
yang sama dengan aslinya.
Langkah-langkah mengopy gambar :
. Pilih gambar yang akan diopy menggunakan tombol 2ree 2orm Selet
atau Selet
". Setelah itu, kita memilih perintah pada baris menu 3dit, /opy
&. Lalu, 3dit, Paste
Selain ara di atas, juga terdapat ara lain seperti berikut ini :
. Pilih gambar yang akan dikopy menggunakan 2ree 2orm Selet atau Selet
". Setelah itu, geser gambar sambil tetap menekan tombol /#8L pada
keyboard.
C. MEMOTONG GAMBAR
!aksud memotong gambar disini adalah memisahkan bagian gambar dan
memindahkannya ke tempat lain. +erikut langkah-langkah memotong gambar :
. Pilihlah gambar yang akan kalian potong menggunakan tombol 2ree 2orm
Selet atau Selet
". Lalu, pisahkan dengan ara menggesernya menggunakan mouse
SEKOLAH DASAR 2"
-
5/21/2018 Modul Paint
28/34
MODUL PAINT
7. PENGHAPUS GAMBAR
*adang C kadang kita kurang suka melihat gambar yang telah kita buat. *ita
dapat menghilangkannya dengan ara menghapus gambar. +eberapa ara
yang dapat dilakukan untuk menghapus gambar, yaitu :
. !enggunakan tombol 3raser
2. !enggunakan tombol 2ree C 2orm Selet dan Selet diikuti menekan
tombol Delete untuk menghapus sebagian gambar.
&. !enggunakan baris menu 3dit, /ut atau melalui 5mage, /lear 5mage.
Dengan perintah ini, gambar yang ada di jendela Paint akan terhapus
seluruhnya.
'. !embuka tempat menggambar yang baru dengan baris menu 2ile,
-
5/21/2018 Modul Paint
29/34
MODUL PAINT
1. *lik tombol teks
". Setelah itu, pindahkan kursor ke kan;as dan buat ukuran tempat mengetik
dengan menekan sambil menggeser kursor.
&. Setelah kursor, dilepas akan terlihat kotak dengan garis putus-putus dankursor berkedip.
'. #eks siap diketik
SEKOLAH DASAR 2$
-
5/21/2018 Modul Paint
30/34
MODUL PAINT
BAB VI
MENCETAK GAMBAR
POKOK PEMBAHASAN :
. !enetak dengan printer
". !engatur batas penetakan
&. !enggunakan Print Pre;ie%
'. !elaksanakan perintah peretakan
_________________________________________________________________
A. MENCETAK 7ENGAN PRINTER
Seara garis besar, jenis printer digolongkan ke dalam dua jenis.
. Printer dot matrik
Printer dot matrik pa umumnya hanya bias menetak hitam putih saja
meskipun gambar yang dibuat ber%arna.
Printer jenis ini mempunyai kelemahan, diantaranya :
a. Suara berisik
b. !emasukan kertas hanya bias satu persatu
. 6asil etakan kurang memuaskan
d. Proses peretakan ukup lama
e. Sudah jarang dijual di pasaran
*euntungan menggunakan printer dot matrik, antara lain
a. !udah mengganti tintanya karena hanya berupa pita
b. 6arga pitanya ukup murah
". Printer 5nk et
Printer jenis ini banyak sekali di pasaran. 6asil etaknnya ber%arna sesuai
dengan %arna yang dipilih.
Printer jenis ini mempunyai kelemahan, antara lain :
a. #inta tidak boleh habis ketika digunakan karena akan merusak
tempat tinta (atridge)
SEKOLAH DASAR 3%
-
5/21/2018 Modul Paint
31/34
MODUL PAINT
b. ika telah habis, harga tinta isi ulang relati;e mahal apalagi kalau
tinta asli.
. *ita harus berhati-hati dalam mengisi ulang karena tinta akan
bereeran jika tidak hati-hati.
Printer jenis ini juga mempunyai keuntungan, di antaranya :
a. /etakan yang dihasilkan dapat ber%arna
b. 6asil etakan ukup bagus
. 6arga printer lebih murah dan mudah dijangkau
d. Proses menetaknya agak epat
/ara menggunakan printer :
a. /arilah dan tekanlah tombol =
-
5/21/2018 Modul Paint
32/34
MODUL PAINT
3. Pada Marginatur batas kertas
a. #op : tas
b. +ottom : +a%ah
. 8ight : *anan
d. Let : *iri
4. Pada Orientationpilih posisi kertas
a. Potrait : #egak
b. Landsape : !endatar
5. Selanjutnya pilih tab Pa9eruntuk memilih ukuran kertasa. Legal
b. ' E *%arto
. 2olio
d. Dll
!. *lik OK
C. MENGGUNAKAN PRINT PREIE1Print Pre;ie% digunakan untuk menampilkan gambar yang akan dietak ke
kertas di monitor sebelum dietak ke printer.
Langkah-langkah menggunakan Print Pre;ie% :
1. *lik menu ile> Print Pre(ie8
". *emudian, tampilan layar akan munul
3. Pilihan yang terdapat pada kotak Print Pre(ie8:
a. Print : ika akan menetak ke kertas
b. Ne!t 9age : digunakan untuk menampilkan halaman berikutnya
jika gambar berukuran besar
SEKOLAH DASAR 32
-
5/21/2018 Modul Paint
33/34
MODUL PAINT
c. Pre( Page : digunkan untuk menampilkan halaman sebelumnya
(kebalikan Print
&. Selanjutnya akan munul kotak print seperti berikut
4. Pada tab Name> Pilih jenis printer yang digunakan
5. Pada bagian Print Range> pilh salah satu perintah berikut
a. All, digunkan untuk menetak seluruh halaman gambar yang dibuat
SEKOLAH DASAR 33
-
5/21/2018 Modul Paint
34/34
MODUL PAINT
b. Page digunakan jika akan menetak gambar lebih
dari satu kali!. *lik OK
SEKOLAH DASAR 34