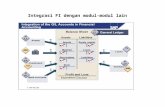MODUL 4 : CREATING A CHART
Transcript of MODUL 4 : CREATING A CHART

Computer Science Learning Module
Microsoft Excel 2007
1 MARA Junior Science College
MODUL 4 : CREATING A CHART
Prepared by:
Johan Johari bin Mohd Tukiran

Computer Science Learning Module
Microsoft Excel 2007
2 MARA Junior Science College
TOPIC : Microsoft Excel
FORM : 1
SEMESTER : 2
MODULE 4 : Creating A Chart
DURATION : 80 minutes
GENERAL OBJECTIVE :
i) Student should understand the function of chart to represent the data.
ii) Know various types of charts and how to choose suitable chart for the data.
LEARNING OUTCOME:
Student will be able to :-
i) Understand the function of chart and rename the chart type
ii) Create a Column Chart using Chart Wizard
iii) Create a Pie Chart using Chart Wizard
iv) Modify the chart
a. Scale / Size
b. Type / Subtype
c. Pattern
d. Label & Legend
ASSESSMENT
i) Add Chart Title
ii) Modify Chart Type & Chart Layout
iii) Insert Legend and Data Label
HOMEWORK
i) TASK 4 Handout

Computer Science Learning Module
Microsoft Excel 2007
3 MARA Junior Science College
INDUCTION SET
This is the sample data of that you have in Microsoft Excel and you were asked to present the
data. Which way will you choose? Data table or chart? Which one is more understandable and
interesting?
1) Data table
Exam : Final Examination Semester 1 2011
Subject: Mathematic
KELAS A % B+ % B % C+ % C % D % F % TS TOTAL
A 9 32.1 3 10.7 4 14.3 5 17.9 6 21.4 1 3.6 0 0.0 0 28
B 8 27.6 4 13.8 6 20.7 4 13.8 4 13.8 1 3.4 2 6.9 0 29
C 11 36.7 5 16.7 6 20.0 4 13.3 3 10.0 1 3.3 0 0.0 0 30
D 14 50.0 3 10.7 4 14.3 2 7.1 4 14.3 0 0.0 1 3.6 0 28
E 11 39.3 3 10.7 10 35.7 1 3.6 3 10.7 0 0.0 0 0.0 0 28
JUM 53 37.1 18 12.6 30 21.0 16 11.2 20 14.0 3 2.1 3 2.1 0 143
2) Chart
32
.1
10
.7 14
.3 17
.9 21
.4
3.6
0.0
27
.6
13
.8
20
.7
13
.8
13
.8
3.4 6
.9
36
.7
16
.7 20
.0
13
.3
10
.0
3.3
0.0
50
.0
10
.7 14
.3
7.1
14
.3
0.0 3
.6
39
.3
10
.7
35
.7
3.6
10
.7
0.0
0.0
0.0
10.0
20.0
30.0
40.0
50.0
60.0
70.0
80.0
90.0
100.0
A B+ B C+ C D F
PE
RC
EN
TA
GE
GRADE (PNG)
FINAL EXAMINATION SEMESTER 1 2011
MATHEMATIC FORM 1
A
B
C
D
E

Computer Science Learning Module
Microsoft Excel 2007
4 MARA Junior Science College
4.1 WHAT IS A CHART?
A chart is a graphic representation of worksheet data. It is linked to the worksheet data they
are created from and are updated when you change the worksheet data. Values from
worksheet or data points are displayed as bars, lines columns, pie slices, or other shapes in the
chart. Data points are grouped into data series, which are distinguished by different colors or
patterns. We can create charts from cells or ranges that are not text to one another. Showing
your data in a chart can make it clearer, more interesting and easier to read. Charts can also
help you evaluate our data and make comparisons between different worksheet values.
There are various types of charts. Figure 1 below shows you types of chart that you can choose.
To select the chart that you want to create, go to Insert > Chart
Figure 1
In this lesson you will learn how to create a Column Chart and a Pie Chart.

Computer Science Learning Module
Microsoft Excel 2007
5 MARA Junior Science College
4.2 CREATING A COLUMN CHART USING WIZARD
1. Open a new MS Excel 2007 File (Start > Microsoft Excel 2007 > New > Blank Document)
2. Rename Sheet 1 as “Column Chart”.
3. Type in the sample data as shown below.
This data shows the marks of four students in Physics,
Chemistry and Biology. We want to make a Column Chart
to see who the Top Scorer for each subject is.
4. Highlight cell A1 to D5
5. Go to Insert > Chart > Column Chart > Clustered Column (As Figure Below)
In this sample of data, Clustered Column is the
sub-type of Column Chart.
Clustered column is used to compare values in
categories.
This chart will show the comparison of Physics,
Chemistry and Biology marks between 4
students that is Syamri, Johan, Izatul and
Sharipa.
**Column wizard commonly used to show
numbers of the data
6. This is the created Column Chart after you click “Clustered Column”
In this chart, you can know
who the top scorer is for
Physics, Chemistry and
Biology.
Who is the top scorer for
Physics?
Who is the top scorer for
Chemistry?
Who is the top scorer for
Biology?
7. As you can see, the chart still doesn’t have title, axis label and data legend. You can also
modify column color as you like. You will learn this at module 4.3.

Computer Science Learning Module
Microsoft Excel 2007
6 MARA Junior Science College
4.2 CREATING A PIE CHART USING WIZARD
1. On the same document, click on Sheet 2.
2. Rename Sheet 2 as “Pie Chart".
3. Type in the sample data as shown below.
This data shows the number of parents that working in various
fields.
We will make a Pie Chart to see which sector has the most
parents working on.
4. Highlight cell A1 to B7.
5. Go to Insert > Chart > Pie Chart > Pie (As Figure Below)
You can choose which sub-type of
pie chart you want in the future.
6. This is the created Pie Chart after you click “Pie”
In this pie chart, we can see
that most of the parents
working in government
area.
Lowest number of parents
working in army.
7. As you can see, the chart still doesn’t have title, label and data legend. You can also modify
pie color as you like. You will learn this at module 4.3

Computer Science Learning Module
Microsoft Excel 2007
7 MARA Junior Science College
4.3 MODIFY THE CHART
1. Select “Column Chart” sheet to modify the column chart.
2. Click on the chart, and you can see the “Chart Tool” ribbon will appear (As Figure Below).
There are 3 tools: Design, Layout and Format
3. Design Tool
3.1 Change chart type
3.1.1 Click the chart > Click Change Chart Style > Clustered Cylinder
Chart will look like this. You can also try to change to
the other type! Try it yourself!

Computer Science Learning Module
Microsoft Excel 2007
8 MARA Junior Science College
3.2 Change chart data
3.2.1 Click on the Chart > Click Switch Row/Column
The chart will look like this
3.2.2 Click on the Chart > Select Data
You can edit series of the data by selecting data
series.
3.3 Change chart layout
Try select layout 2 from the layout list.
Layout 2 view
Your chart will look like this and you can select the layout that you like from the list.

Computer Science Learning Module
Microsoft Excel 2007
9 MARA Junior Science College
3.4 Change chart style
Select Style 26 from the list and see the chart style will change.
3.5 Move Chart
Click on the chart > Click on Move Chart > Select Sheet 3

Computer Science Learning Module
Microsoft Excel 2007
10 MARA Junior Science College
4. Layout Tool
You will learn to modify each part of the chart by using the Layout ribbon from the Chart tools.
In this lesson, you will learn how to change:
- Title - Axis Title - Legend - Data Label - Vertical/Horizontal Axis Value
4.1 Chart Title
4.1.1 Click on the chart > Click Chart Title > Click Centered Overlay Title : and see the
changes.
4.1.2 Click on the chart > Click Chart Title > Click Above Chart and see the changes. (this is
default title of the chart)
4.2 Chart Axis Title
4.2.1 Click on the chart > Click Axis Title > Primary Horizontal Axis Title > Title Below Axis /
None : and see the changes
4.2.2 Click on the chart > Click Axis Title > Primary Vertical Axis Title > Rotated Title /
Vertical Title / Horizontal Title / None : and see the changes
Chart Title
Legend
Horizontal
Axis
Horizontal Axis Title
Vertical
Axis
Vertical Axis
Title
Data Lables

Computer Science Learning Module
Microsoft Excel 2007
11 MARA Junior Science College
4.3 Chart Legend
4.3.1 Click on the chart > Click Legend > Show Legend At Right / Left / Top / Bottom /
Overlay at Right / Overlay at Left : and see the changes
4.4 Chart Data Label
4.4.1 Click on the Column Chart Series (Blue, Red or Green Colour) > Click Data Label >
Click Center / Inside End / Inside Base / Outside End : and see the value of the series
displayed.
4.5 Vertical / Horizontal Axis Value
4.5.1 To change the axis value: Right Click on the Axis > Format Axis
From here, you can format the axis scale, such as 0 – 100/200 and so on. You can
also format the gridlines Major / Minor Gridlines.

Computer Science Learning Module
Microsoft Excel 2007
12 MARA Junior Science College
5. Format Tool
This tool is a basic tool for you to change:
5.1 Chart Shape Style (Shape Fill / Shape Outline / Shape Effects )
5.2 Chart Word Art Style ( Text Fill / Text Outline / Text Effect )
5.3 Chart Arragement
5.4 Chart Size
Try it yourself! =)

Computer Science Learning Module
Microsoft Excel 2007
13 MARA Junior Science College
ASSESMENT 4
Based on sheet “Pie Chart” create a chart that looks like the figure below.
You must fulfill all these criteria:
1) You must add chart title.
2) Change chart type to “Exploded
Pie in 3D”.
3) Chart Layout is changed just like
the figure below.
4) Display the data label and legend.
~ Good Luck! ~