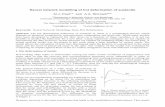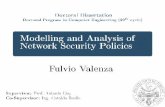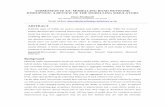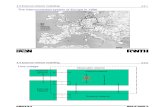Modelling Network
Transcript of Modelling Network
-
7/28/2019 Modelling Network
1/23
Using Flowmaster to Model Networks
When modeling a network you use components from Flowmasters' wide range of components. Each
Flowmaster component is mathmatical representation of an engineering component. Selectedcomponents are connected together via nodes to form a network which forms the actual computer
model of the flow system. Once the model has been set up, and the general conditions of the
system have been defined the simulation can be run and the results interpreted.
You should always begin by producing a simple model of the conceptual design and progress in
stages to a precise detailed model of the whole system.
When using Flowmaster to design networks, you should always work through the following steps:
1. Consider the real system
2. Decide on the degree at which to model the system
3. Assemble the necessary data
4. Produce a Flowmaster network
5. Enter the specific data for the components in the network
6. Set up the general conditions for the network on the Simulation Data form
7. Run the simulation
8. Interpret the results
9. Repeat the procedure, refining and modifying the network.
When using Flowmaster to model networks, there are certain rules that you should understand
before proceeding. To find out what they are, click on the link below.
Modelling Networks - Rules
When modelling Incompressible and
Compressible networks, there are a number ofrules that you should understand before
proceeding. To find out what they are, click on
Page 1 of 23Using FLOWMASTER to Model Networks
8/12/2010file://C:\Documents and Settings\Maung Tint\Local Settings\Temp\~hhF3AE.htm
-
7/28/2019 Modelling Network
2/23
Click the tab to see the rules when modelling non-hydraulic power networks.
Click the tab to see the rules when modelling Compressible Flow networks.
Click the tab to see the rules when modelling Hydraulic Power networks.
The aim of these rules are to outline the problems that are associated with fluid flow networks and
to guide you through the modelling process.
Networks - Creating Networks
To create a new network, proceed as follows:
1. Click on the 'Networks' tab to display the 'Networks' pane.
2. Next, click on the project you want to add the network to. This action exposes the 'NewNetwork' button shown below:
3. Click the button. The network is added to the list as 'New Network Name' and is highlighted.
Also, its properties are displayed in the lower pane (see below) and the 'Network Drawing'window opens.
4. Enter the name of the network. To see how you create a new network, move the mouse overthe image below:
one of the links below. The section expands to
show you the relevant details:
Find out about rules when modelling networks
Incompressible (Non-Hydraulic Power)
Compressible Flow
Hydraulic Power
Page 2 of 23Using FLOWMASTER to Model Networks
8/12/2010file://C:\Documents and Settings\Maung Tint\Local Settings\Temp\~hhF3AE.htm
-
7/28/2019 Modelling Network
3/23
5. To give the network a description, click in the adjacent cell to expose a button. Click the buttonto display the 'Description' dialog.
6. Enter the description and then click OK.
7. The next step is to add the required components to complete the network. To see how you dothis, click on the 'Related Topics' link.
Related Topics
Copying and Moving Networks
Copying Networks
There are two copy options available for copying networks; namely:
1. Child - with this option, the copied network is 'attached' to the parent network, one level downas shown below.
2. Sibling - with this option, the copied network is displayed at the same level as the parent
network, as shown below.
To make a copy of a network, proceed as follows:
Page 3 of 23Using FLOWMASTER to Model Networks
8/12/2010file://C:\Documents and Settings\Maung Tint\Local Settings\Temp\~hhF3AE.htm
-
7/28/2019 Modelling Network
4/23
1. Click the 'Networks' tab to see all your networks.
2. Right-click on the parent network and select the 'Copy' option. The 'Network Copy Option'dialog is displayed:
3. Select the required option to copy the network.
4. To rename the network, go to the lower pane and enter the new name in the cell next to
'Name'.
Moving Networks
This option allows you to 'drag-and-drop' networks between diferent projects. This can useful forusers that have access to multiple projects, in that they can drag a network from one project to
another.
For projects that have been 'shared-out' to other users, it is only possible for a user to move a
network from a project for which he has full access to.
What about the hierachy structure
If you have a network that has associated child networks (see above), then when you move the'master' network, the hierachy structure is maintained. Also, the results are retained for each
network.
Pre-requisites
In order to move a network, say from 'Project_1' to 'Project_2', then you have to be assigned
'Network Creator' status for the project you are logged-on to. For more details about user access,click-on the following link:
Setting-up User Accounts
How do I move a network?
Basically, you left-click on the required network and drag it to its new location. To see how you dothis. move the mouse over the image below:
Page 4 of 23Using FLOWMASTER to Model Networks
8/12/2010file://C:\Documents and Settings\Maung Tint\Local Settings\Temp\~hhF3AE.htm
-
7/28/2019 Modelling Network
5/23
Networks - Deleting a Network
To delete a project, proceed as follows:
1. Click on the 'Networks tab. Next, click on the 'top-level' administration entry to display all theassociated projects.
2. Next, click on the required to display all its associated networks.
3. Click on the network you want to delete. The following confirmation dialog is displayed:
4. Click the 'Yes' button to display the 'Confirm Extended Deletion' dialog shown below:
The Network Drawing Window
The 'Network Drawing' window comprises two panes both of which are discussed below.
View Window?
The Left Pane
You can only delete a network, if you (i) own the project to which it belongs or (ii) have
administrator privileges.
Page 5 of 23Using FLOWMASTER to Model Networks
8/12/2010file://C:\Documents and Settings\Maung Tint\Local Settings\Temp\~hhF3AE.htm
-
7/28/2019 Modelling Network
6/23
This is the Network Drawing pane. It is used to create new networks and display existing
networks. To build a network, you (i) click the 'Catalogues' tab, (ii) open the'Components' catalogue, (iii) open a sub-catalogue (e.g. Bends) and drag a component
into the drawing pane.
The Network Views Pane
This is a multifunction pane that comprises four tabbed forms. As you click a tab, theview in this pane changes accordingly. The forms are discussed as follows.
The Data Form
This is the default form and it comprises two panes. The top pane is used to collectcomponents and nodes. When you select a components and node, its data form is
displayed in the lower pane. The form is also used to display results for selectedcomponents and nodes.
To the left of the data form, is a series of buttons. To see what they do, move the mouseover a button to display a tooltip.
The Var. Param Form
This form allows you to create Variable Parameters, which are a way of inputting data ina simplified form. The parameters can then be applied to other components of the same
type. Entering data in this way can be of great help when performing parametric studies.
The parameters themselves MUST be entered in [ ] brackets. For example, if you wanted
to specify the Pipe Diameter, you would enter is as follows:
[pd1]
If you were entering the Orifice Diameter, then you would input the diameter as:
[od1]
You can also enter data as an expression. For example:
[k]/2
Where k is the loss coefficient.
Page 6 of 23Using FLOWMASTER to Model Networks
8/12/2010file://C:\Documents and Settings\Maung Tint\Local Settings\Temp\~hhF3AE.htm
-
7/28/2019 Modelling Network
7/23
In addition, you can also access an external database and retieve values from stored
procedures. These values can then be applied to the relevant components.
The Sim. Data Form
This form comprises two panes. The top pane is used to set the data for the requiredsimulation, while the lower pane is used to:
Initiate or abort the simulation
Disable feedback
See simulation run-time messages
Set-up dynamic colouration.
The Result Sets/Audit Form
This form shows a list of results sets for simulations that have been run. Each result set
is shown in the order that the simulation was performed. In addition, the list also shows:
The type of simulation that was performed
The description of each simulation
The date that each simulation was run
Whether a particular simulation was successful or not.
To look at the results for a particular simulation, you first have to open a network.
Having done this, proceed as follows:
1. Double-click on the required result set. When you do this, the following actionsoccur:
a. The 'Data' form is displayed with the components loaded into the 'Collection
List', and
b. The mode is set to 'Results' and the results for the first component in the list are
displayed in the lower pane.
To view node results, continue as follows:
2. With the 'Data' form displayed, click the button to open the Component ResultFilter dialog.
3. Click the 'Nodes' button to load the nodes into the collection list.
You can now select a feature from the list and then use the various options to view theresults.
From this form, you can also:
Page 7 of 23Using FLOWMASTER to Model Networks
8/12/2010file://C:\Documents and Settings\Maung Tint\Local Settings\Temp\~hhF3AE.htm
-
7/28/2019 Modelling Network
8/23
1. Delete a results set.
2. Amend the description for a particular results set.
3. Look at Errors and Warnings reports.
Building a Network
You build a network by placing components in the 'Network Drawing' window. InFlowmaster, components are grouped in the 'Components Catalogue'.
To build a Network proceed as follows:
1. With the 'Network Drawing' window open, click on the 'Catalogues' tab to see all the
available catalogues.
2. Next, open the 'Components' entry to see all the available component catalogues.
3. Next, open the required one (e.g. Bends) to see all the available components.
4. As you move the mouse over a component, its associated symbol is displayed. Toadd the component, left-click on it and drag it into the drawing window.
5. To add other components, open another component catalogue and add the
components as described in Steps 3 and 4.
6. To see how you place components in the 'Network Drawing' window, move themouse over the image below:
7. Having placed the components, the next step is to connect them together. To see
how you do this, click on the 'Related Topics' link.
The following steps assume that you have already created a network and are adding
components to it. If you have not already created one, then click on the following link:
Create a New Network?
If you want to add a number of components of the same type, right-click on the
required one and select the 'Copy' option. Move the cursor to the required positionand click the left mouse button to display the copy.
Page 8 of 23Using FLOWMASTER to Model Networks
8/12/2010file://C:\Documents and Settings\Maung Tint\Local Settings\Temp\~hhF3AE.htm
-
7/28/2019 Modelling Network
9/23
Related Topics
Adding Components
There are two ways that you can add components. Both are explained as follows.
Adding components from the network drawing window?
To do this proceed as follows:
1. Right-click on the component that you want to add and select the 'Copy' option.
2. Move the cursor to the new position and then right-click to place the component.
3. To add other components of the same type, repeat Steps 1 and 2.
Adding components from a catalogue?
To do this proceed as follows:
1. To add components, click the 'Catalogues' tab. Next, click-on the + sign next to theFlowmaster Supplied Components entry to see all the available component
catalogues.
2. Next, click on the + sign next to the required catalogue to see all the available
components.
3. As you move the mouse over a component, its associated symbol is displayed. Toadd the component, left-click on it and drag it into the drawing window. To see an
example, move the mouse over the image below:
If you are adding a number of components of the same type, say Bends, then you can
use the Pallete window to add components. To find out about the Pallete, click on thelink below:
Using the Pallete Window
Page 9 of 23Using FLOWMASTER to Model Networks
8/12/2010file://C:\Documents and Settings\Maung Tint\Local Settings\Temp\~hhF3AE.htm
-
7/28/2019 Modelling Network
10/23
Aligning Components
The Align facility allows you to align components and nodes. There are trwo options
available:
1. Align horizontally, and
2. Align verically.
Align Components Horizontally
To do this proceed as follows:
1. Using the mouse draw a box around the components that you want to align.
2. Next, click the button to align them.
You should only use this facility when the components are more or less in a straight
line. If you attempt to align components where one is above another one as shownbelow:
Then this happens:
Align Components Verically
To do this proceed as follows:
1. Using the mouse draw a box around the components that you want to align.
Page 10 of 23Using FLOWMASTER to Model Networks
8/12/2010file://C:\Documents and Settings\Maung Tint\Local Settings\Temp\~hhF3AE.htm
-
7/28/2019 Modelling Network
11/23
2. Next, click the button to align them.
Like the 'Align Horizontally' option, you should only use this facility when thecomponents are more or less alligned verically. If you attempt to align components
that are aligned in the manner shown below:
Then this happens:
Using the Pallete Window
The Pallete window is a 'dockable' window that can be used to store components. It
appears as a tab, at the left of the main window and automatically expands when youclick on the tab. For example:
Page 11 of 23Using FLOWMASTER to Model Networks
8/12/2010file://C:\Documents and Settings\Maung Tint\Local Settings\Temp\~hhF3AE.htm
-
7/28/2019 Modelling Network
12/23
The function of the Pallete is to store components. If you click on a catalogue, say
Bends, then all the Bends are displayed in the Pallete window. When you click the tabto see all the components, then the name changes on the tab accordingly. For
example:
Page 12 of 23Using FLOWMASTER to Model Networks
8/12/2010file://C:\Documents and Settings\Maung Tint\Local Settings\Temp\~hhF3AE.htm
-
7/28/2019 Modelling Network
13/23
One major use of the pallete, is that you can quickly access all components comprising
the selected catalogue. Also, the pallete can be 'floated' anywhere within the
'Flowmaster' window. This enables you to quickly access the components you require.
Connecting Components
To do this proceed as follows:
1. Point to the first connection point. The cursor changes to:
Also a label is displayed showing the connection type.
2. Holding the left button down, drag the mouse to draw a line to the next connection
point. As you do this, the following dialog is displayed asking you to select the
circuit type:
Select the circuit type and then click OK.
3. Release the left mouse button. Depending on the connection type(s), a node pointis automatically inserted.
To see a movie on how you connect components, move the mouse over the image
below:
Page 13 of 23Using FLOWMASTER to Model Networks
8/12/2010file://C:\Documents and Settings\Maung Tint\Local Settings\Temp\~hhF3AE.htm
-
7/28/2019 Modelling Network
14/23
4. Having built the network, the next step is to set the component Data.
Related Topics
Connections and Their Meanings
The three figures shown below demonstrate the placement of connections onFlowmaster symbols. The figures are presented in the form of a slide show. Clicking
the 'Next' button displays the next figure in the sequence, while clicking the 'Back'button displays the previous figure.
The following points relate to the placement of connections:
1. All connections are colour and shape coded as an aid to identification (see Figure
1).
2. A maximum of 60 connection points (e.g. ports) are allowed per symbol (seeFigure 2).
3. 15 connection points are allowed per edge of each symbol, starting from position 0(see Figure 2).
4. Fluid, force and solid connections are located at the centre of each symbol to aidalignment (see Figure 3).
Page 14 of 23Using FLOWMASTER to Model Networks
8/12/2010file://C:\Documents and Settings\Maung Tint\Local Settings\Temp\~hhF3AE.htm
-
7/28/2019 Modelling Network
15/23
Figure 2 shows how connections can be placed around the component symbol. Inpractice though, you would place the symbols as shown in Figure 3, which shows the
symbol for an AC Evaporator.
Changing the Connection Type
The conection (e.g. link) between components can be one of the following:
1. Straight, or
2. Orthogonal.
To change the connection type, proceed as follows:
1. Depending on how the connection is set, right-click on the required connection and
Page 15 of 23Using FLOWMASTER to Model Networks
8/12/2010file://C:\Documents and Settings\Maung Tint\Local Settings\Temp\~hhF3AE.htm
-
7/28/2019 Modelling Network
16/23
select one of the following options:
a. Straight
b. Orthogonal.
2. The line changes accordingly.
To see a movie on how you change the connection, move the mouse over the image
below:
Copying Components
Copying a single component
To copy a single component proceed as follows:
1. Left-click on the required component and select the 'Copy' option.
2. Move the cursor to the required position and left-click to place the component.
3. Right-click and select Idle mode to escape from the copy mode.
Copying a group of components
To copy a group of components proceed as follows:
1. Using the mouse, draw a box around the components you want to copy. The groupis highlighted in red.
2. Left-click on the group and select the 'Copy' option.
3. Move the cursor to the required position and left-click to place the group.
4. Right-click and select Idle mode to escape from the copy mode.
When you copy a component, any associated text is also copied.
Page 16 of 23Using FLOWMASTER to Model Networks
8/12/2010file://C:\Documents and Settings\Maung Tint\Local Settings\Temp\~hhF3AE.htm
-
7/28/2019 Modelling Network
17/23
Deleting Components and Nodes
Deleting Components
To delete a component, proceed as follows:
1. Click-on the component you want to delete. A red box is shown around the
component.
2. Next, press the 'Delete' key. A confirmation dialog is displayed.
3. Click 'Yes' to continue. The dialog shown below is displayed:
4. If you choose the first option, then:
a. A copy is made and the copy is appended to the original network in the'Networks' pane.
b. The copy is opened so that you can now delete the component and continue.
5. If you choose the second option, then:
a. The results are deleted.
b. The network remains in place, minus the deleted component.
When you copy a group of components, any associated component text is alsocopied.
Page 17 of 23Using FLOWMASTER to Model Networks
8/12/2010file://C:\Documents and Settings\Maung Tint\Local Settings\Temp\~hhF3AE.htm
-
7/28/2019 Modelling Network
18/23
Deleting Nodes
When you delete nodes, the process is the same as that for components.
Mirroring Components
You use the Mirror in X-axis and the Mirror in Y-axis buttons to mirror (flip)components in the X or Y plane. The mode of the controls vary, depending on the
actions you want to perform. For example:
Mirror a Single Component in the X Plane
To do this proceed as follows:
1. Select the required component.
2. Click the button to flip the component.
3. Alternatively, select the component and then press the 'X' key to flip it.
Mirror Multiple Components in the X Plane
Use this mode if you want mirror more than one component. To do this proceed asfollows:
1. Double-click the button to set the Mirror in X-axis mode. As you move the cursor
back to the Network window, the cursor changes to:
2. Left-click on the required component to flip it.
3. To exit from the 'Mirror in X-axis' mode, press the 'Esc' key.
Mirror a Single Component in the Y plane?
To do this proceed as follows:
Any text associated wth the component is also highlighted and will be deleted.
Page 18 of 23Using FLOWMASTER to Model Networks
8/12/2010file://C:\Documents and Settings\Maung Tint\Local Settings\Temp\~hhF3AE.htm
-
7/28/2019 Modelling Network
19/23
1. Select the required component.
2. Click the button to flip the component.
3. Alternatively, select the component and then press the 'Y' key to flip it.
Mirror Multiple Components in the Y Plane
Use this mode if you want mirror more than one component. To do this proceed as
follows:
1. Double-click the button to set the Mirror in Y-axis mode. As you move the cursorback to the Network window, the cursor changes to:
2. Left-click on the required component to flip it.
3. To exit from the 'Mirror in Y-axis' mode, press the 'Esc' key.
Replacing Components
You can replace components directly from the 'Network Drawing' window. The processcomprises the following steps:
1. Specifying the replacement method.
2. Specifying the new compatible component type.
3. Specifying whether you want to:
a. Keep the existing results and create a copy of the network, or:
b. Delete the results and modify the network.
4. Perform the changes and reload the network.
To replace a component, proceed as follows:
1. With the 'Network Drawing' window open, click the button. The 'Component
Replacement' dialog is displayed. To see the dialog, click-on the link below:
View Dialog?
2. Continue as shown below:
Page 19 of 23Using FLOWMASTER to Model Networks
8/12/2010file://C:\Documents and Settings\Maung Tint\Local Settings\Temp\~hhF3AE.htm
-
7/28/2019 Modelling Network
20/23
To Do this
Determine the replacementmethod
1. Click the required radio button.
2. Next, click the 'Proceed' button.
Specify the compatible
component type
1. Click the 'Proceed' button. The 'Select
Replacement Component' dialog is displayed.The dialog functions in the same way as
'Selection from Catalogue' dialog, which is
used to search the database.
To see how you can search for components,
click on the following link:
Searching the Database
2. Follow the steps in the 'linked-to' topic. Uponselecting the new component, its name is
displayed.
3. Next, click the proceed button.
Determine whether or not tokeep the results
1. To keep the results and create a copy of thenetwork, click the associated radio button, or:
2. To delete the results and continue to modify
the network, click the associated radiobutton.
3. Next, click the 'Proceed' button.
Performing the changes. Depending on the actions taken in Step 3, then:
1. If you chose the first option in Step 3, then
the change is made and:
a. The original network is closed.
b. A copy is made and the copy is appended
to the original network in the 'Networks'pane.
c. The copy is opened with the new
component(s) in place.
2. If you chose the second option in Step 3,
then:
a. The change is made
b. The network is closed and then reopened
with the new component(s) in place.
Page 20 of 23Using FLOWMASTER to Model Networks
8/12/2010file://C:\Documents and Settings\Maung Tint\Local Settings\Temp\~hhF3AE.htm
-
7/28/2019 Modelling Network
21/23
Rotating Components
You use the Rotate button from the Commands toolbar to rotate components. The
mode of the control varies, depending on the actions you want to perform. Forexample:
Rotate a Single Component
To do this proceed as follows:
1. Select the required component.
2. Click the button to rotate the component 90o. Each successive click rotates the
component a further 90o.
3. Alternatively, select the component and then press the 'R' key to rotate it.
Rotate Multiple Components
Use this mode if you want to rotate more than one component. To do this proceed asfollows:
1. Double-click the button to set the Rotate mode. As you move the cursor back to
the Network window, the cursor changes to:
2. Left-click on the component you want to rotate. Each click rotates the component
90o.
3. To exit from the 'Rotate' mode, press the 'Esc' key.
Rotate a Group of Components
To do this proceed as follows:
1. Using the mouse, draw a box around the components you want to rotate. Thecomponents are outlined in red.
2. Next, click the button to rotate them.
Page 21 of 23Using FLOWMASTER to Model Networks
8/12/2010file://C:\Documents and Settings\Maung Tint\Local Settings\Temp\~hhF3AE.htm
-
7/28/2019 Modelling Network
22/23
Flowmaster Pipe Symbols
Of the four basic pipe components available, each of them can be modelled in a
number of ways. The following table shows the pipe symbol for each type of pipe thatcan be modelled.
Table 1: Available Pipe Models and Corresponding Symbols
Type of Pipe Available Models Corresponding Symbol
Cylindrical Pipe Bubbly (Variable Wave Speed Model)
Compliant
Elastic
Rigid
Hexagonal Pipe Bubbly (Variable Wave Speed Model)
Compliant
Elastic
Rigid
Prismatic Pipe Bubbly (Variable Wave Speed Model)
Compliant
Page 22 of 23Using FLOWMASTER to Model Networks
8/12/2010file://C:\Documents and Settings\Maung Tint\Local Settings\Temp\~hhF3AE.htm
-
7/28/2019 Modelling Network
23/23
Flexible Pipes
Pipes can be flexible or straight. To see how you can create a flexible pipe, proceed as
follows:
1. Right-click on a pipe and select the 'Pipe Style - Flexible' option.
2. Next, click-on the end of the pipe and then drag the mouse to shape the pipe. To
see an example, move the mouse over the image below.
Elastic
Rigid
Rectangular Pipe Bubbly (Variable Wave Speed Model)
Compliant
Elastic
Rigid
Cylindrical Pipe Gas (Compressible Flow only)
Page 23 of 23Using FLOWMASTER to Model Networks