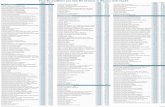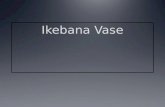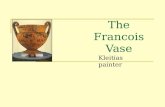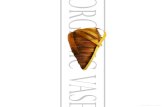modelling a vase
Transcript of modelling a vase
-
8/14/2019 modelling a vase
1/18
Course: 3D Design Title: Mesh Modeling VaseDropbox File: Vase.zip
Blender: Version 2.41 Level: Beginning
Author: Neal Hirsig ([email protected])
Mesh Modeling Vase
Open a new Blender file.
Modeling:
If yourdefaultBlender 3d Viewport contains a cube object, select it and delete is as it
will not be needed for this tutorial.Make sure you are in Top View (NUM7).
Place your 3D Cursor in the center of the screen. Press Space / Add / Mesh / Circle.
(Accept 32 Vertices)
You will notice upon adding the circle the circle is in EDIT MODE by default. First we
mailto:[email protected]:[email protected] -
8/14/2019 modelling a vase
2/18
will scale up the circle 6 grid units in diameter. To do that first press the SKEY thenkeep pressed the CTRL-KEY (Constrained movement) and bring the mouse away the
circle pivot, the circle will get scaled up in jumps. While scaling you can see units or
coordinates change in the menu bar.
We will use extrusion function for creating the shape of the vase.
Press NUM1 to go to front view. Keep all the vertices selected (if they are not selectedpress the AKEY), now press the EKEY (extrusion) select Only Edges from pop-up.
Extrude the edges upwards 1 grid unit as shown below. LMB-Click to set in place.
If your vase object is displayed in wireframe press the ZKEY to see it in shaded mode.
Rotate you view a bit to see the vase in dimension (MMB-Drag)
-
8/14/2019 modelling a vase
3/18
Press NUM1 to return to top view. Note that the top set of vertices are still selected.
Press the EKEY again and extrude the edges up as shown below.
Press the SKEY (Scale) and scale down the vertices as shown below.
To complete the vase perform the following 11 extrusion / scale steps. (Pres the EKEY toextrude and the SKEY to scale)
-
8/14/2019 modelling a vase
4/18
1) Extrude up, scale out as shown:
2) Extrude up, scale out as shown:
3) Extrude out, Scale out as shown:
-
8/14/2019 modelling a vase
5/18
4) Extrude up as shown:
5) Extrude up and scale in as shown:
6) Extrude up and scale in as shown:
-
8/14/2019 modelling a vase
6/18
7) Extrude up and scale in as shown:
-
8/14/2019 modelling a vase
7/18
8) Extrude upwards as shown:
9) Extrude up and scale out as shown.
-
8/14/2019 modelling a vase
8/18
10) Extrude up and scale in as shown:
-
8/14/2019 modelling a vase
9/18
11) .Press the ZKEY to enter wireframe mode. ExtrudeDOWNWARDS as shown: (The image below is zoomed
in to show more detail)
-
8/14/2019 modelling a vase
10/18
The basic modeling is now complete. Press the AKEY to deselect the vertices. Press the
ZKEY to return to shaded mode. Press the TAB KEY to exit EDIT MODE and enter
OBJECT MODE. Rotate your view a bit to see the vase dimensionally.
Our vase is not very smooth. To smooth it we will use Blenders Sub Surf modifier. To
do this first make sure that the vase is selected the press the TAB-KEY to return to EDITMODE.
In the Modifiers Panel (in the Button Window) use the dropdown box to select Sub Serf.
-
8/14/2019 modelling a vase
11/18
The modifiers panel will now display the Sub Serf settings. Set the Levels to 3 and theRender Levels to 3
Press the TAB KEY to exit EDIT MODE and return to OBJECT MODE. The vase is
now smoothed.
Rote your view of the vase until you have it set as you would like to see it rendered.
(MMB- DRAG).
-
8/14/2019 modelling a vase
12/18
Select View / Align View / Align Active Camera to View.
-
8/14/2019 modelling a vase
13/18
This will set the camera so it is centered on the vase object and automatically entercamera view. Use the Transform Widget arrows to move your vase and SKEY (Scale) to
scale it so that the vase is centered and scaled in the camera view as shown.
Press F5 (Shading). In the Material Panel press the Add New Button.
This will display the material buttons. In the texture panel on the right press the Add Newbutton.
-
8/14/2019 modelling a vase
14/18
Press F6 (Texture Buttons). In the Texture Panel press the Texture Type dropdown boxand choose Image.
In the Image Panel press the Load Image button.
Locate the modernrust.jpg image file. This file is located in the Vase.zip file.
Select the image.
-
8/14/2019 modelling a vase
15/18
Press the Material Buttons icon. (Or Press F5)
Select the MAP INPUT tab on the far right of the buttons window to reveal the MapInput panel. In the map input panel select Tube as the map input type. This will wrapthe image around the vase like a tube.
Press the ZKEY to enter Wireframe mode. Press the AKEY to deselect the vase. We needto select the lamp and move it. Currently lamp is hidden (probably) inside the vase. Zoom
in and Pan CTRL-NUM4 or 6 or 8 or 2) to locate the lamp. When you find it select it.
-
8/14/2019 modelling a vase
16/18
Once it is selected Press the GKEY (Grab) and move it outside of the vase.
Press the HOME KEY to view all. Then Press NUM3 to display side view. Press the
GKEY and move the lamp object to near the camera.
Click on the Lamp Buttons icon. This will display the lamp buttons.
-
8/14/2019 modelling a vase
17/18
In the Lamp Panel set the Lamp energy to 2.5 (This will make it brighter)
Press F10 (Scene). In the Format Panel select the Preview button. This will set the size
of the rendered image to 50% or 640 x 512 pixels.
Press F2 and save your file. (It is always a good idea to save your file beforerendering. If the program crashes at all it is more likely to crash on rendering when the
memory demand is the greatest.
In the Render Panel press the Render button.
This will render your vase at 320 x 256 pixels.
-
8/14/2019 modelling a vase
18/18
If you want to save a copy of this image, press F3 (Save Image).
A finish copy of this tutorial named vasecomplete.blend is located in the Vase.zip file.