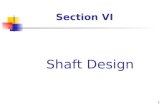Modeling Vibration and Noise in a Gearbox - comsol.com · At the input end, the drive shaft is...
Transcript of Modeling Vibration and Noise in a Gearbox - comsol.com · At the input end, the drive shaft is...

Created in COMSOL Multiphysics 5.3a
Mode l i n g V i b r a t i o n and No i s e i n a Gea r bo x
This model is licensed under the COMSOL Software License Agreement 5.3a.All trademarks are the property of their respective owners. See www.comsol.com/trademarks.

Introduction
A gearbox is used for transferring power from the engine to the wheels. Predicting the vibration and noise radiation from a dynamic system like a gearbox gives designers an insight early in the design process.
When operated, a gearbox can radiate noise in the surrounding because of two reasons. The first and foremost one is the transmission of undesired lateral and axial forces on the bearings and housing while transmitting power from one shaft to another. The second reason is the flexibility in the different parts of the gearbox such as gear mesh, bearings, and housing.
This example illustrates the modeling of vibration and noise in a 5-speed synchromesh gearbox of a manual transmission vehicle. A transient multibody analysis is performed to compute the gearbox vibration for the specified engine speed and external load. The normal acceleration of the gearbox housing is converted to the frequency domain and used as a source of noise. An acoustics analysis is then performed in order to compute the sound pressure levels in the near, far, and exterior fields.
2 | M O D E L I N G V I B R A T I O N A N D N O I S E I N A G E A R B O X

Main/Drive Shaft
Counter Shaft
Main/Drive Shaft(Input End)
(Output End)
Housing
First Gear Second Gear Third Gear Fifth Gear
Fixed
Bearing
Model Definition
Figure 1: The modeled geometry of a 5-speed synchromesh gearbox of a manual transmission vehicle.
The geometry of a synchromesh gearbox is shown in Figure 1. Only those parts of the gearbox are considered for the analysis which are relevant from a physics point of view.
The gearbox has the varying gear mesh stiffness which causes vibrations. These vibrations are transmitted to the gearbox housing, and the vibrating housing further transmits the energy to the surrounding fluid resulting in the acoustic wave radiation. In order to numerically simulate this entire phenomenon, the following analyses are performed:
• Multibody Analysis. The first step is to perform multibody analysis of a gearbox in order to compute the dynamics of gears and the housing vibrations. The multibody analysis is performed at the specified engine speed and output torque in the time domain.
• Acoustics Analysis. As a next step, a spherical domain enclosing the gearbox housing is created in order to perform acoustics analysis and compute the sound pressure levels outside the gearbox. The normal acceleration computed on the housing in the multibody analysis is used as a noise source for the acoustic analysis.
3 | M O D E L I N G V I B R A T I O N A N D N O I S E I N A G E A R B O X

P A R T 1 : M U L T I B O D Y A N A L Y S I S
The gear arrangement in the synchromesh gearbox is shown below in Figure 2.
Input End Output End
1st(n=20)
2nd(n=20)
3rd(n=20)
5th(n=28)
1st(n=76)
2nd(n=44)
3rd(n=28)
5th(n=20)
(n=20)
(n=20) Main/Drive Shaft
Counter Shaft
4th
Bearing
Figure 2: Gear arrangement in the 5-speed synchromesh gearbox. Synchronizing rings to connect gears with the main shaft are not physically modeled here.
The gearbox considered here has its main or drive shaft connected to the counter shaft using helical gears. The multibody analysis is performed in time domain for one full revolution of the drive shaft.
GearsAll the gears are assumed rigid, while the gear mesh is assumed elastic. The number of teeth of all gears are given in Figure 2. Other gear properties are given in the table below:
PROPERTIES
Pressure angle α 25 [deg]
Helix angle β 30 [deg]
Gear mesh stiffness kt 1e8 [N/m]
Contact ratio cr 1.25
Engaged gear n 5
All the gears on the counter shaft are fixed to the shaft, whereas the gears on the drive shaft can freely rotate. Only one gear at a time is fixed on the shaft. In real life, this is achieved
TABLE 1: GEAR PROPERTIES
4 | M O D E L I N G V I B R A T I O N A N D N O I S E I N A G E A R B O X

with the help of synchronizing rings. In this model, the synchronizing rings are not physically modeled. Instead, constraints are used to engage the gears with the drive shaft.
ShaftsBoth the shafts are assumed rigid. At the input end, the drive shaft is connected to the counter shaft, and the counter shaft is then connected to the drive shaft at the output end. In order to engage fourth gear, the input end of the drive shaft gets directly connected to the output end of the drive shaft bypassing the counter shaft and making the unit gear ratio.
HousingBoth the shafts are rested on the housing through hinge joints. The housing is assumed flexible and made of structural steel. It is mounted on the ground as well as connected to the engine at one of its ends.
Note: To reduce the computation time, linear elements are used in the discretization while modeling the housing. To get more accurate results, quadratic elements can be used.
Constraints and Loads• The input end of the drive shaft, which is connected to the engine, rotates with a speed
of 5000 rpm.
• An external torque/load of 1000 N-m is applied at the output end of the drive shaft.
P A R T 2 : A C O U S T I C S A N A L Y S I S
One-way CouplingWhen coupling multibody/structural and acoustics physics, one-way coupling can be assumed if the exterior fluid is air (or any other light fluid). This implies that the vibrations from the gearbox housing affects the surrounding fluid, whereas the feedback from the acoustic waves to the structure is neglected. This model uses such an approach.
Time to Frequency FFTThe multibody dynamics is solved in the time domain, whereas the acoustics is solved in the frequency domain. Therefore the FFT solver is used to convert the housing accelerations from the time domain to the frequency domain.
5 | M O D E L I N G V I B R A T I O N A N D N O I S E I N A G E A R B O X

Microphone 2
Microphone 1
Figure 3: The air domain surrounding the gearbox used in the acoustics analysis. The two microphone locations are also shown.
Domain EquationsThis model solves the problem in the frequency domain using the Pressure Acoustics, Frequency Domain interface. The model equation is a slightly modified version of the Helmholtz equation for the acoustic pressure p:
where ρ is the density, c is the speed of sound, and ω is the angular frequency.
Note: To reduce the computation time, linear elements are used in the discretization. To get more accurate results, quadratic elements can be used.
Boundary ConditionsThe following boundary conditions are applied in the acoustic domain:
• Normal acceleration of the gearbox housing is applied on the interior boundaries of the acoustics domain.
∇ p∇ρ-------–
ω2p
c2ρ----------–⋅ 0=
6 | M O D E L I N G V I B R A T I O N A N D N O I S E I N A G E A R B O X

where an is the normal acceleration. The normal acceleration is applied only on those boundaries of the gearbox which are exposed to the air.
• A spherical wave radiation condition is applied on the exterior boundaries of the acoustic domain.
• A far-field calculation is added on the exterior boundaries of the acoustic domain to compute the sound pressure levels in the far field.
Model ParametersThe domain material is chosen as air. The following parameters are used in the model:
• The excitation frequency band is taken as 1000 Hz to 3000 Hz in the steps of 20 Hz.
• The size of enclosing sphere is taken as 0.75 m.
Frequency to Time FFTAfter solving the acoustics problem for a range of frequencies, the results are transformed into the time domain using FFT solver in order to visualize the transient wave propagation in the gearbox surrounding.
Sound GenerationAfter solving for the acoustics problem in frequency domain, the pressure data of any location can be converted into a sound file. A Model Method is used for this purpose which requires the magnitude and phase of the pressure as a function of frequency.
Two microphones, as shown in Figure 3, are added at the following locations:
• Microphone 1: Side of the gearbox (0, -0.5 m, 0)
• Microphone 2: Top of the gearbox (0, 0, 0.75 m)
These are the default locations defined in the Parameters, and they can be changed as per the requirement.
Results and Discussion
The multibody dynamics analysis of the gearbox is performed in time domain for one revolution of the main shaft. The von-Mises stress distribution in the housing at a particular instant is shown in Figure 4. The speed of different gears can also be seen in the figure.
n p∇ρ-------–⋅– an=
7 | M O D E L I N G V I B R A T I O N A N D N O I S E I N A G E A R B O X

Figure 4: von-Mises stress distribution in the housing at t=0.0754 s. The speed of different gears is also shown.
While gearbox is in operation, it starts vibrating under the influence of various forces. The normal acceleration of the housing, a measure of the noise radiation, is shown in Figure 5. This normal acceleration profile is plotted for a particular instance in time. So in order to understand the variation of normal acceleration with time, we can choose any one of the locations on the gearbox housing. The time history of normal acceleration of one of the points at the top of the gearbox is shown in Figure 6. In this figure, the normal acceleration is plotted with the rotation of the main shaft.
In order to have a better understanding about the frequency content, we can transform these results in frequency domain by using the FFT solver as shown in Figure 7. It is clear from the plot that normal acceleration of the housing contains definitely more than one frequencies. The frequency band in which the housing vibration is dominant is 1000 Hz to 3000 Hz.
8 | M O D E L I N G V I B R A T I O N A N D N O I S E I N A G E A R B O X

Figure 5: Normal acceleration of the housing at t=0.0754 s. The speed of different gears is also shown.
The sound pressure level in the near field as well as on the surface of the gearbox housing is shown in Figure 8 and Figure 9 respectively. The sound pressure level at far field in different planes can be seen in Figure 10, Figure 11, and Figure 12. These far fields plots of sound pressure level give a clear idea about the directivity of noise radiation at a particular frequency.
9 | M O D E L I N G V I B R A T I O N A N D N O I S E I N A G E A R B O X

Figure 6: Time history of the normal acceleration at one of the points at the top of the gearbox.
Figure 7: Frequency spectrum of the normal acceleration at one of the points at the top of the gearbox.
10 | M O D E L I N G V I B R A T I O N A N D N O I S E I N A G E A R B O X

Figure 8: Sound pressure level outside the gearbox at 2000 Hz.
Figure 9: Sound pressure level at the surface of the gearbox at 2000 Hz.
11 | M O D E L I N G V I B R A T I O N A N D N O I S E I N A G E A R B O X

Figure 10: Far field sound pressure level at a distance of 1m in xy-plane at 2000 Hz.
Figure 11: Far field sound pressure level at a distance of 1m in xz-plane at 2000 Hz.
12 | M O D E L I N G V I B R A T I O N A N D N O I S E I N A G E A R B O X

Figure 12: Far field sound pressure level at a distance of 1m in yz-plane at 2000 Hz.
The pressure magnitude at two microphone locations as a function of frequency is shown in Figure 13. It can be seen that the magnitude of pressure at microphone 1 is higher than the second one as it is nearer to the source of noise.
In order to visualize the pressure wave propagation in the air domain outside the gearbox, the frequency domain pressure data can be converted back to the time domain. The pressure field at a particular instance in time is shown in Figure 14.
13 | M O D E L I N G V I B R A T I O N A N D N O I S E I N A G E A R B O X

Figure 13: Frequency spectrum of the pressure magnitude at two microphone locations.
Figure 14: Total acoustics pressure field outside the gearbox at t=0.00377 s.
14 | M O D E L I N G V I B R A T I O N A N D N O I S E I N A G E A R B O X

Notes About the COMSOL Implementation
• To model a synchronizing ring, a Hinge Joint feature with an activation condition is used in order to fix the gears on the main shaft.
• For faster computation, linear mesh elements are used instead of the default quadratic mesh elements in both physics interfaces.
• The acoustics is set up in a separate component so that the multibody model setup is unaffected. A General Extrusion coupling operator is used to map the acceleration values between the geometries of the two components.
• The normal acceleration of the housing is in the time domain. A Time to Frequency FFT study is used to convert it to the frequency domain.
• The presence of a Multibody Dynamics physics interface, by default forces the solver to be nonlinear. Hence, it is manually set to linear for the acoustic analysis.
• The Parameters node under Results is used for defining the microphone locations. This way, the microphone locations can be changed without updating the solution.
• A Model Method is used to write code that converts the pressure data into a sound file that allows listening to the gearbox noise at different locations.
Note: Model methods can only be set up in the COMSOL Desktop environment on the Windows version of COMSOL Multiphysics.
Application Library path: Multibody_Dynamics_Module/Automotive_and_Aerospace/gearbox_vibration_noise
Modeling Instructions
From the File menu, choose New.
N E W
In the New window, click Model Wizard.
M O D E L W I Z A R D
1 In the Model Wizard window, click 3D.
15 | M O D E L I N G V I B R A T I O N A N D N O I S E I N A G E A R B O X

2 In the Select Physics tree, select Structural Mechanics>Multibody Dynamics (mbd).
3 Click Add.
4 Click Study.
5 In the Select Study tree, select Preset Studies>Time Dependent.
6 Click Done.
G E O M E T R Y 1
Import 1 (imp1)1 On the Home toolbar, click Import.
2 In the Settings window for Import, locate the Import section.
3 Click Browse.
4 Browse to the model’s Application Libraries folder and double-click the file gearbox_vibration_noise.mphbin.
Form Union (fin)1 In the Model Builder window, under Component 1 (comp1)>Geometry 1 click
Form Union (fin).
2 In the Settings window for Form Union/Assembly, locate the Form Union/Assembly section.
3 From the Action list, choose Form an assembly.
4 Clear the Create pairs check box.
5 On the Home toolbar, click Build All.
6 Click the Click and Hide button on the Graphics toolbar.
7 Click the Select Domains button on the Graphics toolbar.
8 On the object fin, select Domain 4 only.
9 Click the Click and Hide button on the Graphics toolbar.
G L O B A L D E F I N I T I O N S
Parameters1 In the Model Builder window, under Global Definitions click Parameters.
2 In the Settings window for Parameters, locate the Parameters section.
3 Click Load from File.
4 Browse to the model’s Application Libraries folder and double-click the file gearbox_vibration_noise_parameters.txt.
16 | M O D E L I N G V I B R A T I O N A N D N O I S E I N A G E A R B O X

D E F I N I T I O N S
In the Model Builder window, expand the Component 1 (comp1)>Definitions node.
Variables 11 Right-click Definitions and choose Variables.
2 In the Settings window for Variables, locate the Variables section.
3 In the table, enter the following settings:
Step 1 (step1)1 On the Home toolbar, click Functions and choose Global>Step.
2 In the Settings window for Step, locate the Parameters section.
3 In the Location text field, type T/40.
4 Click to expand the Smoothing section. In the Size of transition zone text field, type T/20.
Explicit 11 On the Definitions toolbar, click Explicit.
2 In the Settings window for Explicit, locate the Input Entities section.
3 From the Geometric entity level list, choose Boundary.
4 Click Paste Selection.
5 In the Paste Selection dialog box, type 367-370 in the Selection text field.
6 Click OK.
Explicit 21 Right-click Explicit 1 and choose Duplicate.
2 In the Settings window for Explicit, locate the Input Entities section.
3 Click Clear Selection.
4 Click Paste Selection.
5 In the Paste Selection dialog box, type 372-375, 377, 379-381 in the Selection text field.
6 Click OK.
Name Expression Unit Description
an mbd.u_ttX*nX+mbd.u_ttY*nY+mbd.u_ttZ*nZ
m/s² Normal acceleration
17 | M O D E L I N G V I B R A T I O N A N D N O I S E I N A G E A R B O X

Explicit 31 Right-click Component 1 (comp1)>Definitions>Explicit 2 and choose Duplicate.
2 In the Settings window for Explicit, locate the Input Entities section.
3 Click Clear Selection.
4 Click Paste Selection.
5 In the Paste Selection dialog box, type 818-821 in the Selection text field.
6 Click OK.
Explicit 41 Right-click Component 1 (comp1)>Definitions>Explicit 3 and choose Duplicate.
2 In the Settings window for Explicit, locate the Input Entities section.
3 Click Clear Selection.
4 Click Paste Selection.
5 In the Paste Selection dialog box, type 824-826, 828, 830, 832-834 in the Selection text field.
6 Click OK.
Explicit 51 Right-click Component 1 (comp1)>Definitions>Explicit 4 and choose Duplicate.
2 In the Settings window for Explicit, locate the Input Entities section.
3 Click Clear Selection.
4 Click Paste Selection.
5 In the Paste Selection dialog box, type 184-190, 193-209, 214-217, 226-240, 242-246, 533-540, 602-613, 677-680, 683-690 in the Selection text field.
6 Click OK.
Explicit 61 Right-click Component 1 (comp1)>Definitions>Explicit 5 and choose Duplicate.
2 In the Settings window for Explicit, locate the Input Entities section.
3 From the Geometric entity level list, choose Domain.
4 Click Paste Selection.
5 In the Paste Selection dialog box, type 1-8 in the Selection text field.
6 Click OK.
7 In the Settings window for Explicit, locate the Output Entities section.
8 From the Output entities list, choose Adjacent boundaries.
18 | M O D E L I N G V I B R A T I O N A N D N O I S E I N A G E A R B O X

General Extrusion 1 (genext1)1 On the Definitions toolbar, click Component Couplings and choose General Extrusion.
2 In the Settings window for General Extrusion, locate the Source Selection section.
3 From the Geometric entity level list, choose Boundary.
4 From the Selection list, choose Explicit 6.
M A T E R I A L S
On the Home toolbar, click Windows and choose Add Material from Library.
A D D M A T E R I A L
1 Go to the Add Material window.
2 In the tree, select Built-In>Structural steel.
3 Click Add to Component in the window toolbar.
4 On the Home toolbar, click Add Material to close the Add Material window.
M U L T I B O D Y D Y N A M I C S ( M B D )
To start with, define the gears mounted on the counter shaft.
Helical Gear 11 On the Physics toolbar, click Domains and choose Helical Gear.
2 Select Domain 9 only.
3 In the Settings window for Helical Gear, type Helical Gear: Fourth (Counter Shaft) in the Label text field.
4 Locate the Gear Properties section. In the n text field, type n4i.
5 In the dp text field, type d4i.
6 In the α text field, type alpha.
7 In the β text field, type beta.
8 Locate the Gear Axis section. Specify the eg vector as
Helical Gear: Fourth (Counter Shaft) 11 Right-click Helical Gear: Fourth (Counter Shaft) and choose Duplicate.
1 x
0 y
0 z
19 | M O D E L I N G V I B R A T I O N A N D N O I S E I N A G E A R B O X

2 In the Settings window for Helical Gear, type Helical Gear: First (Counter Shaft) in the Label text field.
3 Locate the Domain Selection section. Click Clear Selection.
4 Select Domain 11 only.
5 Locate the Gear Properties section. In the n text field, type n1i.
6 In the dp text field, type d1i.
Helical Gear: First (Counter Shaft) 11 Right-click Component 1 (comp1)>Multibody Dynamics (mbd)>
Helical Gear: First (Counter Shaft) and choose Duplicate.
2 In the Settings window for Helical Gear, type Helical Gear: Second (Counter Shaft) in the Label text field.
3 Locate the Domain Selection section. Click Clear Selection.
4 Select Domain 13 only.
5 Locate the Gear Properties section. In the n text field, type n2i.
6 In the dp text field, type d2i.
Helical Gear: Second (Counter Shaft) 11 Right-click Component 1 (comp1)>Multibody Dynamics (mbd)>
Helical Gear: Second (Counter Shaft) and choose Duplicate.
2 In the Settings window for Helical Gear, type Helical Gear: Third (Counter Shaft) in the Label text field.
3 Locate the Domain Selection section. Click Clear Selection.
4 Select Domain 15 only.
5 Locate the Gear Properties section. In the n text field, type n3i.
6 In the dp text field, type d3i.
Helical Gear: Third (Counter Shaft) 11 Right-click Component 1 (comp1)>Multibody Dynamics (mbd)>
Helical Gear: Third (Counter Shaft) and choose Duplicate.
2 In the Settings window for Helical Gear, type Helical Gear: Fifth (Counter Shaft) in the Label text field.
3 Locate the Domain Selection section. Click Clear Selection.
4 Select Domain 17 only.
5 Locate the Gear Properties section. In the n text field, type n5i.
20 | M O D E L I N G V I B R A T I O N A N D N O I S E I N A G E A R B O X

6 In the dp text field, type d5i.
Rigid Domain 11 On the Physics toolbar, click Domains and choose Rigid Domain.
2 In the Settings window for Rigid Domain, type Rigid Domain: Counter Shaft in the Label text field.
3 Select Domain 8 only.
Fixed Joint 11 On the Physics toolbar, click Global and choose Fixed Joint.
2 In the Settings window for Fixed Joint, locate the Attachment Selection section.
3 From the Source list, choose Rigid Domain: Counter Shaft.
4 From the Destination list, choose Helical Gear: Fourth (Counter Shaft).
Fixed Joint 21 Right-click Fixed Joint 1 and choose Duplicate.
2 In the Settings window for Fixed Joint, locate the Attachment Selection section.
3 From the Destination list, choose Helical Gear: First (Counter Shaft).
Fixed Joint 31 Right-click Component 1 (comp1)>Multibody Dynamics (mbd)>Fixed Joint 2 and choose
Duplicate.
2 In the Settings window for Fixed Joint, locate the Attachment Selection section.
3 From the Destination list, choose Helical Gear: Second (Counter Shaft).
Fixed Joint 41 Right-click Component 1 (comp1)>Multibody Dynamics (mbd)>Fixed Joint 3 and choose
Duplicate.
2 In the Settings window for Fixed Joint, locate the Attachment Selection section.
3 From the Destination list, choose Helical Gear: Third (Counter Shaft).
Fixed Joint 51 Right-click Component 1 (comp1)>Multibody Dynamics (mbd)>Fixed Joint 4 and choose
Duplicate.
2 In the Settings window for Fixed Joint, locate the Attachment Selection section.
3 From the Destination list, choose Helical Gear: Fifth (Counter Shaft).
Now define the gears mounted on the main shaft.
21 | M O D E L I N G V I B R A T I O N A N D N O I S E I N A G E A R B O X

Helical Gear: Fourth (Counter Shaft) 11 In the Model Builder window, under Component 1 (comp1)>Multibody Dynamics (mbd)
right-click Helical Gear: Fourth (Counter Shaft) and choose Duplicate.
2 In the Settings window for Helical Gear, type Helical Gear: Fourth (Main Shaft) in the Label text field.
3 Locate the Domain Selection section. Click Clear Selection.
4 Select Domain 10 only.
5 Locate the Gear Properties section. In the n text field, type n4o.
6 In the dp text field, type d4o.
7 In the β text field, type -beta.
Helical Gear: Fourth (Main Shaft) 11 Right-click Component 1 (comp1)>Multibody Dynamics (mbd)>
Helical Gear: Fourth (Main Shaft) and choose Duplicate.
2 In the Settings window for Helical Gear, type Helical Gear: First (Main Shaft) in the Label text field.
3 Locate the Domain Selection section. Click Clear Selection.
4 Select Domain 12 only.
5 Locate the Gear Properties section. In the n text field, type n1o.
6 In the dp text field, type d1o.
Helical Gear: First (Main Shaft) 11 Right-click Component 1 (comp1)>Multibody Dynamics (mbd)>
Helical Gear: First (Main Shaft) and choose Duplicate.
2 In the Settings window for Helical Gear, type Helical Gear: Second (Main Shaft) in the Label text field.
3 Locate the Domain Selection section. Click Clear Selection.
4 Select Domain 14 only.
5 Locate the Gear Properties section. In the n text field, type n2o.
6 In the dp text field, type d2o.
Helical Gear: Second (Main Shaft) 11 Right-click Component 1 (comp1)>Multibody Dynamics (mbd)>
Helical Gear: Second (Main Shaft) and choose Duplicate.
2 In the Settings window for Helical Gear, type Helical Gear: Third (Main Shaft) in the Label text field.
22 | M O D E L I N G V I B R A T I O N A N D N O I S E I N A G E A R B O X

3 Locate the Domain Selection section. Click Clear Selection.
4 Select Domain 16 only.
5 Locate the Gear Properties section. In the n text field, type n3o.
6 In the dp text field, type d3o.
Helical Gear: Third (Main Shaft) 11 Right-click Component 1 (comp1)>Multibody Dynamics (mbd)>
Helical Gear: Third (Main Shaft) and choose Duplicate.
2 In the Settings window for Helical Gear, type Helical Gear: Fifth (Main Shaft) in the Label text field.
3 Locate the Domain Selection section. Click Clear Selection.
4 Select Domain 18 only.
5 Locate the Gear Properties section. In the n text field, type n5o.
6 In the dp text field, type d5o.
Rigid Domain 21 On the Physics toolbar, click Domains and choose Rigid Domain.
2 In the Settings window for Rigid Domain, type Rigid Domain: Main Input Shaft in the Label text field.
3 Select Domain 1 only.
Rigid Domain: Main Input Shaft 11 Right-click Rigid Domain: Main Input Shaft and choose Duplicate.
2 In the Settings window for Rigid Domain, type Rigid Domain: Main Output Shaft in the Label text field.
3 Locate the Domain Selection section. Click Clear Selection.
4 Select Domain 2 only.
Fixed Joint 61 In the Model Builder window, under Component 1 (comp1)>Multibody Dynamics (mbd)
right-click Fixed Joint 5 and choose Duplicate.
2 In the Settings window for Fixed Joint, locate the Attachment Selection section.
3 From the Source list, choose Rigid Domain: Main Input Shaft.
4 From the Destination list, choose Helical Gear: Fourth (Main Shaft).
Hinge Joint 11 On the Physics toolbar, click Global and choose Hinge Joint.
23 | M O D E L I N G V I B R A T I O N A N D N O I S E I N A G E A R B O X

2 In the Settings window for Hinge Joint, locate the Attachment Selection section.
3 From the Source list, choose Rigid Domain: Main Output Shaft.
4 From the Destination list, choose Helical Gear: First (Main Shaft).
Prescribed Motion 11 Right-click Hinge Joint 1 and choose Prescribed Motion.
2 In the Settings window for Prescribed Motion, locate the Prescribed Rotational Motion section.
3 From the Activation condition list, choose Conditionally active.
4 In the iθp text field, type n!=1.
Hinge Joint 21 In the Model Builder window, under Component 1 (comp1)>Multibody Dynamics (mbd)
right-click Hinge Joint 1 and choose Duplicate.
2 In the Settings window for Hinge Joint, locate the Attachment Selection section.
3 From the Destination list, choose Helical Gear: Second (Main Shaft).
Prescribed Motion 11 In the Model Builder window, expand the Hinge Joint 2 node, then click
Prescribed Motion 1.
2 In the Settings window for Prescribed Motion, locate the Prescribed Rotational Motion section.
3 In the iθp text field, type n!=2.
Hinge Joint 31 In the Model Builder window, under Component 1 (comp1)>Multibody Dynamics (mbd)
right-click Hinge Joint 2 and choose Duplicate.
2 In the Settings window for Hinge Joint, locate the Attachment Selection section.
3 From the Destination list, choose Helical Gear: Third (Main Shaft).
Prescribed Motion 11 In the Model Builder window, expand the Hinge Joint 3 node, then click
Prescribed Motion 1.
2 In the Settings window for Prescribed Motion, locate the Prescribed Rotational Motion section.
3 In the iθp text field, type n!=3.
24 | M O D E L I N G V I B R A T I O N A N D N O I S E I N A G E A R B O X

Hinge Joint 41 In the Model Builder window, under Component 1 (comp1)>Multibody Dynamics (mbd)
right-click Hinge Joint 3 and choose Duplicate.
2 In the Settings window for Hinge Joint, locate the Attachment Selection section.
3 From the Destination list, choose Helical Gear: Fifth (Main Shaft).
Prescribed Motion 11 In the Model Builder window, expand the Hinge Joint 4 node, then click
Prescribed Motion 1.
2 In the Settings window for Prescribed Motion, locate the Prescribed Rotational Motion section.
3 In the iθp text field, type n!=5.
Hinge Joint 51 In the Model Builder window, under Component 1 (comp1)>Multibody Dynamics (mbd)
right-click Hinge Joint 4 and choose Duplicate.
2 In the Settings window for Hinge Joint, locate the Attachment Selection section.
3 From the Destination list, choose Rigid Domain: Main Input Shaft.
4 Locate the Center of Joint section. From the Entity level list, choose Point.
Center of Joint: Point 11 In the Model Builder window, expand the Hinge Joint 5 node, then click
Center of Joint: Point 1.
2 In the Settings window for Center of Joint: Point, locate the Point Selection section.
3 Click Paste Selection.
4 In the Paste Selection dialog box, type 151-152 in the Selection text field.
5 Click OK.
Prescribed Motion 11 In the Model Builder window, under Component 1 (comp1)>Multibody Dynamics (mbd)>
Hinge Joint 5 click Prescribed Motion 1.
2 In the Settings window for Prescribed Motion, locate the Prescribed Rotational Motion section.
3 In the iθp text field, type n!=4.
After defining all the gears, now define the gear connections.
25 | M O D E L I N G V I B R A T I O N A N D N O I S E I N A G E A R B O X

Gear Pair 11 On the Physics toolbar, click Global and choose Gear Pair.
2 In the Settings window for Gear Pair, type Gear Pair: Fourth in the Label text field.
3 Locate the Gear Selection section. From the Wheel list, choose Helical Gear: Fourth (Counter Shaft).
4 From the Pinion list, choose Helical Gear: Fourth (Main Shaft).
5 Locate the Line of Action section. From the Obtained by rotation of tangent in list, choose Counterclockwise direction.
6 Locate the Gear Pair Properties section. Select the Include gear elasticity check box.
Gear Elasticity 11 In the Model Builder window, expand the Component 1 (comp1)>
Multibody Dynamics (mbd)>Gear Pair: Fourth node, then click Gear Elasticity 1.
2 In the Settings window for Gear Elasticity, locate the Mesh Stiffness section.
3 In the kt, wh text field, type kt.
4 In the kt, pn text field, type kt.
5 From the Contact ratio in mesh cycle list, choose Varying.
6 In the ζ text field, type 0.8.
Gear Pair : Fourth 11 In the Model Builder window, under Component 1 (comp1)>Multibody Dynamics (mbd)
right-click Gear Pair: Fourth and choose Duplicate.
2 In the Settings window for Gear Pair, type Gear Pair: First in the Label text field.
3 Locate the Gear Selection section. From the Wheel list, choose Helical Gear: First (Counter Shaft).
4 From the Pinion list, choose Helical Gear: First (Main Shaft).
5 Locate the Line of Action section. From the Obtained by rotation of tangent in list, choose Clockwise direction.
Gear Pair : First 11 Right-click Component 1 (comp1)>Multibody Dynamics (mbd)>Gear Pair: First and
choose Duplicate.
2 In the Settings window for Gear Pair, type Gear Pair: Second in the Label text field.
3 Locate the Gear Selection section. From the Wheel list, choose Helical Gear: Second (Counter Shaft).
4 From the Pinion list, choose Helical Gear: Second (Main Shaft).
26 | M O D E L I N G V I B R A T I O N A N D N O I S E I N A G E A R B O X

Gear Pair : Second 11 Right-click Component 1 (comp1)>Multibody Dynamics (mbd)>Gear Pair: Second and
choose Duplicate.
2 In the Settings window for Gear Pair, type Gear Pair: Third in the Label text field.
3 Locate the Gear Selection section. From the Wheel list, choose Helical Gear: Third (Counter Shaft).
4 From the Pinion list, choose Helical Gear: Third (Main Shaft).
Gear Pair : Third 11 Right-click Component 1 (comp1)>Multibody Dynamics (mbd)>Gear Pair: Third and
choose Duplicate.
2 In the Settings window for Gear Pair, type Gear Pair: Fifth in the Label text field.
3 Locate the Gear Selection section. From the Wheel list, choose Helical Gear: Fifth (Counter Shaft).
4 From the Pinion list, choose Helical Gear: Fifth (Main Shaft).
Now define the connection between the shafts and the housing.
Attachment 11 On the Physics toolbar, click Boundaries and choose Attachment.
2 In the Settings window for Attachment, type Attachment: Bearing 1 (Counter Shaft) in the Label text field.
3 Locate the Boundary Selection section. From the Selection list, choose Explicit 1.
Attachment: Bearing 1 (Counter Shaft) 11 Right-click Attachment: Bearing 1 (Counter Shaft) and choose Duplicate.
2 In the Settings window for Attachment, type Attachment: Bearing 1 (Main Shaft) in the Label text field.
3 Locate the Boundary Selection section. From the Selection list, choose Explicit 2.
Attachment: Bearing 1 (Main Shaft) 11 Right-click Component 1 (comp1)>Multibody Dynamics (mbd)>
Attachment: Bearing 1 (Main Shaft) and choose Duplicate.
2 In the Settings window for Attachment, type Attachment: Bearing 2 (Counter Shaft) in the Label text field.
3 Locate the Boundary Selection section. From the Selection list, choose Explicit 3.
27 | M O D E L I N G V I B R A T I O N A N D N O I S E I N A G E A R B O X

Attachment: Bearing 2 (Counter Shaft) 11 Right-click Component 1 (comp1)>Multibody Dynamics (mbd)>
Attachment: Bearing 2 (Counter Shaft) and choose Duplicate.
2 In the Settings window for Attachment, type Attachment: Bearing 2 (Main Shaft) in the Label text field.
3 Locate the Boundary Selection section. From the Selection list, choose Explicit 4.
Hinge Joint 61 On the Physics toolbar, click Global and choose Hinge Joint.
2 In the Settings window for Hinge Joint, locate the Attachment Selection section.
3 From the Source list, choose Attachment: Bearing 1 (Counter Shaft).
4 From the Destination list, choose Rigid Domain: Counter Shaft.
Hinge Joint 71 Right-click Hinge Joint 6 and choose Duplicate.
2 In the Settings window for Hinge Joint, locate the Attachment Selection section.
3 From the Source list, choose Attachment: Bearing 1 (Main Shaft).
4 From the Destination list, choose Rigid Domain: Main Input Shaft.
Prescribed Motion 11 Right-click Component 1 (comp1)>Multibody Dynamics (mbd)>Hinge Joint 7 and choose
Prescribed Motion.
2 In the Settings window for Prescribed Motion, locate the Prescribed Rotational Motion section.
3 From the Prescribed motion through list, choose Angular velocity.
4 In the ωp text field, type omega*step1(t[1/s]).
Hinge Joint 81 In the Model Builder window, under Component 1 (comp1)>Multibody Dynamics (mbd)
right-click Hinge Joint 6 and choose Duplicate.
2 In the Settings window for Hinge Joint, locate the Attachment Selection section.
3 From the Source list, choose Attachment: Bearing 2 (Counter Shaft).
Hinge Joint 91 Right-click Component 1 (comp1)>Multibody Dynamics (mbd)>Hinge Joint 8 and choose
Duplicate.
2 In the Settings window for Hinge Joint, locate the Attachment Selection section.
28 | M O D E L I N G V I B R A T I O N A N D N O I S E I N A G E A R B O X

3 From the Source list, choose Attachment: Bearing 2 (Main Shaft).
4 From the Destination list, choose Rigid Domain: Main Output Shaft.
Applied Force and Moment 11 On the Physics toolbar, click Attributes and choose Applied Force and Moment.
2 In the Settings window for Applied Force and Moment, locate the Applied On section.
3 From the list, choose Joint.
4 Locate the Applied Force and Moment section. In the M text field, type -T_ext*step1(t[1/s]).
Fixed Constraint 11 On the Physics toolbar, click Boundaries and choose Fixed Constraint.
2 In the Settings window for Fixed Constraint, locate the Boundary Selection section.
3 From the Selection list, choose Explicit 5.
S T U D Y 1
1 In the Model Builder window, click Study 1.
2 In the Settings window for Study, type Study: Multibody Analysis in the Label text field.
3 Locate the Study Settings section. Clear the Generate default plots check box.
S T U D Y : M U L T I B O D Y A N A L Y S I S
Step 1: Time Dependent1 In the Model Builder window, under Study: Multibody Analysis click
Step 1: Time Dependent.
2 In the Settings window for Time Dependent, locate the Study Settings section.
3 In the Times text field, type range(0,T/2000,T).
Solution 1 (sol1)1 On the Study toolbar, click Show Default Solver.
2 In the Model Builder window, expand the Solution 1 (sol1) node, then click Time-
Dependent Solver 1.
3 In the Settings window for Time-Dependent Solver, click to expand the Time stepping section.
4 Locate the Time Stepping section. From the Steps taken by solver list, choose Intermediate.
29 | M O D E L I N G V I B R A T I O N A N D N O I S E I N A G E A R B O X

5 On the Study toolbar, click Compute.
R E S U L T S
In the Model Builder window, expand the Results node.
Study: Multibody Analysis/Solution 1 (sol1)In the Model Builder window, expand the Results>Data Sets node.
Selection1 Right-click Study: Multibody Analysis/Solution 1 (sol1) and choose Duplicate.
2 On the Results toolbar, click Selection.
3 In the Settings window for Selection, locate the Geometric Entity Selection section.
4 From the Geometric entity level list, choose Domain.
5 Click Paste Selection.
6 In the Paste Selection dialog box, type 1-2, 8-18 in the Selection text field.
7 Click OK.
Selection1 In the Model Builder window, under Results>Data Sets right-click
Study: Multibody Analysis/Solution 1 (2) (sol1) and choose Duplicate.
2 In the Model Builder window, expand the Study: Multibody Analysis/Solution 1 (3) (sol1) node, then click Selection.
3 In the Settings window for Selection, locate the Geometric Entity Selection section.
4 Click Clear Selection.
5 Click Paste Selection.
6 In the Paste Selection dialog box, type 3, 5-7 in the Selection text field.
7 Click OK.
Follow the below instructions to plot the stress and normal acceleration in the housing as shown in Figure 4 and Figure 5 respectively.
3D Plot Group 11 On the Results toolbar, click 3D Plot Group.
2 In the Settings window for 3D Plot Group, type Velocity - Stress in the Label text field.
Surface 11 Right-click Velocity - Stress and choose Surface.
30 | M O D E L I N G V I B R A T I O N A N D N O I S E I N A G E A R B O X

2 In the Settings window for Surface, locate the Data section.
3 From the Data set list, choose Study: Multibody Analysis/Solution 1 (2) (sol1).
4 Locate the Expression section. In the Expression text field, type mbd.vel.
5 Locate the Coloring and Style section. From the Color table list, choose AuroraAustralis.
Deformation 11 Right-click Results>Velocity - Stress>Surface 1 and choose Deformation.
2 In the Settings window for Deformation, locate the Scale section.
3 Select the Scale factor check box.
4 In the associated text field, type 1.
Surface 21 Right-click Surface 1 and choose Duplicate.
2 In the Settings window for Surface, locate the Data section.
3 From the Data set list, choose Study: Multibody Analysis/Solution 1 (3) (sol1).
4 Locate the Expression section. In the Expression text field, type mbd.mises.
5 Locate the Coloring and Style section. From the Color table list, choose TrafficLight.
6 Click to expand the Range section. Select the Manual color range check box.
7 In the Minimum text field, type 0.
8 In the Maximum text field, type 2e7.
Velocity - Stress1 In the Model Builder window, under Results click Velocity - Stress.
2 In the Settings window for 3D Plot Group, locate the Color Legend section.
3 From the Position list, choose Right double.
4 On the Velocity - Stress toolbar, click Plot.
5 Click the Zoom Extents button on the Graphics toolbar.
Velocity - Stress 11 Right-click Results>Velocity - Stress and choose Duplicate.
2 In the Settings window for 3D Plot Group, type Velocity - Normal Acceleration in the Label text field.
3 In the Model Builder window, expand the Velocity - Stress 1 node.
31 | M O D E L I N G V I B R A T I O N A N D N O I S E I N A G E A R B O X

Surface 21 In the Model Builder window, expand the Results>Velocity - Normal Acceleration>
Surface 2 node, then click Surface 2.
2 In the Settings window for Surface, locate the Expression section.
3 In the Expression text field, type an.
4 Locate the Range section. Clear the Manual color range check box.
5 Locate the Coloring and Style section. From the Color table list, choose Rainbow.
6 On the Velocity - Normal Acceleration toolbar, click Plot.
7 Click the Zoom Extents button on the Graphics toolbar.
Follow the below instructions to plot the time history and frequency spectrum of normal acceleration as shown in Figure 6 and Figure 7 respectively.
1D Plot Group 31 On the Home toolbar, click Add Plot Group and choose 1D Plot Group.
2 In the Settings window for 1D Plot Group, type Normal Acceleration in the Label text field.
Point Graph 11 Right-click Normal Acceleration and choose Point Graph.
2 In the Settings window for Point Graph, locate the Selection section.
3 Click Paste Selection.
4 In the Paste Selection dialog box, type 879 in the Selection text field.
5 Click OK.
6 In the Settings window for Point Graph, locate the y-Axis Data section.
7 In the Expression text field, type an.
8 Locate the x-Axis Data section. From the Parameter list, choose Expression.
9 In the Expression text field, type mbd.hgj7.th.
10 From the Unit list, choose °.
11 Select the Description check box.
12 In the associated text field, type Main shaft rotation.
13 On the Normal Acceleration toolbar, click Plot.
14 Click the Zoom Extents button on the Graphics toolbar.
32 | M O D E L I N G V I B R A T I O N A N D N O I S E I N A G E A R B O X

Normal Acceleration 11 In the Model Builder window, under Results right-click Normal Acceleration and choose
Duplicate.
2 In the Settings window for 1D Plot Group, type Normal Acceleration: Frequency in the Label text field.
Point Graph 11 In the Model Builder window, expand the Results>Normal Acceleration: Frequency node,
then click Point Graph 1.
2 In the Settings window for Point Graph, locate the x-Axis Data section.
3 From the Parameter list, choose Frequency spectrum.
4 On the Normal Acceleration: Frequency toolbar, click Plot.
5 Click the Zoom Extents button on the Graphics toolbar.
Now add acoustics in the model for computing the noise radiation from the gearbox.
R O O T
On the Home toolbar, click Component and choose Add Component>3D.
G E O M E T R Y 2
1 In the Model Builder window, under Component 2 (comp2) click Geometry 2.
2 In the Settings window for Geometry, locate the Advanced section.
3 From the Geometry representation list, choose CAD kernel.
Import 1 (imp1)1 On the Home toolbar, click Import.
2 In the Settings window for Import, locate the Import section.
3 Click Browse.
4 Browse to the model’s Application Libraries folder and double-click the file gearbox_vibration_noise.mphbin.
Convert to Solid 1 (csol1)1 On the Geometry toolbar, click Conversions and choose Convert to Solid.
2 Click in the Graphics window and then press Ctrl+A to select all objects.
Sphere 1 (sph1)1 On the Geometry toolbar, click Sphere.
2 In the Settings window for Sphere, locate the Size section.
33 | M O D E L I N G V I B R A T I O N A N D N O I S E I N A G E A R B O X

3 In the Radius text field, type R.
Difference 1 (dif1)1 On the Geometry toolbar, click Booleans and Partitions and choose Difference.
2 Select the object sph1 only.
3 In the Settings window for Difference, locate the Difference section.
4 Find the Objects to subtract subsection. Select the Active toggle button.
5 Select the object csol1 only.
Form Union (fin)1 On the Geometry toolbar, click Build All.
2 Click the Zoom Extents button on the Graphics toolbar.
3 Click the Click and Hide button on the Graphics toolbar.
4 Click the Select Boundaries button on the Graphics toolbar.
5 In the Model Builder window, under Component 2 (comp2)>Geometry 2 click Form Union (fin).
6 On the object fin, select Boundary 2 only.
7 Click the Click and Hide button on the Graphics toolbar.
D E F I N I T I O N S
Explicit 71 On the Definitions toolbar, click Explicit.
2 In the Settings window for Explicit, locate the Input Entities section.
3 From the Geometric entity level list, choose Boundary.
4 Click Paste Selection.
5 In the Paste Selection dialog box, type 1-4, 349-350, 357, 360 in the Selection text field.
6 Click OK.
Explicit 81 On the Definitions toolbar, click Explicit.
2 In the Settings window for Explicit, locate the Input Entities section.
3 From the Geometric entity level list, choose Boundary.
4 Click Paste Selection.
34 | M O D E L I N G V I B R A T I O N A N D N O I S E I N A G E A R B O X

5 In the Paste Selection dialog box, type 12-20, 23-40, 43-47, 49, 53-73, 127, 132-134, 139, 144-193, 196-202, 205-207, 210-220, 223-229, 232-234,
237-244, 280-297, 299-318, 320-348, 351-356, 358-359, 361-681, 711-
712, 715-720, 723-724, 727-734 in the Selection text field.
6 Click OK.
M A T E R I A L S
On the Home toolbar, click Windows and choose Add Material from Library.
A D D M A T E R I A L
1 Go to the Add Material window.
2 In the tree, select Built-In>Air.
3 Click Add to Component in the window toolbar.
4 On the Home toolbar, click Add Material to close the Add Material window.
C O M P O N E N T 2 ( C O M P 2 )
On the Home toolbar, click Windows and choose Add Physics.
A D D P H Y S I C S
1 Go to the Add Physics window.
2 In the tree, select Acoustics>Pressure Acoustics>Pressure Acoustics,
Frequency Domain (acpr).
3 Find the Physics interfaces in study subsection. In the table, enter the following settings:
4 Click Add to Component in the window toolbar.
5 On the Home toolbar, click Add Physics to close the Add Physics window.
P R E S S U R E A C O U S T I C S , F R E Q U E N C Y D O M A I N ( A C P R )
1 In the Model Builder window’s toolbar, click the Show button and select Discretization in the menu.
2 In the Settings window for Pressure Acoustics, Frequency Domain, click to expand the Discretization section.
3 From the Element order list, choose Linear.
Studies Solve
Study: Multibody Analysis
35 | M O D E L I N G V I B R A T I O N A N D N O I S E I N A G E A R B O X

Spherical Wave Radiation 11 On the Physics toolbar, click Boundaries and choose Spherical Wave Radiation.
2 In the Settings window for Spherical Wave Radiation, locate the Boundary Selection section.
3 From the Selection list, choose Explicit 7.
Far-Field Calculation 11 On the Physics toolbar, click Boundaries and choose Far-Field Calculation.
2 In the Settings window for Far-Field Calculation, locate the Boundary Selection section.
3 From the Selection list, choose Explicit 7.
4 Locate the Far-Field Calculation section. From the Type of integral list, choose Full integral.
5 In the Model Builder window’s toolbar, click the Show button and select Advanced Physics Options in the menu.
6 Click to expand the Advanced settings section. Locate the Advanced Settings section. Clear the Use polynomial-preserving recovery for the normal gradient check box.
Normal Acceleration 11 On the Physics toolbar, click Boundaries and choose Normal Acceleration.
2 In the Settings window for Normal Acceleration, locate the Boundary Selection section.
3 From the Selection list, choose Explicit 8.
4 Locate the Normal Acceleration section. From the Type list, choose Acceleration.
5 Specify the a0 vector as
M E S H 2
1 In the Model Builder window, under Component 2 (comp2) click Mesh 2.
2 In the Settings window for Mesh, locate the Mesh Settings section.
3 From the Sequence type list, choose User-controlled mesh.
Size1 In the Model Builder window, under Component 2 (comp2)>Mesh 2 click Size.
2 In the Settings window for Size, locate the Element Size section.
comp1.genext1(mbd.u_ttX)/T[1/s] x
comp1.genext1(mbd.u_ttY)/T[1/s] y
comp1.genext1(mbd.u_ttZ)/T[1/s] z
36 | M O D E L I N G V I B R A T I O N A N D N O I S E I N A G E A R B O X

3 Click the Custom button.
4 Locate the Element Size Parameters section. In the Maximum element size text field, type 343/3000/4.
Boundary Layer Properties1 In the Model Builder window, right-click Mesh 2 and choose Boundary Layers.
2 In the Settings window for Boundary Layer Properties, locate the Boundary Selection section.
3 From the Selection list, choose Explicit 7.
4 Locate the Boundary Layer Properties section. From the Thickness of first layer list, choose Manual.
5 In the Thickness text field, type 343/3000/4/10.
R O O T
On the Home toolbar, click Windows and choose Add Study.
A D D S T U D Y
1 Go to the Add Study window.
2 Find the Studies subsection. In the Select Study tree, select Empty Study.
3 Click Add Study in the window toolbar.
4 On the Home toolbar, click Add Study to close the Add Study window.
S T U D Y 2
1 In the Settings window for Study, locate the Study Settings section.
2 Clear the Generate default plots check box.
3 In the Label text field, type Study: Acoustics (Frequency Domain).
Time to Frequency FFTOn the Study toolbar, click Study Steps and choose Frequency Domain>
Time to Frequency FFT.
S T U D Y : A C O U S T I C S ( F R E Q U E N C Y D O M A I N )
Step 1: Time to Frequency FFT1 In the Settings window for Time to Frequency FFT, locate the Study Settings section.
2 From the Input study list, choose Study: Multibody Analysis, Time Dependent.
3 In the End time text field, type T.
37 | M O D E L I N G V I B R A T I O N A N D N O I S E I N A G E A R B O X

4 In the Maximum output frequency text field, type 250/T.
5 Locate the Physics and Variables Selection section. In the table, enter the following settings:
Step 2: Frequency Domain1 On the Study toolbar, click Study Steps and choose Frequency Domain>
Frequency Domain.
2 In the Settings window for Frequency Domain, locate the Study Settings section.
3 In the Frequencies text field, type range(1000,20,3000).
4 Locate the Physics and Variables Selection section. In the table, enter the following settings:
5 Click to expand the Values of dependent variables section. Locate the Values of Dependent Variables section. Find the Values of variables not solved for subsection. From the Settings list, choose User controlled.
6 From the Method list, choose Solution.
7 From the Study list, choose Study: Acoustics (Frequency Domain), Time to Frequency FFT.
8 From the Selection list, choose All.
Solution 2 (sol2)1 On the Study toolbar, click Show Default Solver.
2 In the Model Builder window, expand the Solution 2 (sol2) node.
3 In the Model Builder window, expand the Study: Acoustics (Frequency Domain)>
Solver Configurations>Solution 2 (sol2)>Dependent Variables 2 node, then click Pressure (comp2.p).
4 In the Settings window for Field, locate the Scaling section.
5 From the Method list, choose Manual.
6 In the Scale text field, type 1e5.
7 In the Model Builder window, under Study: Acoustics (Frequency Domain)>
Solver Configurations>Solution 2 (sol2) click Stationary Solver 1.
8 In the Settings window for Stationary Solver, locate the General section.
Physics interface Solve for Discretization
Pressure Acoustics, Frequency Domain (acpr) physics
Physics interface Solve for Discretization
Multibody Dynamics (mbd) physics
38 | M O D E L I N G V I B R A T I O N A N D N O I S E I N A G E A R B O X

9 From the Linearity list, choose Linear.
10 On the Study toolbar, click Compute.
R E S U L T S
Selection1 In the Model Builder window, under Results>Data Sets right-click
Study: Acoustics (Frequency Domain)/Solution 2 (5) (sol2) and choose Duplicate.
2 On the Results toolbar, click Selection.
3 In the Settings window for Selection, locate the Geometric Entity Selection section.
4 From the Geometric entity level list, choose Boundary.
5 From the Selection list, choose Explicit 8.
6 Select the Propagate to lower dimensions check box.
Follow the below instructions to plot the sound pressure level in the near field, housing surface, and the far field as shown in Figure 8, Figure 9, Figure 10, Figure 11, and Figure 12 respectively.
3D Plot Group 51 On the Results toolbar, click 3D Plot Group.
2 In the Settings window for 3D Plot Group, locate the Data section.
3 From the Data set list, choose Study: Acoustics (Frequency Domain)/Solution 2 (5) (sol2).
4 From the Parameter value (freq (Hz)) list, choose 2000.
5 In the Label text field, type SPL Near Field.
Slice 11 Right-click SPL Near Field and choose Slice.
2 In the Settings window for Slice, locate the Expression section.
3 In the Expression text field, type acpr.Lp.
4 Locate the Plane Data section. In the Planes text field, type 1.
Slice 21 Right-click Results>SPL Near Field>Slice 1 and choose Duplicate.
2 In the Settings window for Slice, click to expand the Title section.
3 From the Title type list, choose None.
4 Locate the Plane Data section. From the Plane list, choose ZX-planes.
5 In the Planes text field, type 1.
39 | M O D E L I N G V I B R A T I O N A N D N O I S E I N A G E A R B O X

6 Click to expand the Inherit style section. Locate the Inherit Style section. From the Plot list, choose Slice 1.
Slice 31 Right-click Results>SPL Near Field>Slice 2 and choose Duplicate.
2 In the Settings window for Slice, locate the Plane Data section.
3 From the Plane list, choose XY-planes.
4 In the Planes text field, type 1.
5 On the SPL Near Field toolbar, click Plot.
6 Click the Zoom Extents button on the Graphics toolbar.
3D Plot Group 61 On the Home toolbar, click Add Plot Group and choose 3D Plot Group.
2 In the Settings window for 3D Plot Group, locate the Data section.
3 From the Data set list, choose Study: Acoustics (Frequency Domain)/Solution 2 (6) (sol2).
4 From the Parameter value (freq (Hz)) list, choose 2000.
5 In the Label text field, type SPL Casing Surface.
Surface 11 Right-click SPL Casing Surface and choose Surface.
2 In the Settings window for Surface, locate the Expression section.
3 In the Expression text field, type acpr.Lp.
4 On the SPL Casing Surface toolbar, click Plot.
5 Click the Zoom Extents button on the Graphics toolbar.
Polar Plot Group 71 On the Home toolbar, click Add Plot Group and choose Polar Plot Group.
2 In the Settings window for Polar Plot Group, type Polar SPL xy-plane in the Label text field.
3 Locate the Data section. From the Data set list, choose Study: Acoustics (Frequency Domain)/Solution 2 (5) (sol2).
4 From the Parameter selection (freq) list, choose From list.
5 In the Parameter values (freq (Hz)) list, select 2000.
6 Click to expand the Title section. From the Title type list, choose Manual.
7 In the Title text area, type Sound Pressure Level - Far Field (xy-plane) (dB).
40 | M O D E L I N G V I B R A T I O N A N D N O I S E I N A G E A R B O X

Far Field 11 On the Polar SPL xy-plane toolbar, click More Plots and choose Far Field.
2 In the Settings window for Far Field, locate the Evaluation section.
3 Find the Angles subsection. In the Number of angles text field, type 360.
4 Click to expand the Coloring and style section. Locate the Coloring and Style section. In the Width text field, type 2.
5 On the Polar SPL xy-plane toolbar, click Plot.
6 Click the Zoom Extents button on the Graphics toolbar.
Polar SPL xy-plane 11 In the Model Builder window, under Results right-click Polar SPL xy-plane and choose
Duplicate.
2 In the Settings window for Polar Plot Group, type Polar SPL xz-plane in the Label text field.
3 Locate the Title section. In the Title text area, type Sound Pressure Level - Far Field (xz-plane) (dB).
Far Field 11 In the Model Builder window, expand the Polar SPL xz-plane node, then click Far Field 1.
2 In the Settings window for Far Field, locate the Evaluation section.
3 Find the Normal subsection. In the y text field, type 1.
4 In the z text field, type 0.
5 On the Polar SPL xz-plane toolbar, click Plot.
6 Click the Zoom Extents button on the Graphics toolbar.
Polar SPL xz-plane 11 In the Model Builder window, under Results right-click Polar SPL xz-plane and choose
Duplicate.
2 In the Settings window for Polar Plot Group, type Polar SPL yz-plane in the Label text field.
3 Locate the Title section. In the Title text area, type Sound Pressure Level - Far Field (yz-plane) (dB).
Far Field 11 In the Model Builder window, expand the Results>Polar SPL yz-plane node, then click
Far Field 1.
2 In the Settings window for Far Field, locate the Evaluation section.
41 | M O D E L I N G V I B R A T I O N A N D N O I S E I N A G E A R B O X

3 Find the Normal subsection. In the x text field, type 1.
4 In the y text field, type 0.
5 On the Polar SPL yz-plane toolbar, click Plot.
6 Click the Zoom Extents button on the Graphics toolbar.
Now first define the microphone locations and then evaluate the pressure on those locations. Also plot the microphone pressure as shown in Figure 13.
Parameters1 On the Results toolbar, click Parameters.
2 In the Settings window for Parameters, locate the Parameters section.
3 Click Load from File.
4 Browse to the model’s Application Libraries folder and double-click the file gearbox_vibration_noise_results_param.txt.
Global Evaluation 11 On the Results toolbar, click Global Evaluation.
2 In the Settings window for Global Evaluation, type Global Evaluation: Microphone 1 in the Label text field.
3 Locate the Data section. From the Data set list, choose Study: Acoustics (Frequency Domain)/Solution 2 (5) (sol2).
4 Locate the Expressions section. In the table, enter the following settings:
5 Click Evaluate.
TA B L E
1 Go to the Table window.
2 Right-click Global Evaluation: Microphone 1 and choose Duplicate.
Expression Unit Description
abs(if(dm1<=R,at3(xm1,ym1,zm1,p),pfar(xm1,ym1,zm1)))
Pa Pressure (absolute)
arg(if(dm1<=R,at3(xm1,ym1,zm1,p),pfar(xm1,ym1,zm1)))
rad Pressure (phase)
freq 1/s Frequency
42 | M O D E L I N G V I B R A T I O N A N D N O I S E I N A G E A R B O X

R E S U L T S
Global Evaluation: Microphone 1.11 In the Settings window for Global Evaluation, type Global Evaluation: Microphone
2 in the Label text field.
2 Locate the Expressions section. In the table, enter the following settings:
3 Click New Table.
1D Plot Group 101 On the Results toolbar, click 1D Plot Group.
2 In the Settings window for 1D Plot Group, type Microphone Pressure in the Label text field.
3 Locate the Data section. From the Data set list, choose Study: Acoustics (Frequency Domain)/Solution 2 (5) (sol2).
4 Click to expand the Title section. From the Title type list, choose Manual.
5 In the Title text area, type Microphone Pressure (Pa).
6 Locate the Plot Settings section. Select the y-axis label check box.
7 In the associated text field, type Pressure (Pa).
Global 11 Right-click Microphone Pressure and choose Global.
2 In the Settings window for Global, locate the y-Axis Data section.
3 In the table, enter the following settings:
4 Click to expand the Coloring and style section. Locate the Coloring and Style section. In the Width text field, type 2.
Expression Unit Description
abs(if(dm2<=R,at3(xm2,ym2,zm2,p),pfar(xm2,ym2,zm2)))
Pa Pressure (absolute)
arg(if(dm2<=R,at3(xm2,ym2,zm2,p),pfar(xm2,ym2,zm2)))
rad Pressure (phase)
freq 1/s Frequency
Expression Unit Description
abs(if(dm1<=R,at3(xm1,ym1,zm1,p),pfar(xm1,ym1,zm1)))
Pa Microphone 1
abs(if(dm2<=R,at3(xm2,ym2,zm2,p),pfar(xm2,ym2,zm2)))
Pa Microphone 2
43 | M O D E L I N G V I B R A T I O N A N D N O I S E I N A G E A R B O X

5 On the Microphone Pressure toolbar, click Plot.
6 Click the Zoom Extents button on the Graphics toolbar.
Follow the below instructions to convert the pressure data from frequency domain to time domain and plot the pressure field in the gearbox surrounding as shown in Figure 14.
R O O T
On the Home toolbar, click Windows and choose Add Study.
A D D S T U D Y
1 Go to the Add Study window.
2 Find the Studies subsection. In the Select Study tree, select Empty Study.
3 Click Add Study in the window toolbar.
4 On the Home toolbar, click Add Study to close the Add Study window.
S T U D Y 3
1 In the Settings window for Study, type Study: Acoustics (Time Domain) in the Label text field.
2 Locate the Study Settings section. Clear the Generate default plots check box.
Frequency to Time FFTOn the Study toolbar, click Study Steps and choose Time Dependent>Frequency to Time FFT.
S T U D Y : A C O U S T I C S ( T I M E D O M A I N )
Step 1: Frequency to Time FFT1 In the Settings window for Frequency to Time FFT, locate the Study Settings section.
2 In the Times text field, type range(0,T/2000,T/20).
3 From the Input study list, choose Study: Acoustics (Frequency Domain),
Frequency Domain.
4 Locate the Physics and Variables Selection section. In the table, enter the following settings:
5 On the Study toolbar, click Compute.
Physics interface Solve for Discretization
Multibody Dynamics (mbd) physics
44 | M O D E L I N G V I B R A T I O N A N D N O I S E I N A G E A R B O X

3D Plot Group 11On the Home toolbar, click Add Plot Group and choose 3D Plot Group.
R E S U L T S
3D Plot Group 111 In the Settings window for 3D Plot Group, type Pressure Near Field: Time in the
Label text field.
2 Locate the Data section. From the Data set list, choose Study: Acoustics (Time Domain)/
Solution 3 (8) (sol3).
3 From the Time (s) list, choose 0.00377.
Pressure Near Field: TimeIn the Model Builder window, expand the Results>Pressure Near Field: Time node.
Slice 11 Right-click Results>Pressure Near Field: Time and choose Slice.
2 In the Settings window for Slice, locate the Expression section.
3 In the Expression text field, type acpr.p_t.
4 Locate the Plane Data section. In the Planes text field, type 1.
5 Locate the Coloring and Style section. From the Color table list, choose Wave.
Slice 21 Right-click Results>Pressure Near Field: Time>Slice 1 and choose Duplicate.
2 In the Settings window for Slice, click to expand the Title section.
3 From the Title type list, choose None.
4 Locate the Plane Data section. From the Plane list, choose ZX-planes.
5 In the Planes text field, type 1.
6 Click to expand the Inherit style section. Locate the Inherit Style section. From the Plot list, choose Slice 1.
Slice 31 Right-click Results>Pressure Near Field: Time>Slice 2 and choose Duplicate.
2 In the Settings window for Slice, locate the Plane Data section.
3 From the Plane list, choose XY-planes.
4 In the Planes text field, type 1.
45 | M O D E L I N G V I B R A T I O N A N D N O I S E I N A G E A R B O X

Filter 11 In the Model Builder window, under Results>Pressure Near Field: Time right-click Slice 1
and choose Filter.
2 In the Settings window for Filter, locate the Element Selection section.
3 In the Logical expression for inclusion text field, type y>0.
Filter 11 In the Model Builder window, under Results>Pressure Near Field: Time right-click Slice 2
and choose Filter.
2 In the Settings window for Filter, locate the Element Selection section.
3 In the Logical expression for inclusion text field, type x>0.
4 On the Pressure Near Field: Time toolbar, click Plot.
5 Click the Zoom Extents button on the Graphics toolbar.
Create animations to visualize the gearbox vibration and the propagation of sound wave in the surrounding.
Animation 11 On the Results toolbar, click Animation and choose Player.
2 In the Settings window for Animation, locate the Frames section.
3 In the Number of frames text field, type 50.
Animation 21 Right-click Animation 1 and choose Duplicate.
2 In the Settings window for Animation, locate the Scene section.
3 From the Subject list, choose Velocity - Normal Acceleration.
Animation 31 Right-click Results>Export>Animation 2 and choose Duplicate.
2 In the Settings window for Animation, locate the Scene section.
3 From the Subject list, choose Pressure Near Field: Time.
4 On the Developer toolbar, click Model Method.
5 In the New Model Method dialog box, type Microphone1 in the Name text field.
6 Click OK.
Create Model Methods in order to convert the pressure data evaluated at microphonelocations in to sound files.
46 | M O D E L I N G V I B R A T I O N A N D N O I S E I N A G E A R B O X

R O O T
Switch to the applicationeditor desktop.
1 In the Model Builder window, under Model Methods click Microphone1.
2 In the Settings window for Microphone1, In the associated text area, type the code which converts pressure data in to a sound file. This code can be referred in the model file.
3 On the Developer toolbar, click New Model Method.
4 In the New Model Method dialog box, type Microphone2 in the Name text field.
5 Click OK.
6 In the Model Builder window, under Model Methods click Microphone2.
7 In the Settings window for Microphone2, In the associated text area, type the code which converts pressure data in to a sound file. This code can be referred in the model file.
8 On the Home toolbar, click Model Builder.
Switch to the mainwindow desktop.
G L O B A L D E F I N I T I O N S
Click Add Method Call and choose Microphone1.
Microphone1 11 In the Model Builder window, under Global Definitions click Microphone1 1.
2 In the Settings window for Method Call, type Microphone1 in the Label text field.
3 Click Run.
4 On the Home toolbar, click Run Method Call and choose Microphone1.
5 Click Add Method Call and choose Microphone2.
Microphone2 21 In the Model Builder window, under Global Definitions click Microphone2 2.
2 In the Settings window for Method Call, type Microphone2 in the Label text field.
3 In the Settings window for Method Call, click Run.
4 On the Home toolbar, click Run Method Call and choose Microphone2.
R E S U L T S
Velocity - Stress 11 In the Model Builder window, under Results right-click Velocity - Stress and choose
Duplicate.
2 In the Settings window for 3D Plot Group, type Thumbnail in the Label text field.
47 | M O D E L I N G V I B R A T I O N A N D N O I S E I N A G E A R B O X

3 In the Model Builder window, expand the Velocity - Stress 1 node.
Isosurface 11 Right-click Results>Thumbnail and choose Isosurface.
2 In the Settings window for Isosurface, locate the Data section.
3 From the Data set list, choose Study: Acoustics (Frequency Domain)/Solution 2 (5) (sol2).
4 From the Parameter value (freq (Hz)) list, choose 1300.
5 Locate the Expression section. In the Expression text field, type acpr.Lp.
6 Locate the Levels section. In the Total levels text field, type 10.
Filter 11 Right-click Results>Thumbnail>Isosurface 1 and choose Filter.
2 In the Settings window for Filter, locate the Element Selection section.
3 In the Logical expression for inclusion text field, type y>0.1.
4 On the Thumbnail toolbar, click Plot.
48 | M O D E L I N G V I B R A T I O N A N D N O I S E I N A G E A R B O X