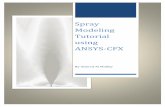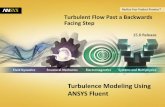Modeling Tools in ANSYS
-
Upload
marina-ilic -
Category
Documents
-
view
215 -
download
0
Transcript of Modeling Tools in ANSYS

Modeling Tools in ANSYS
IntroductionThis tutorial was completed using ANSYS 7.1 The purpose of the tutorial is to show several modeling tools available in ANSYS.
Three methods will be shown to create the meshed plate shown below.
Using Cutlines in ANSYS1. Give example a Title
Utility Menu > File > Change Title .../title, meshing a plate using cutlines
2. Open preprocessor menu
ANSYS Main Menu > Preprocessor/PREP7
3. Create a block at origin (0,0) with a width and height of 1
Preprocessor > Modeling > Create > Areas > Rectangle > By 2 Corners...blc4,0,0,1,1
4. Divide the area into 4 parts using 2 diagonal lineso Create a line Preprocessor > Modeling > Create > Lines > Lines > Straight

Lineo Select the top left keypoint and draw the line to the bottom right keypoint by
clicking on that keypointo Now divide the area into 2 areas using the line by selecting Preprocessor >
Modeling > Operate > Booleans > Divide > Area by Lineo Select the area and click OK in the 'Divide Area by Line' windowo Now select the line and click OK in the 'Divide Area by Line' window
The area is now divided into 2 as shown in the figure below. A warning may appear with the statement "Line 5 is attached to 2 area(s) and cannot be deleted. This is expected because the command which divides the area deletes the line used to create the area. However, in this case, the line is required to define the new areas. Click OK and ignore the warning.
o Now we need to further divide the 2 areas to make 4 areas. Using the same method, create a line from the top right keypoint to the bottom left. Be sure to select both areas to divide, otherwise, you will have to create the line again to divide the second area.
5. Define the Type of Element
Preprocessor > Element Type > Add/Edit/Delete... > Add... > Structural Mass, Solid > Quad 4node 42
For this problem we will use the PLANE42 (2D plane stress or plane strain) element. This element has 4 nodes each with 2 degrees of freedom(translation along the X and Y axes).
6. Select Plane Stress with Thickness

In the Element Types window, select Options... and in Element behavior select Plane strs w/thk
7. Define Real Constants
Preprocessor > Real Constants > Add/Edit/Delete > Add... > OK
In the 'Real Constants for PLANE42' window, enter the thickness: 0.1
8. Define Element Material Properties
Preprocessor > Material Props > Material Models > Structural > Linear > Elastic > Isotropic
In the window that appears, enter the following geometric properties for steel:
i. Young's modulus EX: 200000ii. Poisson's Ratio PRXY: 0.3
2. Define Mesh Size
Preprocessor > Meshing > Size Cntrls > ManualSize > Lines > All Lines...
To obtain the desired mesh we need to set NDIV to 2
3. Create a hardpoint
Preprocessor > Modeling > Create > Keypoints > Hard PT on line > Hard PT by ratio
For demonstration purposes only, we are going to create a hardpoint on one of the diagonal lines. Select the bottom right diagonal line and enter a ratio of 0.41 This will ensure the creation of a node at a location 41% down the line
4. Mesh the frame
Preprocessor > Meshing > Mesh > Areas > click 'Pick All' amesh,all
The mesh should then appear as shown below. Note that the node is not at the midway point on the bottom right diagonal line due to the hardpoint.

Merging Objects in ANSYS1. Clear the memory and start a new model
Utility Menu > File > Clear & Start New .../clear
2. Give example a Title
Utility Menu > File > Change Title .../title, meshing a plate by copying elements
3. Open preprocessor menu
ANSYS Main Menu > Preprocessor/PREP7
4. Define Keypoints
Preprocessor > Modeling > Create > Keypoints > In Active CS...K,#,x,y,z
We are going to define 3 keypoints as given in the following table:
Keypoint Coordinates (x,y)1 (0,0)

2 (1,0)3 (0.5,0.5)
5. Create Area
Preprocessor > Modeling > Create > Areas > Arbitrary > Through KPsa,k1,k2,k3...
We are going to define an area through keypoints 1,2,3. Select keypoints 1,2 and 3 and then select 'OK'.
6. Define the Type of Element
Preprocessor > Element Type > Add/Edit/Delete... > Add... > Structural Mass, Solid > Quad 4node 42
As in the previous mesh, we will use the PLANE42 (2D plane stress or plane strain) element. This element has 4 nodes each with 2 degrees of freedom(translation along the X and Y axes).
7. Select Plane Stress with Thickness
In the Element Types window, select Options... and in Element behavior select Plane strs w/thk
8. Define Real Constants
Preprocessor > Real Constants > Add/Edit/Delete > Add... > OK
In the 'Real Constants for PLANE42' window, enter the thickness: 0.1
9. Define Element Material Properties
Preprocessor > Material Props > Material Models > Structural > Linear > Elastic > Isotropic
In the window that appears, enter the following geometric properties for steel:
i. Young's modulus EX: 200000ii. Poisson's Ratio PRXY: 0.3
10. Define Mesh Size
Preprocessor > Meshing > Size Cntrls > ManualSize > Lines > All Lines...
To obtain the desired mesh we need to set NDIV to 2

11. Mesh the area
Preprocessor > Meshing > Mesh > Areas > click 'Pick All' amesh,all
12. Mirror the geometry
o Create local coord system to mirror geom.Select: Utility Menu > WorkPlane > Local Coordinate Systems > Create Local CS > At specified Loc
o We are first going to mirror the geometry about the diagonal from node 1 to 4. Click on the lower left node (bottom corner) and select 'OK'
o As shown below, create a coordinate system rotated 45 degrees about Z
o Next, mirror the geometrySelect: Preprocessor > Modeling > Reflect > Areas Click 'Pick All'
o In the window that appears select X-Z plane Y and click 'OK'. This will mirror the geometry about the X-Z plane
o Use the same technique to obtain the full geometry2. Re-activate the global coordinate system
Utility Menu > WorkPlane > Change Active CS to > Global Cartesian

csys,0
3. Plot Elements
Utility Menu > Plot > Elements
Your mesh should now appear as follows:
However, you are not done! If you plot the node numbers you will note that some duplicate nodes exist (created in mirroring).
4. Merge duplicate nodes/elements
Preprocessor > Numbering Ctrls > Merge Items > Allnummrg,all
Gluing Areas in ANSYS1. Clear the memory and start a new model
Utility Menu > File > Clear & Start New .../clear
2. Give example a Title
Utility Menu > File > Change Title ...

/title, meshing a plate by copying areas
3. Open preprocessor menu
ANSYS Main Menu > Preprocessor/PREP7
4. Define Keypoints
Preprocessor > Modeling > Create > Keypoints > In Active CS...K,#,x,y,z
We are going to define 7 keypoints as given in the following table:
Keypoint Coordinates (x,y)1 (0,0)2 (0.5,0)3 (1,0)4 (0.75,0.25)5 (0.5,0.5)6 (0.25,0.25)7 (0.5,0.166667)
5. Create Area
Preprocessor > Modeling > Create > Areas > Arbitrary > Through KPsa,k1,k2,k3...
Now we are going to define 3 areas; (1,2,7,6), (2,3,4,7), (4,5,6,7)
6. Mirror the geometryo As shown in the previous section, create a local coordinate system and mirror
the geometryUtility Menu > WorkPlane > Local Coordinate Systems > Create Local CS > At specified Loc
o Then, mirror the geometry, select: Preprocessor > Modeling > Reflect > Areas
o Do this twice to obtain the full geometry7. Re-activate the global coordinate system
Utility Menu > WorkPlane > Change Active CS to > Global Cartesian csys,0

8. Glue the areas together
Preprocessor > Modeling > Operate > Booleans > Glue > Areas aglue,all
We need to glue the areas together so that the areas are attached but that the subdivided areas remain to give us the elements we want
9. Define the Type of Element
Preprocessor > Element Type > Add/Edit/Delete... > Add... > Structural Mass, Solid > Quad 4node 42
As in the previous mesh, we will use the PLANE42 (2D plane stress or plane strain) element. This element has 4 nodes each with 2 degrees of freedom(translation along the X and Y axes).
10. Select Plane Stress with Thickness
In the Element Types window, select Options... and in Element behavior select Plane strs w/thk
11. Define Real Constants
Preprocessor > Real Constants > Add/Edit/Delete > Add... > OK
In the 'Real Constants for PLANE42' window, enter the thickness: 0.1
12. Define Element Material Properties
Preprocessor > Material Props > Material Models > Structural > Linear > Elastic > Isotropic
In the window that appears, enter the following geometric properties for steel:
i. Young's modulus EX: 200000ii. Poisson's Ratio PRXY: 0.3
2. Define Mesh Size
Preprocessor > Meshing > Size Cntrls > ManualSize > Areas > All Areas...
To obtain the desired mesh we need to set SIZE to 1
3. Mesh the area
Preprocessor > Meshing > Mesh > Areas > click 'Pick All'

amesh,all
And again we obtain the desired mesh: