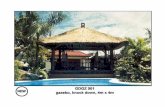Modeling for Gazebo
Transcript of Modeling for Gazebo

Modeling for Gazebo A Design Guide for Proper Exporting from Solidworks for Gazebo Simulation

i
Contents
Table of Figures ............................................................................................................................... ii
Read me .......................................................................................................................................... 1
What is Gazebo? .............................................................................................................................. 1
File Types: URDF and SDF ................................................................................................................. 2
Solidworks Concepts ........................................................................................................................ 2
Supported Links ............................................................................................................................... 3
Collision vs. Visual Models ............................................................................................................... 5
Design Practices: .............................................................................................................................. 8
The Exporter .................................................................................................................................. 15
Sample export procedure .............................................................................................................. 18
Current Exporter Tips and Tricks .................................................................................................... 24
Known Bugs (and possible solutions) ............................................................................................. 25

ii
Table of Figures Figure 1: the folder with all the robot data and the contents of a URDF. .................................................. 1
Figure 2: Various coordinate systems in a robot ...................................................................................... 3
Figure 3: Revolute joint import test ......................................................................................................... 3
Figure 4: Prismatic joint import test ......................................................................................................... 4
Figure 5: Free and Planar joint import test ............................................................................................... 5
Figure 6: This wheel has a lot of detail that is not required to simulation ................................................. 5
Figure 7: Gears bot Visual model (left) and collisional model (right) ......................................................... 6
Figure 8: A Block driven wheel that has shifted positions ......................................................................... 9
Figure 9: A block driven arm that has shifted positions .......................................................................... 10
Figure 10: image showing the toolbar where Fit View can be found....................................................... 10
Figure 11: A center rectangle: 6" by 1" to be used as the robot chassis ................................................. 10
Figure 12: 2 3" Diameter circles added to the sketch, these will be the wheels ...................................... 11
Figure 13: A figure showing the redundant dimmnsions ........................................................................ 11
Figure 14: A figure showing the 3 blocks ................................................................................................ 12
Figure 15: Top view of chassis with new sketch added ........................................................................... 13
Figure 16: Finished model ...................................................................................................................... 14
Figure 17: Model with some dimensions changed ................................................................................. 14
Figure 18: LEGO Car model .................................................................................................................... 18
Figure 19: Side view showing the sketch of the collisional model ........................................................... 18
Figure 20: Coordinate system is along axis ............................................................................................. 19
Figure 21: all coordinates are labeled .................................................................................................... 19
Figure 22: Exporter and Truck. The collisional model is the transparent body around the model ........... 20
Figure 23: The exporter with all parameters for the wheel set ............................................................... 20
Figure 24: The tree structure of the assembly ........................................................................................ 22
Figure 25: A picture showing the relative sizes of the collisional and visual STL files ............................... 22

1
Read me The purpose of this document is to guide the user through the set-up, export from Solidworks,
post processing, and import into Gazebo of a feasible robot model. Feasible models are ones that only
contain revolute, continuous, prismatic, free, and fixed joints, and do not contain N-bar linkages where a
series of links connect back to a link previously in the chain. Topics covered include: An introduction to
Gazebo and the special file formats it uses, types of joints, top-down and bottom-up design practices,
and procedures for bringing a Solidworks assembly through the entire process to gazebo
What is Gazebo? Gazebo is a simulation environment that allows for testing of complex systems – robotic or
otherwise. It has many uses, including testing the dynamics of a control system before the system has
been actualized. You can also use it to test new code or physical systems that might be too dangerous or
expensive to test in the real world.
Our goal is to highlight the key processes involved in taking a CAD model in Solidworks and
bringing it through the exportation process into Gazebo for testing. There are many minute details that
must be attended to if you are to come out with a system that looks or works anything like the one you
intended.
Figure 1: the folder with all the robot data and the contents of a URDF.

2
Tree Limitations:
Because of the tree structure, there are limitations
involving recursion that can make some systems difficult-or
impossible- to model. For example, think about how you
would model a four-bar linkage using a tree structure. The
base link would connect to the crank, which connects to
the floating link, which connects to the rocker. However,
the base link is the parent, so it cannot be the child of the
rocker. To overcome this dilemma, you can use special
Gazebo tags to enable more of a map-like structure,
creating an invisible link between the rocker and base.
File Types: URDF and SDF The original file for performing simulation is the Universal Robot Description Format, or URDF.
This xml-like file type is used heavily in ROS for simulation and testing; it is a supported file type for rviz
and other ROS tools. The file is a tree structure of child links (like wheels and arms) connected to parent
links (like the chassis) by a series of joints.
This file is the description of how your
system moves internally, and this will
determine how it can interact with the
environment. The capabilities of the file
however are limited in comparison to the
new Simulator Description Format, or SDF.
SDF files are what Gazebo uses when
performing simulation, and in fact before
importing one of your URDF models, it will
convert it into an SDF. This file format
includes more details like friction, damping,
and environment properties like
heightmaps and lights that are excluded from the URDF file. That being said, we will start with the URDF
exporting process because of the useful SW2URDF plugin available for Solidworks users. This allows you
to manually piece together a URDF file for use in simulation, and we will be looking at that process
shortly.
Solidworks Concepts
Coordinate Frames / Origins
Coordinate Frames are a key concept for standard system control problems, and are just
reference points which you can use to keep track of a body’s 6-DOF position and orientation. In the
realm of URDF models, there are three types of origins that you need to be familiar with. An origin that
is built into the child link in a URDF tree is known as a Child Origin. You can see on wheel D in Figure 2
that the origin moves with the child link (the wheel) and is rotated. An origin built into the parent body
is a Parent Origin, and can be seen on the main body on the robot at the right. The last type of origin is
the Global Origin. This is an origin built at the assembly level, as can be seen below the robot. This is an
important origin because it is what relates the initial position of the robot in space to its spawn location
in Gazebo, in addition to whatever link relations you apply during the export process (for example
creating a prismatic joint which references the global origin).

3
Figure 2: Various coordinate systems in a robot
Axes
An Axis is a line oriented in space, used as a reference for motion. Revolute and Continuous
joints will rotate around axes, and prismatic joints will translate along axes. Just like Origins, Axes can be
in the child, parent, or global frame.
Supported Links The four kinds of links supported by the SW2URDF exporter are Revolute, Prismatic, Continuous,
and Fixed. Each requires special attention to how they are exported to make sure they work as intended
(as you can see below, where a series of 9 joints was exported each with a different set of parent
coordinates, resulting in only three viable prismatic joints).
Revolute
A revolute joint is a 1-degree-of freedom joint that allows rotation about a single axis. It can be
used to describe an arm or hinge joint. It is capable of multiple rotations, but allows for joint limitations
so that you could restrict the motion to a 90 degree arc, for example. To properly export a Revolute
joint, the origin must be on the child link. In other words, when selecting your origin during the export
process, the origin must be on the link that will be rotating (for example, a wheel). The actual axis of
rotation can be in the parent link, the child link, or in the global frame and the joint will still operate
properly. It is worthwhile to note here that if you do not enter limits for your joint, then it will not move.
Figure 3: Revolute joint import test wheels D and F failed while C works

4
If you do not specify a lower and upper angular bound in addition to a force and velocity limit, then
these will go in as zeroes and the link can only move zero radians at zero radians per second! (that is to
say not at all)
Prismatic
A prismatic joint is a 1-degree of freedom linear translating joint. It allows for translation along
an axis, but not rotation around the axis. There is an SDF joint called Piston that allows for that kind of
movement, but that is not avail bile through the current exporter. To properly export a prismatic joint,
the origin must be from the global frame. In Solidworks, that means the origin at the Assembly level. The
prismatic axis (the axis along which the part will translate) can be in the child link, the parent link, or in
the global frame and the link will still operate properly. It is worthwhile to note here that if you do not
enter limits for your joint, then it will not move. If you do not specify a lower and upper bounds as well
as a force and velocity limit, then these will go in as zeroes and the link can only move zero meters at
zero meters per second!
Figure 4: Prismatic joint import test
Continuous
A continuous joint is best represented by a wheel, which can rotate continuously. Similar to
revolute joints, a proper continuous joint will have the origin on the child link. The axis can be in the
global, child, or parent frame. This joint does not require velocity and effort limits but it isn’t a bad idea
to include them just in case
Fixed
A fixed joint is used when you want a child link to be incapable of movement with respect to the
parent link. In other words, the link is fixed. A proper fixed link makes use of a global origin, otherwise it
will export in an erroneous location. This joint does not require limits of any type.
Planar and Floating
If you decide after hitting the Preview and Export button that you want to change the link type,
you will want to change it in the Joint Editing page. If you click the pull down menu on this page, you
might notice that you have two more options than before: Planar and Floating joints. Currently these
both do the same thing, where the link generated is free from the parent body, disconnected and
unrelated to it. You can use these kinds of links if you want to import multiple free bodies into the
simulator. Remember though, that if you want to be able to manipulate one of these free bodies with
the main robot model, you would need to enable internal collision detection because the body is

5
considered part of the robot even though it does not maintain a physical relationship with the parent
body.
Figure 5: Free and Planar joint import test
Collision vs. Visual Models Shown below is the AndyMark 4” wheel used in the standard FRC Kitbot. This wheel may not
seem that complicated, but if you tried to use if as-is for simulation, you would quickly realize that it
takes a lot of effort to check the collision models of complex parts! A collision model is the model that
Gazebo references when the robot comes in contact with anything in the simulator. The simulator has to
make sure that when your robot goes to grab something, it doesn’t just pass right through it. To do this,
it checks the faces of your collision models to see if they are intersecting anything. If you tried to use the
raw wheels from CAD, you would likely get a drastically reduced real-time factor; I’ve gotten down to
0.00% real-time when trying to simulate a robot straight from export. The key is in how complex the
part is. This wheel as shown on the far-right has over 18,000 faces! That’s just too much for the
simulator to handle when it is checking for collisions with your model.
Figure 6: This wheel has a lot of detail that is not required to simulation
The secret to creating a useable model for simulation lies in having different files for you Visual and
Collision models. A visual model only has to be rendered on the screen, so a complex shape like the one
above is fine. The collision for the AndyMark wheel only needs to be a rough cylinder for the model to

6
work as intended. As you can see below, if you can render the robot you wish to model using a very
simple series of geometric shapes, then the simulator will have a much easier time and you will see
faster real-time factors. Deciding what you want to use for Collision models is no easy task. You want
the simplest form that will mimic how the system is supposed to operate, but will not overburden the
simulator’s processing. The simplest shape to render is a tetrahedron, because it can be rendered with
only four faces. But this kind of shape would be all but useless as a wheel, because it wouldn’t roll! It will
take some practice and maybe even some testing to determine what the best option is. There will
always be a tradeoff between collision accuracy and model simplicity. If complex geometry is required
for proper dynamics, be ready to sacrifice simulation speed.
Figure 7: Gears bot Visual model (left) and collisional model (right)
Every Collision model will have different needs to fulfill but there are some good guidelines to follow.
1. Group Rigid bodies together
Any group of parts that does not move relative to each other is considered a rigid body. Base your
collisional models around these and not the individual parts inside of them. For example the motor on
an arm or claw does not need a separate collisional model it would be part of the arm it was attached to
2. Use only what you need.
Remember that only outside surfaces of your model are important to collisions so unless there
something inside that you need to worry about the inside geometry can be ignored. For instance a
closed cardboard box is hollow inside but the collisional model can be solid to reduce the complexity of
the geometry.
3. Basic shapes work best.
If the intent of you collisional model can be captured with a box or a cylinder, use those! A cylinder is
1000x smaller (file size wise) than the wheel above.
4. It can be ok for your collisional models to collide

7
If you are not planning on using internal collisions in your model it is perfectly fine to have collisional
models intersect as shown by the wheels and body of Gearsbot, above.
With the current exporter, there is no way to export collision and visual models simultaneously.
The best method we have come up with so far is to export two models, one which is all visual and one
which is collisional. The best way to do this is to save a copy of the assembly with collisional parts in it
and use the second model to export the collisional model. This will save the trouble of having to
constantly change the export configuration. If you place the collisional models directly over the visual
model as shown above, Then creating the combined robot is as “easy” as combining the URDF files. The
files contain positions for different types of models, and so when you export the visual model the
section under visual and also the section under collision will both be the visual model. It’s the same case
for the collision model, so by taking the collision model link elements and replacing the one if the visual
file with them, you create a combined file. Note that you will have to update the file paths for the STL
files associated with the links. You can choose to manage different folder locations but it is perhaps
easier to copy all of the block collisional parts to the meshes folder of the visual model. Just make sure
the file names are different! Once you do this you should be able to open your robot in Gazebo and see
if your links are in the right place. If you see that your collision models are not in the same place as the
visual models, there may be an error with your origins in the Solidworks model. To make your life easier,
you should try to place the origins of the visual and the collision model in the same place, as this will
guarantee that they come in in the right spot.

8
Design Practices: When it comes to design methodologies, there are two basic types. The most common one is
Bottom-Up design, which is where you build subsystems and then piece them together to create a more
functional system. If you were going to build a robot to pick up a ball using the Bottom-up method, you
would probably break into subteams and one group would build a drive train and another would build a
gripper and arm mechanism. Then the teams would get together and integrate their designs. A different
method of design is called the Top-Down strategy. A Top-Down strategy looks at the challenge as a
whole, and then breaks it down into subcomponents, often using “black-boxes” and other fabrications
that eliminate the need for focusing in on fine details. If you were to build the same robot using this
strategy, there would be more planning involved and more communication between the groups before
and during build, but then integration would go much faster because there was an overall blueprint
from the start that was flushed out afterwards. Each of these methods lends itself to the exportation
process differently, and so we will address them differently as well.
Bottom-Up Design:
This style of design assumes that you have a model of your robot complete, or that you have
acquired a robot model from another source. The first step in this design process is to clean up the robot
model. To make the export process as easy as possible, you should generate your own Origins according
to the joint rules mentioned above, in addition to axes. The usefulness of this step is that the exporter
will pull the names of these axes from your Solidworks document and you can select them from the
dropdown instead of having to select them by hand. After that initial setup it is just a matter of going
through the export process, meaning selecting your link bodies, giving them names and origins, and then
setting their parameters like limits. Another thing to remember is to group solidworks parts into
subassemblies based on what parts move together and form rigid bodies. This will help in the export
process because selecting link elements will consist of only 1 or 2 clicks instead of having to select every
part individually!
After you have successfully exported your model, you need to bring it into Gazebo. This involves
booting into Ubuntu and configuring your files. You must first create a model.config file to be placed in
the root of the URDF package. A sample configuration file is shown below. For the full file, we
recommend copying one of the configuration files from the existing models in you .gazebo folder (This is
a folder in home, if you cannot see it press ctrl+h to show hidden folders) and modifying it accordingly.
Once you have the file created, you need to place your URDF package (the entire folder) in the models
folder. After that, it’s just a matter of running Gazebo and selecting your model from the list of available
models.

9
Top-Down Design:
Top-down design is when parts are defined in the context of the assembly. It is a method of
defining a skeleton of the model and making it more detailed from there. The most common way of
doing this in Solidworks is using blocks. Blocks are sketch elements that move as rigid bodies. They can
be edited, saved, resized, assigned mass properties and made into parts.
Known issues and Drawbacks
Blocks can be immensely helpful in prototyping a design there are however some drawbacks to
using them in this context: In order to be made into part the blocks must be made in what Solidworks
calls a layout sketch. Layout sketches can only be made on the front plane of a part or assembly there is
no known setting to change this. All part and assemblies are limited to one layout sketch. If you insert a
layout driven subassembly in a larger assembly the subassembly cannot be made flexible. What this
means for robot modeling is that blocks can only be used to model your robot for all motion that can be
captured in a single plane so if you have a claw with a gripper at the end or an arm that moves in 3
dimensions you cannot use blocks to design that. This severely limits the power of blocks for complex
robot applications. They can still be used for prototyping sub systems independently or it can be used as
a jumping off point for complex robots.
FAQ
Parts made from Blocks jump to incorrect positions
Rebuild the document. Edit >> Rebuild. Or press Ctrl+B
Rebuild does not fix displaced parts
The cause of this is currently unknown. The apparent issue is that the blocks move and update the part-
block Relation locking them in the new, incorrect position but the 3D solids themselves try to stay in the
same place creating issue like orbiting wheels and other offset geometry. To fix it you must suppress the
part made from the block and move the driving block in the layout sketch back to the correct position
Figure 8: A Block driven wheel that has shifted positions

10
Another instance:
Figure 9: A block driven arm that has shifted positions
Model disappears when rotating view
Fit the model to view.
This icon:
Figure 10: image showing the toolbar where Fit View can be found
Or press the f key
Getting Started
This is a step by step procedure to create a block driven tricycle robot
You may want to start by showing the Blocks toolbar; this will help you manipulate the blocks you make.
You can find it with the other toolbars in View > Toolbars > Blocks
1. Open a new Assembly .
2. Close the Insert Components Command property window.
3. Navigate to the Layout tab and select Create layout.
Note: The layout is always created on the front plane. There is no way to change this.
4. Create a Center Rectangle centered at the origin and Dimension the Rectangle as shown:
Figure 11: A center rectangle: 6" by 1" to be used as the robot chassis

11
5. Create 2 circles Horizontal with the origin, 1” away from the outside edges of the rectangle, and
3” in diameter, shown below with relations.
Figure 12: 2 3" Diameter circles added to the sketch, these will be the wheels
6. Select the line segments of the rectangle by right-clicking on one of the segments and clicking
Select Chain.
7. Click Make Block from either the Block toolbar or Layout pane.
8. Click the Green Check Mark.
9. The rectangle should now appear light gray, and the dimensions associated with it will be
unsolvable or conflicted.
Figure 13: A figure showing the redundant dimmnsions
10. Delete the dimensions in question.

12
Note: If all dimensions appear as normal exit the layout sketch and enter again by using
the layout button on the layout Pane
11. Add a Horizontal Constraint to the bottom edge of the rectangle.
12. Make a block out of each circle following steps 9-12 for both of them.
13. The resultant sketch should have 3 blocks and look like this:
Figure 14: A figure showing the 3 blocks
Note: the 6” dimension is for the centerlines they can be deleted as they add nothing to
the sketch.
14. Right-Click Block1-1 from the Assembly Tree, Choose 'properties' and change the name to
“Chassis”.
15. Click OK.
16. Change the name of the left wheel to “Rear Wheel” and the right wheel to “Front Wheel”.
17. Select the Chassis Block and click Make Part from Block from the Layout pane.
18. Make sure On Block is selected under Block to Part Constraint.
19. Click the Green Check Mark.
Notice a new part has been added to the assembly.
20. Edit the newly made part in the assembly
21. Expand the part and select Sketch1.
22. Click Extrude Boss/Base from the Features panel.
23. Set the End Condition to Mid plane and the Depth to 4.

13
24. Click the Green Check Mark.
25. On the top plane of the chassis solid, sketch the following rectangle.
Figure 15: Top view of chassis with new sketch added
26. Select the Rear Wheel Block and click Make Part from Block from the Layout pane.
27. Select Project as Block to Part Constraint.
28. Click the Green Check Mark.
29. Edit the new part
30. Expand the part and select Sketch1.
31. Click Extrude Boss/Base from the Features panel.
32. Set the Depth to 1.
33. Click the Green Check Mark.
34. Mate the back face of the wheel to the front face of the chassis.
35. Hold Ctrl, Click and Drag the wheel part to make a copy of the wheel.
36. Mate the front face of the wheel to the back face of the chassis.
37. Mate the cylindrical face concentric with the cylindrical face of the first wheel.
38. Select the Rear Wheel Block and click Make Part from Block from the Layout pane.
39. Select On Block as Block to Part Constraint.
40. Click the Green Check Mark.
41. Edit the new part
42. Expand the part and select Sketch1.
43. Click Extrude Boss/Base from the Features panel.
44. Set the Depth to 1.
45. Click the Green Check Mark.

14
46. The finished model should look like this:
Figure 16: Finished model
47. To change the dimension of the blocks. You must enter the layout sketch, right click on the block
in question and choose edit.
48. Edit the sketch of the front wheel and change the diameter to 2.75”
49. Edit the height of the chassis to be .75” and the width to be 8”
50. The model should now look like this:
Figure 17: Model with some dimensions changed
This robot would not need a separate collisional model as these parts are very simple. However
the point of blocks is to use them to prototype the skeleton of the robot and fill in the details later.

15
The Exporter
Once the exporter is installed make sure that it is enable by going to tools >> add-ins
Figure 18: Insure the exporter is enabled
Export as URDF is available from the file menu. There are three phases of the exporter the first part
appears as a Property Manager window on the left side of the screen.
Figure 19: the features of the top half of the exporter

16
Figure 20: The bottom part of the exporter shows the tree structure of the model
The second page of the exporter is the joint properties window where coordinate reference settings for
the joints can be changed and joint limits applied.
Figure 21: The joint properties window

17
The third step of the exporter is the link properties tab. The most important feature of this is to check to
see if the link has a proper inertia tensor in the top right-hand corner. If they are all 0 then you will have
to quit and re-export your model. You may want to change the mesh from course to fine but this often
results in a much more complex model for very little (if any) visual difference.
Figure 22: The link Properties window

18
Sample export procedure
This is a sample procedure for exporting a robot, in this case a LEGO truck
Figure 23: LEGO Car model
The collisional models for the wheels are cylinders. You can choose to make external parts to use as
collisional models or define them in the assembly. Here we have elected to do it in the assembly.
We’ve decided that I need a good level of detail in the collisional model but not as much as the visual
model is; a rectangular block will not do. Instead I have chosen to do a rough outline of the truck with
particular detail to the front back and underside of the truck because we are concerned with ground
clearance for this particular model. We then simply extruded the outline to make the collisional model.
We usually set the collisional model to air as a material just as a fast way to make it transparent.
Figure 24: Side view showing the sketch of the collisional model

19
Next up is coordinate systems and axes
We placed a coordinate system for each wheel at the assembly level using the origin of the wheel
assembly which I designed to be in the correct place for this. The exact placement does not matter as
long at the coordinate system is on the axis that you will be using for the joint. It can be anywhere along
the axis. If you are not fortunate to have an existing point or origin where you want a coordinate system
you can always sketch a point using the center point of the arc of the wheel. When placing any
coordinate system you may have to use other geometry to the axis pointing in the right direction. This is
less important for axisymmetric joints like a wheel but for other rotating objects make sure the
coordinate systems for the visual and collisional model are aligned. Or better yet use the same
coordinate system for both.
Figure 25: Coordinate system is along axis
It is a good plan to label your reference geometry
Figure 26: all coordinates are labeled
Rename a feature by triple clicking it in the model tree or right-clicking and selecting feature properties.
If you rename a feature, and it does not update in the model window press Ctrl+B to rebuild the model
and they will update.

20
Save your assembly
Open the exporter and select the truck body from the design tree under Link Components
Figure 27: Exporter and Truck. The collisional model is the transparent body around the model
Rename the link to “Truck_body”
Select the global coordinate system under Global Origin Coordinate System
Change the number of child links to 4
Select the first empty link and name it “LR_wheel”
Type “LR_wheel_cont” as the Joint Name
Set the Reference Coordinate System as “LF_wheel_coord”
Set the Reference Axis as “Front Axle”
Set the joint type to continuous
Figure 28: The exporter with all parameters for the wheel set

21
Repeat these steps for the other 3 wheels
Click Preview and Export
Because all of our joints are continuous nothing needs to be specified under Limit but it might be an idea
to put some reasonable values in there so your robot doesn’t attempt to move at Mach 1. 100rad/s is
about 1000RPM. I don’t see this LEGO car needing to go that fast.
Click Next
Click through all the links to make sure they have non-zero numbers in the boxes under Moment of
Inertia. A few zeros are fine but they should not all be zero. If they are you must close the export form
and click Preview and Export again
Click Finish; select a file name and directory for your Model; Click Save then OK
Browse to the file directory and check to make sure the STL files have been written properly. If an STL
file is 1MB it is likely empty. The one exception is that single feature rectangles can be 1MB also. You can
double check by bringing the STL file into Solidworks. File > open or simply dragging it in work.
If there are any missing STLs re-export the same model as is and save if in a new folder. Do not bother
specifying joint limits once this process is complete you will merely copy the STLs to the old folder.
Expect that STLs that worked last time will break this time so only copy full ones to the folder. Repeat
until all STLs are full. Expect to export once for every 5 STL files in this case there are 10 total (including
the collisional model) so expect to export at least twice. (in fact as I was doing this I had to export twice
just for the visual model)
Now, back in Solidworks save a copy of your model with “_col” or similar in the file name.
Open up the new assembly and click Export to URDF.
All the link information will be saved and since all the coordinate systems and axes are the same we only
have to change the link components.
Clear the existing geometry from the list and select the corresponding collisional model. A good tool for
selecting the collisional models is the select other tool which allows you to select from a list of all
geometry ‘under’ your curser. This is found at the top of the right click menu.
As you do this add “_col” to all the link names. This will change the name of the STL so the collisional
models and visual models can reside in the same folder.
Click Preview and Export
There is no need to specify the joint limits for this export we only care about the STL files which do not
retain that information.

22
Your export tree should look like this:
Figure 29: The tree structure of the assembly
Save the new files near your previous export under a new name
Copy the STLs out and into the meshes folder of the visual model
Figure 30: A picture showing the relative sizes of the collisional and visual STL files
Now navigate to the robots folder and open the text file inside
Add “_col” to the mesh filename tag under collision (always the second occurrence)
To Linux!
Open the Manifest file and copy the text out of it.
Open up the first folder and create a new file called model.config (not a text file) open it in the text
editor of your choice and type

23
<version>1.0</version>
<name>filename.URDF</name>
<description>your description here</description>
<!--
Then paste the text you coped from the manifest file and finish it off with
-->
The finished text should look like this: <version>1.0</version>
<name>filename.URDF</name>
<description>your description here</description>
<!-- <package>
<description brief="filename">filename</description>
<depend package="gazebo"/>
<author>your_name</author>
<license>BSD</license>
</package> -->
With filename replaced with the name of your .URDF file
Now your model is ready for Gazebo!
Move/Copy the folder to the robots folder in .Gazebo under user. (It is a hidden folder so you will need
to hit Ctrl+H to find it.
Run gazebo.
Find your model name in the menu on the right side and click to select it. Click the pause button at the
bottom of the screen then click in the environment to place it! (it will be sideways)
If you are interested in connecting your robot model to FIRST Robotics Competition WPILib Java code,
you can see the more intricate details, including how to make a world file, in the following Youtube
tutorial video: https://www.youtube.com/watch?v=DCNpT1ng9sA&feature=youtu.be

24
Current Exporter Tips and Tricks
Some helpful hint for using the current SW2URDF format
If you need to edit an assembly referenced by the exporter it is best to open the export configuration
window and disconnect it from the link. Editing it while the two are linked has been known to cause an
error that corrupts the configuration file (even if the exporter is closed).
Name the joints between your links something that tells you which link they are for and what type of
joint they are. For example the prismatic joint for the shooter might be “shooter_pris” or “shooter_p”
Every so often you should exit the exporter configuration manager using the green checkmark the be
sure the configuration is saved. An error (currently caused by doubling clicking the model window) will
cause the exporter to close and not save changes
Make sure there are NEVER two exporter dialog boxes open at a time. There is one bug that causes the
export to fail but the exporter merely moves behind Solidworks opening another dialog box can cause
configuration data to be written to the wrong file, which is unrecoverable to our knowledge. Sometimes
when this happens it will prevent you from ever begin able to export to URDF form that assembly again.
file > save as will not fix this because the configuration stays with the new file.
If a link appears in the second exporter dialog box with no inertia tensor (all zeroes in the upper right
hand corner) exit the exporter and select the link in question before hitting the “preview and export”
button
Some errors such as an empty link will prevent the exporter from closing using the cancel button. The x
button still works.
To manage your collisional and visual models within the same assembly it is a good idea to turn the
collisional parts transparent so you can see both them and the other components you are working on. If
you have many parts you may want to create display states, one for the visual model and one for the
collisional model.

25
Known Bugs (and possible solutions)
Every once in a while during export, the plugin leaves the last link empty, which results in The exporter hanging up during the export process. The symptoms of this are that the link will have no mass information on the second page of the exporter form. If this happens the exporter will not let you cancel with the cancel button. you must click the ‘x’ when you try to exit, this error will appear
To fix this exit out of the exporter and open it back up again. Click on the link that failed last time and make sure it is selected before you click preview and export. This will decrease failure rate to 1%
If Automatically Generate is ever chosen as the option for axes or coordinate systems the exporter will hang and will not generate any features.
o The same happens for none Even though the fixed joint does not need a reference axis, something must be
selected in reference Axis otherwise the exporter will hang. The exporter will delete whatever is selected so with every new export, this will have to be re-set.
o sometimes if another error cause the plugin to crash this information will be retained. This is rare.
Color function does not do anything. STL does not retain color information. in addition the Up/Down buttons don’t modify the number in the Color boxes
Double clicking on geometry in the model window causes the exporter command manager to close without saving. does not occur for double clicking things in the model tree
Very often, and for unknown reasons there is an issue writing the stls. Expect to export once for every 4-5 STLs (both visual and collisional) (ie 30 STLs = 6-8 exports)
Sometimes when old geometry is deselected and new components are added (ie when moving from visual to collisional models) to Link components the old geometry is exported instead. one was to fix this is to deselect and reselect the desired geometry and suppress all other geometry.
Suppressed components in subassemblies are still exported... sometimes. o Selecting suppressed components outright has been known to cause the
exporter to hang however Sometimes If a assembly referenced as a link is edited (has parts removed from it)
then the exporter looses connection with the joint associated with it. clears The solidworks component from the exporter configuration and then assumes every other link is that link (usually the base link is first) Every time you click on a different link it will rename that link to the name of the broken one even if the exporter tree does not

26
show that this is happening. only known fix is to decrease the number of child links in the parent of the problem link until it deletes it from the tree.
The exporter does not remember anything past the preview and export button the one exception being that any name changes of the joints and links will be saved to the command manager part of the plugin.