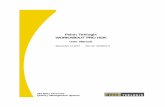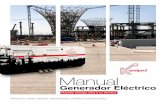(Model Numbers 7527C-G2 & 7527S-G2) Computer With ...ISO 9001 Certified Quality Management System...
Transcript of (Model Numbers 7527C-G2 & 7527S-G2) Computer With ...ISO 9001 Certified Quality Management System...
-
ISO 9001 CertifiedQuality Management System
WORKABOUT PRO Hand-Held (Model Numbers 7527C-G2 & 7527S-G2)
Computer With Windows Mobile 6 Classic & Professional
User ManualAugust 9, 2007 Part No. 8100144.A
-
© Copyright 2007 by Psion Teklogix Inc., Mississauga, OntarioThis document and the information it contains is the property of Psion Teklogix Inc.,is issued in strict confidence, and is not to be reproduced or copied, in whole or inpart, except for the sole purpose of promoting the sale of Teklogix manufacturedgoods and services. Furthermore, this document is not to be used as a basis fordesign, manufacture, or sub-contract, or in any manner detrimental to the interestsof Psion Teklogix Inc.
Windows® and the Windows Logo are trademarks or registered trademarks ofMicrosoft Corporation in the United States and/or other countries.
The Bluetooth® word mark and logos are registered trademarks owned by Bluetooth SIG, Inc. and any use of such trademarks by Psion Teklogix Inc. is under license.
All trademarks are the property of their respective holders.
-
DisclaimerEvery effort has been made to make this material complete, accurate, and up-to-date.In addition, changes are periodically added to the information herein; these changeswill be incorporated into new editions of the publication.
Psion Teklogix Inc. reserves the right to make improvements and/or changes in theproduct(s) and/or the program(s) described in this document without notice, andshall not be responsible for any damages, including but not limited to consequentialdamages, caused by reliance on the material presented, including but not limited totypographical errors.
-
WORKABOUT PRO Hand-Held With Windows Mobile 6 Professional & Classic User Manual i
TABLE OF CONTENTS
Chapter 1: Introduction1.1 About This Manual . . . . . . . . . . . . . . . . . . . . . . . . . . . . 31.2 Text Conventions . . . . . . . . . . . . . . . . . . . . . . . . . . . . . 41.3 WORKABOUT PRO Features . . . . . . . . . . . . . . . . . . . . . . 4
1.3.1 The WORKABOUT PRO C Hand-Held . . . . . . . . . . . . . 61.3.2 The WORKABOUT PRO S Hand-Held . . . . . . . . . . . . . 7
Chapter 2: Basic Checkout2.1 Preparing The WORKABOUT PRO For Operation . . . . . . . . . . . 11
2.1.1 The Main Battery . . . . . . . . . . . . . . . . . . . . . . . . . 112.1.1.1 Charging The Main Battery. . . . . . . . . . . . . . . 11
2.1.2 The Backup Battery . . . . . . . . . . . . . . . . . . . . . . . . 122.1.2.1 Backup Battery Gas Gauge . . . . . . . . . . . . . . . 12
2.2 Turning The WORKABOUT PRO On and Off . . . . . . . . . . . . . 132.2.1 Installing The Battery And Switching The Unit On. . . . . . . . 132.2.2 Switching The Unit Off (Suspend) . . . . . . . . . . . . . . . .13
2.3 The Getting Started CD . . . . . . . . . . . . . . . . . . . . . . . . . . 142.4 Connecting The WORKABOUT PRO To A PC . . . . . . . . . . . . . 162.5 Data Transfer Between The PC & The Hand-Held . . . . . . . . . . . . 16
2.5.1 Using Microsoft® ActiveSync® . . . . . . . . . . . . . . . . . 162.5.2 Using Microsoft® Vista® . . . . . . . . . . . . . . . . . . . . . 16
2.6 Aligning (Calibrating) The Touchscreen . . . . . . . . . . . . . . . . . 172.7 Setting Up A RA2041 Radio–Summit Client Utility . . . . . . . . . . . 17
2.7.1 Assigning The IP Address . . . . . . . . . . . . . . . . . . . . . 172.7.2 Using The SCU To Connect To The WLAN . . . . . . . . . . . 17
2.8 The Phone (Windows Mobile 6 Professional Only) . . . . . . . . . . . 202.8.1 The Phone Keypad. . . . . . . . . . . . . . . . . . . . . . . . . 20
2.8.1.1 Send & End Phone Calls Using The Phone Keypad . . 202.8.1.2 Make A Conference Call . . . . . . . . . . . . . . . .21
-
Contents
ii WORKABOUT PRO Hand-Held With Windows Mobile 6 Professional & Classic User Manual
2.8.1.3 Receive An Incoming Call . . . . . . . . . . . . . . 222.8.1.4 Program Speed Dial . . . . . . . . . . . . . . . . . . 22
2.8.2 Send & End Calls Using The WORKABOUT PRO Keyboard . 252.8.3 Managing Phone Settings . . . . . . . . . . . . . . . . . . . . 26
2.8.3.1 Phone Tab . . . . . . . . . . . . . . . . . . . . . . . 262.8.3.2 Services Tab . . . . . . . . . . . . . . . . . . . . . . 272.8.3.3 Network Tab. . . . . . . . . . . . . . . . . . . . . . 28
2.9 Resetting The WORKABOUT PRO Hand-Held . . . . . . . . . . . . 282.9.1 Performing A Warm Reset . . . . . . . . . . . . . . . . . . . . 282.9.2 Cold Resetting To The BooSt Menu . . . . . . . . . . . . . . . 292.9.3 Cold Resetting To The Windows Mobile 6 OS . . . . . . . . . 29
Chapter 3: Getting To Know The WORKABOUT PRO3.1 Features Of The WORKABOUT PRO . . . . . . . . . . . . . . . . . 333.2 The Batteries . . . . . . . . . . . . . . . . . . . . . . . . . . . . . . . 35
3.2.1 Battery Safety . . . . . . . . . . . . . . . . . . . . . . . . . . 353.2.2 Removing The Battery Pack . . . . . . . . . . . . . . . . . . . 353.2.3 Battery Swap Time . . . . . . . . . . . . . . . . . . . . . . . . 35
3.2.3.1 Safely Swapping The Main Battery . . . . . . . . . . 363.2.4 Charging The Battery . . . . . . . . . . . . . . . . . . . . . . 36
3.2.4.1 Chargers And Docking Stations . . . . . . . . . . . . 373.3 Switching The Hand-Held On And Off . . . . . . . . . . . . . . . . . 383.4 The Keyboards . . . . . . . . . . . . . . . . . . . . . . . . . . . . . . 38
3.4.1 The WORKABOUT PRO Keyboard . . . . . . . . . . . . . . 383.4.2 Modifier Keys . . . . . . . . . . . . . . . . . . . . . . . . . . 39
3.4.2.1 Activating Modifier Keys & The Shift-State Indicator 393.4.2.2 Locking Modifier Keys . . . . . . . . . . . . . . . . 40
3.4.3 The Keys . . . . . . . . . . . . . . . . . . . . . . . . . . . . . 403.4.4 The WORKABOUT PRO S – Accessing Alpha Keys . . . . . 42
3.4.4.1 Choosing A Single Alpha Character . . . . . . . . . 423.4.4.2 Creating Uppercase Letters . . . . . . . . . . . . . . 433.4.4.3 Choosing Multiple Alpha Characters . . . . . . . . . 43
3.4.5 The Keypad Backlight . . . . . . . . . . . . . . . . . . . . . . 433.5 The Display . . . . . . . . . . . . . . . . . . . . . . . . . . . . . . . 43
3.5.1 Adjusting The Backlight . . . . . . . . . . . . . . . . . . . . . 433.5.2 Aligning (Calibrating) The Touchscreen. . . . . . . . . . . . . 44
3.6 Indicators. . . . . . . . . . . . . . . . . . . . . . . . . . . . . . . . . 45
-
WORKABOUT PRO Hand-Held With Windows Mobile 6 Professional & Classic User Manual iii
Contents
3.6.1 The LED . . . . . . . . . . . . . . . . . . . . . . . . . . . . . . 453.6.2 Audio Indicators . . . . . . . . . . . . . . . . . . . . . . . . . . 45
3.6.2.1 Adjusting Speaker Volume . . . . . . . . . . . . . . . 463.7 Monitoring The Battery And Maximizing Run Time. . . . . . . . . . . 46
3.7.1 Storing Batteries . . . . . . . . . . . . . . . . . . . . . . . . . . 473.8 Uploading Data In A Docking Station . . . . . . . . . . . . . . . . . . 473.9 Bluetooth Radio . . . . . . . . . . . . . . . . . . . . . . . . . . . . . . 48
3.9.1 Pairing A Bluetooth Headset Or Other Bluetooth Devices . . . .483.10 Inserting The SD/MMC Card And SIM Card . . . . . . . . . . . . . . 49
3.10.1 Inserting The Card . . . . . . . . . . . . . . . . . . . . . . . . . 493.11 General Maintenance . . . . . . . . . . . . . . . . . . . . . . . . . . . 50
3.11.1 Caring For The Touchscreen . . . . . . . . . . . . . . . . . . . 503.11.2 Cleaning The WORKABOUT PRO. . . . . . . . . . . . . . . .50
Chapter 4: Working With Windows Mobile 64.1 Navigating In Windows Mobile 6 And Applications . . . . . . . . . . . 53
4.1.1 Navigating Using A Touchscreen And Stylus. . . . . . . . . . . 534.2 Windows Mobile 6 Desktop–Today Screen. . . . . . . . . . . . . . . .53
4.2.1 Windows Mobile 6 Navigation Bar . . . . . . . . . . . . . . . .544.2.2 Today’s Date, Clock And Alarm . . . . . . . . . . . . . . . . . 574.2.3 Ownership Information . . . . . . . . . . . . . . . . . . . . . . 584.2.4 E-mail Notification . . . . . . . . . . . . . . . . . . . . . . . . 594.2.5 Task Notification . . . . . . . . . . . . . . . . . . . . . . . . . 594.2.6 Calendar Of Upcoming Appointments . . . . . . . . . . . . . . 61
4.2.6.1 Creating And Editing Appointments . . . . . . . . . .624.2.6.2 Adding Reminders . . . . . . . . . . . . . . . . . . . 624.2.6.3 Using Categories . . . . . . . . . . . . . . . . . . . . 634.2.6.4 Deleting Appointments . . . . . . . . . . . . . . . . . 64
4.3 Start Menu. . . . . . . . . . . . . . . . . . . . . . . . . . . . . . . . . 644.3.1 Customising The Start Menu . . . . . . . . . . . . . . . . . . . 65
4.4 Managing Files And Folders . . . . . . . . . . . . . . . . . . . . . . .664.4.1 Creating A New Folder . . . . . . . . . . . . . . . . . . . . . . 674.4.2 Renaming A File. . . . . . . . . . . . . . . . . . . . . . . . . . 674.4.3 Copying A File . . . . . . . . . . . . . . . . . . . . . . . . . . 674.4.4 Deleting A File. . . . . . . . . . . . . . . . . . . . . . . . . . . 67
4.5 Using Menus . . . . . . . . . . . . . . . . . . . . . . . . . . . . . . . 68
-
Contents
iv WORKABOUT PRO Hand-Held With Windows Mobile 6 Professional & Classic User Manual
4.5.1 Pop-Up Menus . . . . . . . . . . . . . . . . . . . . . . . . . . 684.6 The Softkey Bar . . . . . . . . . . . . . . . . . . . . . . . . . . . . . 694.7 Programs–Using Applications . . . . . . . . . . . . . . . . . . . . . . 714.8 Settings. . . . . . . . . . . . . . . . . . . . . . . . . . . . . . . . . . 724.9 Help . . . . . . . . . . . . . . . . . . . . . . . . . . . . . . . . . . . 734.10 Entering Text. . . . . . . . . . . . . . . . . . . . . . . . . . . . . . . 73
4.10.1 Soft Keyboard . . . . . . . . . . . . . . . . . . . . . . . . . . 744.10.2 The Transcriber. . . . . . . . . . . . . . . . . . . . . . . . . . 744.10.3 Block Recognizer And Letter Recognizer . . . . . . . . . . . . 76
Chapter 5: Settings5.1 Settings. . . . . . . . . . . . . . . . . . . . . . . . . . . . . . . . . . 875.2 Personal Settings . . . . . . . . . . . . . . . . . . . . . . . . . . . . . 875.3 App Launch Keys . . . . . . . . . . . . . . . . . . . . . . . . . . . . 885.4 Buttons Icon . . . . . . . . . . . . . . . . . . . . . . . . . . . . . . . 90
5.4.1 Up/Down Control . . . . . . . . . . . . . . . . . . . . . . . . 905.4.2 One Shots. . . . . . . . . . . . . . . . . . . . . . . . . . . . . 915.4.3 Keyboard Macro Keys . . . . . . . . . . . . . . . . . . . . . . 925.4.4 Unicode Mapping . . . . . . . . . . . . . . . . . . . . . . . . 945.4.5 Scancode Remapping . . . . . . . . . . . . . . . . . . . . . . 955.4.6 Lock Sequence . . . . . . . . . . . . . . . . . . . . . . . . . . 98
5.5 Input . . . . . . . . . . . . . . . . . . . . . . . . . . . . . . . . . . . 995.5.1 Input Method Tab . . . . . . . . . . . . . . . . . . . . . . . . 99
5.5.1.1 Word Completion . . . . . . . . . . . . . . . . . . .1035.5.2 Options–Additional Choices . . . . . . . . . . . . . . . . . . .103
5.6 Lock . . . . . . . . . . . . . . . . . . . . . . . . . . . . . . . . . . . 1045.7 Menus . . . . . . . . . . . . . . . . . . . . . . . . . . . . . . . . . . 105
5.7.1 Start Menu Tab . . . . . . . . . . . . . . . . . . . . . . . . . . 1055.8 Owner Information. . . . . . . . . . . . . . . . . . . . . . . . . . . . 1055.9 Phone (Windows Mobile 6 Professional Only) . . . . . . . . . . . . . 1065.10 Sound & Notifications . . . . . . . . . . . . . . . . . . . . . . . . . . 106
5.10.1 Sounds . . . . . . . . . . . . . . . . . . . . . . . . . . . . . . 1065.10.2 Notifications . . . . . . . . . . . . . . . . . . . . . . . . . . . 107
5.11 Today Screen. . . . . . . . . . . . . . . . . . . . . . . . . . . . . . .1075.11.1 Appearance . . . . . . . . . . . . . . . . . . . . . . . . . . . . 1075.11.2 Items . . . . . . . . . . . . . . . . . . . . . . . . . . . . . . .108
-
WORKABOUT PRO Hand-Held With Windows Mobile 6 Professional & Classic User Manual v
Contents
5.12 System Tab Settings . . . . . . . . . . . . . . . . . . . . . . . . . . . 1085.13 About . . . . . . . . . . . . . . . . . . . . . . . . . . . . . . . . . . 1095.14 About Device . . . . . . . . . . . . . . . . . . . . . . . . . . . . . . 1095.15 Backlight . . . . . . . . . . . . . . . . . . . . . . . . . . . . . . . . 109
5.15.1 Battery Power . . . . . . . . . . . . . . . . . . . . . . . . . . 1105.15.2 External Power. . . . . . . . . . . . . . . . . . . . . . . . . . 1115.15.3 Intensity . . . . . . . . . . . . . . . . . . . . . . . . . . . . . 111
5.16 Certificates . . . . . . . . . . . . . . . . . . . . . . . . . . . . . . . 1125.16.1 Choosing A Certificate . . . . . . . . . . . . . . . . . . . . . 114
5.17 Clock & Alarms . . . . . . . . . . . . . . . . . . . . . . . . . . . . . 1145.18 Encryption. . . . . . . . . . . . . . . . . . . . . . . . . . . . . . . . 1145.19 Error Reporting . . . . . . . . . . . . . . . . . . . . . . . . . . . . . 1155.20 External GPS (Global Positioning System) . . . . . . . . . . . . . . . 1155.21 Manage Triggers . . . . . . . . . . . . . . . . . . . . . . . . . . . . 117
5.21.1 Trigger Mappings . . . . . . . . . . . . . . . . . . . . . . . . 1175.21.1.1 Add And Edit Trigger Mapping . . . . . . . . . . . 119
5.22 Memory . . . . . . . . . . . . . . . . . . . . . . . . . . . . . . . . . 1205.22.1 Main Tab. . . . . . . . . . . . . . . . . . . . . . . . . . . . . 1215.22.2 Storage Card . . . . . . . . . . . . . . . . . . . . . . . . . . . 1215.22.3 Running Programs . . . . . . . . . . . . . . . . . . . . . . . . 122
5.23 Power Icon . . . . . . . . . . . . . . . . . . . . . . . . . . . . . . . 1225.23.1 Battery Tab . . . . . . . . . . . . . . . . . . . . . . . . . . . 1225.23.2 Advanced Tab . . . . . . . . . . . . . . . . . . . . . . . . . . 1235.23.3 Battery Details . . . . . . . . . . . . . . . . . . . . . . . . . . 1245.23.4 Built-In Devices . . . . . . . . . . . . . . . . . . . . . . . . . 1245.23.5 Suspend Threshold. . . . . . . . . . . . . . . . . . . . . . . . 125
5.23.5.1 Suspend Threshold And Estimated Battery Backup . 1255.23.6 Wakeup Keys Tab . . . . . . . . . . . . . . . . . . . . . . . . 126
5.24 Regional Settings . . . . . . . . . . . . . . . . . . . . . . . . . . . . 1275.25 Remove Programs. . . . . . . . . . . . . . . . . . . . . . . . . . . . 1275.26 Screen Icon . . . . . . . . . . . . . . . . . . . . . . . . . . . . . . . 1285.27 Scanner Settings . . . . . . . . . . . . . . . . . . . . . . . . . . . . . 128
5.27.1 Decoded (Internal) Scanners. . . . . . . . . . . . . . . . . . . 1305.27.1.1 Options–Decoded (Internal) Scanner . . . . . . . . . 1305.27.1.2 Decoded (Internal) Advanced Options . . . . . . . . 1315.27.1.3 Decoded (Internal) 2D Scanning Options . . . . . . 132
-
Contents
vi WORKABOUT PRO Hand-Held With Windows Mobile 6 Professional & Classic User Manual
5.27.1.4 Data Options–Decoded (Internal) Scanner . . . . . .1335.27.1.5 Code 39 . . . . . . . . . . . . . . . . . . . . . . . . 1345.27.1.6 Code 128. . . . . . . . . . . . . . . . . . . . . . . . 1375.27.1.7 EAN 13 . . . . . . . . . . . . . . . . . . . . . . . . 1385.27.1.8 EAN 8 . . . . . . . . . . . . . . . . . . . . . . . . .1385.27.1.9 UPC A . . . . . . . . . . . . . . . . . . . . . . . . .1395.27.1.10 UPC E . . . . . . . . . . . . . . . . . . . . . . . . .1395.27.1.11 UPC/EAN Shared Settings . . . . . . . . . . . . . . 1405.27.1.12 Code 93 . . . . . . . . . . . . . . . . . . . . . . . . 1415.27.1.13 Codabar . . . . . . . . . . . . . . . . . . . . . . . . 1425.27.1.14 MSI Plessey . . . . . . . . . . . . . . . . . . . . . . 1435.27.1.15 Interleaved 2 of 5 . . . . . . . . . . . . . . . . . . .1445.27.1.16 Discrete 2 of 5 . . . . . . . . . . . . . . . . . . . . . 1455.27.1.17 RSS Code . . . . . . . . . . . . . . . . . . . . . . . 1455.27.1.18 Composite . . . . . . . . . . . . . . . . . . . . . . . 1465.27.1.19 PDF-417 . . . . . . . . . . . . . . . . . . . . . . . . 1465.27.1.20 Micro PDF-417 . . . . . . . . . . . . . . . . . . . . 147
5.27.2 Decoded (HHP) . . . . . . . . . . . . . . . . . . . . . . . . .1485.27.2.1 Options — Decoded (HHP) Scanner . . . . . . . . . 1485.27.2.2 Decoded (HHP) Advanced Options. . . . . . . . . . 1485.27.2.3 Code 39 . . . . . . . . . . . . . . . . . . . . . . . . 1495.27.2.4 Trioptic Code . . . . . . . . . . . . . . . . . . . . . 1505.27.2.5 Code 128. . . . . . . . . . . . . . . . . . . . . . . . 1505.27.2.6 EAN 13 Settings. . . . . . . . . . . . . . . . . . . . 1515.27.2.7 EAN 8 . . . . . . . . . . . . . . . . . . . . . . . . .1525.27.2.8 UPC A Settings . . . . . . . . . . . . . . . . . . . . 1525.27.2.9 UPC E Settings . . . . . . . . . . . . . . . . . . . . 1535.27.2.10 UPC/EAN Shared Settings . . . . . . . . . . . . . . 1545.27.2.11 Code 93 . . . . . . . . . . . . . . . . . . . . . . . . 1555.27.2.12 Codabar . . . . . . . . . . . . . . . . . . . . . . . . 1555.27.2.13 MSI Plessey . . . . . . . . . . . . . . . . . . . . . . 1565.27.2.14 Code 11 . . . . . . . . . . . . . . . . . . . . . . . . 1575.27.2.15 Interleaved 2 of 5 . . . . . . . . . . . . . . . . . . .1585.27.2.16 Matrix 2 of 5. . . . . . . . . . . . . . . . . . . . . . 1585.27.2.17 IATA 2 of 5 . . . . . . . . . . . . . . . . . . . . . . 1595.27.2.18 Discrete 2 of 5 . . . . . . . . . . . . . . . . . . . . . 1595.27.2.19 Telepen . . . . . . . . . . . . . . . . . . . . . . . . 1595.27.2.20 RSS Code (Reduced Space Symbology) . . . . . . . 1605.27.2.21 PosiCode (Reduced Space Symbology). . . . . . . . 1615.27.2.22 Composite . . . . . . . . . . . . . . . . . . . . . . . 1615.27.2.23 TLC-39 . . . . . . . . . . . . . . . . . . . . . . . . 162
-
WORKABOUT PRO Hand-Held With Windows Mobile 6 Professional & Classic User Manual vii
Contents
5.27.2.24 PDF-417 . . . . . . . . . . . . . . . . . . . . . . . 1625.27.2.25 Micro PDF-417 . . . . . . . . . . . . . . . . . . . . 1635.27.2.26 Code 16K . . . . . . . . . . . . . . . . . . . . . . . 1635.27.2.27 Code 49 . . . . . . . . . . . . . . . . . . . . . . . . 1645.27.2.28 Codablock. . . . . . . . . . . . . . . . . . . . . . . 1645.27.2.29 2D Data Matrix . . . . . . . . . . . . . . . . . . . . 1655.27.2.30 2D QR Code . . . . . . . . . . . . . . . . . . . . . 1655.27.2.31 2D Maxicode . . . . . . . . . . . . . . . . . . . . . 1655.27.2.32 2D Aztec . . . . . . . . . . . . . . . . . . . . . . . 1665.27.2.33 Postal: PlaNET . . . . . . . . . . . . . . . . . . . . 1665.27.2.34 Postal: PostNET . . . . . . . . . . . . . . . . . . . 1675.27.2.35 Postal: Australian . . . . . . . . . . . . . . . . . . . 1675.27.2.36 Postal: Canadian . . . . . . . . . . . . . . . . . . . 1675.27.2.37 Postal: China . . . . . . . . . . . . . . . . . . . . . 1675.27.2.38 Postal: Japanese. . . . . . . . . . . . . . . . . . . . 1685.27.2.39 Postal: Kix . . . . . . . . . . . . . . . . . . . . . . 1685.27.2.40 Postal: Korean . . . . . . . . . . . . . . . . . . . . 1685.27.2.41 Postal: Royal . . . . . . . . . . . . . . . . . . . . . 169
5.27.3 Decoded . . . . . . . . . . . . . . . . . . . . . . . . . . . . . 1695.27.3.1 Options–Decoded Scanner . . . . . . . . . . . . . . 1695.27.3.2 Advanced Options–Decoded Scanner . . . . . . . . 1705.27.3.3 Code 39 . . . . . . . . . . . . . . . . . . . . . . . . 1715.27.3.4 Code 128 . . . . . . . . . . . . . . . . . . . . . . . 1725.27.3.5 EAN 13 . . . . . . . . . . . . . . . . . . . . . . . . 1745.27.3.6 EAN 8. . . . . . . . . . . . . . . . . . . . . . . . . 1745.27.3.7 UPC A . . . . . . . . . . . . . . . . . . . . . . . . 1755.27.3.8 UPC E. . . . . . . . . . . . . . . . . . . . . . . . . 1755.27.3.9 UPC/EAN Shared. . . . . . . . . . . . . . . . . . . 1765.27.3.10 Code 93 . . . . . . . . . . . . . . . . . . . . . . . . 1775.27.3.11 Codabar . . . . . . . . . . . . . . . . . . . . . . . . 1775.27.3.12 MSI Plessey. . . . . . . . . . . . . . . . . . . . . . 1785.27.3.13 Code 11 . . . . . . . . . . . . . . . . . . . . . . . . 1795.27.3.14 Interleaved 2 of 5 . . . . . . . . . . . . . . . . . . . 1805.27.3.15 Matrix 2 of 5 . . . . . . . . . . . . . . . . . . . . . 1815.27.3.16 Discrete 2 of 5 . . . . . . . . . . . . . . . . . . . . 1815.27.3.17 Telepen . . . . . . . . . . . . . . . . . . . . . . . . 1825.27.3.18 RSS Code (Reduced Space Symbology) . . . . . . . 1835.27.3.19 PDF-417 . . . . . . . . . . . . . . . . . . . . . . . 1835.27.3.20 Micro PDF-417 . . . . . . . . . . . . . . . . . . . . 1845.27.3.21 Codablock. . . . . . . . . . . . . . . . . . . . . . . 184
5.27.4 Imager . . . . . . . . . . . . . . . . . . . . . . . . . . . . . . 185
-
Contents
viii WORKABOUT PRO Hand-Held With Windows Mobile 6 Professional & Classic User Manual
5.27.4.1 Options–Imager . . . . . . . . . . . . . . . . . . . . 1855.27.4.2 Advanced Options – Imager. . . . . . . . . . . . . . 1865.27.4.3 Code 39 Settings. . . . . . . . . . . . . . . . . . . . 1895.27.4.4 Code 128 Settings . . . . . . . . . . . . . . . . . . .1895.27.4.5 EAN 13 . . . . . . . . . . . . . . . . . . . . . . . . 1895.27.4.6 EAN 8 . . . . . . . . . . . . . . . . . . . . . . . . .1905.27.4.7 UPC A . . . . . . . . . . . . . . . . . . . . . . . . .1905.27.4.8 UPC E . . . . . . . . . . . . . . . . . . . . . . . . .1915.27.4.9 Code 93 . . . . . . . . . . . . . . . . . . . . . . . . 1915.27.4.10 Codabar . . . . . . . . . . . . . . . . . . . . . . . . 1915.27.4.11 Interleaved 2 of 5 . . . . . . . . . . . . . . . . . . .1915.27.4.12 RSS Code (Reduced Space Symbology) . . . . . . . 1925.27.4.13 Composite . . . . . . . . . . . . . . . . . . . . . . . 1925.27.4.14 PDF-417 . . . . . . . . . . . . . . . . . . . . . . . . 1925.27.4.15 Micro PDF-417 . . . . . . . . . . . . . . . . . . . . 1925.27.4.16 2D Data Matrix . . . . . . . . . . . . . . . . . . . . 1935.27.4.17 2D QR Code. . . . . . . . . . . . . . . . . . . . . . 1935.27.4.18 2D Maxicode . . . . . . . . . . . . . . . . . . . . . 1935.27.4.19 2D Aztec. . . . . . . . . . . . . . . . . . . . . . . . 1935.27.4.20 Postal: PlaNET . . . . . . . . . . . . . . . . . . . . 1935.27.4.21 Postal: PostNET . . . . . . . . . . . . . . . . . . . . 1945.27.4.22 Postal: Australian . . . . . . . . . . . . . . . . . . .1945.27.4.23 Postal: Japanese . . . . . . . . . . . . . . . . . . . . 1945.27.4.24 Postal: Korean . . . . . . . . . . . . . . . . . . . . . 1945.27.4.25 Postal: Royal. . . . . . . . . . . . . . . . . . . . . . 195
5.27.5 Options Tab . . . . . . . . . . . . . . . . . . . . . . . . . . . 1955.27.5.1 Double Click Parameters . . . . . . . . . . . . . . . 1955.27.5.2 Display Parameters . . . . . . . . . . . . . . . . . . 196
5.27.6 Translations Tab . . . . . . . . . . . . . . . . . . . . . . . . .1975.27.6.1 Case Rules . . . . . . . . . . . . . . . . . . . . . . . 199
5.28 Total Recall . . . . . . . . . . . . . . . . . . . . . . . . . . . . . . .2005.28.1 Creating A Backup Profile . . . . . . . . . . . . . . . . . . . . 2015.28.2 Restoring A Profile . . . . . . . . . . . . . . . . . . . . . . . . 203
5.29 Connections Tab . . . . . . . . . . . . . . . . . . . . . . . . . . . . . 2045.30 Beam . . . . . . . . . . . . . . . . . . . . . . . . . . . . . . . . . . . 2055.31 Bluetooth Setup . . . . . . . . . . . . . . . . . . . . . . . . . . . . . 205
5.31.1 The Devices Tab . . . . . . . . . . . . . . . . . . . . . . . . .2065.31.1.1 Pairing A Device . . . . . . . . . . . . . . . . . . .207
5.31.2 Bluetooth Mode . . . . . . . . . . . . . . . . . . . . . . . . .2085.31.3 Bluetooth COM Ports . . . . . . . . . . . . . . . . . . . . . . 209
-
WORKABOUT PRO Hand-Held With Windows Mobile 6 Professional & Classic User Manual ix
Contents
5.31.4 Outgoing Port . . . . . . . . . . . . . . . . . . . . . . . . . . 2105.31.5 Active Connections List . . . . . . . . . . . . . . . . . . . . . 2105.31.6 About Tab . . . . . . . . . . . . . . . . . . . . . . . . . . . . 2115.31.7 The Bluetooth GPRS Phone . . . . . . . . . . . . . . . . . . . 211
5.32 Connections – Connecting To The Internet . . . . . . . . . . . . . . . 2135.32.1 Modem Connection Setup . . . . . . . . . . . . . . . . . . . . 214
5.32.1.1 Advanced Modem Settings . . . . . . . . . . . . . . 2165.33 Wireless Power Icon. . . . . . . . . . . . . . . . . . . . . . . . . . . 217
5.33.1 Flight Mode – Disabling Wireless Components. . . . . . . . . 2185.33.2 Setting Up A Network Card . . . . . . . . . . . . . . . . . . . 2185.33.3 Network Adaptor Cards . . . . . . . . . . . . . . . . . . . . . 2195.33.4 Changing Network Card Settings . . . . . . . . . . . . . . . . 2205.33.5 VPN Connection Setup . . . . . . . . . . . . . . . . . . . . . 2205.33.6 Managing An Existing Connection . . . . . . . . . . . . . . . 221
5.33.6.1 Editing A Connection. . . . . . . . . . . . . . . . . 2215.33.6.2 Changing A Connection Setting Name. . . . . . . . 222
5.33.7 Selecting A Network. . . . . . . . . . . . . . . . . . . . . . . 2225.33.8 Proxy Server Setup . . . . . . . . . . . . . . . . . . . . . . . 223
5.33.8.1 Changing Advanced Proxy Server Settings . . . . . 2245.34 Wireless Statistics . . . . . . . . . . . . . . . . . . . . . . . . . . . . 2255.35 Wireless WAN (Windows Mobile 6 Classic Only) . . . . . . . . . . . 225
5.35.1 Softkey Bar Icons . . . . . . . . . . . . . . . . . . . . . . . . 2255.35.2 Establishing A Connection . . . . . . . . . . . . . . . . . . . 2265.35.3 Disconnecting From A Network. . . . . . . . . . . . . . . . . 227
5.35.3.1 Shutting Down The Wireless WAN User Interface . 2275.35.4 Advanced Information . . . . . . . . . . . . . . . . . . . . . . 228
5.35.4.1 Entering A PIN . . . . . . . . . . . . . . . . . . . . 2285.35.4.2 Error States . . . . . . . . . . . . . . . . . . . . . . 228
5.35.5 Tools Menu . . . . . . . . . . . . . . . . . . . . . . . . . . . 2295.35.5.1 Data Connection Configuration . . . . . . . . . . . 2305.35.5.2 Security Configuration . . . . . . . . . . . . . . . . 2345.35.5.3 Network Configuration . . . . . . . . . . . . . . . . 2355.35.5.4 Driver Mode Configuration. . . . . . . . . . . . . . 2365.35.5.5 Modem Information . . . . . . . . . . . . . . . . . 237
5.35.6 SMS Menu. . . . . . . . . . . . . . . . . . . . . . . . . . . . 2395.35.6.1 New SMS . . . . . . . . . . . . . . . . . . . . . . . 2395.35.6.2 Inbox . . . . . . . . . . . . . . . . . . . . . . . . . 2405.35.6.3 Outbox . . . . . . . . . . . . . . . . . . . . . . . . 241
-
Contents
x WORKABOUT PRO Hand-Held With Windows Mobile 6 Professional & Classic User Manual
5.35.6.4 SMS Configuration . . . . . . . . . . . . . . . . . . 241
Chapter 6: Programs6.1 Programs . . . . . . . . . . . . . . . . . . . . . . . . . . . . . . . . . 2456.2 Games . . . . . . . . . . . . . . . . . . . . . . . . . . . . . . . . . . 2456.3 ActiveSync®. . . . . . . . . . . . . . . . . . . . . . . . . . . . . . .245
6.3.1 Synchronization . . . . . . . . . . . . . . . . . . . . . . . . .2466.4 Calculator . . . . . . . . . . . . . . . . . . . . . . . . . . . . . . . . 2466.5 Demo Scanner . . . . . . . . . . . . . . . . . . . . . . . . . . . . . . 2466.6 Office Mobile . . . . . . . . . . . . . . . . . . . . . . . . . . . . . . 246
6.6.1 Excel Mobile . . . . . . . . . . . . . . . . . . . . . . . . . . . 2466.6.1.1 Workbook Components . . . . . . . . . . . . . . . . 247
6.6.2 Word Mobile . . . . . . . . . . . . . . . . . . . . . . . . . . . 2476.6.2.1 Data Entry Modes . . . . . . . . . . . . . . . . . . .2486.6.2.2 Sharing Documents With Your PC . . . . . . . . . . 248
6.6.3 PowerPoint Mobile . . . . . . . . . . . . . . . . . . . . . . . . 2496.7 File Explorer . . . . . . . . . . . . . . . . . . . . . . . . . . . . . . .2496.8 Internet Sharing . . . . . . . . . . . . . . . . . . . . . . . . . . . . . 249
6.8.1 Creating An Internet Connection. . . . . . . . . . . . . . . . . 2506.8.2 Using Internet Sharing . . . . . . . . . . . . . . . . . . . . . . 250
6.9 Notes . . . . . . . . . . . . . . . . . . . . . . . . . . . . . . . . . . . 2516.9.1 Creating A Note . . . . . . . . . . . . . . . . . . . . . . . . .2516.9.2 Converting Handwritten Notes To Text . . . . . . . . . . . . . 2526.9.3 Renaming A Note . . . . . . . . . . . . . . . . . . . . . . . . 2546.9.4 Recording Notes . . . . . . . . . . . . . . . . . . . . . . . . .2546.9.5 Synchronizing A Note . . . . . . . . . . . . . . . . . . . . . . 255
6.10 Pictures & Videos . . . . . . . . . . . . . . . . . . . . . . . . . . . . 2556.10.1 Moving Photos To The WORKBOUT PRO. . . . . . . . . . . 2566.10.2 Opening A Photo . . . . . . . . . . . . . . . . . . . . . . . . .2566.10.3 Deleting A Photo . . . . . . . . . . . . . . . . . . . . . . . . .2566.10.4 Editing A Photo . . . . . . . . . . . . . . . . . . . . . . . . .2566.10.5 Creating A Slide Show . . . . . . . . . . . . . . . . . . . . . . 257
6.11 Summit Client Utility (SCU) . . . . . . . . . . . . . . . . . . . . . . 2576.12 Search . . . . . . . . . . . . . . . . . . . . . . . . . . . . . . . . . . 258
6.12.1 Internet Explorer . . . . . . . . . . . . . . . . . . . . . . . . .2586.12.2 Browsing Web Sites . . . . . . . . . . . . . . . . . . . . . . . 258
-
WORKABOUT PRO Hand-Held With Windows Mobile 6 Professional & Classic User Manual xi
Contents
6.13 Messaging . . . . . . . . . . . . . . . . . . . . . . . . . . . . . . . . 2596.13.1 Folders . . . . . . . . . . . . . . . . . . . . . . . . . . . . . . 2596.13.2 Synchronizing E-mail With Outlook . . . . . . . . . . . . . . 2606.13.3 Changing Synchronization Settings . . . . . . . . . . . . . . . 261
6.14 Tasks. . . . . . . . . . . . . . . . . . . . . . . . . . . . . . . . . . . 2626.15 Remote Desktop Mobile . . . . . . . . . . . . . . . . . . . . . . . . 262
6.15.1 Connecting To A Terminal Server . . . . . . . . . . . . . . . 2626.15.2 Disconnecting Without Ending A Session . . . . . . . . . . . 2626.15.3 Ending A Session . . . . . . . . . . . . . . . . . . . . . . . . 263
6.16 Windows Media . . . . . . . . . . . . . . . . . . . . . . . . . . . . . 2636.17 Windows Update . . . . . . . . . . . . . . . . . . . . . . . . . . . . 263
Chapter 7: Peripheral Devices & Accessories7.1 Carrying Accessories . . . . . . . . . . . . . . . . . . . . . . . . . . 267
7.1.1 Attaching The Hand Strap . . . . . . . . . . . . . . . . . . . . 2677.1.2 Attaching The Pistol Grip . . . . . . . . . . . . . . . . . . . . 2697.1.3 Protective Carrying Case . . . . . . . . . . . . . . . . . . . . 2707.1.4 Soft Shell Holster . . . . . . . . . . . . . . . . . . . . . . . . 270
7.2 The Batteries . . . . . . . . . . . . . . . . . . . . . . . . . . . . . . 2717.3 Adaptor Cable Options . . . . . . . . . . . . . . . . . . . . . . . . . 2717.4 Chargers And Docking Stations. . . . . . . . . . . . . . . . . . . . . 271
7.4.1 Installation–Chargers And Docking Stations . . . . . . . . . . 2727.4.2 Power Consumption Considerations . . . . . . . . . . . . . . 2727.4.3 Operator Controls . . . . . . . . . . . . . . . . . . . . . . . . 2727.4.4 Important Charger Safety Instructions. . . . . . . . . . . . . . 273
7.5 Desktop Docking Station . . . . . . . . . . . . . . . . . . . . . . . . 2747.5.1 Charging A Battery Installed In The WORKABOUT PRO . . 2757.5.2 Charging A Spare Battery . . . . . . . . . . . . . . . . . . . . 2767.5.3 Battery Charge Duration. . . . . . . . . . . . . . . . . . . . . 2767.5.4 Charger LED Indicators . . . . . . . . . . . . . . . . . . . . . 2767.5.5 Troubleshooting The Charging Operation Of The Dock . . . . 2767.5.6 Linking A WORKABOUT PRO To A PC . . . . . . . . . . . 2777.5.7 Linking A WORKABOUT PRO To An Ethernet Network. . . 277
7.5.7.1 Network Access. . . . . . . . . . . . . . . . . . . . 2777.5.8 Troubleshooting The Docking Station Operations . . . . . . . 278
7.6 AC Wall Adaptor– Model #PS1050-G1 . . . . . . . . . . . . . . . . 278
-
Contents
xii WORKABOUT PRO Hand-Held With Windows Mobile 6 Professional & Classic User Manual
7.7 Cigarette Lighter Adaptor–Model #WA3113-G2 . . . . . . . . . . . .2797.8 Single Battery Charger–Model #WA3001-G1. . . . . . . . . . . . . . 279
7.8.1 Inserting A Battery In The Single Battery Charger . . . . . . . 2807.8.2 Battery Charge Duration . . . . . . . . . . . . . . . . . . . . . 2807.8.3 Charge Indicators–The LED . . . . . . . . . . . . . . . . . . .280
7.9 Quad Battery Charger–Model #WA3004-G1 . . . . . . . . . . . . . . 2817.9.1 Charging Batteries . . . . . . . . . . . . . . . . . . . . . . . . 2817.9.2 Battery Charge Duration . . . . . . . . . . . . . . . . . . . . . 2817.9.3 Charge Indicators–The LEDs . . . . . . . . . . . . . . . . . . 2817.9.4 Troubleshooting . . . . . . . . . . . . . . . . . . . . . . . . .282
7.9.4.1 Excessive Charge Duration . . . . . . . . . . . . . . 2827.9.4.2 Indicator Flashing Red . . . . . . . . . . . . . . . . 2827.9.4.3 Power LED Does Not Light Up . . . . . . . . . . . .2827.9.4.4 Indicator Does Not Light When Battery Installed . . 282
7.10 Quad Docking Station–WA4204-G2 & WA4304-G2 . . . . . . . . . . 2837.10.1 Quad Docking Station Setup . . . . . . . . . . . . . . . . . . .2837.10.2 Quad Indicators. . . . . . . . . . . . . . . . . . . . . . . . . . 2847.10.3 Inserting A WORKABOUT In The Quad Docking Station . . . 2847.10.4 Network Access . . . . . . . . . . . . . . . . . . . . . . . . .284
7.10.4.1 Network Addressing. . . . . . . . . . . . . . . . . . 2847.10.5 Battery Charging–LED Behaviour . . . . . . . . . . . . . . . . 2857.10.6 Troubleshooting . . . . . . . . . . . . . . . . . . . . . . . . .285
7.10.6.1 Network Link Unsuccessful . . . . . . . . . . . . . . 2857.10.6.2 Hand-Held LED Does Not Light When Docked . . . 285
7.11 The Vehicle Cradle. . . . . . . . . . . . . . . . . . . . . . . . . . . . 2867.11.1 Vehicle Cradle Mounting Recommendations . . . . . . . . . . 286
7.11.1.1 Mounting Template . . . . . . . . . . . . . . . . . . 2877.11.2 Wiring Guidelines . . . . . . . . . . . . . . . . . . . . . . . . 2877.11.3 Using The Vehicle Cradle . . . . . . . . . . . . . . . . . . . . 2877.11.4 Maintaining The Vehicle Cradle . . . . . . . . . . . . . . . . . 2887.11.5 Powered Cradle Installation In High Voltage Vehicles . . . . . 2887.11.6 Powered Vehicle Cradle Installation . . . . . . . . . . . . . . . 288
7.11.6.1 Wiring Vehicle Power To The Cradle . . . . . . . . . 2897.12 The Port Replicator . . . . . . . . . . . . . . . . . . . . . . . . . . . 2907.13 Scanners And Imagers . . . . . . . . . . . . . . . . . . . . . . . . . . 290
7.13.1 Scanning Techniques. . . . . . . . . . . . . . . . . . . . . . . 2917.13.2 Troubleshooting . . . . . . . . . . . . . . . . . . . . . . . . .291
-
WORKABOUT PRO Hand-Held With Windows Mobile 6 Professional & Classic User Manual xiii
Contents
7.13.3 Operating One Dimensional (1D) Laser Scanners . . . . . . . 2927.13.4 Operating Two Dimensional (2D) Imagers . . . . . . . . . . . 292
7.14 Bluetooth Peripherals . . . . . . . . . . . . . . . . . . . . . . . . . . 293
Chapter 8: Specifications8.1 Hand-Held Computer Specifications . . . . . . . . . . . . . . . . . . 2978.2 Radio Specifications. . . . . . . . . . . . . . . . . . . . . . . . . . . 3028.3 Battery Specifications . . . . . . . . . . . . . . . . . . . . . . . . . . 304
8.3.1 High-Capacity (Model WA3006) . . . . . . . . . . . . . . . . 3048.3.1.1 Electrical Specifications . . . . . . . . . . . . . . . 3048.3.1.2 Standard Discharge . . . . . . . . . . . . . . . . . . 3058.3.1.3 Safety Data . . . . . . . . . . . . . . . . . . . . . . 3068.3.1.4 Safety License . . . . . . . . . . . . . . . . . . . . 3078.3.1.5 Environmental Test . . . . . . . . . . . . . . . . . . 307
8.3.2 Super High-Capacity (Model WA3010) . . . . . . . . . . . . 3088.3.2.1 Electrical Specifications . . . . . . . . . . . . . . . 3088.3.2.2 Standard Discharge . . . . . . . . . . . . . . . . . . 3098.3.2.3 Safety Data . . . . . . . . . . . . . . . . . . . . . . 3108.3.2.4 Safety License . . . . . . . . . . . . . . . . . . . . 3108.3.2.5 Environmental Test . . . . . . . . . . . . . . . . . . 311
8.4 Scanner/Imager Model Numbers . . . . . . . . . . . . . . . . . . . . 3128.5 Scanner Specifications . . . . . . . . . . . . . . . . . . . . . . . . . 312
8.5.1 SE 1223HP, LR, ALR And SE 955HP Specifications . . . . . 3128.5.1.1 SE 1223HP Decode Zone. . . . . . . . . . . . . . . 3148.5.1.2 SE 1223LR Decode Zone. . . . . . . . . . . . . . . 3148.5.1.3 SE 1223ALR Decode Zone. . . . . . . . . . . . . . 3148.5.1.4 SE 955HP Decode Zone . . . . . . . . . . . . . . . 315
8.5.2 EV15 Imager Specifications . . . . . . . . . . . . . . . . . . . 3158.5.2.1 EV15 Imager Decode Zone. . . . . . . . . . . . . . 316
8.5.3 HHP5180 Imager . . . . . . . . . . . . . . . . . . . . . . . . 3168.5.3.1 HHP5180 Imager Decode Zone . . . . . . . . . . . 317
Appendix A: Summit Client Utility (SCU)A.1 SCU Tabs . . . . . . . . . . . . . . . . . . . . . . . . . . . . . . . . A-1A.2 Main Tab . . . . . . . . . . . . . . . . . . . . . . . . . . . . . . . . A-1A.3 Config Tab. . . . . . . . . . . . . . . . . . . . . . . . . . . . . . . . A-2
A.3.1 SCU Security Capabilities . . . . . . . . . . . . . . . . . . . A-4A.3.2 EAP Credentials. . . . . . . . . . . . . . . . . . . . . . . . . A-6
-
Contents
xiv WORKABOUT PRO Hand-Held With Windows Mobile 6 Professional & Classic User Manual
A.3.3 ThirdPartyConfig . . . . . . . . . . . . . . . . . . . . . . . .A-6A.4 Global Settings Tab . . . . . . . . . . . . . . . . . . . . . . . . . . .A-7A.5 Status Tab . . . . . . . . . . . . . . . . . . . . . . . . . . . . . . . .A-9A.6 Diags Tab . . . . . . . . . . . . . . . . . . . . . . . . . . . . . . . A-10
Appendix B: Port PinoutsB.1 LIF (Low Insertion Force) Port Pinout . . . . . . . . . . . . . . . . .B-1B.2 Tether Port Pinout . . . . . . . . . . . . . . . . . . . . . . . . . . . .B-1B.3 Battery Contact Pinout–WA3006 & WA3010 . . . . . . . . . . . . . .B-2
B.3.1 Positive Female Battery Connector . . . . . . . . . . . . . . .B-3
Index . . . . . . . . . . . . . . . . . . . . . . . . . . . . . . . . . . . . . . . . I
-
WORKABOUT PRO Hand-Held Computer With Windows Mobile 6 Classic & Professional User Manual 1
INTRODUCTION 11.1 About This Manual . . . . . . . . . . . . . . . . . . . . . . . . . . . . . . 31.2 Text Conventions . . . . . . . . . . . . . . . . . . . . . . . . . . . . . . . 41.3 WORKABOUT PRO Features . . . . . . . . . . . . . . . . . . . . . . . . 4
1.3.1 The WORKABOUT PRO C Hand-Held . . . . . . . . . . . . . . . . 61.3.2 The WORKABOUT PRO S Hand-Held . . . . . . . . . . . . . . . . 7
-
WORKABOUT PRO Hand-Held Computer With Windows Mobile 6 Classic & Professional User Manual 3
Chapter 1: IntroductionAbout This Manual
1.1 About This ManualThis manual describes how to configure, operate and maintain the WORKABOUT PRO (Model Numbers 7527C-G2 and 7527S-G2) hand-held computer.Chapter 1: Introduction
provides a basic overview of the WORKABOUT PRO hand-held.Chapter 2: Basic Checkout
describes the steps required to get the unit ready for operation. Chapter 3: Getting To Know The WORKABOUT PRO
describes the features and outlines how to charge and maintain the battery. This chapter also provides information about indicators, SD/MMC card installation and general maintenance.
Chapter 4: Working With Windows Mobile 6describes the Microsoft® Windows Mobile 6 Today screen and how to use it. This chapter also outlines basics like moving around a window, displaying menus, and so on.
Chapter 5: Settingsprovides details about Windows Mobile 6 Settings options and how to use them.
Chapter 6: Programsprovides a description of the Windows Mobile 6 Programs options and how to use them.
Chapter 7: Peripheral Devices & Accessoriesdescribes the peripherals and accessories available for your hand-held.
Chapter 8: Specificationsdetails radio, hand-held computer, scanner and battery specifications.
Appendix A: Summit Client Utility (SCU)provides details about the Summit Client Utility (SCU) screens.
Appendix B: Port Pinoutsdescribes port pinouts.
-
Chapter 1: IntroductionText Conventions
4 WORKABOUT PRO Hand-Held Computer With Windows Mobile 6 Classic & Professional User Manual
1.2 Text ConventionsNote: Notes highlight additional helpful information.
Important: These statements provide particularly important instructions or additional information that is critical to the operation of the equipment.
Warning: These statements provide critical information that may prevent physical injury, equipment damage or data loss.
1.3 WORKABOUT PRO FeaturesImportant: For all safety, regulatory and warranty information, refer to the
‘WORKABOUT PRO Hand-Held Computer Regulatory & War-ranty Guide’, PN 8000126.
The WORKABOUT PRO is a ruggedized hand-held personal computer that can be ordered with two possible operating systems: Windows Mobile 6 Professional with a phone option or Windows Mobile 6 Classic. This hand-held is intended for use in commercial and light industrial applications with a focus on real time wireless data transactions. All possible bar code input methodologies are supported by one of a variety of scanners available. Optimization for specific operational environments is supported with a wide range of peripheral options and carrying accessories.
Note: For a complete list of WORKABOUT PRO specifications, refer to “Hand-Held Computer Specifications” on page 297.
Model Variants• WORKABOUT PRO C – Model 7527C-G2• WORKABOUT PRO S – Model 7527S-G2
Platform• PXA270 @ 520 MHz, 32 bit RISC CPU• 128 MB flash, 128 MB RAM
-
WORKABOUT PRO Hand-Held Computer With Windows Mobile 6 Classic & Professional User Manual 5
Chapter 1: IntroductionWORKABOUT PRO Features
Operating System• Microsoft Windows Mobile 6 Professional• Microsoft Windows Mobile 6 Classic
Multi-Media Chipset• NVIDIAGoForce 4000 Multi-Media Processor
Real-Time Clock• CPU independent RTC capable of maintaining the system date and time for
at least 3 months with a fully charged backup battery
User Interface• Color Touchscreen Display 3.6 in.(9.144 cm) diagonal
• Full VGA 480x640 resolution• Transflective, portrait mode TFT• Adjustable Backlight
• Touchscreen• Passive stylus or finger operation• Signature capture
• Keyboards• Full Alpha-Numeric (C model)• Numeric (S model)• Ergonomically enhanced for ambidextrous, one-hand operation• Backlit, high durability hard-capped keys
Wireless CommunicationOptional expansion modules for:
• 802.11b/g (via Compact Flash) operating in the 2.4GHz band:• Supports IEEE 802.11b data rates of 1,2,5.5 and 11Mbps using Direct
Sequence Spread Spectrum (DSSS).• Supports IEEE 802.11g data rates of 6,9,12,24,36,48 and 54Mbps,using
Orthagonal Frequency Division Multiplexing (OFDM) base band modu-lation
• GSM/GPRS EDGE (via expansion interface)• Quad-Band – 850/900/1800/1900
-
Chapter 1: IntroductionThe WORKABOUT PRO C Hand-Held
6 WORKABOUT PRO Hand-Held Computer With Windows Mobile 6 Classic & Professional User Manual
• Voice and Data• GPRS Class B, Multi-Slot Class 12• EGPRS Class B,Multi-Slot Class 12
• Integrated Bluetooth class II, ver 1.2• Working Range: 16.4 ft.to 32.81 ft. (5m to 10m)
Note: 802.11b/g, GSM, and Bluetooth are available simultaneously.
1.3.1 The WORKABOUT PRO C Hand-Held
Figure 1.1 WORKABOUT PRO C With 52-Key Keyboard
-
WORKABOUT PRO Hand-Held Computer With Windows Mobile 6 Classic & Professional User Manual 7
Chapter 1: IntroductionThe WORKABOUT PRO S Hand-Held
1.3.2 The WORKABOUT PRO S Hand-Held
Figure 1.2 WORKABOUT PRO S With 25-Key Keyboard
Figure 1.3 Phone Labels
Note: The [Talk] and [End] phone keys printed on the hand-held shown in the drawing above are useful for units equipped with Windows Mobile 6 Pro-fessional that support the phone feature. Refer to “Send & End Calls Using The WORKABOUT PRO Keyboard” on page 25 for details.
Talk End
-
WORKABOUT PRO Hand-Held Computer With Windows Mobile 6 Classic & Professional User Manual 9
BASIC CHECKOUT 22.1 Preparing The WORKABOUT PRO For Operation . . . . . . . . . . . . 11
2.1.1 The Main Battery . . . . . . . . . . . . . . . . . . . . . . . . . . . 112.1.1.1 Charging The Main Battery . . . . . . . . . . . . . . . . . 11
2.1.2 The Backup Battery. . . . . . . . . . . . . . . . . . . . . . . . . . 122.1.2.1 Backup Battery Gas Gauge . . . . . . . . . . . . . . . . . 12
2.2 Turning The WORKABOUT PRO On and Off. . . . . . . . . . . . . . . 132.2.1 Installing The Battery And Switching The Unit On . . . . . . . . . 132.2.2 Switching The Unit Off (Suspend) . . . . . . . . . . . . . . . . . . 13
2.3 The Getting Started CD . . . . . . . . . . . . . . . . . . . . . . . . . . . 142.4 Connecting The WORKABOUT PRO To A PC . . . . . . . . . . . . . . 162.5 Data Transfer Between The PC & The Hand-Held . . . . . . . . . . . . . 16
2.5.1 Using Microsoft® ActiveSync® . . . . . . . . . . . . . . . . . . . 162.5.2 Using Microsoft® Vista® . . . . . . . . . . . . . . . . . . . . . . 16
2.6 Aligning (Calibrating) The Touchscreen . . . . . . . . . . . . . . . . . . 172.7 Setting Up A RA2041 Radio–Summit Client Utility . . . . . . . . . . . . 17
2.7.1 Assigning The IP Address . . . . . . . . . . . . . . . . . . . . . . 172.7.2 Using The SCU To Connect To The WLAN . . . . . . . . . . . . . 17
2.8 The Phone (Windows Mobile 6 Professional Only) . . . . . . . . . . . . 202.8.1 The Phone Keypad . . . . . . . . . . . . . . . . . . . . . . . . . . 20
2.8.1.1 Send & End Phone Calls Using The Phone Keypad . . . . 202.8.1.2 Make A Conference Call . . . . . . . . . . . . . . . . . . 212.8.1.3 Receive An Incoming Call. . . . . . . . . . . . . . . . . . 222.8.1.4 Program Speed Dial . . . . . . . . . . . . . . . . . . . . . 22
2.8.2 Send & End Calls Using The WORKABOUT PRO Keyboard . . . 252.8.3 Managing Phone Settings. . . . . . . . . . . . . . . . . . . . . . . 26
2.8.3.1 Phone Tab . . . . . . . . . . . . . . . . . . . . . . . . . . 262.8.3.2 Services Tab . . . . . . . . . . . . . . . . . . . . . . . . . 272.8.3.3 Network Tab . . . . . . . . . . . . . . . . . . . . . . . . . 28
2.9 Resetting The WORKABOUT PRO Hand-Held . . . . . . . . . . . . . . 282.9.1 Performing A Warm Reset . . . . . . . . . . . . . . . . . . . . . . 282.9.2 Cold Resetting To The BooSt Menu . . . . . . . . . . . . . . . . . 292.9.3 Cold Resetting To The Windows Mobile 6 OS. . . . . . . . . . . . 29
-
WORKABOUT PRO Hand-Held Computer With Windows Mobile 6 Classic & Professional User Manual 11
Chapter 2: Basic CheckoutPreparing The WORKABOUT PRO For Operation
2.1 Preparing The WORKABOUT PRO For Operation2.1.1 The Main Battery
Warning: Before charging the battery, it is critical that you review the battery safety guidelines in the “WORKABOUT PRO Hand-Held Com-puter Warranty & Regulatory Guide”, PN 8000126.
The WORKABOUT PRO C and WORKABOUT PRO S can be powered with one of the following lithium-ion battery packs:
• High-Capacity – Model No. WA3006, and • Super High-Capacity – Model No. WA3010
2.1.1.1 Charging The Main BatteryImportant: Before opening the battery cover on your WORKABOUT PRO,
press [FN/BLUE] [ENTER] to turn off the hand-held. When the battery cover is removed, a power-off switch is automatically acti-vated and the unit power is switched off; if the battery cover is opened while the hand-held is still powered on, the unit may reboot.
Important: Before replacing a battery, please read “Removing And Installing The Battery Pack” on page 34 and “Safely Swapping The Main Battery” on page 36 for details about safely swapping the battery.
Battery packs shipped from the factory are charged to approximately 40% and must be fully charged prior to use. Batteries can be charged using a variety of chargers and docking stations along with a WORKABOUT PRO internal charger. When using the internal charger, a suitable power source is required. All chargers and docking stations are described in Chapter 7: Peripheral Devices & Accessories beginning on page 265.
Note: If you are powering up a new unit, a warning message may appear on the screen indicating that the backup battery capacity is low. To recharge the internal battery, you must fully charge the WORKABOUT PRO with the main battery installed in the unit.
-
Chapter 2: Basic CheckoutThe Backup Battery
12 WORKABOUT PRO Hand-Held Computer With Windows Mobile 6 Classic & Professional User Manual
2.1.2 The Backup BatteryTo preserve data stored in your WORKABOUT PRO while you swap the main battery, the unit is equipped with an internal backup battery–a replaceable, rechargeable Lithium-Ion backup battery that can be ordered through Psion Teklogix. The backup battery will supply 5 minutes of continuous power while you install a charged, main battery.The backup battery is trickle charged from the main battery. Provided that the main battery contains power, the backup battery will maintain a charge whether the WORKABOUT PRO is switched on or off, in a docking station or a cradle. Even when the main battery reaches its Suspend Threshold (refer to “Suspend Threshold” on page 125) and the hand-held shuts down, the backup battery will continue to draw a trickle charge from the main battery to protect the data stored in the unit until a charged main battery is installed.
Note: The backup battery takes approximately 3 to 4 hours to fully charge from a fully discharged (flat) state, generally the same amount of time it takes to fully charge the main battery. While you can continue to use the WORKABOUT PRO, replacing the main battery while the backup battery is not fully charged is not recommended because you risk losing the data stored on the unit.
2.1.2.1 Backup Battery Gas GaugeTo safely replace the main battery and preserve the data stored in the WORKABOUT PRO, the backup battery should contain a minimum of 80% of its charge capacity. The Battery tab in the Power applet displays a gas gauge to indicate the charge remaining in the backup battery from 0 to 100%. To check the backup battery capacity:
• Tap on Start>Settings and then tap on System tab.• Tap on the Power icon.
For more details about replacing batteries, refer to “Removing And Installing The Battery Pack” on page 34 and “Safely Swapping The Main Battery” on page 35.
-
WORKABOUT PRO Hand-Held Computer With Windows Mobile 6 Classic & Professional User Manual 13
Chapter 2: Basic CheckoutTurning The WORKABOUT PRO On and Off
2.2 Turning The WORKABOUT PRO On and Off2.2.1 Installing The Battery And Switching The Unit OnImportant: If the unit is currently on, press [FN/BLUE] [ENTER] to turn off
the hand-held before opening the battery cover on your WORK-ABOUT PRO. When the battery cover is removed, a power-off switch is automatically activated switching the unit off; if the battery cover is opened while the hand-held is still powered on, the unit may reboot.
• To unlock the battery cover, turn the left-hand battery fastener to the left, and turn the right-hand battery fastener to the right.
• Remove the battery cover.• Ensure that the ON/OFF switch in the battery compartment is set to ON
before inserting the battery.• Snap the charged battery into the unit. Replace the battery cover, and lock
the fasteners in place.
Note: If you are using a docking station or an external power supply, you can insert an uncharged battery, dock the unit and switch it on.
To switch on the WORKABOUT PRO:• Press and hold down the [ENTER] key for at least one second.• When the LED flashes green, release the [ENTER] button.
The desktop Today screen is displayed.Note: If the unit was already in use–the unit may be off (suspend state)–press-
ing [ENTER] ‘wakes’ the unit from this state. The screen in which you were working prior to the suspend state is displayed. “Wakeup Keys Tab” on page 126 describes how you can assign other ‘wakeup’ keys or enable a two-key ‘power on’ sequence.
2.2.2 Switching The Unit Off (Suspend)• Press the [FN/BLUE] key, and then press [ENTER].
-
Chapter 2: Basic CheckoutThe Getting Started CD
14 WORKABOUT PRO Hand-Held Computer With Windows Mobile 6 Classic & Professional User Manual
2.3 The Getting Started CDThe Getting Started CD shipped with your unit runs automatically when inserted, Dis-playing a start-up screen.
-
WORKABOUT PRO Hand-Held Computer With Windows Mobile 6 Classic & Professional User Manual 15
Chapter 2: Basic CheckoutThe Getting Started CD
Tapping on Next in the start-up screen displays a screen listing your setup and installation options.
Tapping on one of the following options provides the following options:Setup and Installation–allows you to install the Windows Mobile® Device Handbook and ActiveSync. When you tap on this option, only items that are not already present on your PC are installed. For example, if you’ve previously installed ActiveSync, it is automatically detected and is not rein-stalled.Windows Mobile® Device Handbook–guides you through the steps required to access these options:
- Additional Windows Mobile Resources–lists Windows Mobile web sites that provide additional, helpful information
- Free Ringtones, Downloads, Help and Other Benefits–with regis-tration at Microsoft, you can receive free ring tones, downloads, news-letters and information to help you use your hand-held to full advantage.
- Set up E-mail–provides step-by-step instructions to help you set up your e-mail account.
Additional Tools–allows you to download a 60 day trial of Microsoft Office Outlook 2007.
-
Chapter 2: Basic CheckoutConnecting The WORKABOUT PRO To A PC
16 WORKABOUT PRO Hand-Held Computer With Windows Mobile 6 Classic & Professional User Manual
2.4 Connecting The WORKABOUT PRO To A PCNote: Refer to “Linking A WORKABOUT PRO To A PC” on page 277 for more
details about the desktop docking station and how to link to a PC.The WORKABOUT PRO can be connected to a PC using the desktop docking station.
• Insert the unit in the desktop docking station.• Use a Client USB connector to complete the communication link between
the hand-held and the PC.
2.5 Data Transfer Between The PC & The Hand-HeldData transfer options vary slightly depending on the type of operating system installed in your PC. Microsoft® ActiveSync® is PC connectivity software that can be used to connect your hand-held to PCs running this software. ActiveSync works only with the Windows XP SP2 operating system or earlier.If the Microsoft® Vista® operating system is installed in your PC, ActiveSync is not required to transfer data between your WORKABOUT PRO and your PC.By connecting the WORKABOUT PRO to a PC with a cable, you can:
• View WORKABOUT PRO files from Windows Explorer.• Drag and drop files between the WORKABOUT PRO and the PC in the
same way that you would between PC drives.• Back up WORKABOUT PRO files to the PC, then restore them from the
PC to the hand-held again, if needed, and so on.
2.5.1 Using Microsoft® ActiveSync®You can install active sync using the Getting Started CD provided with your unit. Refer to “The Getting Started CD” on page 14 for details. You can also follow the step-by-step instructions provided at the following website: http://www.microsoft.com/windowsmobile/activesync/activesync45.mspx
2.5.2 Using Microsoft® Vista®If you have Windows Vista, your WORKABOUT PRO data transfers do not require ActiveSync. To transfer data between your PC and your hand-held:
• Tap on Start>Computer to display the drives. Your WORKABOUT PRO will be visible here.
• Open drives, files and folders as you would on your PC.
-
WORKABOUT PRO Hand-Held Computer With Windows Mobile 6 Classic & Professional User Manual 17
Chapter 2: Basic CheckoutAligning (Calibrating) The Touchscreen
2.6 Aligning (Calibrating) The TouchscreenRefer to “Aligning (Calibrating) The Touchscreen” on page 44 for details.
2.7 Setting Up A RA2041 Radio–Summit Client UtilityThis section describes the steps required to set up the RA2041 Summit Radio using the Summit Client Utility (SCU). To review details about the option within the SCU tabs – Main, Config, Status, Diags and Global Settings – review Appendix A: Summit Client Utility (SCU).
2.7.1 Assigning The IP AddressBefore launching the SCU, you need to configure the method by which the IP address will be obtained.
• Tap on Start>Settings>Connections tab>Wireless Power icon.• In the Wireless Power dialog box, tap on the Settings button.
In the Configure Network Adaptors dialog box:• Tap on Summit WLAN Adapter in the adaptor list.
The Summit WLAN Adapter dialog box is displayed. You have two options:• Tap on Use server-assigned IP address to have an address assigned auto-
matically, orIf you want to use a particular IP address, tap on Use specific IP address, and type the preferred address.If you tap on the Name Servers tab, you can statically configure the DNS servers; however, if you use DHCP for IP address assignment, DNS is usually supplied by the same server that supplied the IP addresses.
2.7.2 Using The SCU To Connect To The WLANThis section provides a quick set of steps to create a profile (referred to as a config). Detailed information about each of the SCU tabs – Main, Config, Status, Diags and Global Settings – is provided under Appendix A: Summit Client Utility (SCU).To launch the SCU so that your hand-held can connect to a wireless LAN:
-
Chapter 2: Basic CheckoutUsing The SCU To Connect To The WLAN
18 WORKABOUT PRO Hand-Held Computer With Windows Mobile 6 Classic & Professional User Manual
• Tap on Start>Programs, and then tap on the SCU icon.
• Tap on the Config tab.
• Tap on New to define a new config.• Type a name for your configuration using any alpha-numeric combination
to uniquely identify this config.• Tap on OK to return to the Config tab.• Tap on Commit to save the config name.• When a pop-up message indicates that your configuration will be saved, tap
on OK.To configure the SSID for the network to which you want to associate:
-
WORKABOUT PRO Hand-Held Computer With Windows Mobile 6 Classic & Professional User Manual 19
Chapter 2: Basic CheckoutUsing The SCU To Connect To The WLAN
• Type an SSID in the text box to the right of SSID. This field is limited to 32 characters.
• Tap on Commit and then, in the pop-up message, tap on OK to save your SSID setting.
Important: To learn more about the other options available in the radio attributes list, refer to “Config Tab” in Appendix A: Summit Client Utility (SCU).
To configure authentication:• Tap on the EAP type dropdown menu, and choose the appropriate type of
authentication – LEAP, EAP-FAST, PEAP-MSCHAP, and PEAP-GTC.• Next, tap on the Credentials button, and type credentials for IEEE 802.1X
EAP types.
Important: Refer to “SCU Security Capabilities” and “EAP Credentials” in Appendix A: Summit Client Utility (SCU) for details about security settings.
To configure encryption:• Tap on the Encryption dropdown menu, and choose the appropriate type of
encryption – Manual WEP, Auto WEP, WPA PSK, WPA TKIP, WPA2 PSK, WPA2 AES, and CCKM TKIP.
If you choose Manual WEP, WPA PSK or WPA2 PSK:• Tap on the WEP/PSK Keys button. For Manual WEP, choose up to four
static WEP keys. For PSK, type an ASCII passphrase or hex PSK.• Configure any other settings that are supplied by the network administrator
for the SSID to which you will associate. • Make certain that you tap on Commit following each change.
Once you’ve completed the configuration:• Tap the Main tab. Tap on the Active Config button – your new config will
be listed in the dropdown menu.
When you tap on the config you created, the RA2041 radio module attempts to con-nect to the network using the following steps:
- Associate to the SSID.
-
Chapter 2: Basic CheckoutThe Phone (Windows Mobile 6 Professional Only)
20 WORKABOUT PRO Hand-Held Computer With Windows Mobile 6 Classic & Professional User Manual
- Authenticate to the network.- If EAP authentication is being used, derive dynamic encryption keys.- If DHCP is being used by the network, obtain an IP address.
If the RA2041 is not connecting properly:• Tap on the Status tab.
The Status dialog box lists the IP and MAC address, and indicates the current state of the radio, the signal strength, channel and so on. You can also use the Status screen for DHCP renewal and ICMP Echo Requests (Pings).
Important: For details about the Status dialog box, refer to “Status Tab” in Appendix A: Summit Client Utility (SCU).
2.8 The Phone (Windows Mobile 6 Professional Only)WORKABOUT PROs running Windows Mobile 6 Professional are equipped with phone capabilities.
Note: Remember that you can use the Help feature to find more details about phone options. Help screens are context-sensitive–that is, the help dis-played is generally specific to the dialog box you have opened. To further narrow your search, tap on the Search softkey in the Help screen, and type the topic about which you require additional information.
2.8.1 The Phone KeypadThe phone keypad provides phone services like those you use on your cellular phone. You can use the phone keypad provided with your WORKABOUT PRO to, for example, send and receive phone calls, make conference calls, view a list of your phone calls (call history), set up speed dial numbers, etc.
2.8.1.1 Send & End Phone Calls Using The Phone KeypadTo display the phone keypad:
• In the Today screen, tap the Phone softkey in the softkey bar at the bottom of the screen.
Note: You can also press the [Talk] key on the WORKABOUT PRO keyboard to display the phone keypad providing it’s been activated. The [Talk] key is located on the [TAB] key just below the hand-held display to send the
-
WORKABOUT PRO Hand-Held Computer With Windows Mobile 6 Classic & Professional User Manual 21
Chapter 2: Basic CheckoutMake A Conference Call
phone number; it is labelled with a green telephone receiver icon.Refer to “Send & End Calls Using The WORKABOUT PRO Keyboard” on page 25 for details.
To send a number:• Use the phone keypad to enter the phone number, and tap on Talk to dial
the phone number. To end a phone call:
• Tap on End button on the phone keypad.
Note: You can also tap on the [End] key on the physical keyboard of the WORK-ABOUT PRO to end the call providing this key has been activated. The [End] key is mapped to the [ESC] key just below the hand-held display and is labelled with a red phone receiver. Refer to “Send & End Calls Using The WORKABOUT PRO Keyboard” on page 25 for details.
2.8.1.2 Make A Conference CallTo set up a conference call between yourself and two or more other parties:
• In the phone keypad, enter the first phone number. Tap on Talk.• While you are connected to the first number, tap on Menu>Hold. • Enter the second number. Tap on Talk.• Tap on Menu>Conference. • To add another party, tap on Menu>Hold, enter the number, and then tap
Menu>Conference. • Tap on End to disconnect all calls.
Network emergencynumber
Phone settings
Directory Assistance
-
Chapter 2: Basic CheckoutReceive An Incoming Call
22 WORKABOUT PRO Hand-Held Computer With Windows Mobile 6 Classic & Professional User Manual
2.8.1.3 Receive An Incoming CallTo answer an incoming call:
• Tap on the [Talk] button located on the [TAB] key on the WORKABOUT PRO keyboard. It’s labelled with a green phone receiver.
2.8.1.4 Program Speed DialThe phone keypad provides a Speed Dial button for quick access to often used numbers.
• In the phone keypad, tap on the Speed Dial button to display the speed dial Phone dialog box.
This dialog box lists the phone numbers and the speed dial key to which the phone number has been assigned.
• Tap on the Speed Dial Number (to the left of the phone number you want to dial), or Tap on the Call softkey; the number is dialed for you.
Using The Phone Keypad To Program a Speed DialThere are a number of ways to add a speed dial number. You can create a speed dial number using the Contacts list or by using the Speed Dial button on the phone keypad.
Adding A New Phone Number• In the phone keypad, tap on the Speed Dial button. • In the speed dial Phone dialog box, tap on Menu>New.
Speed Dial Number
-
WORKABOUT PRO Hand-Held Computer With Windows Mobile 6 Classic & Professional User Manual 23
Chapter 2: Basic CheckoutProgram Speed Dial
• In the list, choose a contact for a speed dial.
• Tap on Enter a name, and type a contact name, or tap on a name in the list.
A sequential speed dial key is automatically assigned in the Location field. You can tap on the Location dropdown menu and change the auto assignment.
-
Chapter 2: Basic CheckoutProgram Speed Dial
24 WORKABOUT PRO Hand-Held Computer With Windows Mobile 6 Classic & Professional User Manual
Using The Contact List To Program A Speed Dial• Tap Contact in the softkey bar at the bottom of the Today screen.
• Tap on the Contact to which you want to assign a speed dial number.
• In the Summary screen, tap on Menu>Add to Speed Dial.
-
WORKABOUT PRO Hand-Held Computer With Windows Mobile 6 Classic & Professional User Manual 25
Chapter 2: Basic CheckoutSend & End Calls Using The WORKABOUT PRO Keyboard
2.8.2 Send & End Calls Using The WORKABOUT PRO KeyboardWORKABOUT PROs that support the phone feature are equipped with a [Talk] and an [End] phone key; these keys have been mapped to the [TAB] and [ESC] keys, respectively, on the hand-held keyboard.
Using these phone keys, you can display the phone keypad and answer, send and terminate phone calls. If you press the [Talk] or [End] key with no result, you may first need to activate them.
Activating The [Talk] And [End] Keyboard Phone KeysTo activate the phone function of these keys:
• Tap on Start>Settings>System tab>About Device icon.• Tap on the Experience tab.
• If it’s not chosen by default, choose Psion Teklogix Settings in the drop-down menu at the top of the screen. The checkbox next to ‘Enable Phone keys (Talk and End) in place of the Tab and Esc keys’ should be checked automatically. If not, check it and tap on OK.
Talk End
-
Chapter 2: Basic CheckoutManaging Phone Settings
26 WORKABOUT PRO Hand-Held Computer With Windows Mobile 6 Classic & Professional User Manual
2.8.3 Managing Phone SettingsYou can adjust phone settings such as the ring type and tone, choose phone services such as barring calls, and you can also determine network selections. There are a number of ways you can access phone settings.
• In the Navigation Bar, tap on the Phone Settings hotkey. In the pop-up Phone bubble, tap on Settings, or
• Tap on Start>Settings>Phone icon.
Note: If the phone keypad is opened, tap on Menu>Options to display the Phone Settings dialog box.
2.8.3.1 Phone TabRing Type And Ring ToneRing Type allows you to tailor the type of ring used for incoming calls.The Ring Tone dropdown menu allows you to determine the ring tone of incoming phone calls.
KeypadThis option allows you to determine the type of sound that keypad keys emit as you tap them. You can also turn off keypad sounds.
Phone Settings Hotkey
Tap on Settings
-
WORKABOUT PRO Hand-Held Computer With Windows Mobile 6 Classic & Professional User Manual 27
Chapter 2: Basic CheckoutServices Tab
SecurityThis option allows you to assign a PIN so that your hand-held is protected from unauthorized use. Your SIM card manufacturer provides the default PIN which you can change in this field.
Change PinTapping on this button allows you to change your PIN (Personal Identification Number). Your SIM manufacturer provides a default PIN that you can enter here, and then change. Remember too that you must enable the Security checkbox if you require that the PIN be entered phone can be used.
2.8.3.2 Services Tab
The Services tab allows you to customize the behaviour of your phone. You can, for example, block all incoming calls, tailor to whom your caller ID will be transmitted, set up call forwarding and so on.
• Tap on the service you want to set up. Tap on Get Settings. The service dialog boxes allow you to tailor your available services to meet your requirements. Remember that when a particular service dialog box you’ve chosen is displayed, you can always tap on Start>Help to get additional information.
Voice Mail SetupIf your service includes Voice Mail, a temporary passcode is automatically assigned. It is mailed to you as a text message.
• Tap on Start>Messaging to display your temporary passcode.To activate your voice mail:
-
Chapter 2: Basic CheckoutNetwork Tab
28 WORKABOUT PRO Hand-Held Computer With Windows Mobile 6 Classic & Professional User Manual
• From a land line, dial your wireless phone number.• Allow the hand-held to ring until it is automatically picked up by the voice
mail service. At the greeting, type #.You will be prompted to enter your temporary passcode. A tutorial will lead you through the voice mail setup. When you’ve assigned your personalized passcode, keep it in a secure place.
2.8.3.3 Network Tab
This dialog box identifies your current network, and allows you to view available networks and determine the order in which other preferred networks will be accessed if the current one is unavailable.You can also specify manual or automatic network changes, and you can add a network.
2.9 Resetting The WORKABOUT PRO Hand-HeldWhen you reset your hand-held, the registry settings and any installed programs (stored on the flash file system) and data are preserved.
2.9.1 Performing A Warm Reset• Press and hold down the [FN/BLUE] key and the [ENTER] key simulta-
neously for a minimum of two seconds. When the screen goes blank, release the keys.
Note: You do not need to reset your WORKABOUT PRO after configuring the radio.
-
WORKABOUT PRO Hand-Held Computer With Windows Mobile 6 Classic & Professional User Manual 29
Chapter 2: Basic CheckoutCold Resetting To The BooSt Menu
2.9.2 Cold Resetting To The BooSt MenuTo execute a reset and access the BooSt menu:
• Press and hold down the centre [SCAN] bar and then press the [FN/BLUE] and [ENTER] keys simultaneously for a minimum of two seconds.
After a reset, the BooSt menu appears, listing possible BooSt commands. • To load the Windows Mobile 6 operating system, type 1.
2.9.3 Cold Resetting To The Windows Mobile 6 OSTo perform a cold reset and launch the Windows Mobile 6 operating system (bypassing the BooSt menu):
• Press and hold down the [FN/BLUE] [FN/ORANGE] and [ENTER] keys simultaneously for a minimum of two seconds.
-
WORKABOUT PRO Hand-Held Computer With Windows Mobile 6 Classic & Professional User Manual 31
GETTING TO KNOW THE WORKABOUT PRO 33.1 Features Of The WORKABOUT PRO . . . . . . . . . . . . . . . . . . . 333.2 The Batteries . . . . . . . . . . . . . . . . . . . . . . . . . . . . . . . . 35
3.2.1 Battery Safety . . . . . . . . . . . . . . . . . . . . . . . . . . . . . 353.2.2 Removing The Battery Pack . . . . . . . . . . . . . . . . . . . . . 353.2.3 Battery Swap Time . . . . . . . . . . . . . . . . . . . . . . . . . . 35
3.2.3.1 Safely Swapping The Main Battery . . . . . . . . . . . . . 363.2.4 Charging The Battery . . . . . . . . . . . . . . . . . . . . . . . . . 36
3.2.4.1 Chargers And Docking Stations . . . . . . . . . . . . . . . 373.3 Switching The Hand-Held On And Off . . . . . . . . . . . . . . . . . . . 383.4 The Keyboards . . . . . . . . . . . . . . . . . . . . . . . . . . . . . . . 38
3.4.1 The WORKABOUT PRO Keyboard . . . . . . . . . . . . . . . . . 383.4.2 Modifier Keys . . . . . . . . . . . . . . . . . . . . . . . . . . . . 39
3.4.2.1 Activating Modifier Keys & The Shift-State Indicator . . . 393.4.2.2 Locking Modifier Keys . . . . . . . . . . . . . . . . . . . 40
3.4.3 The Keys . . . . . . . . . . . . . . . . . . . . . . . . . . . . . . . 403.4.4 The WORKABOUT PRO S – Accessing Alpha Keys . . . . . . . . 42
3.4.4.1 Choosing A Single Alpha Character. . . . . . . . . . . . . 423.4.4.2 Creating Uppercase Letters . . . . . . . . . . . . . . . . . 433.4.4.3 Choosing Multiple Alpha Characters . . . . . . . . . . . . 43
3.4.5 The Keypad Backlight . . . . . . . . . . . . . . . . . . . . . . . . 433.5 The Display . . . . . . . . . . . . . . . . . . . . . . . . . . . . . . . . . 43
3.5.1 Adjusting The Backlight . . . . . . . . . . . . . . . . . . . . . . . 433.5.2 Aligning (Calibrating) The Touchscreen . . . . . . . . . . . . . . . 44
3.6 Indicators . . . . . . . . . . . . . . . . . . . . . . . . . . . . . . . . . . 453.6.1 The LED . . . . . . . . . . . . . . . . . . . . . . . . . . . . . . . 453.6.2 Audio Indicators . . . . . . . . . . . . . . . . . . . . . . . . . . . 45
3.6.2.1 Adjusting Speaker Volume . . . . . . . . . . . . . . . . . 463.7 Monitoring The Battery And Maximizing Run Time. . . . . . . . . . . . 46
3.7.1 Storing Batteries . . . . . . . . . . . . . . . . . . . . . . . . . . . 473.8 Uploading Data In A Docking Station . . . . . . . . . . . . . . . . . . . 473.9 Bluetooth Radio . . . . . . . . . . . . . . . . . . . . . . . . . . . . . . . 48
3.9.1 Pairing A Bluetooth Headset Or Other Bluetooth Devices. . . . . . 483.10 Inserting The SD/MMC Card And SIM Card . . . . . . . . . . . . . . . 49
-
Chapter 3: Getting To Know The WORKABOUT PRO
32 WORKABOUT PRO Hand-Held Computer With Windows Mobile 6 Classic & Professional User Manual
3.10.1 Inserting The Card . . . . . . . . . . . . . . . . . . . . . . . . . . 493.11 General Maintenance . . . . . . . . . . . . . . . . . . . . . . . . . . . . 50
3.11.1 Caring For The Touchscreen. . . . . . . . . . . . . . . . . . . . . 503.11.2 Cleaning The WORKABOUT PRO . . . . . . . . . . . . . . . . . 50
-
WORKABOUT PRO Hand-Held Computer With Windows Mobile 6 Classic & Professional User Manual 33
Chapter 3: Getting To Know The WORKABOUT PROFeatures Of The WORKABOUT PRO
3.1 Features Of The WORKABOUT PRO
Figure 3.1 Front Of WORKABOUT PRO
Speaker
LED(Light Emitting Diode)
Microphone
Microphone Port
(Light Emitting Diode)LED
-
Chapter 3: Getting To Know The WORKABOUT PROFeatures Of The WORKABOUT PRO
34 WORKABOUT PRO Hand-Held Computer With Windows Mobile 6 Classic & Professional User Manual
Figure 3.2 Back Of WORKABOUT PRO
Figure 3.3 Ports
Battery Cover
Back Cover
End Cap
Stylus(pointing tool)
Tether Port Low Insertion Force Port (LIF)
DC IN Socket
Beeper Port
-
WORKABOUT PRO Hand-Held Computer With Windows Mobile 6 Classic & Professional User Manual 35
Chapter 3: Getting To Know The WORKABOUT PROThe Batteries
3.2 The BatteriesThe hand-held operates with a Lithium-Ion battery pack. Preparing the unit for operation requires that a battery pack be charged and installed in the WORKABOUT PRO.Three levels of battery packs are available for the WORKABOUT PRO:
• High-Capacity – Model No. WA3006, and • Super High-Capacity – Model No. WA3010
3.2.1 Battery SafetyImportant: Before attempting to install, use or charge the battery pack, it is
critical that you review and follow the important safety guidelines in the quick reference guide entitled ‘WORKABOUT PRO Hand-Held Computer Regulatory & Warranty Guide’, PN 8000126.
3.2.2 Removing The Battery PackImportant: Always switch the unit off before opening the battery cover to
remove the battery. When the cover is removed, a power-off switch is automatically activated and the unit power is switched off; if the battery cover is opened while the hand-held is still powered on, the unit may reboot. Any active sessions may be lost.
Keep in mind also that while the battery is being installed, the WORKABOUT PRO backup battery will save the current data for up to 5 minutes.
Refer to “Installing The Battery And Switching The Unit On” on page 13.
3.2.3 Battery Swap TimeAssuming the default power saving parameters and battery reserve level have not been altered, battery swap time is approximately 5 minutes—you will not lose data if the battery is replaced within this time frame.To protect data, the safest place to store data is on a SD/MMC memory card or externally to the device on a USB memory stick or on a PC.
-
Chapter 3: Getting To Know The WORKABOUT PROSafely Swapping The Main Battery
36 WORKABOUT PRO Hand-Held Computer With Windows Mobile 6 Classic & Professional User Manual
The Suspend Threshold feature allows you to determine the battery capacity at which the hand-held will be shut down. If left at the default value, Maximum Operating Time, the unit will run until the battery is completely empty; the RAM is only backed up for a short period of time. If you choose Maximum Backup Time, the hand-held shuts off with more energy left in the battery so RAM can be backed up for a longer period of time.(Refer to “Suspend Threshold” on page 125 for details about reserving battery power for data backup purposes.)
3.2.3.1 Safely Swapping The Main BatteryThere are a few steps you need to take to ensure that no data is lost during a battery swap. First, you need to make certain that the backup battery is holding at least 80% of its charge capacity. This information is displayed in the Battery tab.
• Tap on Start>Settings>System tab and then tap on the Power icon. Check the Backup battery gas gauge to determine the battery charge remaining.If the backup battery charge capacity is less than 80%:
• Insert the WORKABOUT PRO in a docking station or cradle to top up the power supply before removing the main battery from the unit.
Important: Before opening the battery cover on your WORKABOUT PRO to remove the battery, you must turn off the hand-held. If the battery cover is opened while the hand-held is still powered on, the unit may reboot.
3.2.4 Charging The BatteryBatteries shipped from the factory are charged to approximately 40% of capacity. They must be fully charged prior to use. Keep in mind also that, along with the main battery, the WORKABOUT PRO is equipped with an internal, backup battery that preserves data stored on the unit while the main battery is swapped.
Important: The backup battery is trickle charged from the main battery. To maximize battery life, avoid excessive discharging and recharging of the backup battery by keeping the main battery fully charged.
-
WORKABOUT PRO Hand-Held Computer With Windows Mobile 6 Classic & Professional User Manual 37
Chapter 3: Getting To Know The WORKABOUT PROChargers And Docking Stations
IF YOU ARE POWERING UP A NEW UNIT, a warning message may appear on the screen indicating that the backup battery capacity is low. To recharge the backup battery, you must fully charge the WORKABOUT PRO with the main battery installed in the unit.
3.2.4.1 Chargers And Docking StationsImportant: FOR DETAILED INFORMATION about chargers and docking
stations, refer to Chapter 7: Peripheral Devices & Accessories beginning on page 265.
Lithium Ion battery packs must be charged before use. These batteries can be charged with a variety of chargers and docking stations. These include:
• AC wall adaptor (Model # PS1050-G1) – operates as an AC power source and when plugged in, also charges the battery installed in the unit.
• Desktop Docking Station (Model # WA4003-G2) – operates as both a charger and a docking station. Operating as a charger, both the battery installed in the hand-held and a spare battery can be charged simulta-neously.
• Quad Docking Station – (Model # WA4204-G2 for WORKABOUT PRO C & Model # WA4304-G2 for WORKABOUT PRO S) can charge the battery of up to four WORKABOUT PROs inserted in the docking station.
• Single Battery Charger (Model # WA3001-G1) – charges a single battery.• Quad Battery Charger (Model # WA3004-G1) – charges up to four spare
High-Capacity or Super High-Capacity WORKABOUT PRO battery packs.
It can take up to 4 hours to charge a battery. The WORKABOUT PRO intelligent charging system protects the battery from over-charging by terminating the charge process when the battery is at maximum capacity.
Note: Refer to “Monitoring The Battery And Maximizing Run Time” on page 46 for additional information about the battery.
Important: To avoid damaging the battery, chargers will not begin the charge process until the battery temperature is between 0° C to 45 °C (32° F to 113° F).
-
Chapter 3: Getting To Know The WORKABOUT PROSwitching The Hand-Held On And Off
38 WORKABOUT PRO Hand-Held Computer With Windows Mobile 6 Classic & Professional User Manual
3.3 Switching The Hand-Held On And OffSwitching On The WORKABOUT PRO
• Press and hold down the [ENTER] key for at least two seconds. • When the LED flashes green, release the [ENTER] button.
The startup Today screen is displayed.
Note: If the WORKABOUT PRO is in suspend state, pressing [ENTER] ‘wakes’ the unit from this state. The screen in which you were working before the computer entered suspend state is displayed. “Wakeup Keys Tab” on page 126 describes how you can assign other ‘wakeup’ keys or enable a two-key ‘power on’ sequence.
Switching Off The WORKABOUT PRO (Suspend)
Important: Keep in mind that turning off the WORKABOUT PRO does not result in a complete reboot; rather, the unit enters a power-saving, “suspend” state. When the unit is turned on from suspend state, operation resumes within a few seconds.
To switch off the WORKABOUT PRO:• Press the [FN/BLUE] key, and then press the [ENTER] key.
3.4 The Keyboards3.4.1 The WORKABOUT PRO KeyboardThe WORKABOUT PRO is available in two models, each with it’s own keyboard layout. The WORKABOUT PRO C model is equipped with a 52-key, alphanumeric keyboard. The WORKABOUT PRO S model is equipped with a 25-key numeric keyboard.Most of the keys on these keyboards operate much like a desktop computer. Where a key or key function is not consistent with the PC keyboard, the differences are noted.The [FN/BLUE] and [FN/ORANGE] modifier keys provide access to additional keys and system functions. These functions are colour coded in orange and blue print above the keyboard keys.
-
WORKABOUT PRO Hand-Held Computer With Windows Mobile 6 Classic & Professional User Manual 39
Chapter 3: Getting To Know The WORKABOUT PROModifier Keys
Note: Almost all keys can be reprogrammed to suit your requirements.
3.4.2 Modifier KeysThe [SHIFT], [CTRL], [ALT], [FN/BLUE] and [FN/ORANGE] keys are modifier keys. Pressing a modifier key changes the function of the next key pressed. For example, on a WORKABOUT PRO C, 52-key keyboard, a square bracket is printed in orange print above the [4] key. Pressing the [FN/ORANGE] key followed by the [4] key displays a square bracket rather than the number 4. The [SHIFT], [CTRL] and [ALT] keys operate much like a desktop keyboard except that they are not chorded (two keys held down simultaneously). The modifier key must be pressed first followed by the key whose function you want modified.
3.4.2.1 Activating Modifier Keys & The Shift-State IndicatorWhen a modifier key is pressed, it is represented in the shift-state indicator icon in the softkey bar at the bottom of the screen, making it easier to determine whether or not a modifier key is active. If the shift-state indicator icon is not visible (you can only see the soft keyboard icon), you may need to take a few steps to display the shift-state indicator icon.
• Tap on Start>Settings followed by the Buttons icon.• Tap on the One Shots tab at the bottom of the screen.• Tap in the check box next to Show modifier key state to display the
shift-state indicator icon.
Figure 3.4 Shift-State Indicator Icon
Soft Keyboard Icon
Shift-State Indicator Icon replacesSoft Keyboard Icon.
-
Chapter 3: Getting To Know The WORKABOUT PROLocking Modifier Keys
40 WORKABOUT PRO Hand-Held Computer With Windows Mobile 6 Classic & Professional User Manual
3.4.2.2 Locking Modifier KeysNote: The locking behaviour of the modifier keys can be changed so that, for
example, pressing a modifier key once will lock the key ‘on’. Refer to “One Shots” on page 91 for details. Note too that by default, the [FN/ORANGE] key is locked ‘on’ when pressed only once.
When a modifier key is locked ‘on’, it will remain active until it is pressed again to unlock or turn it off. To help you identify when a modifier key is locked ‘on’, the key is represented in the shift-state indicator icon with a black frame around it.
Figure 3.5 Shift-State Indicator Icon – Locked Modifier KeyOnce a modifier key is unlocked or turned off, it is no longer displayed in the shift-state indicator icon.
3.4.3 The KeysThe [SHIFT] KeyThe [SHIFT] key is used to display uppercase alpha characters and provide access to the symbols above the numeric keys. You can lock this key ‘on’ so that when you press an alpha key, an upper case character is displayed. When you press a numeric key, the associated symbol on the numeric key is displayed on the screen.If you press the [SHIFT] key twice, it is locked ‘on’ essentially acting as a [CAPS] key, displaying uppercase characters. In this state, if you type a numeric key, the number rather than the symbol above it is displayed. Press [SHIFT] again to turn the [CAPS] function off.
The Arrow KeysThe grey Arrow keys are located near the top of the keyboard, directly below the [SCAN] bar. The arrow keys move the cursor around the screen–up, down, left and right. The cursor is the flashing box or underline character that indicates where the next character you type will appear.
-
WORKABOUT PRO Hand-Held Computer With Windows Mobile 6 Classic & Professional User Manual 41
Chapter 3: Getting To Know The WORKABOUT PROThe Keys
The [BKSP/DEL] KeyThe [BKSP] key (sometimes referred to as destructive backspace) moves the cursor one character to the left, erasing the incorrectly entered key stroke. The [DEL] key ([FN/BLUE] [BKSP]) erases the character at the cursor position.
The [CTRL] And [ALT] KeysThe [CTRL] and [ALT] keys modify the function of the next key pressed and are application dependent.
The [TAB] KeyTypically, the [TAB] key moves the cursor to the next field to the right or downward.
The [ESC] KeyGenerally, this key is used as a keyboard shortcut to close the current menu, dialog