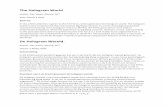Model Nos. - Panasonic · 2015. 3. 23. · verklaring betrekking heeft, voldoet aan de volgende...
Transcript of Model Nos. - Panasonic · 2015. 3. 23. · verklaring betrekking heeft, voldoet aan de volgende...
-
Before attempting to connect or operate this product,please read these instructions carefully and save this manual for future use.
The model number is abbreviated in some descriptions in this manual.
System Controller
Operating Instructions WV-CU950/G
Model Nos. WV-CU650/G
-
2
The serial number of this product may be found on the sur-face of the unit.You should note the serial number of this unit in the spaceprovided and retain this book as a permanent record of yourpurchase to aid identification in the event of theft.
Model No.
Serial No.
CAUTION: TO REDUCE THE RISK OF ELECTRIC SHOCK,
DO NOT REMOVE COVER (OR BACK).
NO USER-SERVICEABLE PARTS INSIDE.
REFER SERVICING TO QUALIFIED SERVICE PERSONNEL.
CAUTIONRISK OF ELECTRIC SHOCK
DO NOT OPEN
ENGLISH VERSION
The lightning flash with arrowhead symbol,within an equilateral triangle, is intended toalert the user to the presence of uninsulated"dangerous voltage" within the product'senclosure that may be of sufficient magni-tude to constitute a risk of electric shock topersons.
The exclamation point within an equilateraltriangle is intended to alert the user to thepresence of important operating and mainte-nance (servicing) instructions in the litera-ture accompanying the appliance.
CAUTION:Before attempting to connect or operate this product, pleaseread the label on the surface of the unit.
Wij verklaren als enige aansprakelijke, dat het product waarop dezeverklaring betrekking heeft, voldoet aan de volgende normen of anderenormatieve documenten, overeenkomstig de bepalingen van Richtlijnen2006/95/EC en 2004/108/EC.
Vi erklærer os eneansvarlige for, at dette produkt, som denne deklara-tion omhandler, er i overensstemmelse med standarder eller andre nor-mative dokumenter i følge bestemmelserne i direktivene 2006/95/EC og2004/108/EC.
Vi deklarerar härmed värt fulla ansvar för att den produkt till vilkendenna deklaration hänvisar är i överensstämmelse med standarddoku-ment, eller andra normativa dokument som framställs i EEC-direktiv nr.2006/95/EC och 2004/108/EC.
Ilmoitamme yksinomaisella vastuullamme, että tuote, jota tämä ilmoituskoskee, noudattaa seuraavia standardeja tai muita ohjeellisia asiakirjoja,jotka noudattavat direktiivien 2006/95/EC ja 2004/108/EC säädöksiä.
Vi erklærer oss alene ansvarlige for at produktet som denne erklæringengjelder for, er i overensstemmelse med følgende normer eller andre nor-mgivende dokumenter som følger bestemmelsene i direktivene2006/95/EC og 2004/108/EC.
We declare under our sole responsibility that the product to which thisdeclaration relates is in conformity with the standards or other normativedocuments following the provisions of Directives 2006/95/EC and2004/108/EC.
WARNING: To prevent fire or electric shock hazard, do not expose this appliance to rain or moisture. The apparatus should not be exposedto dripping or splashing and that no objects filled with liquids, such as vases, should be placed on the apparatus.
FOR YOUR SAFETY PLEASE READ THE FOLLOWING TEXT CARE-FULLY.This appliance is supplied with a moulded three pin mains plug for yoursafety and convenience.A 5 amp fuse is fitted in this plug.Should the fuse need to be replaced please ensure that the replacementfuse has a rating of 5 amp and that it is approved by ASTA or BSI toBS1362.Check for the ASTA mark H or the BSI mark G on the body of thefuse.If the plug contains a removable fuse cover you must ensure that it isrefitted when the fuse is replaced.If you lose the fuse cover the plug must not be used until a replacementcover is obtained.A replacement fuse cover can be purchased from your local PanasonicDealer.
IF THE FITTED MOULDED PLUG IS UNSUITABLE FOR THE SOCK-ET OUTLET IN YOUR HOME THEN THE FUSE SHOULD BEREMOVED AND THE PLUG CUT OFF AND DISPOSED OF SAFELY.THERE IS A DANGER OF SEVERE ELECTRICAL SHOCK IF THECUT OFF PLUG IS INSERTED INTO ANY 13 AMP SOCKET.
How to replace the fuseThe location of the differs according to the type of AC mains plug (fig-ures A and B).Confirm the AC mains plug fitted and follow the instructions below.Illustrations may differ from actual AC mains plug.Open the fuse cover with a screwdriver and replace the fuse and closeor attach the fuse cover.
Figure A Figure B
For U.K.
-
3
IMPORTANT SAFETY INSTRUCTIONS
1) Read these instructions.
2) Keep these instructions.
3) Heed all warnings.
4) Follow all instructions.
5) Do not use this apparatus near water.
6) Clean only with dry cloth.
7) Do not block any ventilation openings. Install in accordance with the manufacturer's instructions.
8) Do not use near any heat sources such as radiators, heat registers, stoves, or other apparatus (including amplifiers) thatproduce heat.
9) Do not defeat the safety purpose of the polarized or grounding-type plug. A polarized plug has two blades with one widerthan the other. A grounding-type plug has two blades and a third grounding prong. The wide blade or the third prong areprovided for your safety. If the provided plug does not fit into your outlet, consult an electrician for replacement of theobsolete outlet.
10) Protect the power cord from being walked on or pinched particularly at plugs, convenience receptacles and the pointswhere they exit from the apparatus.
11) Only use attachments/accessories specified by the manufacturer.
12) Use only with the cart, stand, tripod, bracket, or table specified by the manufacturer, or sold with the apparatus. When acart is used, use caution when moving the cart/apparatus combination to avoid injury from tip-overs.
13) Unplug this apparatus during lightning storms or when unused for long periods of time.
14) Refer all servicing to qualified service personnel. Servicing is required when the apparatus has been damaged in any way,such as power-supply cord or plug is damaged, liquid has been spilled or objects fallen into the apparatus, the apparatushas been exposed to rain or moisture, does not operate normally, or has been dropped.
S3125A
-
4
LIMITATION OF LIABILITY
This product is a system controller to operate PS·Data sys-tem units and connected cameras. (A surveillance controlsystem cannot be composed of this product alone.)
IN NO EVENT SHALL Panasonic Corporation BE LIABLETO ANY PARTY OR ANY PERSON, EXCEPT FOR CERTAINWARRANTY PROGRAM OFFERED BY THE LOCAL DEAL-ER OF PANASONIC, FOR THE CASES INCLUDING BUTNOT LIMITED TO BELOW:
(1) ANY DAMAGE AND LOSS, INCLUDING WITHOUT LIM-ITATION, DIRECT OR INDIRECT, SPECIAL, CONSE-QUENTIAL OR EXEMPLARY, ARISING OUT OF ORRELATING TO THE PRODUCT;
(2) PERSONAL INJURY OR ANY DAMAGE CAUSED BYINAPPROPRIATE USE OR NEGLIGENT OPERATIONOF THE USER;
(3) UNAUTHORIZED DISASSEMBLY, REPAIR OR MODIFI-CATION OF THE PRODUCT BY THE USER;
(4) INCONVENIENCE OR ANY LOSS ARISING WHENIMAGES ARE NOT DISPLAYED, DUE TO ANY REASONOR CAUSE INCLUDING ANY FAILURE OR PROBLEMOF THE PRODUCT;
(5) ANY PROBLEM, CONSEQUENTIAL INCONVENIENCE,OR LOSS OR DAMAGE, ARISING OUT OF THE SYS-TEM COMBINED BY THE DEVICES OF THIRD PARTY.
-
5
IMPORTANT SAFETY INSTRUCTIONS ........................... 3LIMITATION OF LIABILITY .............................................. 4PREFACE ......................................................................... 6FEATURES ....................................................................... 6PRECAUTIONS ................................................................ 7DOCUMENT CONVENTION ............................................ 8NOTIFICATION ABOUT SYSTEM UNITS ......................... 8NOTIFICATION ABOUT OPERATION MODES........................................................ 8
DETAILED PRODUCT DESCRIPTION ........................... 9MAJOR OPERATING CONTROLS AND THEIR FUNCTIONS ............................................. 10
� Main Unit .............................................................. 10� 3D Joystick Unit ................................................... 14� LCD Display Descriptions ................................... 15
INSTALLATIONS AND SYSTEM CONNECTIONS......... 19INSTALLATIONS AND CONNECTIONS ...................... 20
� Basic System Connections .................................. 20� Connection with the 3D Joystick Unit .................. 21� Adjustment of 3D Joystick ................................... 21
WV-CU950/650 SETUP PROCEDURES ......................... 23SETUP PROCEDURES (HARDWARE) ......................... 24
� Setup Procedures ................................................ 24� MODE Switch Setting .......................................... 24� CONTROLLER NO. Switch Setting ...................... 25
SETUP PROCEDURES (FIRMWARE) ........................... 26� Administrator Password Entry ............................. 26� Setting Modes ...................................................... 26� All Reset ............................................................... 26� PS·Data Communication Setting ......................... 27� To Change the Administrator Password .............. 31� PS·Data Database Copy ...................................... 32� PS·Data Operator Password Check .................... 33
OPERATING PROCEDURES (PS·DATA)....................... 35BEFORE OPERATION .................................................. 36
� Power-on .............................................................. 36� Power-off .............................................................. 36� Basic Operation Flow .......................................... 37� LCD/Buzzer Adjustment ...................................... 38� Operation Start (Login) ........................................ 38� If You Have Forgotten the Login Password ......... 40� Operation Start (Auto Login) ................................ 40� Operation End (Logout) ....................................... 40
UNIT SELECTION ........................................................ 41� System Unit Selection .......................................... 41� Recorder Selection .............................................. 41� Monitor Selection ................................................. 42� Camera Selection ................................................ 42
SYSTEM UNIT CONTROL ............................................ 43� Multiscreen Display ............................................. 43� Electronic Zooming .............................................. 43� Tour Sequence/Group Sequence ........................ 43
� On-screen Display (OSD) Control ....................... 44� System Function Control ...................................... 44
RECORDER CONTROL ............................................... 45� Manual Recording ............................................... 45� Playback .............................................................. 45� Search Playback .................................................. 45� Time & Date Search Playback ............................. 49� Other Available Functions ................................... 49
CAMERA CONTROL .................................................... 50� Camera Panning/Tilting Control ........................... 50� Zooming Control .................................................. 50� Lens Iris Control ................................................... 50� Lens Focus Control .............................................. 50� Preset Position Control ........................................ 51� Home Position Control ......................................... 51� Camera Function Control ..................................... 51� Camera Position Control ...................................... 52� Camera Selection Recall ..................................... 52� Wiper Control ....................................................... 52� Defroster Control ................................................. 53� Auxiliary Control ................................................... 53� Other Functions ................................................... 53
ALARM CONTROL ....................................................... 54� System Controller Behaviour
during the Alarm Mode ........................................ 54� Alarm Reset ......................................................... 54� Alarm Suspension ................................................ 54� Alarm History Search ........................................... 54
MENU FUNCTION DESCRIPTIONS ............................. 57� Menu Flow ........................................................... 57� Menu Function Categories .................................. 58� To Recall Menu Functions ................................... 61� Factory Default Setting of Button Functions
and Joystick Button Functions ............................. 62� To Assign Menu Functions
to Function Buttons .............................................. 63� To Assign Menu Functions
to Joystick Function Buttons ................................ 63� To Recall Button Functions
and Joystick Button Functions ............................. 64� To Check Button Functions
and Joystick Button Functions ............................. 64MENU FUNCTION DETAILS ........................................ 65
� Camera Functions ............................................... 65� Recorder Functions ............................................. 67� System Functions ................................................ 68� Controller Functions ............................................. 70� Joystick Button Functions .................................... 80
TROUBLESHOOTING ...................................................... 85SPECIFICATIONS............................................................. 87STANDARD ACCESSORIES............................................. 87
CONTENTS
-
6
PREFACE
System Controller WV-CU950 and WV-CU650 are designed for setup and operation of cameras and other system unitsinstalled in a surveillance system.
FEATURES
• This product can control cameras, matrix switchers, and recording devices such as digital disk recorders.• One WV-CU950/650 System Controller can control two or more PS·Data system devices.
In addition, up to 4 system controllers can be connected for multiple operation. The system controller has improved func-tions such as camera control, multiscreen segment switching, and search playback. These are fundamental functions tosurveillance control systems.
• Improved camera controllabilityThis product has employed a 3D joystick which is separated from the main unit. You can control the camera zooming bymoving the zoom wheel controller of joystick, so that you can control cameras and pan/tilt heads by holding the joystickwith one hand.
• Improved recorder controllabilityThis product has employed the JogDial and shuttle ring to improve the control of recorded images.
• Customization flexibilityYou can assign frequently-used functions to the function buttons. The function assignment is possible while watching theLCD.
• Authentication by user ID’s and passwordsOperation authority (=user level) is assignable to each user ID. In addition, password is assignable to prevent inappropri-ate operations.
• System Controller WV-CU950 can control System 850 Matrix Switcher via an Ethernet (10/100 Base-T) network. Note: You need to upgrade the software version of matrix switcher.
-
7
PRECAUTIONS
• Refer all work related to the installation of thisappliance to qualified service personnel or systeminstallers.
• Do not block the ventilation opening or slots on thecover.To prevent the appliance from overheating, place it atleast 5 cm {2 inches} away from the wall.
• Do not drop metallic parts through slots.This could permanently damage the appliance. Turnthe power off immediately and contact qualified servicepersonnel for service.
• Do not attempt to disassemble the appliance.To prevent electric shock, do not remove screws orcovers.There are no user-serviceable parts inside. Contactqualified service personnel for maintenance.
• Do not expose nor operate the appliance inwet/damp conditions. Take immediate action if the appliance gets wet. Referservicing to qualified service personnel. Moisture coulddamage the appliance and also cause electric shocks.
• Handle the appliance with care.Do not strike or shake, as this may damage the appli-ance.
• Do not expose the appliance to water or moisture.Do not try to operate it in wet areas.Take immediate action if the appliance gets wet. Turnthe power off and refer servicing to qualified servicepersonnel. Moisture can damage the appliance andalso cause electric shocks.
• Do not use strong or abrasive detergents whencleaning the appliance body.Use a dry cloth to clean the appliance when it is dirty.When the dirt is hard to remove, use a mild detergentand wipe gently.
• Do not operate the appliance beyond its specifiedtemperature, humidity, or power source ratings.Use the appliance under conditions where tempera-tures are between –10 °C and + 50 °C {14 °F to 122°F}, and humidity below 90 %.The appliance may be not linked to a network after turn-ing on in a cold atmosphere between –10 °C and 0 °C{14 °F to 32 °F}. Wait approximately 20 minutes until theinside temperature has risen to 0 °C {32 °F}, it can belinked to a network.The input power source for this appliance is 230 V AC,50 Hz.
• Do not use any AC adapter other than the onesupplied.Be sure to use the supplied power cable. Any cableother than the supplied power cable is not usable. Thesupplied power cable cannot be used with any otherequipment.
• Use the AC adapter that is suited to your locality.(Refer to p. 87.)
• Only use the appliance indoors.Do not install it in places where the appliance isexposed to sunlight for long periods of time or near airconditioning equipment. This will cause deformation,discolouration, breakdown or malfunction.
-
8
DOCUMENT CONVENTION
• This document uses the following convention when describing the use and operation of this unit.
System controller: Panasonic System Controller WV-CU950/650
Caution(s): Caution statements identify conditions or practices that could result in damage to this product or injury.Note(s): Note statements identify special instruction, rule, or side comment related to the topic.
• The operating procedures of digital disk recorder differ depending on models.This document uses the following terms for classification.
NOTIFICATION ABOUT SYSTEM UNITS
• Matrix Switcher WJ-SX150 Series Ver. 2.04 or later supports this system controller. However, some details on connections,settings, and operations are different from those described in this document. The different details are described in the fol-lowing document.
Addendum for WV-CU950/650 and WJ-SX150 Series
• When connecting Central Processing Unit WJ-MPU855/850 with System Controller WV-CU950/650, check the software ver-sion of central processing unit.The available software versions are as follows.
Ver. 1.xx: Ver. 1.60 or laterVer. 2.xx: Ver. 2.10 or later
Note: Refer to System 850 Matrix Switcher Operating Instructions for details on connections, settings, and operations.
NOTIFICATION ABOUT OPERATION MODES
This document describes only operating procedures performed in the PS·Data mode. When you use System Controller WV-CU950 or WV-CU650 in modes other than PS·Data, the operating procedures differ depending on system connections. Referto the operating instructions of system devices for details.
Note: If Matrix Switcher WJ-SX150A or WJ-SX155 is connected to the system controller, refer to the following document.Addendum for WV-CU950/650 and WJ-SX150 Series
Term Examples of Model Nos. Remarks on Model Nos.
Begins with "WJ-HD316" or "WJ-HD309".WJ-HD300 Series WJ-HD316, WJ-HD316A,WJ-HD309, WJ-HD309ABegins with "WJ-HD500".WJ-HD500 Series WJ-HD500, WJ-HD500B
Begins with "WJ-HD200" or "WJ-HD220".WJ-HD200 Series WJ-HD200, WJ-HD220
Begins with "WJ-HD100".WJ-HD100 Series WJ-HD100
-
9
DETAILED PRODUCTDESCRIPTION
-
10
MAJOR OPERATING CONTROLS AND THEIR FUNCTIONS
� Main Unit� Front View
Note: Available functions differ depending on connecteddevices.
q Operation indicator (OPERATE)This indicator is lighting while power is supplied to thesystem controller.
w Alarm indicator (ALARM)This indicator blinks when an alarm is activated.Blinking changes to steady light when the alarm is auto-matically reset.
e Alarm suspend indicator (ALM SUSPEND)This indicator lights up when an alarm is suspended.
r Shift button (SHIFT)To activate the alternate function of each button, pressthis button in combination with buttons associated withspecial functions.
t Clear button (CLEAR)Clears the parameter entered with numeric buttons.
y Alarm reset/Alarm all reset button (ALM RESET/ALM ALL RESET)
• In the PS·Data mode, this button cancels (resets) all thealarm inputs at a time.
• In the terminal mode, this button cancels (resets) aselected alarm input.
• In the terminal mode, when you press while holdingdown the SHIFT button, this button cancels (resets) allthe alarm inputs at a time.
Note: ALM ALL RESET is reserved for future use.
u Alarm Acknowledge button (ACK)This button acknowledges a selected alarm input, andmanual operation of alarm-related camera becomesavailable.
Note: In the PS·Data mode, this function is reserved forfuture use.
i Alarm/Alarm suspend button (ALARM/ALMSUSPEND)
• When you press while holding down the SHIFT button,this button temporarily stops alarm inputs to all the sys-tem units. When an alarm is suspended, "ALM SUS-PEND" indicator lights up.
CLEAROPERATE
ADJUST MENU F1 F2 F3 F4 EXIT ENTER
ALARM
PLAY/PAUSE
SHUTTLEHOLD
STOP
REV FWD
REC STOPREC
ALARMALM RESETACK
ALM SUSPENDALM ALL RESET
OSDCAM FUNCALM RECALL
SEQ PAUSEMON LOCKTOUR SEQ
MULTI SCREENGO TO LASTEL-ZOOM
AUX1 ONMARKAUX2 ON
OFF OFF
WIPERSEARCHDEF ON
OFF T&D SEARCH
SEQ STOPLOGOUTGROUP SEQ
SYS FUNC
1 3
HISTORY
RECORDER PRESETPGM
PRESETCAMPOSI
CAM(SET)
MON(ESC)
UNIT
2
4 65
7 98
0
ALMSUSPEND
SHIFT
+—
SYSTEM CONTROLLER
WV-CU950
y!0i u
!3
q w er t
$4#8$0 $33$2#9 $1
@4
!1#2#4#3
#5
#6
#7
#1#0@9
!7!6
!5!8
!9@3
@0
@2@1
@6 @8@8@5 @8@7
!2o
!4
(This is the illustration of WV-CU950.)
-
11
• When you press after entering numeric buttons, thisbutton selects an alarm input.
Note: This function is available only when the systemcontroller is connected to System 850 MatrixSwitcher.
o Camera function/System function button (CAM FUNC/SYS FUNC)
• Recalls a function of camera by the function number.• When you press while holding down the SHIFT button,
this button recalls a function of external system unit bythe function number.
Note: This function is available only in the PS·Datamode.
!0 Alarm recall button (ALM RECALL)Displays the log of alarms activated in the past.
!1 On-screen display button (OSD)Toggles the display items on the active monitor.
!2 Monitor lock/Logout button (MON LOCK/LOGOUT)• Every time you press, this button activates and deacti-
vates monitor lock.• When you press while holding down the SHIFT button,
you can log out of the system.
!3 Tour sequence/Group sequence button (TOUR SEQ/GROUP SEQ)
• Runs an assigned tour sequence on a selected monitorfor the specified duration.
• When you press while holding down the SHIFT button,this button runs an assigned group sequence.
!4 Sequence pause/Sequence stop button (SEQ PAUSE/SEQ STOP)
• Pauses a sequence.• When you press while holding down the SHIFT button,
this button stops a sequence.
!5 Go to last button (GO TO LAST)Plays back the latest recorded image.
!6 Electronic zoom button (EL-ZOOM)Enlarges an image presently displayed on an activemonitor.
!7 Multiscreen selection button (MULTI SCREEN)Divides a monitor screen in multiscreen segments todisplay camera images simultaneously. Every pressingthis button can change multiscreen segment patterns.(The available patterns differ depending on recorders.)
!8 Mark button (MARK)When you press this button during playback, playbackstart point will be marked. You can start playback at thestart point. (Refer to the operating instructions ofrecorder.)
Note: This button is available only for Digital DiskRecorder WJ-HD300 Series.
!9 Auxiliary 2 ON/OFF button (AUX 2 ON/OFF)• Turns on an auxiliary device (AUX 2).• When you press while holding down the SHIFT button,
this button turns off the auxiliary device (AUX 2).
@0 Auxiliary 1 ON/OFF button (AUX 1 ON/OFF)• Turns on an auxiliary device (AUX 1).• When you press while holding down the SHIFT button,
this button turns off the auxiliary device (AUX 1).
@1 Search/Time and date search button (SEARCH/T&D SEARCH)
• Activates search functions of recorders.• When you press this button while holding down the
SHIFT button, the date and time appears on the LCD fortime & date search playback.
@2 Defroster button (DEF ON/OFF)• Turns on a defroster of camera housing .• When you press while holding down the SHIFT button,
this button turns off the defroster.
@3 Wiper button (WIPER)Turns on or off a wiper of camera housing.
@4 Stop button (STOP)Stops the playback of recorded images.
@5 Play/Pause button (PLAY/PAUSE)• Starts the search playback of recorded images.• When pressed during playback, this button pauses the
playback.
@6 Recording button (REC)• Pressing this button starts recording by a recorder.• Pressing this button for two seconds stops the record-
ing.
@7 Shuttle ring (Outside)/JogDial (Inside)Shuttle ring:
• When rotated to the right, the playback image isfast-forwarded. (Fast-forward)
• When rotated to the left, the image is rewound. (Theplayback speed differs depending on recorders.)(Fast reverse)
• Moves the cursor to the next or previous item on theLCD.
• Moves to the next or previous main item on thefunction list.
-
12
JogDial:• Plays back recorded images frame by frame when
this dial is rotated during playback pause. (Singleframe skip)
• When rotated to the right, playback will be skippedto the next record. When there is no newer record,normal playback will be continued. (Skip)
• When rotated to the left, playback will be skipped tothe previous record. When there is no formerrecord, normal playback will be continued. (Skip)
• Selects a parameter setting or a character on setupmenus.
• Moves to the next or previous sub item on the func-tion list.
@8 Shuttle hold button (SHUTTLE HOLD)• If you press this button while rotating the shuttle ring,
playback speed will be maintained even after removinga hand from the shuttle ring. (The LED indicator on thisbutton blinks during the fast playback.)
Note: This operation differs from “Hold playbackspeed” performed by holding the shuttle ring ofrecorder. When you hold the playback speed fromthe system controller, the EL-ZOOM, MULTI-SCREEN, and OSD buttons are unavailable.
• If you press this button again, normal playback speedis recovered.
@9 History button (HISTORY)When you press the + or – button while holding downthis button, camera images selected in the past are dis-played in order or in reverse order.
#0 – button (–)This button is pressed when selecting a camera withthe lower channel number. During setup, this button ispressed to decrease the value of selected parameter.
#1 + button (+)This button is pressed when selecting a camera withthe higher channel number. During setup, this button ispressed to increase the value of selected parameter.
#2 Recorder/Unit Selection button (RECORDER/UNIT)• Selects a recorder.• When you press while holding down the SHIFT button,
this button selects a system unit.
#3 Preset/Program preset button (PRESET/PGMPRESET)
• Recalls a preset position or the home position of combi-nation camera.
• When you press while holding down the SHIFT button,this button programs preset positions.
#4 Camera position button (CAM POSI)This button is pressed to select the camera position(the combination of camera number and preset posi-tion).
#5 Numeric buttons (0, 1 to 9)Enters camera numbers, monitor numbers, or unit num-bers, etc.
#6 Monitor/Escape button (MON (ESC))• Selects a monitor.• When pressed during setup, this button determines the
current selection to return to the main menu.
#7 Camera/Set button (CAM (SET))• Selects a camera.• When pressed during setup, this button selects an item
to go to a submenu.
#8 LCD (Liquid Crystal Display)Displays the numbers of unit, monitor and camera cur-rently selected. The LCD also displays the functionsassigned to F1 to F8 buttons.
#9 Adjustment button (ADJUST)This button is pressed to perform the settings of LCDbrightness, LCD contrast, alarm buzzer, or buttonbuzzer.
$0 Menu button (MENU)• Displays the list of menu functions on the LCD.• Menu functions are assignable to the function buttons
(F1 to F4/F5 to F8) or joystick function buttons (A, B,and top buttons).
Note: This function is available only in the PS·Datamode.
$1 Function buttons (F1 to F4/F5 to F8)• In the PS·Data mode, this button recalls functions you
have assigned.• In the PS·Data mode, when you press while holding
down the SHIFT button, the F1 to F4 buttons become F5to F8.
• In the terminal mode, this button activates a functiondisplayed on the LCD.
$2 Exit button (EXIT)While a menu function, determined with the ENTER but-ton, is being displayed on the LCD, this button ispressed to return to the upper menu.
$3 Enter button (ENTER)While menu functions are displayed on the LCD, thisbutton determines the menu selection, and displays thesubmenu on the LCD.
-
13
$4 FeetWhen extending these feet, you can raise the front sideby approx. 1 cm {0.39 in.}.
� Rear View
DC9V INMODEDATASERIAL CONTOROLLERNO.JOYSTICK10/100 BASE-T
CAUTION
ATTENTION
CAUTION-CONNECT TOSPECIFED CLASS 2 POWERSUPPLY ONLY. SEE MANUAL
$9 %0$8$7$6$5%1
(This is the illustration of WV-CU950.)
$5 Joystick connector (JOYSTICK)This connector is used for connection with the joystick.
$6 Serial port (SERIAL)This port is used for connection with a PC for systemconfiguration.
$7 Data ports (DATA)• These ports are used for connection with the system
controller and other system units via RS-485 communi-cation.
• These ports used when adding other system controllerconnections.
$8 Mode Selection switches (MODE)The operation mode of system controller is selectedwith these switches. (Refer to p. 24 for the setting.)
$9 Controller Number switch (CONTROLLER NO.)When two or more system controllers are connected inthe system, this switch determines the unit number ofeach controller. (Refer to p. 25 for the setting.) If con-necting only one system controller in the system, setthis switch to “1”.
%0 DC 9 V Input jack (DC9V IN)An AC adapter, supplied with the system controller, isplugged into this jack.
%1 10/100 Base-T port (10/100 BASE-T) (WV-CU950only)This port is used for connection with Central ProcessingUnit WJ-MPU855/850 via an Ethernet network.
LINK indicator: This indicator lights up when thesystem controller is linked to a network through thisport.ACT indicator: This indicator lights up when thesystem controller receives or sends data throughthis port.
LINK indicator
ACT indicator
-
14
%2 Top buttonThe top button is pressed to recall a function alreadyassigned.
%3 Zoom wheel controllerThis controller is used for zooming cameras equippedwith specific lenses.
%4 Iris control buttons (IRIS CLOSE, OPEN)These buttons close or open the lens iris of camerasequipped with specific lenses.
%5 Focus control buttons (FOCUS NEAR, FAR)These buttons adjust the lens focus of camerasequipped with specific lenses.
%6 A and B buttons (A, B)These buttons recall functions you assign.
%7 3D joystickControls the panning and tilting of combination cam-eras and pan/tilt heads.
� 3D Joystick UnitThis joystick unit is used to operate combination cameras and pan/tilt heads manually.
OPEN
IRIS
CLOSE
FAR
FOCUS
NEARA B%4 %5
%3
%2%7
%6
-
15
� LCD Display DescriptionsThe following are examples of LCD display after login in the PS·Data mode.
Notes:• Some parts of LCD displays, described on this document, may differ from the actual status.• Refer to the operating instructions of connected devices for details on LCD display in modes other than PS·Data.
� Default Status (LCD Display After Login)
q Monitor numberThe number of selected monitor is displayed. 1 to 99can be displayed as a monitor number.
w Camera number • The number of selected camera is displayed. 1 to 999
can be displayed as a camera number.• When a camera position is specified, the camera posi-
tion number is displayed.• When a sequence is activated on the selected monitor,
"Seq" is displayed.
e Model number/Unit number• The model number of connected system unit is dis-
played. When you select a system unit, the unit numberof connected system unit is displayed. The followingare examples of model number display.
"HD500": Digital Disk Recorder WJ-HD500 Series"SX150A": Matrix Switcher WJ-SX150A
Notes:• The model number is abbreviated when an actual
model number exceeds 6 characters.• When you have selected a monitor supporting
PS·Data (WV-CM2080, WV-CM1780, or WV-CM1480), the model number displayed on the LCDis "CM2080".
Mon02 Cam016 HD316 F1 F2 F3 F4
• When you press the RECORDER/UNIT button, the unitnumber of connected system unit appears. 1 to 99 canbe displayed as a unit number.
• Numerics you have entered are displayed on this area.
r Function number (F1 to F8)/LCD title• In the factory default, function numbers “F1” to “F4” are
displayed. “F5” to “F8” are displayed while holdingdown the SHIFT button.
• The LCD titles, assigned to function buttons (F1 toF4/F5 to F8), can also be displayed. You can edit thefunction names in up to 20 alphanumeric characters.You can display F5 to F8 function names while holdingdown the SHIFT button.
-
16
� Main Menu (Menu Functions)
LCD MENU CAM 101Camera Setup
q CategoryThe category of selected menu function is displayed.
w Function numberThe function number of selected menu function is dis-played.
Note: Refer to p. 58 Menu Function Categories.
e Function nameThe name of selected menu function is displayed.
� Sub Menu (Menu Functions)
Camera Setup 101 On Off Rst A.Rst
F1 F2 F3 F4
q Function nameThe name of selected menu function is displayed.
w Function numberThe function number of selected menu function is dis-played.
e Button actionsThe actions activated by the function (F1 to F4) buttonsare displayed. When pressed while holding down theSHIFT button, actions of F5 to F8 buttons are displayed.
Note: When the selected button function has no buttonactions, nothing is displayed on this area.
� BlinkingIn this document, greyed areas on the illustrations mean blinking.
Mmm/DD/YYYY HH:MM 12Mar/17/2004 12:00 AM
Blinking
-
17
� Messages Displayed on the LCDInvalid
Invalid
This message is displayed in the following circumstances.• When you have entered a wrong user ID or password,
etc.• When you have entered a camera number or menu
number, etc. that is not existing.
Busy• When a selected monitor is controlled by a higher-level
user, the monitor number and “Busy” blinks on the LCD.(You cannot control the monitor.)
• When a selected camera is controlled by a higher-leveluser, the camera number and “Busy” blinks on theLCD. (You cannot control the camera.)
• To cancel the Busy status, select another monitor, orwait until “Busy” goes out.
Prohibited
• When you have tried an operation not authorized by thefunction level setting, camera level setting, or selectedsystem unit, “Prohibited” blinks on the LCD.
• When you have forgotten to select a system unit ormonitor before selecting a camera, “Prohibited” blinkson the LCD.
• When you have selected a system unit disconnectedfrom the system, “Prohibited” blinks on the LCD.
• After a few seconds, the LCD display will return to thedefault status.
Notes:• After a few seconds, this message will automatically
disappear.• The illustration is an example in which a camera num-
ber other than 1 to 256 has been entered.• In this document, grey area on illustration shows blink-
ing.
Controller No.1 No Exist Error
This message is displayed when no system controller is setto CONTROLLER NO.1. Check that a system controller isset to CONTROLLER NO. 1 (Refer to p. 25 CONTROLLERNO. Switch Setting.)
Mon02 Cam016 HD316Busy
"Busy" status is activated for a monitor.
Mon02 Cam016 HD316Busy
"Busy" status is activated for a camera.
Mon02 Cam016 HD316 Prohibited
Controller No.1 No Exist Error
-
18
-
19
INSTALLATIONS AND SYSTEMCONNECTIONS
-
20
INSTALLATIONS AND CONNECTIONS
WARNINGThe installations described in the figures should be made by qualified service personnel or system installers.
� Basic System ConnectionsThe following is an example in which a recorder and data multiplex units are connected.
Note: The connection example shown in this document is available in the PS·Data mode. When applying connections in amode other than PS·Data, refer to the operating instructions of connected devices.
System Controller WV-CU950/650
(Main unit)
Modular cable (supplied)
Used when adding other WV-CU950/650system controllers (Available up to 3)
To PS·Data ports
09
87
6 5 4
32
1
Fixed
PS·Data ModeLine termination: ON
Refer to pp. 24 and 25 for details on settings.
CONTROLLER NO.: 1MODE
OFF
ON
DC9V INMODEDATASERIAL CONTOROLLERNO.JOYSTICK10/100 BASE-T
CAUTION
ATTENTION
CAUTION-CONNECT TOSPECIFED CLASS 2 POWERSUPPLY ONLY. SEE MANUAL
Camera 8 Camera 9
1
to Camera 12 Camera 13 Camera 16Camera 1
Monitor 1
Monitor 2
• • •
• • •
• • • • • •
• • • • • • • • • • • •
to
4 1 4 Data Multiplex UnitWJ-MP204C(Two units)Unit Address: 2 and 3
Daisy ChainConnection KitWV-CA48/10K
PS·Data
PS·Data
1 98 12 1613• • •
• • •
• • •
1 4 • • •1 4
1 4
7 8
9 11 12
13 14 15 16
10/0
5
2
6
3
Digital Disk Recorder WJ-HD300 Series Unit Address (System) : 1Unit Address (Controller) : 2Line termination: OFF
POWER
ON
OFF
ALARM
Data Multiplex Unit WJ-MP204
ALARMSUSPEND
1 2 3 4
ESCSETRESET SUSPEND SET UPALARMUNIT
09
87
6 5 4
32
1 POWER
ON
OFF
ALARM
Data Multiplex Unit WJ-MP204
ALARMSUSPEND
1 2 3 4
ESCSETRESET SUSPEND SET UPALARMUNIT
09
87
6 5 4
32
1
-
21
� Connection with the 3D Joystick UnitConnect the main unit and 3D joystick unit as follows.
Note: Use the main unit and 3D joystick unit whose combination codes are identical.
� Adjustment of 3D JoystickTo adjust the altitude of 3D joystick, turn the adjusting screw to the right or left.
UPDOWN
Main unit
3D joystick unit
Cable (supplied)
Combination code label has been stuck on the bottom.
Bottom side
Cableconnector
Combination code label
Fit the cableinto the cable trench.
DC9V INMODEDATASERIAL CONTOROLLERNO.JOYSTICK10/100 BASE-T
CAUTION
ATTENTION
CAUTION-CONNECT TOSPECIFED CLASS 2 POWERSUPPLY ONLY. SEE MANUAL
Bottom side
UPDOWN
Adjustingscrew
Up
Down
-
22
-
23
WV-CU950/650 SETUPPROCEDURES
-
24
2. Set the Line termination switch of other system con-trollers to OFF.
� Setting for Terminal ModeSet the MODE Switch #1 and #5 to ON.
Note: Refer to the operating instructions of connecteddevices for details on connections and operations.
� Setting for Connection with CentralProcessing Unit (WJ-MPU855 Series/WJ-MPU850 Series)
Terminal modeNote: Refer to "Setting for Terminal Mode" in this page for
the switch setting.)
Ethernet modeTo apply this mode, set the MODE Switch #4 and #5 to ON.
Note: Refer to the operating instructions of connecteddevices for details on connections and operations.
System units
Line termination ON
Line termination OFF
Line termination OFF Line termination OFF Line termination ON
SETUP PROCEDURES (HARDWARE)
� Setup ProceduresPerform the setup as follows.
1. Set the MODE switches.You will set up the communication mode and line termi-nation ON/OFF of RS-485 communication. (Refer toMODE Switch Setting.)
2. Set CONTROLLER NO. switches.You will perform this setting when using two or moresystem controllers in daisy chain connections. (Refer top. 25 CONTROLLER NO. Switch Setting.)
3. Perform WV-CU650 setups after entering the adminis-trator password.You will perform the settings concerning password andcommunication between system controllers and othersystem units, etc. (Refer to p. 26.)
Note: Before performing WV-CU950/650 setups, you needto log into the system by entering the administratorpassword. (Refer to p. 26.)
� MODE Switch SettingYou will perform the setting of the MODE switches at therear panel.
Notes:• Before the setting, turn off the system controller. (Refer
to p. 36 Power-off.)• Do not move the MODE switches to positions other than
described in these illustrations. That may cause mal-function.
� Setting for PS·Data ModeIf using only one system controllerSet the MODE Switch #5 to ON.
If using two or more system controllers indaisy chain connections1. Set the MODE Switch #5 of the system controller at the
chain end to ON.
1 2 3 4 5 6 7 8
OFFON
MODE Switch #5 (Line termination switch)
1 2 3 4 5 6 7 8
OFFON
1 2 3 4 5 6 7 8
OFFON
1 2 3 4 5 6 7 8
OFFON
-
25
Notes:• “0” and “9” are reserved numbers. They cannot be set
for controller numbers.• One of the system controllers must be set to "1".• To connect Digital Disk Recorder WJ-HD300 Series to
system controllers, the Unit Address (Controller) settingmust be different from each CONTROLLER NO. switchsetting. (Refer to the operating instructions of recorderfor details on the setting.)
� Setting for Connection with CentralProcessing Unit (WJ-MPU855 Series/WJ-MPU850 Series)
Maintain the switch setting as “1 (factory default position)”.
� CONTROLLER NO. SwitchSetting
You will determine controller-number settings by movingthe CONTROLLER NO. switch at the rear panel.
� Setting for PS·Data/Terminal Mode
If using only one system controllerMaintain the switch setting as “1 (factory default position)”.
If using two or more system controllers indaisy chain connectionsUp to 4 system controllers are connectable in the system. To avoid conflict, set the unique number for each systemcontroller.
CONTROLLER NO.
09
87 6 5 4
321
-
26
SETUP PROCEDURES (FIRMWARE)
� Administrator Password EntryIf you log into the system in the administrator mode,PS·Data communication setting, all reset, operator pass-word check. and database copy will become available.To activate the administrator mode, you need to enter theadministrator password.
Notes:• The factory default of administrator password is “650”.
However, for security, you should change the passwordsetting. To change the setting, refer to p. 31.
• Take a note of your administrator password.
� Setting ModesIf you power on the system controller while pressing the fol-lowing buttons, the system will run in an associated settingmode.
Notes:• You cannot change the system from the following
modes (refer to the diagram) to the normal operationmode. To start up the normal operation mode, turn offthe system controller, and then turn on the controlleragain.
• The administrator password entry is required for the fol-lowing modes.
* The panning, tilting, and zooming calibration settings arenot restored.
� All ResetWhen the all reset mode is activated, all of the following set-tings will be reset to the factory default.
• Administrator password• PS·Data communication setting• LCD brightness, contrast, alarm buzzer, and button
buzzer settings• Button functions and joystick button functions (F1 to F8,
A, B, and top buttons)• Controller functions
(Time & Date Type)(Auto Login)(Operator Setup)(Function Level)(Camera Level)(Cam Posi Map)(Cam-Unit Map)(HDD-Unit Map)(LCD Title)
Note: Calibration settings of panning, tilting, and zoomingwill be maintained even after all reset.
Buttons pressedwhile
the power-on2, 4, and 6
MON (ESC) and 6
MON (ESC) and 1 Administratorpassword change
The administratorpassword can bechanged.
Setting Mode
All reset
PS·DataCommunicationsetting
Description
The communicationsettings andPS·Data databasecan be restored tothe factory default.*PS·Data communi-cation setting canbe performed.
MON (ESC) and 2
MON (ESC) and 4
PS·Data databasecopy
PS·Data passworddisplay
The PS·Data data-base can be copiedfrom the sourcesystem controller(Controller No. 1) toa destination sys-tem controller.
The passwords ofup to 16 operatorscan be displayedon the LCD.
-
27
� Operation
1. Turn off the power.
Note: If you set the MODE Switch #1 to #4 to ON, youcan skip entering the administrator password inStep 3.
2. Turn on the power while holding down the buttons 2, 4,and 6.“Admin Password” will appear on the LCD to enter thepassword.
3. Enter the administrator password.The password entered will be displayed as “∗” marks.
Notes:• The factory default is “650”.• To delete a character, press the CLEAR button.• If you have entered a wrong password, the LCD
display will return to Step 2.
4. Press the CAM (SET) button.If the password entered is correct, all the settings willbe reset to the factory default.
5. Check “End” on the LCD.Check “End” has appeared on the LCD to inform you ofthe initialization end.
6. Turn off the power.
� PS·Data Communication SettingThis setting is required to establish a connection betweenthe system units and system controller.
List of PS·Data communication settings
Setting Item Available setting parameter(s)Baud Rate 4800 / 9600 / 19200 bpsData Bit 8 bit (Fixed)Parity Bit None / Odd / EvenStop Bit 1 / 2 bitWait Time OFF / 100 msec / 200 msec /
400 msec / 1000 msecGroup Adr A to ZXon/Xoff Not Use (Fixed)
Note: Factory defaults are underlined.
� Operation1. Turn off the power.
2. Turn on the power while holding down the button 6 andMON (ESC) button. “Admin Password” will appear on the LCD to enter thepassword.
3. Enter the administrator password.The password entered will be displayed as “∗” marks.
Notes:• The factory default is “650”.• To delete a character, press the CLEAR button.
4. Press the CAM (SET) button.If the password entered is correct, "Baud Rate" settingform will appear on the LCD.
Notes:• If the password entered is wrong, “PS·Data Com.
Setup” will appear on the LCD again to reenter thepassword.
• You can change the setting item display on the LCDby rotating the JogDial.
All ResetAdmin Password _____
All ResetAdmin Password ∗ ∗ ∗ ∗ ∗
All Reset All Reset
All Reset End
•PS Data Com. SetupAdmin Password _____
•PS Data Com. SetupAdmin Password ∗ ∗ ∗ ∗ ∗
•PS Data Com. SetupBaud Rate 9600
-
28
System unit group address
(No need for setup) Remain the factory default.
6. Perform the settings.Setting procedures differ depends on items. Refer to p.28 to 30 for how to operate.
7. After you have completed the settings, turn off thepower.
� Baud Rate Setting
1. Select “Baud Rate” by rotating the JogDial.(Refer to Step 5 in Operation.)
2. Press the CAM (SET) button.The LCD display will change from the display mode tothe editing mode.
3. Select a desired parameter by rotating the JogDial, orpressing the + or – button.You can select the desired parameter from “19200”,“9600”, and “4800”. The factory default is “9600”.
Note: Conform this parameter to the baud rate of othersystem units. Otherwise, communication will not beestablished between the system controller and sys-tem units.
4. Press the MON (ESC) button.The selected parameter will be determined, and theLCD display will return from the editing mode to the dis-play mode.
•PS Data Com. SetupBaud Rate 4800
5. Select an item you wish to set up by rotating theJogDial.
Baud rate
The speed of communication between the system controllerand other system units
Parity bit
The parity bit, added to the data, to perform parity check(Refer to p. 29 for details.)
Stop bit
The stop bit, added to the last of data, in asynchronouscommunication (Refer to p. 29 for details.)
Wait time
The wait time until the data is sent again (Refer to p. 29 fordetails.)
Controller group address
(No need for setup) Remain the factory default.
•PS Data Com. SetupSys G—Adr.
•PS Data Com. SetupBaud Rate 9600
•PS Data Com. SetupBaud Rate 4800
•PS Data Com. SetupWait Time Off
•PS Data Com. SetupStop Bit 1
•PS Data Com. SetupCnt G—Adr. A
•PS Data Com. SetupBaud Rate 9600
•PS Data Com. SetupParity Bit None
-
29
4. Press the MON (ESC) button.The selected parameter will be determined, and theLCD display will return from the editing mode to the dis-play mode.
� Wait Time Setting
1. Select “Wait Time” by rotating the JogDial.(Refer to Step 5 in p. 28 Operation.)
2. Press the CAM (SET) button.The LCD display will change from the display mode tothe editing mode.
3. Select a desired parameter by rotating the JogDial orpressing the + or – button.You can select the desired parameter from “Off”, “100(msec)”, “200”, “400”, and “1000”.
4. Press the MON (ESC) button.The LCD display will return from the editing mode to thedisplay mode, and the selected parameter will bedetermined.
� Parity Bit Setting
1. Select “Parity Bit” by rotating the JogDial.(Refer to Step 5 in p. 28 Operation.)
2. Press the CAM (SET) button.The LCD display will change from the display mode tothe editing mode.
3. Select a desired parameter by rotating the JogDial orpressing the + or – button.You can select the desired parameter from “None”,“Odd”, and “Even”. The factory default is “None”.
4. Press the MON (ESC) button.The selected parameter will be determined, and theLCD display will return from the editing mode to the dis-play mode.
� Stop Bit Setting
1. Select “Stop Bit” by rotating the JogDial.(Refer to Step 5 in p. 28 Operation.)
2. Press the CAM (SET) button.The LCD display will change from the display mode tothe editing mode.
3. Select a desired parameter by rotating the JogDial orpressing the + or – button.You can select the desired parameter from “1” (bit) and“2”. The factory default is “1”.
•PS Data Com. SetupParity Bit None
•PS Data Com. SetupStop Bit 2
•PS Data Com. SetupWait Time Off
•PS Data Com. SetupWait Time 100
•PS Data Com. SetupStop Bit 1
•PS Data Com. SetupStop Bit 2
•PS Data Com. SetupParity Bit None
•PS Data Com. SetupParity Bit Even
•PS Data Com. SetupParity Bit Even
•PS Data Com. SetupWait Time 100
-
30
� Group Address Setting for SystemController
Note: Remain the factory default. When you have mistaken-ly changed the setting, recover the factory default asfollows.
1. Select “Cnt G-Adr.” by rotating the JogDial.(Refer to Step 5 in p. 28 Operation.)
2. Press the CAM (SET) button.The LCD display will change from the display mode tothe editing mode.
3. Select a desired parameter by rotating the JogDial orpressing the + or – button.You can select the desired parameter from “A” to “Z”.The factory default is “A”.
4. Press the MON (ESC) button.The selected parameter will be determined, and theLCD display will return to the display mode.
� Group Address Setting for SystemUnits
Note: Remain the factory default. When you have mistaken-ly changed the setting, recover the factory default asfollows.
1. Select “Sys G-Adr.” by rotating the JogDial.(Refer to Step 5 in p. 28 Operation.)
2. Press the CAM (SET) button.The LCD display will change from the display mode tothe editing mode.
3. Select "A" by rotating the JogDial or pressing the + or –button.
4. Press the CAM (SET) button.The parameter will be determined, and the cursor willjump to the sub parameter.
5. Enter the unit number of system unit by rotating theJogDial or pressing the + or – button.
Note: 1 to 99 is available for the unit number. The facto-ry default is 01.
6. Press the CAM (SET) button.The sub parameter will be determined, and "OK" willappear on the LCD.
After a second, the LCD display will return to the statusin Step 5.If you set the unit numbers of other system units, repeatStep 5.
Note: If the parameters cannot be determined, "NG" willappear on the LCD. In this case, check the unitnumber of system unit, and repeat Step 3 to 6.
7. Press the MON (ESC) button.The LCD display will return to the status in Step 2.
8. Press the MON (ESC) button again.The LCD display will return from the editing mode to thedisplay mode.
•PS Data Com. SetupCnt G—Adr. B
•PS Data Com. SetupCnt G—Adr. A
•PS Data Com. SetupCnt G—Adr. A
•PS Data Com. SetupSys G—Adr. B
•PS Data Com. SetupSys G—Adr. A
•PS Data Com. SetupSys G—Adr. A 05
•PS Data Com. SetupSys G—Adr. A 01
•PS Data Com. SetupSys G—Adr. A 01 OK
-
31
� To Change the AdministratorPassword
You can change the administrator password. The factorydefault is “650”.
� Operation1. Turn off the power.
2. Turn on the power while holding down the button 1 andMON (ESC) button. “Admin Password” entry form will appear to perform thesetting.
3. Enter the current administrator password.The password entered will be displayed as “∗” marks.
Notes:• The factory default is “650”.• To delete a character, press the CLEAR button.
4. Press the CAM (SET) button.If the password entered is correct, “Old Password”entry form will appear.
5. Enter the current administrator password again.The password entered will be displayed as “∗” marks.
Note: To delete a character, press the CLEAR button.
6. Press the CAM (SET) button.If the password entered is correct, “New Password”entry form will appear.
Note: If the old password entered is wrong, the LCDdisplay will return to Step 4. Enter the old passwordagain.
7. Enter a new administrator password.The password entered will be displayed as “∗” marks.“1” to “99999” are available for the password.
8. Press the CAM (SET) button.“New Password” entry form will appear again.
9. Enter the new administrator password again.The password entered will be displayed as “∗” marks.
10. Press the CAM (SET) button.The new password has been memorized in the system,and “Memory” will appear on the LCD.
Then, “End” will appear on the LCD.
Note: If the new password entered is wrong, the LCDdisplay will return to Step 4. Enter the old passwordagain.
11. Turn off the power.
Admin Password SetupAdmin Password _____
Admin Password SetupOld Password ∗ ∗ ∗ ∗ ∗
Admin Password SetupNew Password _____
Admin Password Setup Memory
Admin Password SetupNew Password ∗ ∗ ∗ ∗ ∗
Admin Password SetupNew Password _____
Admin Password SetupNew Password ∗ ∗ ∗ ∗ ∗
Admin Password Setup End
Admin Password SetupAdmin Password ∗ ∗ ∗ ∗ ∗
Admin Password SetupOld Password _____
-
32
� PS·Data Database CopyYou can copy the database from the source system con-troller (CONTROLLER NO. switch is set to 1.) to destinationsystem controllers (CONTROLLER NO. switch is set to 2 to8.). When using two or more system controllers in the sys-tem, you can copy the following settings.
• Administrator password• Button functions and joystick button functions
(F1 to F8, A, B, and top buttons)• Controller functions
(Time & Date Type)(Auto Login)(Operator Setup)(Function Level)(Camera Level)(Cam Posi Map)(Cam-Unit Map)(HDD-Unit Map)(LCD Title)
Notes:• Database copy to two or more system controllers is
available at a time.• To activate this mode, you need to perform the PS·Data
communication settings. (Refer to p. 27 PS·DataCommunication Setting.)
• This function is available only among WV-CU950/650System Controllers. You cannot copy the PS·Data data-base to other models, such as WV-CU360C.
• You cannot copy the database from Ver. 2.xx systemcontrollers to Ver. 1.xx system controllers. (Refer to p. 36 Power-on for software version.)If you try to copy the database, the LCD display willbecome as follows, and the copying will be cancelled.
� Operation1. Turn off the power of source and destination system
controllers.
2. Disconnect the system units from source and destina-tion system controllers.
3. Connect system controllers with modular cables.
4. Set the MODE switches of source and destination sys-tem controllers to “PS·Data” mode.
5. Set the CONTROLLER NO. switch of source systemcontroller to “1”, and that of destination system con-trollers to “2” to “8”.(Refer to p. 25 CONTROLLER NO. Switch Setting.)Note: Set a unique number for each system controller
to avoid conflict.
6. Turn on the power of destination system controller.Login is not required.
7. Turn on the power of source system controller whileholding down the button 2 and MON (ESC) buttons. “Admin Password” will appear on the LCD to enter thepassword.
8. Enter the administrator password.The password entered will be displayed as “∗” marks.
Note: The factory default is “650”.
9. Press the CAM (SET) button.If the password entered is correct, the LCD display ofsource system controller becomes as follows.
The LCD display of destination system controller(s)become(s) as follows.
10. Press the CAM (SET) button of the source system con-troller.The database copy will be started, and the LCD displayof source system controller becomes as follows.
The LCD display of destination system controller(s)become(s) as follows.
Data Base Tx Mode“Enter SET Button”
Data Base Rx Mode
Data Base Tx ModeCompleted 60%
Data Base Rx ModeCompleted 60%
Data Base Copy ModeAdmin Password _____
Data Base Copy ModeAdmin Password ∗ ∗ ∗ ∗ ∗
Data Base Rx ModeFailed Sum=0000
-
33
11. When the copy has been completed, the check sum(SUM=nnnn) appears on the LCD of each system con-troller.When the copy has been successfully completed, thecheck sum is identical to each other.
The LCD display of source system controller becomesas follows.
The LCD display of destination system controller(s)becomes as follows.
Note: If the check sum is not identical, check the con-nection of all the controllers, and retry the data basecopy.
12. Turn off the power of source and destination systemcontrollers.
� PS·Data Operator Password CheckIn case operators have forgotten their passwords, theadministrator can check the passwords in the following pro-cedure.
� Operation1. Turn off the power.
2. Turn on the power of system controller while holdingdown the button 4 and MON (ESC) button.“Admin Password” will appear on the LCD to enter thepassword.
3. Enter the administrator password.The password entered will be displayed as “∗” marks.
Notes:• The factory default is “650”.• If the password entered is wrong, the LCD display
will return to Step 2.
PSD Password CheckAdmin Password _____
PSD Password CheckAdmin Password ∗ ∗ ∗ ∗ ∗
4. Press the CAM (SET) button.If the password entered is correct, “User ID” and“Password” of Operator 1 will appear on the LCD whileyou are holding down the buttons.
5. To search a desired operator, rotate the JogDial.The user ID and password of Operator 1 to 16 willappear interchangeably.
6. Turn off the power.
Operator 1 information
Rotate the JogDial.
Rotate the JogDial.
Operator 2 information
Operator 16 information
••
Rotate the JogDial.
No.01 User ID 650 Password 650
No.02 User ID 1 Password 12345
No.16 User ID 100 Password 100
Data Base Rx ModeCompleted Sum=1733
Data Base Tx ModeCompleted Sum=1733
No.01 User ID 650 Password 650
-
34
-
35
OPERATING PROCEDURES(PS·DATA)
-
36
BEFORE OPERATION
� Power-onBefore operation, confirm the system composition.Depending on system composition, some functions may beunavailable.
1. Plug the supplied AC adapter into an AC 230 V outlet.
2. Insert the DC 9 V plug into the DC 9 V Input Jack at therear panel.
The power will be turned on. Then, the OPERATE indi-cator will light up, and the software version → controllernumber → login standby display will appear on theLCD.
Ver.2.00
PS·Data ModeController No.1
PS·Data ModeNo User
(Lighting for 2.0 seconds)
(Lighting for 1.0 second)
(Lighting until login)
Software version appears.
Power is turned on.
Controller number appears.
Login standby display appears.
� Power-offAfter operation, power off the system controller as follows.
1. Log out from the system. (Refer to p. 40.)
2. Unplug the AC adapter from the AC outlet.The power will be turned off. Then, the OPERATE indi-cator will go out.
When leaving away from the system controllerfor a long timeLog out of the system and unplug the AC adapter from theAC outlet. If the AC adapter is kept plugged into the ACoutlet, the adapter will consume electricity even after theDC 9 V plug is removed from the DC 9 V Input Jack.
DC9V IN
To an AC outlet
AC adapter
Power cordDC 9 V Input Jack
Clamp(Fastens the supplied
AC adapter'spower cord.)
DC 9 V plug
-
37
� Basic Operation Flow
System Unit Selection
Monitor Selection
Camera SelectionSystem UnitSetup and Operation
Camera setupand control
Sys
tem
Ope
ratio
n
Login
Logout
Unit selection
Monitorselection
Cameraselection
Logout at theend of
operation
Ala
rm s
uspe
nsio
n or
res
et
Operation(Multiscreen segment
switching and sequence
Operation(Panning, Tilting,
and zooming, etc.)
Login
-
38
� Button Buzzer SettingYou will perform the setting whether to activate a soundwhen a button is pressed. Select the desired parameter byrotating the JogDial.
Notes:• Off or On is selectable. The factory default is On.• If set to On, short buzzer will sound three times in the
following occasions.(p. 17) Invalid, Prohibited(p. 73) Level 1 Fixed
� Operation Start (Login)Before starting operation, user authentication by the ID andpassword is required. (Refer to p. 72 Operator Registrationor Change for details on the setting of ID and password.)
Notes:• User authentication is skipped when the auto login is
set to ON. (Refer to p. 71.)• If no operation has been performed for 5 seconds or
more, the LCD display will return to the login standbydisplay.
• The factory default of operator information is as follows.
1. Turn on the power. (Refer to p. 36 Power-on and Power-off.)
2. Wait until the login standby display appears.
3. Press the CAM (SET) button. “User ID” entry form willappear on the LCD.
� LCD/Buzzer AdjustmentYou can perform the settings of LCD brightness, LCD con-trast, alarm buzzer, or button buzzer as follows.
1. Press the ADJUST button to select a desired menu.Every pressing the button will display the brightnesssetting menu → contrast setting menu → alarm buzzersetting menu → button buzzer setting menu inter-changeably.
Note: If no adjustment has been performed for 5 sec-onds or more, these setting menus will automatical-ly disappear and the LCD will return to the defaultstatus.
2. After adjustment, press the MON (ESC) or EXIT button.The LCD display will return to the default status.
� Brightness Level AdjustmentYou can change the brightness level by rotating theJogDial.Adjust the LCD brightness level while watching the LCD.
Note: 1 (lowest) to 20 (highest) are available. The factorydefault is 14.
� Contrast Level AdjustmentYou can change the contrast level by rotating the JogDial.Adjust the contrast level while watching the LCD.
Note: 1 (highest) to 20 (lowest) are available. The factorydefault is 9.
� Alarm Buzzer SettingYou can change the duration time of alarm buzzer soundby rotating the JogDial. Adjust the alarm buzzer settingwhile watching the LCD.
Note: OFF, 1s (second), 2s, 3s, 4s, …, 30s, 40s, 50s, and60s are available. The factory default is 2s.
LCD Bright 14
LCD Contrast 9
Buzzer Alarm 2s
Buzzer Operation On
User ID _____
PS·Data ModeNo User
OperatorNo.
User ID Password Functionlevel
Cameralevel
1 650 650 1 1
2 1 12345 1 1
3 100 100 2 1
4 101 101 3 1
5 102 102 3 1
6 103 103 3 1
-
39
Notes:• The smallest monitor, camera, and unit numbers are
displayed on the LCD.• Three seconds after the unit number was deter-
mined, model number appears in place of unit num-ber.
• When the ID or password is wrong, “Invalid” blinkson the LCD. Then, the LCD returns to the loginstandby display.
• When a system controller cannot communicateproperly with a system unit, the LCD display afterlogin becomes as follows.
In this case, check the connection and settingsbetween the system controller and system unit.(Refer to p. 20.)
4. Enter the ID number by pressing the numeric buttons.The user ID entered will appear on the LCD.
Notes:• To delete a character, press the CLEAR button.• You can also enter your user ID without pressing
the CAM (SET) button.
5. Press the CAM (SET) button. When the ID number iscorrect, “Password” entry form appears on the LCD.
6. Enter the password by pressing the numeric buttons.Then, press the CAM (SET) button.
Notes:• To delete a character, press the CLEAR button.• The password entered will be displayed as “∗”
marks.
7. When the password is correct, “Login OK” appears onthe LCD. Then, the LCD changes to the operation dis-play.
Invalid
PS Data ModeNo User
•
Login OK
Mon04 Cam128 Unit16 F1 F2 F3 F4
Mon04 Cam128 HD316 F1 F2 F3 F4
User ID 650Password _____
User ID 650Password __∗ ∗ ∗
User ID __650
Mon-- Cam--- Unit01 Unit Error
-
40
� If You Have Forgotten the LoginPassword
Refer to the system administrator.
� Operation Start (Auto Login)When auto login is set to ON, operators can log into thesystem without entering their passwords. The LCD displayafter power-on becomes as follows. (Refer to p. 71 AutoLogin/Logout Setup for details on the setting.)
1. When the power is turned on, “Auto Login” appears onthe LCD for a second.
2. The user ID of auto login user appear on the LCD.Then, the operator will log into the system automatically.
Notes:• This illustration is an example in which the operator
number is “650”.• The smallest monitor, camera, and unit numbers are
displayed on the LCD.• Three seconds after the unit number was deter-
mined, model number appears in place of unit num-ber.
• Due to security, the password is not displayed onthe LCD.
� Operation End (Logout)You need to log out of the system:
• When finishing operation and turning off the power• When changing an operator
1. During the login status, press the MON LOCK/LOGOUTbutton while holding down the SHIFT button.
2. You will log out of the system, and "Logout" will appearon the LCD. Then, the LCD returns to the login standbydisplay.
Alarm sign after logoutIf power is being supplied even after logout, the currentsystem status will be continuously informed by “Alarm sign”and the ALM SUSPEND indicator. If an alarm is newly acti-vated after logout, “Alarm” sign will blink. (The blinking willchange to steady light when the alarm is automaticallyreset.)
PS Data ModeAuto Login
•
Mon01 Cam128 Unit16 F1 F2 F3 F4
Mon01 Cam128 HD316 F1 F2 F3 F4
PS·Data ModeUser ID = 650
PS·Data ModeNo User
Logout
-
41
� Recorder SelectionNotes:
• In advance, you need to set HDD-unit maps. (Refer top. 78 Associating Recorder Numbers with UnitNumbers.)
• In the factory default, Recorder 1 to 16 is associatedwith Unit 1 to 16.
1. Enter a recorder number by pressing numeric buttons.The entered number will appear on the LCD.
2. Press the RECORDER/UNIT button. The system willbecome ready for control, and the monitor number,camera number, and system unit number will appear onthe LCD.
Notes:• Three seconds after, model number will appear in
place of unit number.
• If you have entered a wrong recorder number,“Invalid” will appear on the LCD. Then, the LCD willreturn to the status before the recording selection.
To control the system, you need to select a desired unit(system unit, recorder, monitor, or camera) at the begin-ning.
� System Unit SelectionNotes:
• In advance, you need to set the unit number for eachsystem unit. (Refer to the operating instructions of sys-tem units.)
• 1 to 99 are available for the unit number.
1. Enter a unit number by pressing the numeric buttons.The entered number will appear on the LCD.
2. Press the RECORDER/UNIT button while holding downthe SHIFT button. The system will become ready forcontrol. Then, the monitor number, camera number,and system unit number will appear on the LCD.
Note: Three seconds after, model number will appearin place of unit number. To display the unit numberagain, hold down the RECORDER/UNIT.
• If you have entered a wrong unit number, “Invalid”will appear on the LCD. Then, the LCD will return tothe status before the system unit selection.
UNIT SELECTION
Mon01 Cam016 ___16 F1 F2 F3 F4
Mon02 Cam128 ____2 F1 F2 F3 F4
Mon02 Cam016 HD316 F1 F2 F3 F4
Invalid
Invalid
Mon02 Cam016 Unit16 F1 F2 F3 F4
Mon02 Cam016 Unit16 F1 F2 F3 F4
Mon02 Cam016 HD316 F1 F2 F3 F4
-
42
Note: If camera numbers are associated with unit num-bers, you can skip system unit selection. In the fac-tory default, Camera 1 to 64 is associated with Unit1 to 4. (Refer to p. 77 Associating Camera Numberswith Unit Numbers.)
2. Select a camera number by pressing the numeric but-tons. The entered number will appear on the LCD.
Notes:• Refer to the operating instructions of system unit for
available camera numbers.• You can also select cameras by pressing the + or –
button. When pressing the + button, the monitor willdisplay the image of camera with the higher chan-nel number. When pressing the – button, the moni-tor will display the image of camera with the lowerchannel number.
3. Press the CAM (SET) button. The system will becomeready for control. Then, the camera number will appearon the LCD, and the image of selected camera will bedisplayed on the active monitor.
Note: If you have entered a wrong camera number(other than 1 to 999), “Invalid” will appear on theLCD. Then, the LCD will return to the status beforeselecting the camera.
Signs displayed on the LCD“Seq”: This sign is displayed when a sequence is acti-
vated.“Seq-P”: This sign is displayed when a sequence is
paused.“C-Pnnn*”: This sign is displayed when a camera posi-
tion is selected. (Camera position is the combina-tion of camera number and preset position num-ber.) * nnn is a camera position number.
� Monitor SelectionWhen two or more monitors are connected to a system unit,you can select a desired monitor.When monitor selection is unavailable, “Mon- -“ appears onthe LCD. The selected system unit does not support moni-tor selection.
1. Select a system unit (including a recorder) connectedto a monitor you wish to control. (Refer to p. 41 SystemUnit Selection.)
2. Select the desired monitor number by pressing thenumeric buttons. The entered number will appear onthe LCD.
Note: Refer to the operating instructions of system unitfor available monitor numbers.
3. Press the MON (ESC) button. The monitor number willappear on the LCD. The system will become ready formonitor control.
Note: If you have entered a wrong monitor number,“Invalid” will appear on the LCD. Then, the LCD willreturn to the status before the monitor selection.
� Camera SelectionWhen two or more cameras are connected to a system unit,you can select a desired camera. You will also performcamera selection when changing camera channels.
1. Select a system unit and monitor connected to a cam-era you wish to control. (Refer to p. 41 System UnitSelection and Monitor Selection in this page.)
Mon01 Cam016 HD316 F1 F2 F3 F4
Mon01 Cam001 ___16 F1 F2 F3 F4
Mon01 Cam016 ___16 F1 F2 F3 F4
Mon02 Cam016 HD316 F1 F2 F3 F4
Invalid
Mon02 Cam016 HD316
Mon01 Cam016 HD316 Invalid
Mon01 Cam016 HD316 F1 F2 F3 F4
Mon01 Cam001 HD316 F1 F2 F3 F4
-
43
Note: Available zooming rates differ depending on sys-tem units. (Refer to the operating instructions of sys-tem units for details.)
� Tour Sequence/Group SequenceSequence monitoring is the function to switch cameraimages automatically, according to the order registered inthe system unit. The following procedure is available whena selected system unit has the tour or group sequencemonitoring function.
Note: Before performing the procedure, the sequencesetup of system unit is required.
1. Select a system unit and monitor. (Refer to p. 41System Unit Selection and p. 42 Monitor Selection.)
2. Enter a desired sequence number.
3. To activate a tour sequence, press the TOURSEQ/GROUP SEQ button. To activate a group sequence, press the TOURSEQ/GROUP SEQ button while holding down the SHIFTbutton. The sequence will be activated, and “Seq” willappear on the monitor, in place of the camera number.
Notes:• If you have skipped entering the sequence number
in Step 2, Tour or Group Sequence 1 will be activat-ed.
• If the selected recorder supports sequence paus-ing, you can pause the sequence by pressing theSEQ PAUSE/SEQ STOP button. During thesequence pause, “Seq-P” will appear on the LCD inplace of “Seq”.
4. To quit the sequence monitoring, press the SEQPAUSE/SEQ STOP while holding down the SHIFT but-ton. The monitor display will return to the spot mode.
Note: If the selected system unit does not supportsequence stop, stop the sequence by selecting acamera or activating the multiscreen display. (Referto p. 42 Camera Selection or Multiscreen Display inthis page.)
The following are the procedures to control system units(including recorders).
� Multiscreen DisplayThe following procedure is available when a selected sys-tem unit (for example, a hard disk recorder) has the multi-screen display function.
1. Select a system unit and monitor. (Refer to p. 41System Unit Selection and p. 42 Monitor Selection.)
2. Do either of the following.• Press the MULTI SCREEN button.• Press the desired numeric buttons (refer to the dia-
gram), then press the MULTI SCREEN button.
Images will be displayed in the specified multiscreensegment pattern on the monitor. Every pressing theMULTI SCREEN button can change the multiscreensegment pattern.
Numeric buttons Multiscreen display pattern0 4 segments1 7 segments2 9 segments3 10 segments4 13 segments5 16 segments
Note: Available multiscreen segment patterns differdepending on system units. Refer to the operatinginstructions of system units.
� Electronic ZoomingThe following procedure is available when a selected sys-tem unit has the electronic zooming function.
1. Select a system unit, monitor, and camera. (Refer to p.41 System Unit Selection, p. 42 Monitor Selection, andp. 42 Camera Selection)
2. Press the EL-ZOOM button. The camera image on themonitor will be zoomed. Every pressing the EL-ZOOMbutton can change the zooming rate.
3. To move the zoomed area, move the 3D joystick todesired directions. (Refer to the operating instructionsof system unit.)
SYSTEM UNIT CONTROL
Mon02 Seq HD316 F1 F2 F3 F4
-
44
� On-screen Display (OSD)Control
You can toggle the OSD information (display parameterssuch as camera title, monitor number, and recorder num-ber) on the active monitor screen.
1. Select a desired monitor. (Refer to p. 42 MonitorSelection.)
2. To toggle the OSD information, press the OSD button.
Note: OSD information differs depending on systemunits. Refer to the operating instructions of systemunits.
� System Function ControlYou can recall system functions (functions of system units)by pressing the corresponding function numbers. Refer tothe operating instructions of system units for the associationof function numbers and system functions.
1. Select a system unit and monitor. (Refer to p. 41System Unit Selection and p. 42 Monitor Selection.)
2. Enter a function number by pressing the numeric but-tons.
3. Press the CAM FUNC/SYS FUNC button while holdingdown the SHIFT button. The associated system function will be activated.
Note: If you assign system functions to the joystick functionbuttons (A, B, and top buttons), you can recall systemfunctions by pressing these buttons. Refer to p. 57MENU FUNCTION DESCRIPTIONS for details.
Mon01 Cam001 ____3 F1 F2 F3 F4
-
45
From this system controller, you can control the followingfunctions of digital disk recorders supporting PS·Data. Youwill control a recorder in the status in which a recorder hasbeen selected.
Note: Some parts of monitor displays, described on thisdocument, may differ from the actual status.
� Manual Recording1. To start the recording, press the REC button.
Recording will be started.
2. To stop the recording, press the REC button again fortwo seconds.
Note:Refer to the operating instructions of recorder for theavailable recording modes and total recording time.
� Playback1. Select a desired recorder.
Refer to p. 41 Recorder Selection.
2. Select a camera whose picture you wish to play back.Refer to p. 42 Camera Selection.When camera selection is not necessary, skip to Step 3.
3. To start playback, press the PLAY/PAUSE button.The playback will be started.
Note: The playback start point differs depending onrecorders. (Refer to the operating instructions ofrecorder.)
Operations available during playbackPause: Refer to p. 11 @5 Play/Pause button.Single frame skip (Forward or backward field
advance): Refer to p. 11 @7 JogDial.Fast forward or fast reverse (Fast-forward or
rewind): Refer to p. 11 @7 Shuttle ring.
Hold playback speed: Refer to p. 12 @8 Shuttle holdbutton.
Skip (WJ-HD300 and WJ-HD500 Series): Refer to p.11 @7 JogDial.
Play the latest recorded image (WJ-HD300 Seriesonly): Refer to p. 11 !5 Go to last button.
Multiscreen display: Refer to p. 11 !7 Multiscreenselection button.
Marking (WJ-HD300 Series only): Refer to p. 11 !85Mark button.
4. To stop playback, press the STOP button. The playback will be stopped.
� Search PlaybackRecorders have search playback functions based onrecording times or recording events. When searching play-back images, you can activate these functions from thissystem controller.
Notes:• WJ-HD100 Series does not support search playback.• WJ-HD300 Ver. 1.2 or later / WJ-HD200 Ver. 1.24 or
later / WJ-HD220 supports search playback.
� How to Display Search Lists1. Press the SEARCH/T&D SEARCH button. “Search
Mode” menu will appear on the LCD, and a search list(date-and-time entry form, record list, or recordingevent list, etc.) will be displayed on an active monitor.
Notes:• Every pressing the SEARCH/T&D SEARCH button
can change search list display. (For example,Record list → Thumbnail Display → Record List …)
• The search list firstly displayed differs dependingon recorders.
2. Perform operations while watching the active monitor.
Note: The operation details differ depending onrecorders. Refer to pp. 46 to 48.
RECORDER CONTROL
Search Mode HD300Thumb Text Copy
F1 F2 F3 F4
Example: WJ-HD300 Series
-
46
Note: While holding down the SHIFT button, the LCD dis-play will become as follows.
Available buttons and functionsF1 button: Thumb or ListChanges the monitor display between the recording eventlist window and thumbnail menu.
F3 button: TextDisplays text information of selected event on the recordingevent list.
F4 button: CopyDisplays the DATA COPY window while the recordingevent, VMD search, or marking list window is displayed.
F1 button while holding down the SHFT button: Nr-ASpecifies the normal or event recording area for the play-back media.
F2 button while holding down the SHIFT button: Cp-ASpecifies the copy area for the playback media.
F3 button while holding down the SHIFT button: Cpy1Specifies the external recording device connected to COPY1 for the playback media. (This button is available for WJ-HD316A and WJ-HD309.)
F4 button while holding down the SHIFT button: Cpy2Specifies the external recording device connected to COPY2 for the playback media. (This button is available for WJ-HD316A and WJ-HD309.)
Notes: • The monitor display is not changed even if pressing the
F1 button while the date-and-time entry form is dis-played.
• To close the monitor display activated by the functionbuttons, press the MON (ESC) button.
• The DATA COPY window is not displayed while athumbnail window is displayed.
• Refer to the operating instructions of recorder for detailson each function.
Controls commonly available
Shuttle ring clockwise: Moves to the next page.Shuttle ring counterclockwise: Moves to the previous
page.JogDial clockwise or counterclockwise: Changes the
selected parameter.Numeric buttons: Enters numeric parameters.CAM (SET) button: Determines the selected parameter
or searching filter setting.MON (ESC) or EXIT button: Closes the search list dis-
play.
3D joystick upward (�): Moves the cursor.3D joystick downward (�): Moves the cursor.3D joystick to the left (t): Moves the cursor to the left.3D joystick to the right (s): Moves the cursor to the
right.Zoom wheel controller to the right or left: Changes
the search list display. (For example, Record list ↔Thumbnail Display ↔ Record List …)
Top button: Determines the selected parameter orsearching filter setting.
� Operation (WJ-HD300 Series)If you press the SEARCH/T&D SEARCH button, the date-and-time entry form will appear on the monitor. The searchlist display will change as follows. Date-and-time entry form → Recording event list → VMDsearch list → Marking list → Date-and-time entry form →…
Note: To quit search playback, press the MON (ESC) orEXIT button. Live image will be displayed again on themonitor.
The following are the details on LCD display patterns andfunction buttons.
LCD display while the event list is displayedon the monitor
LCD display while the thumbnail menu isdisplayed on the monitor
Search Mode HD300Thumb Text Copy
F1 F2 F3 F4
Search Mode HD300List Text Copy
F1 F2 F3 F4
Search Mode HD300Nr-A Cp-A Cpy1 Cpy2
F1 F2 F3 F4
-
47
Example of searching filter display andsettings1. Repeat pressing the SEARCH/T&D SEARCH button to
display the recording event list window.
2.To select “CAMERA” for the searching filter, move the 3Djoystick to right or left.
3. To determine the filter setting, press the CAM (SET) but-ton of main unit or top button of 3D joystick unit.The searching filter window will appear on the activemonitor, and the selected camera channels will be dis-played on the window.
Note: When you press the MON (ESC) button, thesearching filter window will be closed.
4. To select a desired camera channel, move the 3D joy-stick to right of left.
5. To change the filter setting, do either of the following.• Rotate the JogDial clockwise or counterclockwise.• Press the + or – button.
The selected camera channels will turn to blue, andother channels will be displayed in grey.
Note: To change the filter