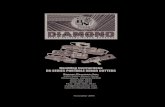Model No. DC-GX9K/DC-GX9C DC-GX9 M0118KZ0 Basic Operating Instructions Digital Camera/ Lens Kit/Body...
Transcript of Model No. DC-GX9K/DC-GX9C DC-GX9 M0118KZ0 Basic Operating Instructions Digital Camera/ Lens Kit/Body...
DVQX1394ZA M0118KZ0
Basic Operating Instructions Digital Camera/
Lens Kit/Body
Model No. DC-GX9K/DC-GX9C DC-GX9
Please read these instructions carefully before using this product, and save this manual for future use.
More detailed operating instructions are available in “Operating Instructions for advanced features (PDF format)”. To read it, download it from the website. (→90)
GC GH
2 DVQX1394 (ENG)
Dear Customer, We would like to take this opportunity to thank you for purchasing this Panasonic Digital Camera. Please read these Operating Instructions carefully and keep them handy for future reference. Please note that the actual controls and components, menu items, etc. of your Digital Camera may look somewhat different from those shown in the illustrations in these Operating Instructions.
Carefully observe copyright laws. • Recording of pre-recorded tapes or discs or other published or broadcast material for purposes other than your own private use may infringe copyright laws. Even for the purpose of private use, recording of certain material may be restricted.
Information for Your Safety
WARNING: To reduce the risk of fire, electric shock or product damage,
• Do not expose this unit to rain, moisture, dripping or splashing. • Use the recommended accessories. • Do not remove covers. • Do not repair this unit by yourself. Refer servicing to qualified service personnel.
The socket outlet shall be installed near the equipment and shall be easily accessible.
■ Product identification marking Product Location
Digital camera Bottom
For Singapore only Complies with
IMDA Standards DB01017
For Thailand only This telecommunication equipment conforms to NTC/NBTC technical requirement.
■ About the battery pack
CAUTION • Danger of explosion if battery is incorrectly replaced. Replace only with the type recommended by the manufacturer.
• When disposing of the batteries, please contact your local authorities or dealer and ask for the correct method of disposal.
3DVQX1394 (ENG)
• Do not heat or expose to flame. • Do not leave the battery(ies) in a car exposed to direct sunlight for a long period of time with doors and windows closed.
Warning Risk of fire, explosion and burns. Do not disassemble, heat above 60 °C or incinerate.
■ About the AC adaptor (supplied)
CAUTION! To reduce the risk of fire, electric shock or product damage,
• Do not install or place this unit in a bookcase, built-in cabinet or in another confined space. Ensure this unit is well ventilated.
• The AC adaptor is in the standby condition when the mains plug is connected. The primary circuit is always “live” as long as the mains plug is connected to an electrical outlet.
■ Cautions for Use • Do not use any other USB connection cables except the supplied one. • Use a “High Speed HDMI micro cable” with the HDMI logo. Cables that do not comply with the HDMI standards will not work. “High Speed HDMI micro cable” (Type D - Type A plug, up to 2 m (6.6 feet) long)
Keep this unit as far away as possible from electromagnetic equipment (such as microwave ovens, TVs, video games etc.).
• If you use this unit on top of or near a TV, the pictures and/or sound on this unit may be disrupted by electromagnetic wave radiation.
• Do not use this unit near cell phones because doing so may result in noise adversely affecting the pictures and/or sound.
• Recorded data may be damaged, or pictures may be distorted, by strong magnetic fields created by speakers or large motors.
• Electromagnetic wave radiation may adversely affect this unit, disturbing the pictures and/or sound.
• If this unit is adversely affected by electromagnetic equipment and stops functioning properly, turn this unit off and remove the battery or disconnect AC adaptor. Then reinsert the battery or reconnect AC adaptor and turn this unit on.
Do not use this unit near radio transmitters or high-voltage lines. • If you record near radio transmitters or high-voltage lines, the recorded pictures and/or sound may be adversely affected.
4 DVQX1394 (ENG)
• To clean your camera, remove the battery, the DC coupler (DMW-DCC11: optional) or a card, or disconnect the power plug from the outlet, and wipe with a soft, dry cloth.
• Do not press the monitor with excessive force. • Do not press the lens with excessive force. • Do not allow camera to come into contact with pesticides or volatile substances (can cause surface damage or coating to peel).
• Do not keep rubber or plastic products in contact with the camera for a long period of time.
• Do not use solvents such as benzine, thinner, alcohol, kitchen detergents, etc., to clean the camera, since it may deteriorate the external case or the coating may peel off.
• Do not leave the camera with the lens facing the sun, as rays of light from the sun may cause it to malfunction.
• Always use the supplied cords and cables. • Do not extend the supplied cord or cable. • While the camera is accessing the card (for an operation such as picture writing, reading, deletion, or formatting), do not turn off the camera or remove the battery, card, AC adaptor (DMW-AC10G: optional) or DC coupler (DMW-DCC11: optional).Furthermore, do not subject the camera to vibration, impact or static electricity.
• The data on the card may be damaged or lost due to electromagnetic waves, static electricity or breakdown of the camera or the card. We recommend storing important data on a PC etc.
• Do not format the card on your PC or other equipment. Format it on the camera only to ensure proper operation.
• The battery is not charged when the camera is shipped. Charge the battery before use.
• The battery is a rechargeable lithium ion battery. If the temperature is too high or too low, the operating time of the battery will become shorter.
• The battery becomes warm after using and during and after charging. The camera also becomes warm during use. This is not a malfunction.
• Do not leave any metal items (such as clips) near the contact areas of the power plug or near the batteries.
• Store the battery in a cool and dry place with a relatively stable temperature. (Recommended temperature: 15 °C to 25 °C (59 °F to 77 °F), Recommended humidity: 40%RH to 60%RH)
• Do not store the battery for a long time while fully charged. When storing the battery for a long period of time, we recommend charging it once a year. Remove the battery from the camera and store it again after it has completely discharged.
5DVQX1394 (ENG)
How to use this manual Recording mode:
• In Recording modes that show icons in black, you can select and execute indicated menus and functions. (Custom Mode) has different functions depending on the recording mode that is registered.
■ About the symbols in the text
Indicates that the menu can be set by pressing [MENU/SET] button.
Steps for setting a menu item are described as follows: → [Rec] → [Quality] → [ ]
• These operating instructions express the up, down, left, and right of the cursor button as .
• Dial operations are illustrated as below.
Rotate the front dial
Rotate the rear dial
Press the rear dial
• Description in these operating instructions is based on the interchangeable lens (H-FS12032).
6 DVQX1394 (ENG)
Contents ■ Information for Your Safety ...................... 2
Preparations/Basics ■ Before use.................................................. 7 ■ Standard accessories ............................... 8 ■ Names and Functions of Main Parts ..... 10 ■ About the Lens ........................................ 13 ■ About the Card ........................................ 14 ■ Quick Start Guide .................................... 15 Attaching the Shoulder Strap .................... 15 Inserting the battery and/or SD memory card (optional) ....................... 16 Charging the battery.................................. 17 Attaching/Removing the Lens ................... 18 Setting the clock ........................................ 19 Extending/retracting the lens [when the interchangeable lens (H-FS12032) is attached] .......................... 20 Formatting the card (initialisation) ............. 20 [LVF] button (Recording pictures using the viewfinder) ... 21 Holding the camera ................................... 22 Shutter button (Taking pictures) ................ 23
■ Basic operations ..................................... 24 Mode dial (Select the recording mode) ..... 25
■ Setting the menu ..................................... 27
Recording ■ Taking pictures with automatic settings (Intelligent Auto Mode) ........................... 29
■ Taking pictures with Auto Focus ........... 31 ■ Taking pictures with Manual Focus ....... 32 ■ Taking pictures with Exposure Compensation ......................................... 34
■ Recording with the 4K Photo function .................................................... 35
■ Adjusting the focus after recording ([Post Focus] / [Focus Stacking]) .......... 39
■ Selecting a Drive Mode ([Burst] / [Self Timer]) ............................. 42
■ Taking Pictures While Adjusting a Setting Automatically (Bracket Recording) ................................ 43
■ Correcting jitter ....................................... 45 ■ Recording Motion Picture/4K Motion Picture .................................... 47
Playback ■ Viewing your pictures ............................. 51 ■ Deleting pictures ..................................... 52
Menu ■ Menu list ................................................... 53
Wi-Fi/Bluetooth ■ What you can do with the Wi-Fi®/Bluetooth® function .................... 63
■ Operating the camera by connecting it to a smartphone ................................... 65
Others ■ Downloading software ............................ 73 ■ List of monitor/viewfinder displays ....... 74 ■ Q&A Troubleshooting ...................................... 78
■ Specifications .......................................... 82 ■ Digital Camera Accessory System ........ 89 ■ Reading the Operating Instructions (PDF format) ............................................ 90
7DVQX1394 (ENG)
Preparations/Basics
Before use
■ Camera handling Keep the camera away from excessive vibration, force, or pressure.
● Avoid using the camera under the following conditions, which may damage the lens, monitor, viewfinder, or camera body. This may also cause the camera to malfunction or prevent recording.
• Dropping or hitting the camera against a hard surface • Pushing with excessive force on the lens or monitor
The camera is not dust resistant, splash resistant, or waterproof.Avoid using the camera in places with excessive dust or sand, or where water can come into contact with the camera.
● Avoid using the camera under the following conditions, which present a risk that sand, water, or foreign material may enter the camera through the lens or openings around buttons. Be especially careful because these conditions may damage the camera, and such damage may not be repairable.
• In extremely dusty or sandy places • In the rain or by the shore, where the camera may be exposed to water
If sand, dust, or liquids such as water droplets adhere to the monitor, wipe them off with a dry soft cloth.
● Not doing so may cause the monitor to respond incorrectly to touch operations.
Do not place your hands inside the mount of the digital camera body. Since the sensor unit is a precision apparatus, it may cause a malfunction or damage.
If you shake the camera while it is turned off, its sensors may move or a rattling sound may be heard. The sound is caused by the In-Body Image Stabiliser, and this is not a malfunction.
Do not keep objects such as credit cards that may be influenced magnetically close to this unit. The data on these objects may become corrupted and unusable.
■ Condensation (When the lens, the monitor, or viewfinder, is fogged up) ● Condensation may occur when the camera is exposed to sudden changes of temperature or humidity. Avoid these conditions, which may make the lens, monitor, or viewfinder dirty, cause mould, or damage the camera. ● If condensation does occur, turn off the camera and wait about two hours before using it. Once the camera adjusts to the surrounding temperature, the fogging will clear naturally.
8
Preparations/Basics
DVQX1394 (ENG)
Standard accessories
• Interchangeable Lens (H-FS12032/H-H020A) is attached to the camera body at the time of purchase.
• Cards are optional. (SD Memory Card, SDHC Memory Card and SDXC Memory Card are indicated as card in the text.)
• Consult the dealer or your nearest Service Centre if you lose the supplied accessories. (You can purchase the accessories separately.)
• Please dispose of all packaging appropriately. • The illustrations and screens in this manual may differ from the actual product.
Check that all the accessories are supplied before using the camera. Part numbers are as of February 2018. These may be subject to change. Digital Camera Body (Indicated as camera body in the text)
1 Interchangeable Lens1
2 Lens Cap2
3 Body Cap3
4 Battery Pack (Indicated as battery pack or battery in the text) Charge the battery before use.
5
AC Adaptor In Saudi Arabia, always use . , : For DC-GX9KGC/DC-GX9CGC/DC-GX9GC
: For DC-GX9KGH/DC-GX9GH 6 USB Connection Cable 7 Shoulder Strap
8 Hot shoe cover3
: Black : Silver
1 This is indicated as lens in the text. 2 This is attached to the interchangeable lens at the time of purchase. 3 This is attached to the camera body at the time of purchase.
9DVQX1394 (ENG)
Preparations/Basics
DC-GX9K DC-GX9C DC-GX9
1 H-FS12032
H-H020A
2 SYF0059
VYF3371
3 VKF4971
4
DMW-BLG10E
6
K1HY04YY0106
8 : VKF5259 : SKF0133H 5
: SAE0012D
7 VFC5167
: SAE0012F : SAE0012H
• Some digital camera kits may not be commercially available in some regions.
10
Preparations/Basics
DVQX1394 (ENG)
Names and Functions of Main Parts
1 2 3
4 5
7 6
14 13 12
8 9 10
15
3
16 17 18 19 20 21
29 27 26
28
30
31 32
36
37
22 23 24 25
33 34
38 39 40 41 42
11
■ Camera body
Function buttons [Fn4] to [Fn8] are touch icons. They can be displayed by touching the [ ] tab on the recording screen.
35
11DVQX1394 (ENG)
Preparations/Basics
1 Shutter button (→23) 2 Front dial (→24) 3 Shoulder strap eyelet (→15) 4 Exposure compensation dial (→30, 34) 5 Mode dial (→25) 6 Camera [ON/OFF] switch (→19) 7 Motion picture button (→47) 8 Flash (→22) 9 Hot shoe (Hot shoe cover) (→12)
10 Focus distance reference mark 11 Eyecup 12 Viewfinder (→21) 13 Eye sensor (→21) 14 Dioptre adjustment dial (→21) 15 Stereo microphone (→22) 16 Lens release button (→19) 17 Lens lock pin 18 Mount 19 Sensor 20 Lens fitting mark (→18) 21 Self-timer indicator /
AF Assist Lamp (→22) 22 [LVF] button (→21) / [Fn3] button (→28) 23 Focus mode lever (→31, 32) 24 [ ] (Flash open) button
• The flash opens, and recording with the flash becomes possible.
• When taking pictures with flash with the lens hood attached, the lower portion of the photo may turn dark and the control of the flash may be disabled because the photo flash may be obscured by the lens hood. We recommend detaching the lens hood.
25 [AF/AE LOCK] button • You can take pictures by locking the focus and/or exposure.
26 Charging lamp (→17, 18) / WIRELESS connection lamp (→64)
27 [ ] ([Post Focus]) button (→39) / [Fn1] button (→28)
28 [ ] (Delete) button (→52) / [Q.MENU/ ] (Cancel) button (→28) / [Fn2] button (→28)
29 [ ] (Playback) button (→51) 30 Cursor button (→24)
31 [MENU/SET] button • Confirmation of setting contents, etc., is performed.
32 [DISP.] button • Use this to change display.
33 Rear dial (→24) 34 Speaker (→22) 35 Socket cover (→17) 36 [HDMI] socket
• You can view pictures on a TV screen by connecting your camera to your TV with the HDMI micro cable.
37 [USB/CHARGE] socket (→17) 38 Card/Battery door (→16) 39 Release lever (→16) 40 DC coupler cover (→89) 41 Tripod mount
• Do not attach this unit to tripods that have screws with a length of 5.5 mm (0.22 inch) or more. Doing so may damage this unit or the unit may not be secured properly on the tripod.
42 Touch screen (→26) / monitor (→74)
● Always use a genuine Panasonic AC adaptor (DMW-AC10G: optional). (→89) When using an AC adaptor, ensure that the Panasonic DC coupler (DMW-DCC11: optional) and AC adaptor (DMW-AC10G: optional) are used. ● Keep the hot shoe cover out of reach of children to prevent swallowing.
12
Preparations/Basics
DVQX1394 (ENG)
■ Lens H-FS12032
1 3 5 6
2 4
H-H020A
1 7 5 6
1 Lens surface 2 Tele 3 Zoom ring 4 Wide 5 Contact point 6 Lens fitting mark (→18) 7 Focus ring (→32)
• When the interchangeable lens (H-H020A) is used, it is not possible to set the Focus Mode to [AFC] or [AFF].
■ Removing the Hot Shoe Cover The camera comes with a hot shoe cover attached to the hot shoe. Remove the hot shoe cover by pulling it in the direction indicated by arrow while pressing it in the direction indicated by arrow .
13DVQX1394 (ENG)
Preparations/Basics
About the Lens
This unit can use the dedicated lenses compatible with the Micro Four Thirds™ System lens mount specification (Micro Four Thirds mount). You can also use a lens of any of the following standards by attaching a mount adaptor.
Lens Mount adaptor Four Thirds™ mount specification lens
Mount Adaptor (DMW-MA1: optional)
Leica M Mount interchangeable lens M Mount Adaptor (DMW-MA2M: optional) Leica R Mount interchangeable lens R Mount Adaptor (DMW-MA3R: optional)
About the firmware of your interchangeable lens For smoother recording, we recommend updating the firmware of the interchangeable lens to the latest version.
• To view the latest information on the firmware or to download the firmware, visit the support site below: http://panasonic.jp/support/global/cs/dsc/ (This site is available in English only.)
• To check the firmware version of the interchangeable lens, attach it to the camera body and select [Version Disp.] in the [Setup] menu.
14
Preparations/Basics
DVQX1394 (ENG)
About the Card
The following SD standard-based cards can be used.
Type of Card Capacity Notes SD Memory Cards 512 MB – 2 GB • This unit is compatible with UHS- UHS Speed
Class 3 standard SDHC/SDXC memory cards. • Operation of the cards listed on the left has been confirmed with Panasonic brand card.
SDHC Memory Cards 4 GB – 32 GB SDXC Memory Cards 48 GB – 128 GB
■ About motion picture/4K photo recording and speed class ratings Use a card that meets the following ratings of the SD Speed Class or UHS Speed Class.
• SD Speed Class and UHS Speed Class are the speed standards regarding continuous writing. Confirm the SD speed by checking the card label or other card related materials.
[Rec Format] [Rec Quality] Speed class Label example [AVCHD] All
Class 4 or higher [MP4] [FHD]/[HD]
[MP4] [4K] UHS Speed Class 3
When recording in 4K Photo / [Post Focus] UHS Speed Class 3
• Latest information:http://panasonic.jp/support/global/cs/dsc/(This site is available in English only.)
● Keep the memory card out of reach of children to prevent swallowing.
15DVQX1394 (ENG)
Preparations/Basics
Quick Start Guide
Attaching the Shoulder Strap We recommend attaching the shoulder strap when using the camera to prevent it from dropping. 1 Pass the shoulder strap through the hole at
the shoulder strap eyelet Shoulder strap eyelet
2 Pass the end of the shoulder strap through the stopper
3 Pass the end of the shoulder strap through the hole on the other side of the stopper
4 Pull the shoulder strap and then check that it will not come out
• Perform steps 1 to 4 and then attach the other side of the shoulder strap.
• Use the shoulder strap around your shoulder.– Do not wrap the strap around your
neck. It may result in injury or accident.
• Do not leave the shoulder strap where an infant can reach it.– It may result in an accident by
mistakenly wrapping around the neck.
16
Preparations/Basics
DVQX1394 (ENG)
Inserting the battery and/or SD memory card (optional) Make sure that the camera is turned off.
1 Slide the release lever ( ) to the [OPEN] position and open the card/battery door
[OPEN]
[LOCK]
2 Insert the battery and card, making sure that their orientation is correct ( )
• Battery: Insert the battery all the way firmly and check that it is locked by lever ( ).
• Card: Insert the card all the way firmly until it clicks. Do not touch the terminal.
3 Close the door Slide the release lever to the [LOCK] position.
■ To remove • To remove battery Move lever ( ) in direction of arrow.
• To remove card Press the centre of the card.
Press Pull out
● Always use genuine Panasonic batteries (DMW-BLG10E). ● If you use other batteries, we cannot guarantee the quality of this product. ● If you close the card/battery door with the battery not inserted all the way, the battery may pop out.
17DVQX1394 (ENG)
Preparations/Basics
Charging the battery • The battery that can be used with this unit is DMW-BLG10E. • We recommend charging in a location where the ambient temperature is between 10 °C and 30 °C (50 °F to 86 °F).
Insert the battery into the camera. Make sure that the camera is turned off.
To open the socket cover
Press lightly Keep pressing and
slide
Remove your finger
• The socket cover will be stored inside the camera.
Closing the cover
• When the cover is completely closed, it snaps into place.
Connect to the [USB/CHARGE] socket
[USB/CHARGE] socket • This terminal is located at the bottom when the camera is in an upright position.
• Always check the direction of the socket, and hold the plug straight to insert or remove it. (If the cable is inserted in the wrong direction, the socket could become deformed and cause faulty operation.) Also, do not insert into the wrong socket. Doing so may cause damage to this unit.
Charging lamp (Red)
AC adaptor (supplied)
To the electrical outlet
USB connection cable (supplied)
Computer Getting ready: Turn on the computer.
18
Preparations/Basics
DVQX1394 (ENG)
Charging from the power outlet
Connect the AC adaptor (supplied) and this camera with the USB connection cable (supplied), and insert the AC adaptor (supplied) into the power outlet.
Charging from a computer
Connect the computer and this camera with the USB connection cable (supplied). ■ Charging lamp indications (Red)
On: Charging in progress Off: Charging complete (After charging stops, disconnect the camera from the
electrical outlet or your computer.) Flashing: Charging error (→78)
■ Charging time When using the AC adaptor (supplied) Approx. 190 min.
• The charging time indicated above is the time required for charging in case when the battery is completely used up. The time required for charging differs depending on conditions of battery usage. Charging takes longer in cases when temperatures are either high or low and when the battery has not been used for a long period of time.
• The time required for charging through the computer varies depending on the power supply capacity of the computer.
● Do not use any other USB connection cables except the supplied one. ● Do not use any other AC adaptors except the supplied one.
Attaching/Removing the Lens • When attaching or detaching the interchangeable lens (H-FS12032), retract the lens barrel.
• Change lenses where there is not a lot of dirt or dust. ■ Attaching the lens
• Do not press the lens release button ( ) when you attach a lens.
19DVQX1394 (ENG)
Preparations/Basics
■ Detaching the lens Attach the lens cap
While pressing on the lens release button ( ), rotate the lens toward the arrow until it stops and then remove
• Hold the part around the base of the lens to rotate it.
Setting the clock The clock is not set when the camera is shipped.
1 Turn the camera on
2 Press [MENU/SET]
3 Press to select the language and press [MENU/SET] • The [Please set the clock] message appears.
4 Press [MENU/SET] 5 Press to select the items (year,
month, day, hour, minute), and press to set
6 Press [MENU/SET] 7 When [The clock setting has been
completed.] is displayed, press [MENU/SET]
8 When [Please set the home area] is displayed, press [MENU/SET]
9 Press to set your home area and press [MENU/SET]
20
Preparations/Basics
DVQX1394 (ENG)
Extending/retracting the lens [when the interchangeable lens (H-FS12032) is attached]
■ How to Extend the Lens Rotate the zoom ring in the direction of arrow from position ( ) (the lens is retracted) to position ( ) [12 mm to 32 mm (H-FS12032)] to extend the lens.
• When the lens barrel is retracted, images cannot be recorded.
The lens is retracted
Example: H-FS12032
■ How to Retract the Lens Rotate the zoom ring in the direction of arrow from position ( ) [12 mm to 32 mm (H-FS12032)] to position ( ) to retract the lens.
• The zoom ring will seem to click into the 12 mm position (H-FS12032), but continue to rotate the lens until it reaches position ( ).
• When you are not recording images, we recommend that you retract the lens.
The lens is extended
Formatting the card (initialisation) Format the card before recording a picture with this unit. Since data cannot be recovered after formatting, make sure to back up necessary data in advance.
→ [Setup] → [Format]
21DVQX1394 (ENG)
Preparations/Basics
[LVF] button (Recording pictures using the viewfinder)
1 Press [LVF] ( ) button [LVF] button
Eye Sensor
Automatic switching between
viewfinder and monitor Viewfinder display Monitor display
When [Eye Sensor AF] in the [Custom] ([Focus / Release Shutter]) menu is set to [ON], the
camera adjusts the focus automatically as the eye sensor is activated. Even when [Eye Sensor AF] is set and the camera automatically adjusts the focus, a beep will not sound.
■ Automatic switching between viewfinder and monitor
The eye sensor ( ) automatically switches the display to viewfinder when your eye or an object moves close to the viewfinder. When the eye or object moves away from the viewfinder, the camera returns to monitor display.
● Battery drainage can be suppressed by setting [Power Save LVF Shooting] in [Economy]. ● The eye sensor does not work depending on the angle of the monitor.
■ About dioptre adjustment
Open the viewfinder Rotate the dioptre adjustment dial
• Rotate it to adjust until you are able to clearly see the characters displayed in the viewfinder.
22
Preparations/Basics
DVQX1394 (ENG)
Holding the camera • Do not block the flash, AF Assist Lamp, microphone, or speaker with your fingers or other objects.
AF Assist Lamp
Flash
Microphone
Speaker
■ Adjusting the angle of the monitor
■ Adjusting the angle of the viewfinder
• Be careful not to catch your finger, etc. in the monitor or viewfinder. • When adjusting the angle of the monitor and viewfinder, be careful not to apply too much force. Doing so may cause damage or malfunction.
• When not using this camera, close the monitor and viewfinder completely back to the original position.
• Before attaching a tripod or unipod, close the monitor back to the original position.
• Depending on the tripod or unipod being used, the maximum angle to which the monitor can be adjusted will be limited.
• Use of an external flash (optional) will limit the maximum angle to which the viewfinder can be adjusted.
23DVQX1394 (ENG)
Preparations/Basics
Shutter button (Taking pictures)
1 Set mode dial to [ ] • The camera automatically optimises the main settings.
2 Press the shutter button halfway (press lightly) to focus on the subject
Aperture value
Shutter speed
Focus display (Green) ( When focus is aligned: illuminated
When focus is not aligned: flashing)
• If the aperture value and shutter speed are shown in red and flashing, you do not have the appropriate exposure, unless you are using the flash.
3 Press the shutter button fully (push the button all the way), and take the picture
● Pictures can be taken only when the image is correctly focused as long as the [Focus/Release Priority] is set to [FOCUS].
■ Check the picture you have taken
Press the [ ] (Playback) button. (→51)
24
Preparations/Basics
DVQX1394 (ENG)
Basic operations
Cursor button Selection of items or setting of values etc., is performed.
You can perform the following operations while recording. (Some items or settings cannot be selected depending on the mode or display style the camera is in.) [ ] (ISO sensitivity) ( )
• Set ISO sensitivity (sensitivity to lighting). [ ] (White balance) ( )
• Adjusts to the colour of white which is closest to what is seen by the eye in accordance with the light source.
[ ] (Drive mode) ( ) (→42) [ ] (AF Mode) ( ) (→31)
Front dial/Rear dial Rotating: Selection of items or setting of values is performed during the various settings.
Front dial
Rear dial
Pressing: Operations that are the same as [MENU/SET] button, such as determine settings, etc., are performed during the various settings.
Allows you to set the aperture, shutter speed, and other settings when in [ ] / [ ] / [ ] / [ ] modes.
Mode dial Front dial Rear dial Programme Shift Programme Shift Aperture value Aperture value Shutter speed Shutter speed Aperture value Shutter speed
• Pressing the rear dial enables you to set the exposure compensation when [Exposure Dial] is set to [OFF] in [Dial Set.] in the [Custom] ([Operation]) menu.
● You can change to your preferred settings using [Dial Set.] (→55) from the [Custom] ([Operation]) menu.
25DVQX1394 (ENG)
Preparations/Basics
Mode dial (Select the recording mode)
1 Set to the desired recording mode • Rotate the mode dial slowly to select the desired mode.
Intelligent Auto Mode (→29)
Intelligent Auto Plus Mode (→29, 30)
Programme AE Mode Take pictures with automatic shutter speed and aperture value settings.
Aperture-Priority AE Mode Determine aperture, then take pictures.
Shutter-Priority AE Mode Determine shutter speed, then take pictures.
Manual Exposure Mode Determine aperture and shutter speed, then take pictures.
Creative Video Mode The operation for changing the aperture value, shutter speed or ISO sensitivity is the same as the operation for setting the mode dial to [ ], [ ], [ ] or [ ] (except Programme Shift Mode). Press the motion picture button (or shutter button) to start recording Press the motion picture button (or shutter button) to stop recording
• You cannot take still pictures.
Custom Mode Take pictures using pre-registered settings.
Panorama Shot Mode Take panorama pictures.
Scene Guide Mode Take pictures that match the scene being recorded.
Creative Control Mode Take pictures by selecting your preferred picture effect.
26
Preparations/Basics
DVQX1394 (ENG)
Touch screen (Touch operations) Touch To touch and release the touch screen.
Drag To touch and slide your finger across the touch screen.
Pinch (spread/pinch) On the touch screen, spread (pinch out) your 2 fingers to zoom in, and pinch (pinch in) your 2 fingers to zoom out.
■ Taking Pictures Using the Touch Function (Touch AF, Touch Shutter, [Touch AE])
Touch [ ]
Touch an icon • [ ] (Touch AF): Focuses on the position you
touch. • [ ] (Touch shutter): Focuses on the touched
position before recording takes place.
• [ ] (OFF): Disables the above operations. The icon switches every time you touch it.
• [ ] ([Touch AE]): You can easily optimise the brightness for a touched position.
To cancel the function, touch [ ].
27DVQX1394 (ENG)
Preparations/Basics
Setting the menu
1 Press [MENU/SET] to bring up the menu 2 Switch the menu type
Press Press to select a tab such as [ ]
• You can also select the menu toggle icons by rotating the front dial.
Press [MENU/SET] ■ Menu types (→53)
• [Rec] • [Setup]
• [Motion Picture] • [My Menu]
• [Custom] • [Playback]
• Menus to be displayed in each recording mode
3 Press to select the menu item and press [MENU/SET] 4 Press to select the setting and press
[MENU/SET] • The setting methods vary depending on the menu item.
5 Press [Q.MENU/ ] button repeatedly until the recording or
playback screen reappears • During recording, the menu screen can also be exited by pressing the shutter button halfway.
● You can display an explanation on the menu by pressing the [DISP.] button while you select a menu item or setting. ● The menu items that cannot be set are greyed out. In some setting conditions, the reason the setting is disabled is displayed when you press [MENU/SET] if you select a greyed-out menu item.
28
Preparations/Basics
DVQX1394 (ENG)
Calling frequently-used menus instantly (Quick Menu) You can easily call some of the menu items and set them during recording.
1 Press [Q.MENU/ ] button
50p50p
2 Rotate the front dial to select a menu item 3 Rotate the rear dial to select the setting 4 Press [Q.MENU/ ] button to close the
Quick menu
Assigning frequently used functions to the buttons (Function buttons)
You can assign frequently-used functions to particular buttons ([Fn1] - [Fn3]) or icons displayed on the screen ([Fn4] - [Fn8]).
1 Set the menu → [Custom] → [Operation] → [Fn Button Set]
Settings: [Setting in REC mode] / [Setting in PLAY mode] 2 Press to select the function button
you want to assign a function to and press [MENU/SET]
3 Press to select the function you want to assign and press [MENU/SET]
● Certain functions cannot be assigned to some function buttons. ● The screen displayed in Step 3 can be displayed by holding a function button ([Fn1] to [Fn3]) for 2 seconds.
29DVQX1394 (ENG)
Recording
Taking pictures with automatic settings (Intelligent Auto Mode)
This mode is recommended for those who want to point and shoot as the camera optimises settings to match the subject and recording environment.
1 Set mode dial to [ ] • At the time of purchase, the mode is set to Intelligent Auto Plus Mode.
2 Point the camera at the subject • When the camera identifies the optimal scene, the icon for each scene turns blue for 2 seconds and then changes to the normal red indication. (Automatic Scene Detection)
● When [iHandheld Night Shot] is set to [ON] and [ ] is detected while taking handheld night shots, pictures of the night scenery will be taken at a high burst speed and composed into a single picture. ● When [iHDR] is set to [ON] and there is, for example, strong contrast between the background and the subject, multiple still pictures are recorded with differing exposures and combined to create a single still picture rich in gradation.
■ Switching between Intelligent Auto Plus Mode and Intelligent Auto Mode
Select [Intelligent Auto Mode] in [Intelligent Auto] menu Press to select [ ] or [ ] and press [MENU/SET]
• [ ] allows you to adjust some settings such as the brightness and colour tone while also using [ ] for other settings so that you can record pictures more suited to your preferences. (→30)
■ Auto Focus (Face/Eye Detection)
[AF Mode] is automatically set to [ ]. If you touch the subject, the camera switches to [ ] and the AF tracking function starts operating.
• You can also switch to [ ] by pressing the cursor button . Align the AF tracking area with the subject and press the shutter button halfway to operate the AF tracking function.
30
Recording
DVQX1394 (ENG)
Taking pictures with customised colouring, brightness and blurriness of the background
Recording mode: ■ Setting colouring
Press to display the setting screen Rotate the rear dial to adjust colour
• Press [MENU/SET] to return to the recording screen.
■ Setting brightness (exposure)/blurriness of the background (Defocus control function)
When [Exposure Dial] (→34) is set to [ON] (–3 EV to +3 EV) Rotate the Exposure Compensation dial to set the brightness
• You can set the blurriness of the background with touch screen operations (below).
When [Exposure Dial] (→34) is set to [OFF] (–5 EV to +5 EV) (Setting brightness) Press the rear dial to display the setting screen Rotate the rear dial to compensate the brightness
• Press to set the Exposure Bracket. (→44)
OFF
(Setting the background defocusing) Press [Fn1] on the screen of step
• The defocus control operation screen is displayed. Rotate the rear dial to set the blurriness of the
background • Press [MENU/SET] to return to the recording screen. Pressing [Q.MENU/ ] button will cancel the setting.
8.05.64.0
250 125 60 30 15
■ With touch screen operations Touch [ ] Touch the item you want to set
[ ]: Colouring / [ ]: Degree of defocusing / [ ]: Brightness
Displayed only when [Exposure Dial] is set to [OFF] Drag the slide bar or exposure meter to set
• Press [MENU/SET] to return to the recording screen.
31DVQX1394 (ENG)
Recording
Taking pictures with Auto Focus
Recording mode: Set the focusing operation to be performed when the shutter button is pressed halfway.
1 Set the focus mode lever to [AFS/AFF] or [AFC]
• It is fixed to [AFS] when Panorama Shot Mode is set.
Settings The movement of the subject and the scene (recommended)
[AFS/AFF]
[AFS] (Auto Focus Single)
Subject is still (Scenery, anniversary photograph, etc.) Focus is set automatically when the shutter button is pressed halfway. Focus will be fixed while it is pressed halfway.
[AFF] (Auto Focus Flexible)
Movement cannot be predicted (Children, pets, etc.) If the subject moves while the shutter button is pressed halfway, the focus is corrected to match the movement automatically.
You can switch the setting with [AFS/AFF] in the [Rec]/[Motion Picture] menu.
[AFC] (Auto Focus Continuous)
Subject is moving (Sport, trains, etc.) While the shutter button is pressed halfway, focusing is constantly performed to match the movement of the subject.
When the subject is moving, the focusing is performed by predicting the subject position at the time of recording. (Movement prediction)
Switching [AF Mode] Recording mode: This allows the focusing method that suits the positions and number of the subjects to be selected.
1 Press [ ] button ( ) 2 Press to select Auto Focus mode and press [MENU/SET] Settings: [ ] (Face/Eye Detection) / [ ] (Tracking) /
[ ] (49-area-focusing) / [ ] etc. (Custom Multi) / [ ] (1-area-focusing) / [ ] (Pinpoint-focusing)
32
Recording
DVQX1394 (ENG)
Taking pictures with Manual Focus
Recording mode: Manual Focus is convenient when you want to lock the focus to take pictures or when it is difficult to adjust focus using Auto Focus.
1 Set the focus mode lever to [MF]
2 Press [ ] button ( )
3 Press to adjust the focus position, and press [MENU/SET]
• To return the focus position to the centre, press [DISP.] button.
4 Adjust the focus The operations used to focus differ depending on the lens. When using an interchangeable lens with no focus ring (H-FS12032) Press : Focuses on nearby subject Press : Focuses on distant subject
• Pressing and holding will increase the focus speed.
• Focus can also be adjusted by dragging the slide bar.
When using an interchangeable lens (H-H020A) with a focus ring Rotate to side: Focuses on nearby subject
Rotate to side: Focuses on faraway subject
33DVQX1394 (ENG)
Recording
• Colour is added to the portions of the image that are in focus. (Peaking)
• You can check whether the point of focus is to the near side or to the far side. (MF Guide)
• MF Assist and MF Guide may not display depending on the lens used. You can, however, display MF Assist by directly operating the camera using the touch screen or a button.
MF Assist (Enlarged screen)
Peaking
MF Guide
Operation Touch operation Description
1 Drag Moves the enlarged area.
Pinch out /
Pinch in Enlarges/reduces the screen in small steps.
— Enlarges/reduces the screen in large steps.
2 2 Switches the enlarged display. (windowed/full screen)
[DISP.]1 [Reset]1 Resets the area to be enlarged back to the centre.
1 When using an interchangeable lens with no focus ring, you can perform these operations after pressing to display the screen that lets you set the area to be enlarged.
2 This setting is not available in Intelligent Auto Mode.
5 Press the shutter button halfway • The recording screen will be displayed.
34
Recording
DVQX1394 (ENG)
Taking pictures with Exposure Compensation
Recording mode: Corrects the exposure when there is a backlight or when the subject is too dark or too bright.
• In Manual Exposure Mode, you can compensate the exposure only when the ISO sensitivity is set to [AUTO].
1 Rotate the Exposure Compensation dial to compensate the exposure
• You can set the exposure compensation value in the range between –3 EV and +3 EV.
■ Extending the Exposure Compensation value (Compensating the exposure with the rear dial)
Preparation Disable the Exposure Compensation dial → [Custom] → [Operation] → [Dial Set.] → [Exposure Dial] → [OFF]
Press the rear dial to switch to Exposure Compensation operation Rotate the rear dial to compensate the exposure
• You can set the Exposure Compensation value in the range between –5 EV and +5 EV.
• Press to set the Exposure Bracket. (→44) • You can set [Flash Adjust.] by rotating the front dial.
Press the rear dial to set • When [Exposure Comp.] in [Dial Set.] is set to [ ] (front dial) or [ ] (rear dial), you can compensate the exposure simply by rotating the set dial in the same manner as Exposure Compensation dial operation.
35DVQX1394 (ENG)
Recording
Recording with the 4K Photo function
Recording mode: You can take burst pictures of approximately 8 million pixels with a burst rate of 30 fps. You can select and save a frame from the burst file.
• To record pictures, use a UHS Speed Class 3 card. • When recording, the angle of view becomes narrower.
1 Press [ ] button ( ) 2 Press to select the 4K photo icon and press 3 Press to select the recording method and press [MENU/SET]
[4K Burst]
For capturing the best shot of a fast-moving subject Burst recording is performed while the shutter button is pressed and held.
• Recording will start approximately 0.5 seconds after you press the shutter button fully. Therefore, press the button fully slightly in advance.
Press and hold Recording is performed
[4K Burst(S/S)] “S/S” is an abbreviation of “Start/Stop”.
For capturing unpredictable photo opportunities Burst recording starts when the shutter button is pressed and stops when pressed again.
Start (First) Stop (Second) Recording is performed
[4K Pre-Burst]
For recording as needed whenever a photo opportunity arises Burst recording is performed for approximately 1 second before and after the moment that the shutter button is pressed. Approximately 1 second Recording is performed
36
Recording
DVQX1394 (ENG)
4 Press the shutter button to perform recording • When you press the [Fn1] button while recording, you can add a marker. (Up to 40 markers for each recording.) When selecting and saving pictures from a 4K burst file, you can skip to the positions where you added markers. ([4K Burst(S/S)] only)
• Burst pictures are saved as a single 4K burst file in the MP4 format. • When [Auto Review] is enabled, the picture selection screen will be displayed automatically.
■ Setting Pre-Burst Recording ([4K Burst]/[4K Burst(S/S)])
The camera starts recording approximately 1 second before the shutter button is pressed fully, so you will not miss a photo opportunity.
→ [Rec] → [4K PHOTO] → [Pre-Burst Recording] → [ON]
• Auto Focus operation settings and menus that cannot be set while this function is in use are the same as those during [4K Pre-Burst] operation.
■ Setting Loop Recording ([4K Burst(S/S)])
You can perform recording while deleting the oldest recorded data, allowing you to keep on recording while waiting for a photo opportunity without replacing the card.
→ [Rec] → [4K PHOTO] → [Loop Recording(4K PHOTO)] → [ON]
• Once you start recording, the 4K burst file will be recorded and divided approximately every 2 minutes. Approximately the last 10 minutes (up to approximately 12 minutes) will be saved. The preceding part will be deleted.
■ To cancel the 4K Photo functions
In step 2, select [ ] ([Single]) or [ ].
● When you perform [Light Composition] or [Sequence Composition], we recommend using a tripod and taking pictures remotely by connecting the camera to a smartphone to prevent camera shake. (→70)
37DVQX1394 (ENG)
Recording
● If the surrounding temperature is high or 4K photos are recorded continuously, [ ] may be displayed and recording may be stopped halfway through. Wait until the camera cools down. ● When [ ] ([4K Pre-Burst]) or [Pre-Burst Recording] is set, the battery drains faster and the camera temperature rises. Select [ ] ([4K Pre-Burst]) or [Pre-Burst Recording] only when recording. ● 4K burst file will be recorded and played back in separate files in the following cases. (You can continue recording without interruption.)
• When using an SDHC memory card: If the file size exceeds 4 GB • When using an SDXC memory card: If the continuous recording time exceeds 3 hours and 4 minutes or if the file size exceeds 96 GB
Selecting pictures from 4K burst file and saving
1 Select a picture with the [ ] on the playback screen, and press
• In the case of recording with [ ] ([4K Pre-Burst]), proceed to the step 3.
2 Drag the slide bar to perform rough scene selection
• When [ ] is touched, the marker operation screen appears. (→38)
3 Drag to select the frame you want to save as a picture
• To continuously rewind/forward the scene or frame-by-frame, touch and hold [ ]/[ ].
4 Touch [ ] to save the picture • The selected picture will be saved as a new picture in the JPEG format separate from the 4K burst file.
● If you use [4K PHOTO Bulk Saving] (→56) in the [Playback] menu, you can bulk save 5 seconds’ worth of 4K recording.
38
Recording
DVQX1394 (ENG)
■ Marker When selecting and saving pictures from a 4K burst file, you can select pictures easily by skipping between marked positions.
■ Skips to the marked positions When [ ] is touched, the marker operation screen appears. You can use to skip to a marked position to select a picture. Touch [ ] to return to the original operation. White marker: This is manually set during recording or
playback. Green marker: This is automatically set by the camera
during recording. (Auto Marking function1)
Marker operation screen
1 The camera automatically sets markers on scenes in which a face or the movement of a subject is detected. (Up to 10 markers are displayed for each file.) (Example: At the scene when a vehicle passes by, a balloon bursts, or a person turns around)
• In the following cases, markers may not be set by the Auto Marking function depending on the recording conditions and the status of subjects.– The camera is moving because of panning or jitter– The movement of a subject is slow/small, or the subject is small– A face is not facing front
■ Switches a marker to be displayed
Touch [ ] • [Auto] • [Face Priority]
• [Motion Priority] • [Off]2
2 Displays manually set markers only
39DVQX1394 (ENG)
Recording
Adjusting the focus after recording ([Post Focus] / [Focus Stacking])
Recording mode: You can record 4K burst pictures while changing the focus point and then select a focus point after recording. This function is best for non-moving subjects.
• To record pictures, use a UHS Speed Class 3 card. • We recommend using a tripod to perform [Focus Stacking].
1 Press [ ] button 2 Press to select [ON] and press [MENU/SET] 3 Determine the composition and press the
shutter button halfway
• Auto Focus activates and automatically detects the focus point on the screen. • If there is no focus point on the screen, the Focus indicator ( ) blinks and you cannot record.
From halfway pressing the shutter button to completion of recording • Do not change the distance to subject or the composition.
4 Press the shutter button fully to start recording
• The focus point changes automatically while recording. When the recording
progress bar ( ) disappears, recording automatically ends. • The data will be saved as a single file in the MP4 format. • If [Auto Review] is set, a screen will automatically appear that lets you select the focus point. (→40)
■ Cancelling [Post Focus] Select [OFF] in step 2.
● If the surrounding temperature is high or [Post Focus] recording is performed continuously, [ ] may be displayed and recording may be stopped halfway through. Wait until the camera cools down. ● During recording, the angle of view will be narrower.
40
Recording
DVQX1394 (ENG)
Select the focus point and save the picture ([Post Focus])
1 On the playback screen, select the image with the [ ] icon and press
2 Touch the focus point
• If there are no pictures with the focus on the selected point, a red frame will be displayed, and pictures cannot be saved.
• The edge of the screen cannot be selected.
• To enlarge the display, touch [ ].
You can make fine adjustments to the focus by dragging the slide bar during enlarged display. (The same operation can be performed using
.)
3 Touch [ ] to save the picture
• The selected picture will be saved as a new separate file in the JPEG format.
41DVQX1394 (ENG)
Recording
Select the focus range to combine and create a single picture ([Focus Stacking])
Near Focus Distant
1 Touch [ ] on screen in step 2 of “Select the focus point and save the picture ([Post Focus])” (→40)
2 Choose a stacking method and touch it
[Auto Merging] Automatically select photos suitable for stacking and combine them into one picture.
• Choose by giving preference to near-focus pictures. • Perform the focus stacking and save the picture.
[Range Merging] Combine the pictures with the selected focus position into one picture.
(When selecting [Range Merging]) 3 Touch the focus point
• Select positions at two or more points. • Focus points between the selected two positions will be selected.
• Positions that cannot be selected, or that would produce an unnatural result will be greyed out.
• Touch a position again to deselect it.
Set/CancelSet/Cancel
ResetReset
Set/CancelSet/Cancel
ResetReset
4 Touch [ ] to combine and save the picture
• The picture will be saved in JPEG format.
● Only pictures taken using [Post Focus] on this camera are eligible for [Focus Stacking].
42
Recording
DVQX1394 (ENG)
Selecting a Drive Mode ([Burst] / [Self Timer])
Recording mode: You can switch the operation to be performed when you press the shutter button.
1 Press [ ] button ( ) 2 Press to select the drive mode and press [MENU/SET] [Single] When the shutter button is pressed, only one picture is recorded.
[Burst] The pictures are recorded in succession while the shutter button is pressed.
[4K PHOTO] For details (→35)
[Post Focus] For details (→40)
[Self Timer] When the shutter button is pressed, recording takes place after the set time has elapsed.
■ To cancel the drive mode In step 2, select [ ] ([Single]) or [ ].
Burst function Select [Burst] and pressing in step 2 (above) Select the burst rate with , and press [MENU/SET]
[H] (High speed)
[M] (Middle speed)
[L] (Low speed)
Speed (pictures/sec.)
Mechanical shutter 91/62 6 2 Electronic shutter 91/62 6 2
Live View during burst recording None1/Available2 Available Available
1 When the focus mode is set to [AFS] or [MF] 2 When the focus mode is set to [AFF] or [AFC]
Taking pictures with self-timer Select [Self Timer] and pressing in step 2 (above) Select the self-timer operation with , and press [MENU/SET]
The shutter is activated after 10 seconds.
The shutter is activated after 10 seconds and three pictures are taken at intervals of approximately 2 seconds.
The shutter is activated after 2 seconds.
• This is also effective for preventing jitter when pressing the shutter button.
43DVQX1394 (ENG)
Recording
Taking Pictures While Adjusting a Setting Automatically (Bracket Recording)
Recording mode: You can take multiple pictures while automatically adjusting a setting by pressing the shutter button.
1 Set the menu → [Rec] → [Bracket] → [Bracket Type]
Press the shutter button to perform recording while adjusting the exposure. (Exposure Bracket)
Press the shutter button to perform recording while adjusting the aperture.
• Available in Aperture-Priority AE Mode or when the ISO sensitivity is set to [AUTO] in Manual Exposure Mode.
(Aperture Bracket)
Press the shutter button to perform recording while adjusting the focus position. (Focus Bracket)
Press the shutter button once to take three pictures with different white balance settings automatically. (White Balance Bracket)
2 Press to select [More Settings] and then press [MENU/SET] • For information on [More Settings], refer to the page that describes each function.
• If [ ] is set, rotate the rear dial to set the adjustment range. • Press the shutter button halfway to exit the menu.
3 Focus on the subject and take a picture • When Exposure Bracket is selected, the bracket display flashes until all of the pictures you have set are taken. If you change the bracket settings or turn off the camera before all of the pictures you have set are taken, the camera restarts recording from the first picture.
■ To cancel [Bracket]
Select [OFF] in step 1.
44
Recording
DVQX1394 (ENG)
Exposure Bracket ■ About [More Settings] (step 2 in (→43))
[Step] Sets the number of pictures to be taken and the exposure compensation range. [ ] (Takes three pictures with an interval of 1/3 EV) to [ ] (Takes seven pictures with an interval of 1 EV)
[Sequence] Sets the order in which pictures are taken.
[Single Shot Setting] [ ]: Takes one picture each time you press the shutter button. [ ]: Takes all the pictures set to be taken when you press the
shutter button once.
Not available for burst recording. When using burst recording, if you press and hold the shutter button, recording will be performed continuously until a specified number of pictures are taken.
Aperture Bracket Recording mode:
■ About [More Settings] (step 2 in (→43))
[Image Count] [3]/[5]: Takes a specified number of pictures with different aperture
values within the range based on the initial aperture value. [ALL]: Takes pictures using all aperture values.
• When using burst recording, if you press and hold the shutter button, recording will be performed until a specified number of pictures are taken.
● The available aperture values vary depending on the lens. Focus Bracket ■ About [More Settings] (step 2 in (→43))
[Step] Sets the interval between focus positions.
[Image Count] Sets the number of pictures to be taken.
[Sequence] [0/–/+]: Takes pictures with different focus positions within the range
based on the initial focus position. [0/+]: Takes pictures with different focus positions toward the far
side based on the initial focus position.
Not available for burst recording. When using burst recording, if you press and hold the shutter button, recording will be performed continuously until a specified number of pictures are taken.
● Pictures taken with Focus Bracket are displayed as a set of group pictures.
45DVQX1394 (ENG)
Recording
Correcting jitter
The camera can activate either the In-Lens Image Stabiliser or In-Body Image Stabiliser, or it can activate both of them and reduce jitter even more effectively. (Dual I.S.) For motion picture recording, you can use the 5-Axis Hybrid Image Stabiliser, which makes use of the In-Lens Image Stabiliser, In-Body Image Stabiliser, and Electronic Image Stabiliser.
• The image stabilisers to be activated differ depending on your lens. The icon for the currently activated image stabiliser is displayed on the recording screen.
When taking pictures
When recording motion pictures
Panasonic lenses compatible with Dual I.S. (Based on the Micro Four Thirds System standard)
• For the latest information on compatible lenses, please refer to our website.
• If [ ], [ ] or [ ] is not displayed even when a compatible lens is used, update the lens firmware to the latest version. (→13)
Lens + Body (Dual I.S.) ( / )
Lens + Body (Dual I.S.) ( ), 5-Axis Hybrid ( )
Lenses compatible with the image stabiliser function (Based on the Micro Four Thirds System standard/Four Thirds System standard)
Lens or Body ( / )
Lens or Body ( ), 5-Axis Hybrid ( )
Lenses not compatible with the image stabiliser function (Based on the Micro Four Thirds System standard/Four Thirds System standard) Body ( / ) Body ( ),
5-Axis Hybrid ( ) When using a Leica lens mount adaptor (optional) or mount adaptor made by another manufacturer
When [E-Stabilization (Video)] is set to [ON] Recording mode:
• When using an interchangeable lens with [O.I.S.] switch, stabiliser function is activated if the [O.I.S.] switch of the lens is set to [ON]. ([ ] is set at the time of purchase)
→ [Rec] / [Motion Picture] → [Stabilizer]
46
Recording
DVQX1394 (ENG)
[Operation Mode]
(Normal) Camera shake is corrected for up/down, left/right, and rotational movements.
(Panning) Camera shake is corrected for up/down movements. This setting is ideal for panning.
[OFF] [Stabilizer] does not work. ([ ])
• When using a lens with an [O.I.S.] switch, set the switch to [OFF].
[E-Stabilization (Video)]
Jitter during motion picture recording is corrected along the vertical, horizontal, roll, pitch, and yaw axes by making use of the In-Lens Image Stabiliser, In-Body Image Stabilisation, and Electronic Image Stabiliser. (5-Axis Hybrid Image Stabiliser) [ON] / [OFF]
• When [ON] is selected, the angle of view of recorded motion pictures may become narrower.
[I.S. Lock (Video)]
Allows you to enhance the image stabilisation effect during motion picture recording. [ON] / [OFF]
• This effect works only during recording. [ ] is displayed on the recording screen.
• To change the composition during recording, set the effect to [OFF] first, and then move the camera. Use the appropriate function button to change the setting during recording. (→28)
[Focal Length Set]
If the focal length is not set automatically, you can set it manually. • When a manually selected focal length is set, a confirmation screen asking you to change the focal length setting is displayed after you turn on the camera.
Setting the focal length of a lens
→ [Rec] / [Motion Picture] → [Stabilizer] → [Focal Length Set]
1 Enter a focal length : Select the item (digit) : Setting
2 Press [MENU/SET]
47DVQX1394 (ENG)
Recording
Recording Motion Picture/4K Motion Picture
Recording mode: You can record full high-definition quality images that comply with the AVCHD standard, as well as motion pictures or 4K motion pictures recorded in MP4.
1 Press the motion picture button to start recording Elapsed recording time
Remaining recording time
Recording (flashes red)
• Recording of motion picture appropriate for each motion picture mode is
possible. • Immediately release the motion picture button after pressing it. • If you press the shutter button down fully, you can take still pictures while recording motion pictures. (Except for in Creative Video Mode)
2 Press the motion picture button again to end recording
● To record 4K motion pictures, use a UHS Speed Class 3 card. ● When you record 4K motion pictures, the angle of view will be narrower than motion pictures of other sizes. ● To ensure highly accurate focus, 4K motion pictures are recorded at reduced Auto Focus speeds. It may be difficult to focus on the subject with Auto Focus, but this is not a malfunction. ● If the surrounding temperature is high, or a motion picture is recorded continuously, [ ] is displayed and recording may be stopped halfway through. Wait until the camera cools down.
48
Recording
DVQX1394 (ENG)
■ Setting the format, picture size and recording frame rate → [Motion Picture] → [Rec Format]
[AVCHD] This is a data format suitable for playback on high-definition TVs.
[MP4] This data format is suited for playing back motion pictures on a computer and other such devices.
→ [Motion Picture] → [Rec Quality]
When [AVCHD] is selected
[Rec Quality] Picture size Recording frame rate Sensor output Bit rate
[FHD/28M/50p]1 1920×1080 50p 50 fps 28 Mbps
[FHD/17M/50i] 1920×1080 50i 50 fps 17 Mbps [FHD/24M/25p] 1920×1080 50i 25 fps 24 Mbps [FHD/24M/24p] 1920×1080 24p 24 fps 24 Mbps
When [MP4] is selected
[Rec Quality] Picture size Recording frame rate Sensor output Bit rate
[4K/100M/30p]2 3840×2160 30p 30 fps 100 Mbps
[4K/100M/25p]2 3840×2160 25p 25 fps 100 Mbps
[4K/100M/24p]2 3840×2160 24p 24 fps 100 Mbps
[FHD/28M/60p] 1920×1080 60p 60 fps 28 Mbps [FHD/28M/50p] 1920×1080 50p 50 fps 28 Mbps [FHD/20M/30p] 1920×1080 30p 30 fps 20 Mbps [FHD/20M/25p] 1920×1080 25p 25 fps 20 Mbps [HD/10M/30p] 1280×720 30p 30 fps 10 Mbps [HD/10M/25p] 1280×720 25p 25 fps 10 Mbps
1 AVCHD Progressive 2 4K motion pictures
49DVQX1394 (ENG)
Recording
● [AVCHD] motion pictures: Files are split into smaller motion picture files for recording when the file size exceeds 4 GB. ● MP4 motion pictures with a [Rec Quality] size of [FHD] or [HD]: You can continue recording without interruption even if the continuous recording time exceeds 30 minutes or the file size exceeds 4 GB, but the motion picture file will be divided and recorded/played back separately. ● MP4 motion pictures with a [Rec Quality] size of [4K]: Motion picture file will be recorded and played back in separate files in the following cases. (You can continue recording without interruption.)
• When using an SDHC memory card: If the file size exceeds 4 GB • When using an SDXC memory card: If the continuous recording time exceeds 3 hours and 4 minutes or if the file size exceeds 96 GB
● The maximum available continuous recording time is displayed on the screen.
[4K Live Cropping] By cropping your motion picture down from the 4K angle of view to Full High Definition, you can record a motion picture that pans and zooms in/out while leaving the camera in a fixed position.
• Hold the camera firmly in place while recording. • A motion picture will be recorded at [FHD/20M/25p] under [MP4].
Pan Zoom in
• When you want to zoom in/out, set different angles of view for the cropping start and end frames. For example, to zoom in, set a larger angle of view for the start frame and a smaller angle of view for the end frame.
50
Recording
DVQX1394 (ENG)
1 Set mode dial to [ ] 2 Set the menu
→ [Creative Video] → [4K Live Cropping]
Settings: [40SEC] / [20SEC] / [OFF] 3 Set the crop start frame and press
[MENU/SET] to set • Set the crop end frame as well. • When making settings for the first time, a crop start frame of size 1920×1080 is displayed.
• Move the frame by touching it or using the cursor button. You can adjust the frame size by pinching out/pinching in or rotating the rear dial.
SizeSize
StartStart
ResetReset SetSet
4 Press the motion picture button (or the shutter button) to start recording Elapsed recording time
Set operating time
• Immediately release the motion picture button (or the shutter button) after pressing it.
• When the set operating time has elapsed, recording automatically ends. To end recording midway, press the motion picture button (or the shutter button) again.
■ Changing the position and size of a crop frame Press [Fn2] button while the recording screen is displayed, and perform step 3.
■ To cancel [4K Live Cropping] recording Set [OFF] in step 2.
● The angle of view narrows. ● Brightness is measured and focus is adjusted in the crop start frame. When recording a motion picture, brightness is measured and focus is adjusted in the crop frame. To fix the focus position, set [Continuous AF] to [OFF], or set the focus mode to [MF]. ● [Metering Mode] will be [ ] (Multi Metering).
51DVQX1394 (ENG)
Playback
Viewing your pictures
1 Press [ ] (Playback) button
2 Press to select a picture to be displayed • When you press and hold , the pictures are displayed one after another.
■ Ending Playback Press [ ] (Playback) button again or press the shutter button halfway.
● The playback screen appears if the camera is turned on while pressing [ ] (Playback) button.
Viewing motion pictures This unit was designed to play motion pictures using the AVCHD and MP4 formats.
• Motion pictures are displayed with the motion picture icon ([ ]).
1 Press to start playback • If you press [MENU/SET] during a pause, you can create a picture from a motion picture.
■ Operations during motion picture playback Operation Touch operation Description
Play / pause
Fast rewind1
Single-frame rewind2 (while paused)
Fast forward1
Single-frame forward (while paused)
Stop
Volume up
Volume down
1 The fast forward or rewind speed increases if you press again. 2 Motion pictures recorded in [AVCHD] are rewound frame by frame approximately every
0.5 seconds.
52
Playback
DVQX1394 (ENG)
Deleting pictures
Deleted pictures cannot be recovered.
■ [Delete Single] Press [ ] button to delete displayed picture
Use to select [Delete Single] and press [MENU/SET]
■ To delete multiple (up to 100)/To delete all pictures
A picture group is handled as 1 picture. (All the pictures in the selected picture group are deleted.)
Press [ ] button while viewing a picture Use to select [Delete Multi]/[Delete All] and press [MENU/SET]
• You can select [Delete All Non-rating] in [Delete All] if there are pictures that have been set as [Rating].
(When [Delete Multi] is selected) Use to select picture and press
[MENU/SET] (repeat)
Picture selected • To cancel → Press [MENU/SET] again.
OKOK
Press [DISP.] button to execute • May take time depending on number of pictures deleted.
53DVQX1394 (ENG)
Menu
Menu list
● You can display an explanation on the menu by pressing the [DISP.] button while you select a menu item or setting. (→27)
Menus to be displayed in each recording mode
[Intelligent Auto]
[Intelligent Auto Mode] [iHandheld Night Shot] [iHDR]
[Creative Video]
[Exposure Mode] [4K Live Cropping]
[Custom Mode]
You can select your preferred custom setting from [Set1], [Set2], and [Set3].
[Panorama Shot]
[Direction] [Picture Size]
[Scene Guide]
[Scene Switch]
[Creative Control]
[Filter Effect] [Simultaneous Record w/o Filter]
54
Menu
DVQX1394 (ENG)
[Rec Format]
[Rec Quality]
[Snap Movie]
[Continuous AF]
[ISO Auto Upper Limit (Video)] [Flkr Decrease]
[Ex. Tele Conv.]
[Picture Mode in Rec.]
[Sound Rec Level Disp.]
[Sound Rec Level Adj.]
[Wind Noise Canceller]
The menu items are common for both [Rec] and [Motion Picture] menus. (Common menu items are indicated in the [Rec] menu list only)
[Aspect Ratio]
[Picture Size]
[Quality]
[AFS/AFF] [Photo Style] [Filter Settings] [Color Space]
[Metering Mode] [Highlight Shadow] [i.Dynamic] [i.Resolution]
[Flash]
[Red-Eye Removal] [ISO Auto Upper Limit (Photo)] [Min. Shtr Speed]
[Long Shtr NR]
[Shading Comp.] [Diffraction Compensation] [Stabilizer] [Ex. Tele Conv.]
[Digital Zoom]
[Burst Rate]
[4K PHOTO]
[Self Timer]
[Time Lapse Shot]
[Stop Motion Animation]
[Silent Mode]
[Shutter Type]
[Shutter Delay]
[Bracket]
[HDR]
[Multi Exp.]
[Rec]
[Motion Picture]
55DVQX1394 (ENG)
Menu
[ISO Increments] [Extended ISO] [Exposure Comp. Reset]
[Custom]
[Exposure]
[Focus / Release Shutter]
[AF/AE Lock]
[AF/AE Lock Hold]
[Shutter AF]
[Half Press Release]
[Quick AF]
[Eye Sensor AF]
[Pinpoint AF Setting]
[AF Assist Lamp]
[Direct Focus Area]
[Focus/Release Priority] [Focus Switching for Vert / Hor]
[Loop Movement Focus Frame] [AF Area Display]
[AF+MF]
[MF Assist]
[MF Assist Display]
[Operation]
[Fn Button Set]
[Q.MENU]
[Dial Set.]
[Operation Lock Setting]
[Video Button]
[Touch Settings]
[Dial Guide]
[Monitor / Display]
[Auto Review]
[Monochrome Live View]
[Constant Preview]
[Live View Boost]
[Peaking]
[Histogram]
[Guide Line]
[Center Marker]
[Highlight]
[Zebra Pattern]
[Expo.Meter]
[MF Guide]
[LVF/Monitor Disp. Set]
[Monitor Info. Disp.]
[Rec Area]
[Remaining Disp.]
[Menu Guide]
[Lens / Others]
[Lens Position Resume]
[Power Zoom Lens]
[Lens Fn Button Setting]
[Self Timer Auto Off]
[Face Recog.]
[Profile Setup]
56
Menu
DVQX1394 (ENG)
[Online Manual]
[Cust.Set Mem.]
[Clock Set]
[World Time]
[Travel Date]
[Wi-Fi]
[Bluetooth] [Wireless Connection Lamp] [Beep]
[Economy]
[Monitor Display Speed] [Monitor Display]/[Viewfinder] [Monitor Luminance]
[Eye Sensor]
[USB Mode]
[TV Connection]
[Language]
[Version Disp.]
[Folder / File Settings]
[No.Reset]
[Reset]
[Reset Network Settings]
[Pixel Refresh]
[Sensor Cleaning]
[Level Gauge Adjust.]
[Demo Mode]
[Format]
[Setup]
[My Menu Setting]
[My Menu]
You can register frequently used menus.
[Slide Show]
[Playback Mode]
[Protect]
[Rating]
[Title Edit]
[Face Rec Edit]
[RAW Processing]
[4K PHOTO Bulk Saving]
[Light Composition]
[Sequence Composition]
[Clear Retouch]
[Text Stamp]
[Resize]
[Cropping]
[Rotate]
[Video Divide]
[Time Lapse Video]
[Stop Motion Video]
[Rotate Disp.]
[Picture Sort]
[Delete Confirmation]
[Playback]
57DVQX1394 (ENG)
Menu
[Aspect Ratio] Recording mode: This allows you to select the aspect ratio of the pictures to suit printing or the playback method.
→ [Rec] → [Aspect Ratio]
[4:3] Aspect ratio of a 4:3 TV [3:2] Aspect ratio of standard film cameras
[16:9] Aspect ratio of high-definition TV, etc. [1:1] Aspect ratio of a square image
[Picture Size] Recording mode: The higher the numbers of pixels, the finer the detail of the pictures will appear even when they are printed onto large sheets.
→ [Rec] → [Picture Size]
When [4:3] is selected Settings [Picture Size] [L] (20M) 5184×3888
[ M] (10M) 3712×2784 [ S] (5M) 2624×1968
When [3:2] is selected Settings [Picture Size] [L] (17M) 5184×3456
[ M] (9M) 3712×2480 [ S] (4.5M) 2624×1752
When [16:9] is selected Settings [Picture Size]
[L] (14.5M) 5184×2920 [ M] (8M) 3840×2160 [ S] (2M) 1920×1080
When [1:1] is selected Settings [Picture Size]
[L] (14.5M) 3888×3888 [ M] (7.5M) 2784×2784 [ S] (3.5M) 1968×1968
● When [Ex. Tele Conv.] is set, [ ] is displayed on the picture sizes of each aspect ratio except for [L].
58
Menu
DVQX1394 (ENG)
[Quality] Recording mode: Set the compression rate used for storing pictures.
→ [Rec] → [Quality]
[ ] JPEG
Gives priority to picture quality and saves pictures in JPEG file format.
[ ] Saves pictures in JPEG file format using standard picture quality. [ ]
RAW + JPEG Saves pictures in both RAW and JPEG file format ([ ] or [ ]) simultaneously. [ ]
[ ] RAW Saves pictures in RAW file format.
● A RAW still picture is always recorded at [4:3] (5184×3888). ● If you delete a picture recorded in [ ] or [ ] from the camera, the corresponding RAW and JPEG pictures are also deleted.
• You can develop the RAW file pictures using [RAW Processing] in the [Playback] menu. (→60)
• To develop and edit RAW file pictures on a PC, use the software (Ichikawa Soft Laboratory’s “SILKYPIX Developer Studio”). (→73)
[Photo Style] Recording mode: You can adjust the colours and picture quality according to the concept of the picture that you want to create.
→ [Rec] / [Motion Picture] → [Photo Style]
59DVQX1394 (ENG)
Menu
[Standard] Standard setting. [Vivid] Setting with slightly high contrast and saturation. [Natural] Setting with slightly low contrast.
[Monochrome] Setting that creates a picture using monochrome shades of grey only, such as black and white.
[L.Monochrome] Setting that creates a monochrome picture using rich shades of grey with deep solid black tones.
[L.Monochrome D] Setting that creates a dynamic monochrome picture with emphasised highlights and shadows.
[Scenery] Setting that creates a picture using vivid colours for the blue sky and green.
[Portrait] Setting that produces the look of a healthy complexion.
[Custom] Setting for using colours and picture quality that were registered in advance.
This setting is not available in Intelligent Auto Plus Mode.
■ Adjusting the picture quality Press to select the type of Photo Style Press to select an item and press to adjust [Contrast] [+] / [–]
[Sharpness] [+] / [–] [Noise Reduction] [+] / [–] [Saturation]1 [+] / [–] [Color Tone]1 [+] / [–] [Filter Effect]2 [Yellow] / [Orange] / [Red] / [Green] / [Off]
[Grain Effect]2 [Low] / [Standard] / [High] / [Off] Sets the graininess in a picture.
1 [Color Tone] is displayed only when [Monochrome], [L.Monochrome] or [L.Monochrome D] is selected. Otherwise, [Saturation] is displayed.
2 Displayed only when [Monochrome], [L.Monochrome] or [L.Monochrome D] is selected. Press [MENU/SET]
60
Menu
DVQX1394 (ENG)
[Live View Boost] The screen is displayed bright so that you can check the composition in low-light environment such as at night.
→ [Custom] → [Monitor / Display] → [Live View Boost]
Settings: [ON] / [OFF] / [SET] ● [Live View Boost] is disabled when using [Constant Preview].
[RAW Processing] You can use the camera to develop still pictures that were recorded in RAW format. The created still pictures are saved in JPEG format.
→ [Playback] → [RAW Processing]
1 Press to select RAW file and press [MENU/SET]
2 Press to select the item and then press [MENU/SET] to set
• The following items can be set. The settings used during recording are applied at the time of setting.
[White Balance] [Brightness correction] [Photo Style] [i.Dynamic] [Contrast]
[Highlight] [Shadow] [Saturation] / [Color Tone] [Filter Effect] [Grain Effect]
[Noise Reduction] [i.Resolution] [Sharpness] [More Settings]
3 Press [MENU/SET] to finalise the setting • The screen in step 2 reappears. To set another item, repeat steps 2 to 3.
4 Press to select [Begin Processing] and press [MENU/SET]
61DVQX1394 (ENG)
Menu
■ Setting each item When you select an item, the setting screen appears.
Operation Touch operation Description
Drag Used to make adjustments
/
[WB K Set] Used to display the colour temperature setting screen (Only when [White Balance] is set to [ ])
[Adjust.] Used to display the White Balance fine adjustment screen (Only when [White Balance] is set)
[DISP.] [DISP.] Used to display the comparison screen
[MENU/SET] [Set] Used to finalise an adjustment you just made and to return to the item selection screen
-2 -1 0 +1 +2
SetSet
Adjust.Adjust. SetSet
• If you have selected [Noise Reduction], [i.Resolution], or [Sharpness], the comparison screen is not displayed.
• You can also zoom in by quickly touching the display twice. (If the display was enlarged, it returns to the same magnification ratio.)
The following operating methods are available to make adjustments on the comparison screen.
Current setting
Operation Touch operation Description
Drag Used to make adjustments
/
[DISP.] [DISP.] Used to return to the setting screen
[MENU/SET] [Set] Used to finalise an adjustment you just made and to return to the item selection screen
SetSet
• If you touch the picture at the centre, it will be enlarged. If you touch [ ], the picture will be reduced to the original size.
62
Menu
DVQX1394 (ENG)
[Sequence Composition] Select multiple frames from a 4K burst file to create a sequence composition of a moving subject into one picture.
• We recommend using a tripod to take pictures for Sequence Composition.
→ [Playback] → [Sequence Composition]
1 Use to select the 4K burst files and press [MENU/SET] 2 Select frames to combine
Select the frames so that the moving subject will not overlap on the preceding or subsequent frames. (The sequence composition may not be created properly if the subject overlaps.)
Drag the slide bar or use to select the frames to combine
Press [MENU/SET] • The selected frames are remembered, and the display goes to the preview screen.
• Use to select items and press [MENU/SET] to perform the following operations.
– [Next]: Lets you select more frames for combining.– [Reselect]: Discards the frame selected immediately before and lets you
select a different image. Repeat steps - to select more frames to combine (from 3 to 40 frames) Press to select [Save] and press [MENU/SET]
3 Select [Yes] at the confirmation screen and press [MENU/SET] • The picture will be saved in JPEG format.
63DVQX1394 (ENG)
Wi-Fi/Bluetooth
What you can do with the Wi-Fi®/Bluetooth® function
Operating the camera by connecting it to a smartphone • Operating the shutter button of the camera using a smartphone (remote recording) (→70)
• Playing back or saving images stored on the camera, or uploading them on social media sites (→71)
• Combining motion pictures recorded with Snap Movie according to your preference on a smartphone
Expanding the scope of applications by connecting the camera to a smartphone compatible with Bluetooth Low Energy
• Pairing (connection setup) (→66) • Turning on/off the camera with a smartphone (→69) • [B] (Bulb) recording • Transferring recorded images to a smartphone automatically (→71) • Writing location information of a smartphone on a recorded image (→72) • Synchronising the camera’s clock with a smartphone
Displaying still pictures on a TV
Wireless printing
Sending pictures to AV device
Sending pictures to a PC
Using WEB services
● This manual uses the term “smartphone” for both smartphones and tablets unless it is necessary to distinguish between them. ● For details, refer to “Operating Instructions for advanced features (PDF format)”.
64
Wi-Fi/Bluetooth
DVQX1394 (ENG)
■ Lighting of the WIRELESS connection lamp (Blue)
Lit: When the Wi-Fi/Bluetooth function is ON or connected Blinking: When sending picture data
• In [Wireless Connection Lamp] in the [Setup] menu, you can set the lamp so that it will not light/flash.
■ [Wi-Fi] button In this Operating Instructions, a function button to which [Wi-Fi] is assigned is referred to as the [Wi-Fi] button. (At the time of purchase, [Wi-Fi] is assigned to [Fn4].)
• The [Wi-Fi] button can be set separately for recording and playback (→28). To start up the Wi-Fi function (When in recording mode):
Touch [ ]
Touch [ ]
● The camera cannot be used to connect to a public wireless LAN connection.
65DVQX1394 (ENG)
Wi-Fi/Bluetooth
Operating the camera by connecting it to a smartphone
Installing the smartphone app “Panasonic Image App” • Supported OS Android™: Android 4.2 or later
(Android 5.0 or higher is required to use the Bluetooth function) iOS: iOS 9.0 or later
(The Bluetooth function cannot be used with the iPad 2)
Connect your device to a network (Android) Select “Google Play™ Store”
(iOS) Select “App Store”
Enter “Panasonic Image App” or “LUMIX” into the search box Select “Panasonic Image App” and install it
• Use the latest version. • Supported OS versions as of February 2018. Supported OS versions may be changed without prior notice.
• The service may not be able to be used properly depending on the type of smartphone being used. For the latest information on the “Image App”, refer to the support site below.http://panasonic.jp/support/global/cs/dsc/ (This site is available in English only.)
• When downloading the app on a mobile phone network, high packet communication fees may be incurred depending on the details of your contract.
• For details about the operating procedure, etc., refer to [Help] in the “Image App” menu.
• When you operate the “Image App” on the smartphone that is connected to the camera via Wi-Fi, [Help] in the “Image App” may not be displayed depending on the smartphone. In this case, after terminating the connection to the camera, reconnect the smartphone to a mobile phone network or to a Wi-Fi router, and then display [Help] in the “Image App”.
• Some of the screens and information provided in this document may be different depending on the supported operating system and “Image App” version.
66
Wi-Fi/Bluetooth
DVQX1394 (ENG)
Connecting the camera to a smartphone compatible with Bluetooth Low Energy
You can connect the camera to a smartphone via a Bluetooth connection.
• Supported smartphones Android: Android 5.0 or higher equipped with Bluetooth 4.0 or higher
(excluding those that do not support Bluetooth low energy) iOS: iOS 9.0 or higher (excluding the iPad 2)
First-time connection You need to set up pairing (connection) for the first time only. When pairing is set up, a Wi-Fi connection is made automatically.
(On the camera)
→ [Setup] → [Bluetooth] → [Bluetooth] → [SET] → [Pairing]
• The camera enters pairing standby mode and displays its device name.
(On your smartphone) 1 Start “Image App”
• If a message is displayed indicating that the smartphone is searching for cameras, close the message.
2 Select [Bluetooth] 3 Turn on the Bluetooth 4 Select the device name displayed on the camera’s screen from
the [Camera enable to be registered] list • Bluetooth connection between the camera and the smartphone will be made. (For Android devices) A Wi-Fi connection will be made by selecting [Connection].
67DVQX1394 (ENG)
Wi-Fi/Bluetooth
If you are using an Android device, follow the steps up to here to complete the setup. Proceed to the steps below only if you are using an iOS device.
• If [Wi-Fi Password] (→68) is set to [OFF] on the camera, select [Wi-Fi Setup]. (At the time of purchase, [Wi-Fi Password] is set to [OFF])
• If [Wi-Fi Password] is set to [ON] on the camera, you need to install the profile. Install the profile
• If the smartphone is locked with a passcode, enter the passcode to unlock the smartphone.
Exit the browser 5 Turn on the Wi-Fi function in the setting menu
6 On the Wi-Fi setting screen, select the SSID displayed on the camera (The device name selected in step 4)
• If the SSID is not displayed, it may be displayed after the Wi-Fi function is turned off and on.
• When you need to change the connected device, follow the on-screen message to change the setting.
7 Start “Image App” • The paired smartphone will be registered as a paired device after connected via Wi-Fi.
● To make a connection with the paired smartphone for the second and subsequent times, enable the Bluetooth function of the camera and set the Bluetooth for “Image App” on your smartphone to ON. Then, select a camera (device name) to be connected from the [Camera registered] list. ● [ ] is displayed on the recording screen when a Bluetooth device is connected. If the Bluetooth function is enabled, but the smartphone is not connected, the displayed [ ] is semi-transparent. ● When it takes time to set up pairing between a smartphone and a camera, delete the pairing information of both devices and register them again. This may enable the devices to be recognised properly.
68
Wi-Fi/Bluetooth
DVQX1394 (ENG)
Connecting the camera to a smartphone that does not support for Bluetooth Low Energy
You can easily establish a Wi-Fi connection on this unit without entering a password on your smartphone. (On the camera) → [Setup] → [Wi-Fi] → [Wi-Fi Function] → [New Connection] → [Remote Shooting & View]
• The information required for directly connecting your smartphone to this unit (SSID ( )) is displayed.
• You can also display the information by pressing the function button that [Wi-Fi] function is assigned.
(On your smartphone) 1 Turn on the Wi-Fi function in the setting menu
2 Select the SSID displayed on the screen of the camera
3 Start “Image App” • When the connection confirmation screen appears on the camera, select [Yes] and press [MENU/SET]. (Only when making a connection for the first time.)
[Wi-Fi Password] is set to [OFF] at the time of purchase. When you start a Wi-Fi connection, be sure to verify that the device displayed on the camera’s connection confirmation screen is really the device you want to connect to. Even if the wrong device is displayed, you will still be connected to it if you select “Yes”. If there seem to be other Wi-Fi enabled devices in the vicinity, we recommend that you set [Wi-Fi Password] to [ON]. For details, refer to “Operating Instructions for advanced features (PDF format)”.
69DVQX1394 (ENG)
Wi-Fi/Bluetooth
Closing the Wi-Fi connection
1 Set the camera to Recording Mode • Press the shutter button halfway to return to recording mode.
2 Select the camera’s menu items to terminate the Wi-Fi connection → [Setup] → [Wi-Fi] → [Wi-Fi Function] → [Yes]
3 On the smartphone, close “Image App”
Turning on/off the camera with a smartphone Wireless connectivity required: Bluetooth Wi-Fi
This function allows you to turn on the camera from a distant location and take pictures or view images on the camera even when it is in your bag.
1 Make a Bluetooth connection to the smartphone (→66) 2 Select the camera’s menu
→ [Setup] → [Bluetooth] → [Remote Wakeup] → [ON]
3 Set the Camera [ON/OFF] switch to [OFF] 4 On the smartphone, start up the “Image App”, and set the
Bluetooth function to a state in which a connection can be made (standby state)
5 Operate the smartphone Select [ ]
Select [Remote operation] • The camera automatically turns on, allowing it to make a Wi-Fi connection
automatically. (iOS devices) Depending on the connection status of the smartphone, you may need to change the connected device on the Wi-Fi setup screen. Follow the on-screen message on the smartphone to change the setting.
70
Wi-Fi/Bluetooth
DVQX1394 (ENG)
■ Turning off the camera with the smartphone Select [ ] Select [ OFF]
● When [Remote Wakeup] is set to [ON], the Bluetooth function continues to operate even after the camera is turned off, thus causing the battery to drain.
Operating the shutter button of the camera using a smartphone (remote recording)
Wireless connectivity required: Wi-Fi
1 Connect to a smartphone (→65) 2 Operate the smartphone
If the camera is already connected to the smartphone via Bluetooth, select [ ] → [Remote operation]. (iOS devices) When you need to change the connected device on the Wi-Fi setup screen, follow the on-screen message to change the setting. Select [ ]
Take pictures
• The recorded images are saved in the camera. • Some settings are not available.
Using the smartphone to operate the shutter button via a Bluetooth connection only
Wireless connectivity required: Bluetooth 1 Make a Bluetooth connection to the smartphone (→66) 2 Operate the smartphone
Select [ ] Select [Shutter Remote Control]
Take pictures • [Shutter Remote Control] is available only when the Camera [ON/OFF] switch is set to [ON].
71DVQX1394 (ENG)
Wi-Fi/Bluetooth
Playing back or saving images stored on the camera, or uploading them on social media sites
Wireless connectivity required: Wi-Fi
1 Connect to a smartphone (→65) 2 Operate the smartphone
If the camera is already connected to the smartphone via Bluetooth, select [ ] → [Remote operation]. (iOS devices) When you need to change the connected device on the Wi-Fi setup screen, follow the on-screen message to change the setting.
Select [ ] • You can switch a device of pictures to be displayed using the icon at the top left on the screen. Select [LUMIX] to display a picture saved in the camera.
(Playing back a picture) When the picture is touched, it is played back at a larger
size (Saving and sending pictures to web services such as SNS) Press and hold the picture and drag it
Transferring recorded images to a smartphone automatically
Wireless connectivity required: Bluetooth Wi-Fi
The camera automatically transfers recorded images to a Bluetooth-connected smartphone via Wi-Fi.
1 Make a Bluetooth connection to the smartphone (→66) 2 Select the camera’s menu
→ [Setup] → [Bluetooth] → [Auto Transfer] → [ON]
• If a confirmation screen is displayed on the camera asking you to terminate the Wi-Fi connection, select [Yes] to terminate it.
3 On the smartphone, select [YES] (Android devices) or [Wi-Fi Setup] (iOS devices)
• The camera automatically makes a Wi-Fi connection.– (iOS devices) Follow the on-screen message on the smartphone to change
the connected device on the Wi-Fi setup screen.
72
Wi-Fi/Bluetooth
DVQX1394 (ENG)
4 Check the send settings on the camera, and select [Set] • To change the send setting, press [DISP.] button. • The camera will enter a mode where it can automatically transfer images and [ ] will be displayed on the recording screen. (If [Auto Transfer] is not displayed on the recording screen, images cannot be transferred automatically. Check the status of the Wi-Fi connections to the smartphone.)
5 Take pictures on the camera • While sending a file, [ ] is displayed on the recording screen.
● If you set [Auto Transfer] to [ON] in advance, the Wi-Fi/Bluetooth connection will be automatically established and Auto Transfer enabled the next time you turn on the camera and start up “Image App” on your smartphone.
■ To stop the automatic transfer of images
In step 2, select [OFF]. • A confirmation screen is displayed, asking you to terminate the Wi-Fi connection.
● When [Auto Transfer] in the [Bluetooth] is set to [ON], [Wi-Fi Function] is disabled. ● If the file transfer is interrupted because the camera turns off, turn the camera on again to restart file transfer.
Writing location information of a smartphone on a recorded image
Wireless connectivity required: Bluetooth
The smartphone sends its location information to the camera via Bluetooth, and the camera performs recording while writing the acquired location information. Preparation Enable the GPS function on the smartphone.
1 Make a Bluetooth connection to the smartphone (→66) 2 Select the camera’s menu
→ [Setup] → [Bluetooth] → [Location Logging] → [ON]
• The camera will enter a mode where location information can be recorded and [ ] will be displayed on the recording screen.
3 Take pictures on the camera • Location information will be written to the recorded pictures.
● When the displayed [ ] is semi-transparent, location information is not acquired, so data cannot be written.
73DVQX1394 (ENG)
Others
Downloading software
Download and install software to edit and play back images with a PC. ● To download the software, your PC must be connected to the Internet. ● It may take time to download the software in some communication environments.
PHOTOfunSTUDIO 10.0 AE (Windows® 10 / 8.1 / 7) You can capture still pictures or motion pictures to your PC, or organise captured pictures by categorising by recording date, model name of the digital camera used to record, etc. You can also correct still pictures, edit motion pictures, or write to DVD. The software is available for download until the end of March 2023. http://panasonic.jp/support/global/cs/soft/download/d_pfs10ae.html
• For details about information such as the operating environment or operating method, refer to the “Operating Instructions for advanced features (PDF format)” or the operating instructions of “PHOTOfunSTUDIO” (PDF format).
SILKYPIX Developer Studio SE (Windows® 10 / 8.1 / 8 / 7, Mac OS X v10.6 - v10.11, macOS 10.12, macOS 10.13)
This software develops and edits RAW file pictures. Edited pictures can be saved in a file format such as JPEG or TIFF that can be displayed on a PC, etc. http://www.isl.co.jp/SILKYPIX/english/p/
• For details on the operating environment and how to use the SILKYPIX Developer Studio, refer to the “Help” or the Ichikawa Soft Laboratory’s support website.
LoiLoScope 30 day full trial version (Windows® 10 / 8.1 / 8 / 7) Motion pictures can be edited easily. http://loilo.tv/product/20
• For more information on how to use LoiLoScope and its operating environment, read the LoiLoScope manual available for download at the website.
74
Others
DVQX1394 (ENG)
List of monitor/viewfinder displays
Recording mode (→25) Custom Set [Photo Style] (→58) Flash Setting
50p
Extra Tele Conversion (when recording motion pictures)
50p [Rec Format]/[Rec Quality]
[Snap Movie]
[Aspect Ratio] (→57)/ [Picture Size] (→57)
Extra Tele Conversion (when taking still pictures)
Image size (Panorama Shot Mode)
Picture effect (Filter) adjustment display
Types of picture effects (Filter)
[Loop Recording(4K PHOTO)] (→36)
Card (displayed only during recording)
XXhXXmXXs Elapsed recording time1
Simultaneous recording indicator (When taking still pictures while recording a motion picture)
Automatic switching between viewfinder and monitor (→21)
[Peaking] [Highlight Shadow]
[HDR]/[iHDR] [Multi Exp.] [Digital Zoom] Electronic shutter
Picture-taking during motion picture recording (Photo Priority)
Overheat indicator (→37, 39, 47)
• The following images are examples of when the display screen is set to [ ] (monitor style) in the monitor.
In recording
50p
75DVQX1394 (ENG)
Others
[Quality] (→58)
AFS Focus Mode (→31) Focus Bracket (→44) [AF Mode] (→31)
[Pull Focus] ([Snap Movie])
[Face Recog.] AFL AF Lock Burst (→42) [4K PHOTO] (→35) [Post Focus] (→39) [Self Timer] (→42)
Battery indicator [Stabilizer] (→45)
Jitter alert
[4K Pre-Burst]/[Pre-Burst Recording] (→36)
Focus (Lights green.) (→23)/ Recording state (Flashes red.) (→47)
Focus (Under low illumination)
Focus (Starlight AF) Wi-Fi connection status
Bluetooth connection status (→67)
Location Logging (→72)
Histogram
Name2
Travel elapsed days3
Age in years/months2
Location3
Current date/time3
Travel destination setting3: Exposure meter Focal distance display Step zoom
AF area Spot metering target [Center Marker] [Self Timer] (→42)
[Sound Rec Level Disp.] [Silent Mode]
AEL AE Lock [Metering Mode] Programme Shift 3.5 Aperture value Aperture Bracket (→44) 60 Shutter speed
Exposure compensation Exposure Bracket (→44) Brightness (exposure) (→30) Manual Exposure Assist
ISO sensitivity
76
Others
DVQX1394 (ENG)
[Dial Guide] AWBc White Balance
White Balance Bracket White Balance Fine Adjustment
Colouring
98 Number of recordable pictures
r20 Maximum number of pictures that can be taken continuously
RXXmXXs Available recording time1
Touch tab
Touch zoom Touch Shutter (→26) Touch AF (→26) [Touch AE] (→26) [Peaking]
Function buttons (→28)
Colouring (→30)
Defocus control function (→30)
Brightness (exposure) (→30)
Type of defocus ([Miniature Effect])
[One Point Color]
[Sunshine]
Picture effect (Filter) adjustment display
Picture effects ON or OFF
Picture effects (Filter) Aperture value Shutter speed ISO sensitivity
[Sound Rec Level Adj.]
1 [h], [m] and [s] indicate “hour”, “minute” and “second”. 2 This is displayed for about 5 seconds when the camera is turned on if the [Profile Setup]
setting is set. 3 This is displayed for about 5 seconds when the camera is turned on, after setting the clock
and after switching from Playback Mode to Recording mode.
• The information displayed, such as histograms, magnifications, and numeric values, are only for the purpose of reference.
77DVQX1394 (ENG)
Others
F3.5 1/60
Recording mode (→25) F3.5 Aperture value 1/60 Shutter speed Battery indicator
ISO sensitivity
Exposure compensation (→34) Exposure Bracket (→44) Brightness (exposure) (→30) Manual Exposure Assist
Flash Mode
Single (→42) Burst (→42) [4K PHOTO] (→35) [Self Timer] (→42)
AFS Focus Mode (→31) AF Mode (→31) [Quality] (→58)
[Aspect Ratio] (→57)/ [Picture Size] (→57)
Wi-Fi/Bluetooth (→63)
Function button setting (→28)
[Photo Style] (→58) AWB White Balance
White Balance Bracket (→43) White Balance Fine Adjustment
[i.Dynamic] [Metering Mode]
98 Number of recordable pictures
r20 Maximum number of pictures that can be taken continuously
RXXmXXs Available recording time
■ On-monitor recording information
[h], [m] and [s] indicate “hour”, “minute” and “second”.
78
Others
DVQX1394 (ENG)
Q&A Troubleshooting
• Performing [Reset] in the [Setup] menu may resolve the issue. • Further information is provided in the “Operating Instructions for advanced features (PDF format)”. Check it together with the information in this section.
When I shake the camera, I hear a rattling sound. • The sound is caused by the In-Body Image Stabiliser. This is not a malfunction.
The charging lamp blinks. • Charging is being performed in a place with extremely high or low temperature.
→ Reconnect the USB connection cable (supplied) and retry charging in a place where ambient temperature is 10 °C to 30 °C (50 °F to 86 °F) (temperature conditions also apply to the battery itself).
• Charging is not possible if the power supply capacity of the computer is low.
Camera does not work even if the camera is turned on. Camera switches off as soon as the camera is turned on.
• Battery needs recharging. → Charge the battery. (→17)
The battery runs down quickly. • When [ ] ([4K Pre-Burst]) or [Pre-Burst Recording] is set, the battery drains faster and the camera temperature rises.
→ Select [ ] ([4K Pre-Burst]) or [Pre-Burst Recording] only when recording.
Some pictures are taken when I press the shutter button just once. • Drive Mode is set to other than [Single]. (→42) • Bracket recording is set. (→43)
Focus not aligned correctly. • Subject outside of focus range. • [Focus/Release Priority] is set to [RELEASE]. (→55) • [Shutter AF] is set to [OFF]. (→55) • AF Lock is set inappropriately.
Recorded pictures are blurred. The stabiliser function ineffective. • Shutter speed is slower in dark locations and the stabiliser function is less effective.
→ Use a tripod and the self-timer (→42) when using a slower shutter speed.
79DVQX1394 (ENG)
Others
Striping or flicker may appear under lighting such as fluorescent lighting and LED lighting fixture.
• This is characteristic of MOS sensors which serve as the camera’s pickup sensors. This is not a malfunction.
• If you are taking still pictures using the electronic shutter, the striping may be reduced by setting a slower shutter speed.
• When noticeable flicker or striping is seen under lighting such as a fluorescent or LED lighting fixture in the motion picture recording mode, you can reduce the flicker or striping by setting up [Flkr Decrease] (→54) and fixing the shutter speed. It is possible to select a shutter speed from [1/50], [1/60], [1/100], or [1/120]. You can set the shutter speed manually in the Creative Video Mode. (→25)
Brightness or colouring of recorded picture different from real life. • When recording under fluorescent or LED lighting fixture etc., increasing the shutter speed may introduce slight changes to brightness and colour. These are a result of the characteristics of the light source and do not indicate a malfunction.
• When recording subjects in extremely bright locations or recording under fluorescent lighting, LED lighting fixture, mercury lamp, sodium lighting etc., the colours and screen brightness may change or horizontal striping may appear on the screen.
Subject appears skewed in pictures. • If you take a picture of a moving subject in the electronic shutter mode, motion picture recording mode, or 4K photo recording mode, the subject in the picture may be skewed in some cases. This is characteristic of MOS sensors which serve as the camera’s pickup sensors. This is not a malfunction.
4K photo recording stops before finishing. • When the ambient temperature is high or recording of the 4K Photo function is performed continuously, the camera may display [ ] and stop the recording. Wait until the camera cools down.
Cannot record motion pictures. • When a large capacity card is used, you may not be able to take a picture for a while after you turn on the camera.
Motion picture recording stops midway. • When the ambient temperature is high or motion picture is recorded continuously, the camera may display [ ] and stop the recording. Wait until the camera cools down.
Sometimes focus adjustment with Auto Focus mode is difficult while recording 4K motion pictures.
• This may occur when taking a picture by reducing the Auto Focus speed in order to adjust the focus at high precision. This is not a malfunction.
80
Others
DVQX1394 (ENG)
No flash emitted. • The flash becomes unavailable in the following cases.
– The flash is closed.– Flash set to [ ] (Forced Flash Off).
• Set [Shutter Type] to [AUTO] or [MSHTR]. (→54) • Set [Silent Mode] to [OFF]. (→54)
The monitor/viewfinder is turned off although the camera is turned on. • When a hand or an object is close to the eye sensor, the monitor display mode could be switched to viewfinder display mode. (→21)
Cannot view pictures. There are no recorded pictures. • A card is not inserted in the camera. • Has the file name of the picture been changed on a computer? If so, it cannot be played back on the camera.
→ It is recommended to use the “PHOTOfunSTUDIO” software (→73) to write pictures from PC to card.
• Set [Playback Mode] to [Normal Play]. (→56)
A Wi-Fi connection cannot be established. Radio waves get disconnected. Wireless access point is not displayed. General tips for using a Wi-Fi connection
• Use within the communication range of the wireless LAN network. • If any device, such as microwave oven, cordless phone, etc., that uses 2.4 GHz frequency are used nearby this unit simultaneously, radio waves may get interrupted.
→ Use them sufficiently away from the device. • When the battery indicator is flashing red, the connection with other equipment may not start or the connection may be disrupted. (A message such as [Communication error] is displayed.)
• When this unit is placed on a metal table or shelf, the connection may not be established easily because the camera is affected by radio waves. Use the camera away from metal surfaces.
About a wireless access point • Check if the wireless access point to connect is in operating state. • Check the radio wave condition of the wireless access point.
→ Perform the connection closer to the wireless access point. → Move the location or change the angle of the wireless access point.
• It may not display even if the radio waves exist depending on the setting of the wireless access point.
→ Turn off the wireless access point and then turn it back on. • Is the network SSID of the wireless access point set not to broadcast?
→ It may not be detected when it is set not to broadcast. Enter and set the network SSID. Alternatively, set the network SSID of the wireless access point to broadcast.
81DVQX1394 (ENG)
Others
I am having a problem connecting to my Windows 8 PC. The user name and password are not recognised.
• Depending on the OS version, on Windows 8, for example, there are two types of user account (local account/Microsoft account).
→ Be sure to set the local account and use the user name and password for the local account.
The Wi-Fi connection is not recognising my PC. The camera cannot be connected to Mac computer/Windows PC via Wi-Fi connection.
• By default, the Wi-Fi connection uses the default workgroup name of “WORKGROUP”. If the name of the workgroup has been changed, it will not be recognised.
→ Select [PC Connection] in the [Wi-Fi Setup] to change the workgroup name to match that of your PC.
• Please confirm login name and password are correctly typed. • When the system time of a computer connected to a camera differs severely from that of the camera, the camera cannot be connected to the computer in some OSs.
→ Please confirm clock set and world time of the camera matches with time, date and time zone in the computer. When both settings do not match severely, please match them.
It takes time to transmit an image to the WEB service. Transmission of the image fails midway. There is an image that could not be transmitted.
• Is the size of the image too large? → Transmit after dividing the motion picture with [Video Divide] (→56). → Reduce the image size at [Size], and then send.
• It may take longer time to transmit when distance to the wireless access point is far. → Transmit closer to the wireless access point.
• File format of the picture that can be sent differs depending on the destination.
The lens makes a clicking noise. • When the camera is turned on or off, the lens is moved, or an aperture operation is performed, such a noise may be heard. This is not a malfunction.
• When the brightness changes after a zooming operation or moving the camera, the lens may make a noise while adjusting the aperture. This is not a malfunction.
Camera is hot. • Camera may become a little warm during use, but this does not affect performance or quality.
Clock is incorrect. • If you do not use the camera for a long time, the clock may be reset.
→ Reset the clock (→19).
82 DVQX1394 (ENG)
Others
Specifications
Digital Camera Body (DC-GX9): Information for your safety
Power Source DC 8.4 V (8.4 V ) Power Consumption
3.1 W (When recording with Monitor) [When the Interchangeable lens (H-FS12032) is used] 3.1 W (When recording with Monitor) [When the Interchangeable lens (H-H020A) is used] 2.1 W (When playing back with Monitor) [When the Interchangeable lens (H-FS12032) is used] 2.2 W (When playing back with Monitor) [When the Interchangeable lens (H-H020A) is used]
Camera effective pixels 20,300,000 pixels
Image sensor 4/3″ Live MOS sensor, total pixel number 21,770,000 pixels Primary colour filter
Digital Zoom 2x/4x Extra Tele Conversion
When taking still pictures: Max. 2x (When a picture size of [S] is selected.) When recording motion pictures: 2.7x (FHD)/4.0x (HD)
Focus mode AFS/AFF/AFC/MF Auto focus mode Face/Eye Detection/Tracking/49-area-focusing/Custom
Multi/1-area-focusing/Pinpoint-focusing (Touch focus area selection possible)
Shutter type Focal-plane shutter
83DVQX1394 (ENG)
Others
Burst recording Burst speed Mechanical shutter
9 pictures/second (High speed, AFS/MF), 6 pictures/second (High speed, AFF/AFC), 6 pictures/second (Middle speed), 2 pictures/second (Low speed)
Electronic shutter 9 pictures/second (High speed, AFS/MF), 6 pictures/second (High speed, AFF/AFC), 6 pictures/second (Middle speed), 2 pictures/second (Low speed)
Number of recordable pictures
When there are RAW files: 30 or higher pictures When there are no RAW files: 100 or higher pictures When recording is performed under the test conditions specified
by Panasonic
ISO sensitivity (Standard Output Sensitivity)
AUTO/ /L.100/200/400/800/1600/3200/6400/12800/25600 (1/3 EV step change possible) Only available when [Extended ISO] is set.
Minimum Illumination
Approx. 9 lx (when i-Low light is used, the shutter speed is 1/25th of a second) [When the Interchangeable lens (H-FS12032) is used] Approx. 5 lx (when i-Low light is used, the shutter speed is 1/25th of a second) [When the Interchangeable lens (H-H020A) is used]
Shutter speed Still picture: [T] (Time) (Max. approx. 30 minutes), 60 seconds to 1/4000th of a second (When the mechanical shutter is used), 1 second to 1/16000th of a second (When the electronic shutter is used) [B] (Bulb) recording is available when using [Shutter Remote
Control] (via Bluetooth connection). Motion picture: 1/25th of a second to 1/16000th of a second
Metering range EV 0 to EV 18 White Balance AWB/AWBc/Daylight/Cloudy/Shade/Incandescent lights/
Flash/White set1, 2, 3, 4/White Balance K set
84 DVQX1394 (ENG)
Others
Exposure (AE) Programme AE/Aperture-priority AE/Shutter-priority AE/Manual exposure
Exposure Compensation 1/3 EV steps, -5 EV to +5 EV
Light metering system, Light metering mode
1728-zone multi-pattern sensing system, Multiple/Centre weighted/Spot
Monitor 3.0″ TFT LCD (3:2) (Approx. 1,240,000 dots) (field of view ratio about 100%) Touch screen
Viewfinder Colour LCD Live Viewfinder (16:9) (Approx. 2,760,000 dots equivalent) (field of view ratio about 100%) [Magnification approx. 1.39x, 0.7x (35 mm film camera equivalent), with 50 mm lens at infinity; -1.0 m-1] (with dioptre adjustment -4.0 to +3.0 dioptre)
Flash Built-in pop up flash GN 6.0 equivalent (ISO200·m) [GN 4.2 equivalent (ISO100·m)] Flash range: Approx. 0.4 m (1.3 feet) to 4.8 m (16 feet) [When the Interchangeable lens (H-FS12032) is mounted, WIDE, [ISO AUTO] is set] Approx. 0.5 m (1.6 feet) to 9.8 m (32 feet) [When the Interchangeable lens (H-H020A) is mounted, [ISO AUTO] is set]
Flash Mode AUTO, AUTO/Red-Eye Reduction, Forced ON, Forced ON/Red-Eye Reduction, Slow Sync., Slow Sync./Red-Eye Reduction, Forced OFF
Flash synchronisation speed
Equal to or smaller than 1/200th of a second
Microphones Stereo Speaker Monaural Recording media SD Memory Card/SDHC Memory Card/
SDXC Memory Card UHS- UHS Speed Class 3
85DVQX1394 (ENG)
Others
Picture size (Still picture) When the aspect ratio setting is [4:3]
3328×2496 pixels (4K photo), 5184×3888 pixels ([L]), 3712×2784 pixels ([M]), 2624×1968 pixels ([S]) When the aspect ratio setting is [3:2] 3504×2336 pixels (4K photo), 5184×3456 pixels ([L]), 3712×2480 pixels ([M]), 2624×1752 pixels ([S]) When the aspect ratio setting is [16:9] 3840×2160 pixels (4K photo), 5184×2920 pixels ([L]), 3840×2160 pixels ([M]), 1920×1080 pixels ([S]) When the aspect ratio setting is [1:1] 2880×2880 pixels (4K photo), 3888×3888 pixels ([L]), 2784×2784 pixels ([M]), 1968×1968 pixels ([S])
Recording quality (Motion pictures) [Rec Format]: [AVCHD]/[MP4]
For details (→48) Quality RAW/RAW+Fine/RAW+Standard/Fine/Standard Recording file format
Still picture RAW/JPEG (based on Design rule for Camera File system, based on Exif 2.31 standard)
4K photo (burst file) MP4 (H.264/MPEG-4 AVC, AAC (2 ch))
Motion picture AVCHD Progressive/AVCHD/MP4 Audio compression format
AVCHD: Dolby Audio™ (2 ch) MP4: AAC (2 ch)
Interface [HDMI] micro HDMI Type D [USB/CHARGE] USB 2.0 (High Speed)/USB 2.0 Micro-B
86 DVQX1394 (ENG)
Others
Dimensions Approx. 124 mm (W) × 72.1 mm (H) × 46.8 mm (D) [4.88″ (W) × 2.83″ (H) × 1.84″ (D)] (excluding the projection part)
Mass Approx. 450 /0.99 lb [with the card and battery] Approx. 407 /0.90 lb (camera body) Approx. 517 /1.14 lb [with the Interchangeable lens (H-FS12032), card and battery] Approx. 537 /1.18 lb [with the Interchangeable lens (H-H020A), card and battery]
Operating temperature 0 °C to 40 °C (32 °F to 104 °F)
Operating humidity 10%RH to 80%RH
■ Wireless transmitter
Wireless LAN Compliance standard IEEE 802.11b/g/n (standard wireless LAN protocol) Frequency range used (central frequency) 2412 MHz to 2462 MHz (1 to 11 ch)
Encryption method Wi-Fi compliant WPA™/WPA2™ Access method Infrastructure mode
Bluetooth function Compliance standard Bluetooth Ver. 4.2 (Bluetooth low energy (BLE)) Frequency range used (central frequency) 2402 MHz to 2480 MHz
87DVQX1394 (ENG)
Others
■ AC adaptor (Panasonic SAE0012D) (DC-GX9KGC/DC-GX9CGC/DC-GX9GC): Information for your safety
Input: 110 V – 240 V 50/60 Hz 0.2 A Output: 5 V 1.0 A
■ AC adaptor (Panasonic SAE0012H) (DC-GX9KGC/DC-GX9CGC/DC-GX9GC): Information for your safety
Input: 110 V – 240 V 50/60 Hz 0.2 A Output: 5 V 1.0 A
■ AC adaptor (Panasonic SAE0012F) (DC-GX9KGH/DC-GX9GH): Information for your safety
Input: 110 V – 240 V 50/60 Hz 0.2 A Output: 5 V 1.0 A
■ Battery pack (lithium-ion) (Panasonic DMW-BLG10E): Information for your safety
Voltage/capacity: 7.2 V/1025 mAh
The symbols on this product (including the accessories) represent the following:
AC DC
Class II equipment (The construction of the product is double-insulated.)
Specifications are subject to change without notice.
88 DVQX1394 (ENG)
Others
Interchangeable Lens H-FS12032 “LUMIX G VARIO 12–32 mm/F3.5–5.6 ASPH./MEGA O.I.S.”
H-H020A “LUMIX G 20 mm/F1.7 ASPH.”
Focal length f=12 mm to 32 mm (35 mm film camera equivalent: 24 mm to 64 mm)
f=20 mm (35 mm film camera equivalent: 40 mm)
Aperture type 7 diaphragm blades/circular aperture diaphragm
7 diaphragm blades/circular aperture diaphragm
Maximum aperture F3.5 (Wide) to F5.6 (Tele) F1.7 Minimum aperture value F22 F16
Lens construction 8 elements in 7 groups (3 aspherical lenses, 1 ED lens)
7 elements in 5 groups (2 aspherical lenses)
In focus distance 0.2 m (0.66 feet) to (from the focus distance reference line) (focal length 12 mm to 20 mm), 0.3 m (0.98 feet) to (from the focus distance reference line) (focal length 21 mm to 32 mm)
0.2 m (0.66 feet) to (from the focus distance reference line)
Maximum image magnification
0.13x (35 mm film camera equivalent: 0.26x)
0.13x (35 mm film camera equivalent: 0.25x)
Optical Image Stabiliser Available Not available [O.I.S.] switch None
(Setting of the [Stabilizer] is done in [Rec] menu.)
None
Mount “Micro Four Thirds Mount” “Micro Four Thirds Mount” Angle of view 84° (Wide) to 37° (Tele) 57° Filter diameter 37 mm 46 mm Max. diameter Ø 55.5 mm (2.2 inch) Ø 63 mm (2.5 inch) Overall length Approx. 24 mm (0.94 inch)
(from the tip of the lens to the base side of the lens mount when the lens barrel is recessed)
Approx. 25.5 mm (1.0 inch) (from the tip of the lens to the base side of the lens mount)
Mass Approx. 67 /0.15 lb Approx. 87 /0.19 lb
89DVQX1394 (ENG)
Others
Digital Camera Accessory System
Description Accessory# Battery pack DMW-BLG10
Battery charger1 DMW-BTC12
AC adaptor2 DMW-AC10
DC coupler2 DMW-DCC11
LED Video Light VW-LED1 Flash DMW-FL200L, DMW-FL360L, DMW-FL580L Eyecup DMW-EC5 Hand grip DMW-HGR2 Body Cap DMW-BDC1
Tripod Adaptor3 DMW-TA1
Mount Adaptor DMW-MA1, DMW-MA2M, DMW-MA3R Shoulder Strap DMW-SSTG9
1 Supplied with an AC adaptor and a USB connection cable (for charger). 2 The AC adaptor (optional) can only be used with the designated Panasonic DC coupler
(optional). The AC adaptor (optional) cannot be used by itself. When using an AC adaptor (optional), use the AC cable supplied with the AC adaptor.
3 Use if the attached lens is in contact with the tripod pedestal.
● Part numbers are as of February 2018. These may be subject to change. ● Some optional accessories may not be available in some countries. ● For lens-related optional accessories such as compatible lenses and filters, refer to catalogues/Web pages, etc.
90 DVQX1394 (ENG)
Others
Reading the Operating Instructions (PDF format)
More detailed operating instructions are available in “Operating Instructions for advanced features (PDF format)”. To read it, download it from the website. http://panasonic.jp/support/dsc/oi/index.html?model=DC-GX9&dest=GC
• Click the desired language.
■ Confirming URLs and QR codes with the camera → [Setup] → [Online Manual]
Settings: [URL display] / [QR Code display] • The URL or QR code will be displayed on the camera monitor.
● You will need Adobe Reader to browse or print the Operating Instructions (PDF format). You can download and install a version of Adobe Reader that you can use with your OS from the following website. (As of February 2018) http://www.adobe.com/products/acrobat/readstep2.html
This product incorporates the following software: (1) the software developed independently by or for Panasonic Corporation, (2) the software owned by third party and licensed to Panasonic Corporation, (3) the software licensed under the GNU General Public License, Version 2.0 (GPL V2.0), (4) the software licensed under the GNU LESSER General Public License, Version 2.1 (LGPL
V2.1), and/or (5) open source software other than the software licensed under the GPL V2.0 and/or LGPL V2.1. The software categorized as (3) - (5) are distributed in the hope that it will be useful, but WITHOUT ANY WARRANTY, without even the implied warranty of MERCHANTABILITY or FITNESS FOR A PARTICULAR PURPOSE. Please refer to the detailed terms and conditions thereof displayed by selecting [MENU/SET] → [Setup] → [Version Disp.] → [Software info]. At least three (3) years from delivery of this product, Panasonic will give to any third party who contacts us at the contact information provided below, for a charge no more than our cost of physically performing source code distribution, a complete machine-readable copy of the corresponding source code covered under GPL V2.0 or LGPL V2.1, as well as the respective copyright notice thereof. Contact Information: [email protected] The source code and the copyright notice are also available for free in our website below. https://panasonic.net/cns/oss/index.html
91DVQX1394 (ENG)
● G MICRO SYSTEM is a lens exchange type digital camera system of LUMIX based on a Micro Four Thirds System standard. ● Micro Four Thirds™ and Micro Four Thirds Logo marks are trademarks or registered trademarks of Olympus Corporation, in Japan, the United States, the European Union and other countries. ● Four Thirds™ and Four Thirds Logo marks are trademarks or registered trademarks of Olympus Corporation, in Japan, the United States, the European Union and other countries. ● SDXC Logo is a trademark of SD-3C, LLC. ● The terms HDMI and HDMI High-Definition Multimedia Interface, and the HDMI Logo are trademarks or registered trademarks of HDMI Licensing Administrator, Inc. in the United States and other countries. ● HDAVI Control™ is a trademark of Panasonic Corporation. ● “AVCHD”, “AVCHD Progressive” and the “AVCHD Progressive” logo are trademarks of Panasonic Corporation and Sony Corporation. ● Dolby, Dolby Audio, and the double-D symbol are trademarks of Dolby Laboratories. ● Adobe is a trademark or registered trademark of Adobe Systems Incorporated in the United States and/or other countries. ● Pentium is a trademark of Intel Corporation in the U.S. and/or other countries. ● Windows is either registered trademark or trademark of Microsoft Corporation in the United States and/or other countries. ● iMovie, Mac, OS X and macOS are trademarks of Apple Inc., registered in the U.S. and other countries. ● iPad, iPhone, iPod, and iPod touch are trademarks of Apple Inc., registered in the U.S. and other countries. ● App Store is a service mark of Apple Inc. ● Android and Google Play are trademarks or registered trademarks of Google Inc. ● The Bluetooth® word mark and logos are registered trademarks owned by the Bluetooth SIG, Inc. and any use of such marks by Panasonic Corporation is under license. Other trademarks and trade names are those of their respective owners. ● The Wi-Fi CERTIFIED™ Logo is a certification mark of Wi-Fi Alliance®. ● The Wi-Fi Protected Setup™ Logo is a certification mark of Wi-Fi Alliance®. ● “Wi-Fi®” is a registered trademark of Wi-Fi Alliance®. ● “Wi-Fi Protected Setup™”, “WPA™”, and “WPA2™” are trademarks of Wi-Fi Alliance®. ● QR Code is a registered trademark of DENSO WAVE INCORPORATED. ● This product uses “DynaFont” from DynaComware Corporation. DynaFont is a registered trademark of DynaComware Taiwan Inc. ● Other names, company names, and product names mentioned in these instructions are trademarks or registered trademarks of the companies concerned.