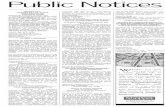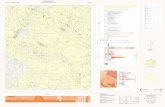Model: EZScan 320 - adesso.com
Transcript of Model: EZScan 320 - adesso.com
Model: EZScan 320
Scanning Type: Contact Image Sensor (CIS)Optical Resolution: 300 / 600 / 1200 DPIScan Width: 8.5 in. Scan Length: up to 47 in. Scanning Speed: Color: 1200/600/300 DPI at 8 sec/4 sec/2 sec Mono: 1200/600/300 DPI at 6 sec/2 sec/1 secExternal Memory: Micro SD Card up to 32 GBOutput File Format: JPEG/PDFScan Method: Auto-FeedDisplay Panel: 1.5“ Color TFT LCD (480 X 320)Interface: USB 2.0Power Source: 6 x AA Batteries or USBSize: 11.2” x 2” x 1.7” Weight: 0.8 lbs.
EZScan™ 320 1200 DPI Portable WiFi Auto-Feed Scanner
EZScan 320
Name Function / Description
Enter Preview the scanning image
Up / Resolution In menu mode, Upward function / In main interface, Resolution selection
Power/Scan Power on / Power Off / MenuPower off mode,press this button for 2 second to turn onPower on mode, press this button for 2 second to turn offPower on mode, you can also press this button shortly to start or end scanning
SD Card Slot The place to insert Micro SD card
Down / File format In menu mode, Downward function / In main interface, File format selection
Menu
USB Port When plug in USB cable and connect with PC, it can scan and input directly. It also can use USB cable to provide 5V power supply and it is no need to load batteries.
Adjustable Plate
TFT Screen Show all the working status
Battery Cover Loads 6xAA batteries. Scanner does not recharge the batteries.
Enter
Up / Resolution
Power/Scan
SD Card Slot
Down / File format
Menu
USB Port
Adjustable Plate TFT Screen
Battery Cover
Bottom View
Front View
When using battery-powered mode, you can use the Micro SD mode or the WiFi mode to scan.When using the power via USB cable, you can choose PC, Micro SD, or WiFi mode to scan.
Scan and save into TF card TF card mode, scan & PC mode, working with WiFi mode, working with
Name Description
Time Show setting time( hour: minutes: seconds)
Scanning QTY Show the scanning QTY saved in the Micro SD card
Encryption Select Encrypting Not Encrypting
Micro SD Card Status To indicate Micro SD card status:1. No signal means no Micro SD card insert.2. Signal means Micro SD insert. 3. Signal means Micro SD card is full.
Resolution Resolution level
Format Select
Color format scanning image is mono or color
Battery Status To indicate the battery status: Full power. Half power. Little power. Almost use up.
Status Display Showing scanning or connecting the PC
Time Scanning QTY
Encryption Select
Micro SD Card StatusResolutionFormat SelectColor format
Battery Status
Status Display
How to set MenuLoad scanner with Micro SD card & batteries and press “ ” for 2s to start.Press “
“ ” or “ ” to choose menu, press “ Press “ ” button to exit menu or pause about 5 seconds to return to
Color settingPress “ ” button to start and press “ ” to enter. Choose “ ” menu, press “ ” and enter color option: “ ” show color mode, the scanned image will be colorized one; “ ” show mono mode, the scanned image
press “ ” or “ ” to choose. Press “ ” button to exit the submenu.
Resolution settingChoose “ ” menu, press “ ” button and enter the resolution option: 300dpi, 600dpi and 1200dpi can be
“ ” or “ ” to select. Press “ ” button to exit the submenu.During standby status, you can press “ ” to select resolution directly
File format settingChoose “ ” menu, press “ or format can be chosen,
” or “ ” to select. Press “ ” button to exit the submenu.During standby status, you can press “
File encryption settingChoose “ ” menu, press “
encrypted, press “ ” or “ ” to select.Press “ ” button to exit the submenu.Remark: 1. File locking or unlocking can only work after Micro SD card formatting;
Formatting settingNote: after formatting, all the data in the Micro SD card will be lost, please make sure before formattingChoose “ ” menu, press “ ” button to enter formatting option: “ ” indicate not formatting, “ ” indicate formatting the Micro SD card.
Time settingChoose “ ” menu, press “ ” button to enter time setting.When YEAR/MONTH/DAY/HOUR/MINUTE shows on the right upper part of the TFT display, you can set the
press “ ” or “ ” to adjust and press “
Previewing and deleting pictureDuring the standby status, you can press “ ” button to preview the scanned image and press “ ” or
“ ” to view whole images.If you need to delete any document, you can press “ ” button to enter and there will appear “ ” &
“ ” option,: “ ” indicate not deleting, “ ” indicate deleting. Press “
Scan
Press “
YEAR/MONTH/DAY/HOUR/MINUTE,
main interface.
will be black & white,
chosen, press
show scanned file not
Settings
Introduction on Auto-Feed Scanning
Below is the store capacity for 2GB card based on A4 standard paper side:
2GB Micro SD Card
JPG PDF 300Dpi 600Dpi 1200Dpi 300Dpi 600Dpi 1200Dpi
Color 1600 600 120 1600 600 120
Mono 2000 800 120 2000 800 120
Remark:
Introduction on Micro SD Card CapacityScan and OCR1 Click “Scan and OCR” icon. The user interface should look like the picture on the right and will have the following functions:
Button Name Functions
Start/Stop Scan Start/Stop Scanning
Open Image Insert pictures to the software from computer
Save Image Save scanned pictures to computer
Preprocess Image Preprocesses the picture in the software
Start Recognizer
System Setting Set the system language, scan color & orientation and OCR language
Exit Exit the software
Resolve After you cropped the picture, then you can click “Resolve” button to retrieve it
Rotate Left Rotate the picture to left
Rotate Right Rotate the picture to right
Flip X Flip vertical
Flip Y Flip Horizontal
Cut Press and hold the left button of mouse to select desired area, then click “Cut” button to crop the picture
2 Click the “New Card” button, and a user interface for creating a new card will appear with the following functions:
3 Click the “System Setting” button to set the system language and scan color / orientation. After finishing the setting, click “Save” to save the settings.
4 Click the “Scan Image” button, and a user interface will pop up (see image on the right). Press and hold the “Scan” button to start scanning. Release the button after finishing. Click “OK” button to confirm the scanned picture. The scanned picture will be inserted into the “New Card” interface (lower right).
5 After finishing editing the card, click “Save” and it will be create a new record in the Card List.
Button Name Functions
Card List Shows list of all saved cards
Card Information Shows all card information
Scan Image Click this to scan the card
Recognize Language
Recognize the language based on the card information
Save Saves card
Close Exit the New Card Interface
Paper feed orientation when scanning When scanning with the CD’s software, paper feed orientation should be followed as shown below to ensurecorrect format.
Paper orientation
Orientation setting
Correct paper feed orientation
Wrong paper feed orientation
Horizontal
Vertical
When scanning without the CD’s software, paper feed orientation should be followed as shown below
Paper orientation Correct paper feed orientation
Wrong paper feed orientation
Please pay much attention to the following points when you are scanning to ensure proper operation.Not all the paper can go through the scanner and please see the below listed types:
Type Problems may arise
Not applicable documents
Papers with more than 1.0mm depth The paper may jam on the process
Very soft paper or clothing It may not run
Paper width exceeds 216mm It can not input the paper tray
Power by batteriesLoad the Micro SD card & batteries according to these signs on the scanner and press for 2s to open.Set your required color, resolution, JPG/PDF and Encryption.
Put the scanner on the document and ensure the documents including the valid scanning width.Press“ ” and the TFT display shows . It goes into scanning status.Hold the scanner and slide according to your required direction until scanning completed.Press“
into Micro SD card.Please pay much attention to the following points when you scan:
● Please make sure you input the Micro SD card when you make handy scanning, or it can not work.● Please do not take out the Micro SD card before the scanning completed.● Please set the time & date when you open the scanner and the scanning date on the document just keeps the same as the setting.
fect the scanning quality.
Warnings for Operation
2 Click “Start/Stop Scan” Button, then press and hold the “Scan” button on scanner to start scanning. Once the picture is in the software, click “Save Image” to save the picture in your computer. You can click “Open Image” to re-open the image next time. 3 To use OCR, click “Preprocess Image” to preprocess the picture, which will turn into a Black and White picture. Click “Start Recognizer”, then select the folder and file name. After confirming the setting, the software will recognize and export the picture to Word/Excel automatically.
OCR Direct1 Click “OCR Direct” icon, the function icon will appear like the picture on the right:2 Click the “Setting” button, then you can set the system language, scan orientation and OCR language. After you finished the setting, click “Save”, then you can scan.
3 Select and open any office software or MSN, Skype, or other communication software where you want to insert text. Keep your mouse cursor at the location where you want the text. Press and hold the “Scan” button. Once it has finished scanning, release the “Scan” button. The scanned text will be inserted into your software directly for editing.
*Please select no more than 3 languages for OCR.
1 Click “Picture Direct” icon, the function icon will appear like the picture on the right:2 Click the “Setting” button, then you can set the system language and scan color/orientation. After you finished the setting, click the “Save” button to save the setting, then you begin scanning.
QQ communication software that you want to insert a photo, then place the mouse cursors in the selected software and location. After placing the item on the feeder, press and hold the “ ” button on the scanner to scan. After scanning, release the “ picture will be inserted to your appointing software directly.
” button. The scanned
Picture Direct
Scan Functions
BCR Direct1 Click “BCR Direct” icon, the function icon will appear like the picture on the right with the following functions:
Button Name Functions
New Card Opens “New Card” interface
Import Image Lets you import the image
Export Card Lets you export the card in different formats like text file or vCard format
System Setting Set the system language, scan color & orientation and OCR language
Exit Exit the software
Whether you are out of the o�ce or a business trip, Adesso’s EZScan 320 lets you scan almost anything, anywhere. It is designed to instantly transfer information to your computer via a USB cord and can also run on batteries and a Micro SD card (up to 32GB) that lets you scan with absolute freedom and stores your scan for future use. The EZScan 320 is also equipped with WiFi, a high-speed image sensor, an LCD display, and an auto-feed feature that lets you quickly scan, archive, and organize anything from business cards and contracts, to photographs with sharp DPI resolutions (1200/600/300 DPI) within a few seconds.
save into TF card DIRECTSCAN software DIRECTSCAN app
Connecting with the PCScanning to Micro SD card
Insert Micro SD card and plug in USB cable (no need for batteries).Press “ ” button about 2 seconds, power on, then blinking in the lower part of the TFT, press or quickly to shift to it
Mass storage modeJust insert Micro SD card into the scanner. There is no need to setup any driver
After plugging inthe USB cable, youshould see this inthe Windows system:
After plugging inthe USB cable, youshould see this inthe Mac system:
Double click to open and enter the Micro SD card. Your scanned images are in the DCIM folder;
Scanning with DIRECTSCAN software
Setup the included softwareInsert the CD into the CD driver, double click the setup in the disc and choose the language you will use, click the next button until the installation completed.
After the software is installed, an icon will appear on your computer desktop. Connect the scanner to your computer, double click the “DIRECTSCAN” icon, a DIRECTSCAN tool bar will be appeared as below:
Operations for DIRECTSCAN APP
X
DIRECTSCAN-xxxxxxxx
BackBack
RequiredNew Password
Confirm Password Required
SELECTING WI-FI...
OK
PEPEATER INTERFACE
Connection Status
ONE-123
TWO-234
DIRECTSCAN-xxxxxxxx
More...
NETWORK
Connecting...
THREE-345
DIRECTSCAN-xxxxxxxx
ONE-123
ONE-123
TWO-234
THREE-345
HJKDJAK-001
DAEFVZC-GEST
DIRECTSCAN-xxxxxxxx
App interface App interface Mobile device interface App interface
Download APP Download “ ” DIRECTSCAN app from App Store (iOS) or Play Store (Android) and setup.
How to connect scanner Wi-Fi 1.Press “ ” button and switch on scanner. Then press “ / ” button to select Wi-Fi
” will turn into blue
2.Switch on Wi-Fi setting on your mobile device and search scanner Wi-Fi account, as “(DIRECTSCAN – XXXXXXX), then type password to connect (Default password: 12345678);
Wi-Fi DirectClick “ ” DIRECTSCAN app to start, green Wi-Fi sign “ ” means Wi-Fi connected, press “ ” button can view all the documentssaved in Micro SD card, press “ ” button to enter Wi-Fi Direct operation, press “ ” button to start scanning and the scanned image can transfer to mobile devices directly. After scanning, you can save or do own editing.
Scan
” on the mode, red Wi-Fi sign “
Back Save Edit
Synchronize
Connection StatusDIRECTSCAN-xxxxxxxx
DIRECTSCAN Apps
ONE-123
TWO-234
DIRECTSCAN-xxxxxxxx
More...
NETWORK
Connecting...
THREE-345
in 30 seconds. Now, Wi-Fi mode starts;
Wi-Fi Repeatpress “ ” button to enter Wi-Fi setting “ ” interface and choose a A/P Router Wi-Fi, input password
and connect. Then go to mobile device Wi-Fi setting interface and connect the selected A/P Router Wi-Fi. Click “ ” button the scanner Wi-Fi ID will show on the interface to connect. Now, both scanner & mobile device connect to A/P router Wi-Fi and you can download the scanning image via Wi-Fi & share saving images to others synchronically.
1. Turn on scanner and switch the button to Wireless Lan mode; open “Wireless Network Connection” at your PC and then press “Refresh network list”.
3. Open the explorer to type 10.10.1.1 and switch the button to Wireless Lan setting mode after connecting. Press the Settings menu on the left top of page to enter and submit the setting after modify the SSID & password. The newly SSID & password will take effect when you resume the scanner.
Remark: Password should be 8 numbers.
2. After refreshing, Wireless Lan “magic scan-XXXXXXXX” will turn up and the last 8 numbers are the same as the last 8 number of MAC Address on your scanner. Double click the
Wireless Lan and press the default password “12345678”to connect.
DIRECTSCAN
Modifying SSID & Password on the PC
2. Select the image for editing directly. Pressing ,you can make relevant such as delete, remove etc. Click to select
the image and the selected image will be showing . Then press button and save image to your target location.
4. Select your target folder and press button to save.
Download & save pictures1. Open DIRECTSCAN APP and click to connect. The downloaded images
3. Click to create new folder and name.
will be listed in
edits on the selected images,
6