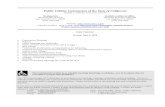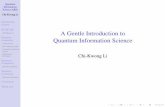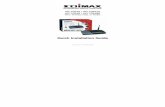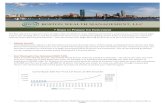MODEL AR-M162 AR-M207 - Sharp USAfiles.sharpusa.com/.../Manuals/cop_man_ARM162_207_Suite.pdf ·...
-
Upload
truongtruc -
Category
Documents
-
view
231 -
download
0
Transcript of MODEL AR-M162 AR-M207 - Sharp USAfiles.sharpusa.com/.../Manuals/cop_man_ARM162_207_Suite.pdf ·...
-
Be sure to become thoroughly familiar with this manual to gain the maximum benefit from the product.
Before installing this product, be sure to read the cautions and installation requirements sections.
Be sure to keep all operation manuals handy for reference including this manual, the "Operation manual (for general information and copier)" and operation manuals for any optional equipment which has been installed.
MODEL
AR-M162AR-M207
DIGITAL MULTIFUNCTIONAL SYSTEM
OPERATION MANUAL(for general information and copier)
PART 1: GENERAL INFORMATION
BEFORE USING THE PRODUCT
TROUBLESHOOTING AND MAINTENANCE
PERIPHERAL DEVICES AND SUPPLIESPART 2: COPIER OPERATION
COPY FUNCTIONS CONVENIENT COPY FUNCTIONS
APPENDIX
12
24
40
45
6473
Page
AR-M162
AR-M207With the RSPF installed
-
Caution:
For complete electrical disconnection, pull out the main plug.The socket-outlet should be installed near the equipment and should be easily accessible.
FOR YOUR RECORDS ...To protect against loss or theft, record and retain for reference the machine's serial number located on the back of the unit.
Model Number
Serial Number
Date of Purchase
Place of Purchase
Authorized Sharp Copier Service Department Number
WARNING:
FCC Regulations state that any unauthorized changes or modifications to this equipment not expressly approved by the manufacturer could void the user's authority to operate this equipment.
This operation manual is also used for the AR-M162 J / AR-M207 J.
-
1
Part 1: General Information
-
2
-
3
Notes Considerable care has been taken in preparing this manual. If you have any comments or concerns about the
manual, please contact your nearest SHARP Service Department. This product has undergone strict quality control and inspection procedures. In the unlikely event that a defect or
other problem is discovered, please contact your dealer or nearest SHARP Service Department. Aside from instances provided for by law, SHARP is not responsible for failures occurring during use of the product
or its options, or failures due to incorrect operation of the product and its options, or other failures, or for any damage that occurs due to use of the product.
PRODUCT CONFIGURATIONSThis product series consists of the models indicated below. The product configuration varies by model.The explanations and illustrations in this manual generally use the AR-M207 (with the optional RSPF installed).
(As of the end of October, 2004)
The display screens, messages, and key names shown in the manual may differ from those on the actual machine due to product improvements and modifications.
Model Appearance Copying speed Paper trays Optional trays
AR-M162 16 copies/min. One (250 x 1)
250-sheet paper feed unit (AR-D24)
2 x 250-sheet paper feed unit (AR-D25)
AR-M207
With the RSPF installed
20 copies/min. Two (250 x 2)
-
4
CONTENTSPart 1: General InformationPRODUCT CONFIGURATIONS ................................................................................................................ 3
CAUTIONS................................................................................................................................................. 6 CAUTIONS ON USING..................................................................................................................................... 6 LASER INFORMATION .................................................................................................................................... 7
INSTALLATION REQUIREMENTS ........................................................................................................... 8 ENVIRONMENTAL INFORMATION................................................................................................................. 8
MANUALS PROVIDED WITH THE PRODUCT......................................................................................... 9
MAIN FEATURES.................................................................................................................................... 10
1 BEFORE USING THE PRODUCTPART NAMES AND FUNCTIONS................... 12
OPERATION PANEL......................................14 OPERATION IN COPY, PRINT, SCAN, AND
FAX MODES...................................................16
TURNING THE POWER ON AND OFF ........... 17 POWER ON....................................................17 POWER OFF ..................................................17
LOADING PAPER............................................ 18 PAPER............................................................18 LOADING PAPER...........................................19 CHANGING THE PAPER SIZE SETTING OF A
TRAY ..............................................................21 DISABLING (ENABLING) AUTO TRAY
SWITCHING ...................................................22
AUDITING MODE ............................................ 23 NUMBER OF ACCOUNTS IN AUDITING
MODE .............................................................23 USING AUDITING MODE...............................23
2 TROUBLESHOOTING AND MAINTENANCETROUBLESHOOTING..................................... 25
MACHINE/COPYING PROBLEMS................ 25
INDICATORS AND DISPLAY MESSAGES .... 28
REMOVING MISFEEDS .................................. 29 ORIGINAL MISFEED IN THE SPF ................ 29 MISFEED IN THE BYPASS TRAY ................ 30 MISFEED IN THE MACHINE......................... 31 MISFEED IN TRAY 1..................................... 33 MISFEED IN TRAY 2..................................... 34
REPLACING THE TONER CARTRIDGE........ 35
CHECKING THE TOTAL OUTPUT COUNT ... 36
CLEANING THE MACHINE............................. 37 CLEANING THE DOCUMENT GLASS AND
SPF/DOCUMENT COVER............................. 37 CLEANING THE BYPASS TRAY PAPER FEED
ROLLER......................................................... 37 CLEANING THE TRANSFER CHARGER ..... 38
ADJUSTING THE DISPLAY CONTRAST....... 39
3 PERIPHERAL DEVICES AND SUPPLIESOPTIONAL EQUIPMENT ................................ 40
REVERSING SINGLE PASS FEEDER / SINGLE PASS FEEDER................................ 41
250-SHEET PAPER FEED UNIT / 2 X 250-SHEET PAPER FEED UNIT................... 41
DUAL FUNCTION BOARD ............................ 42
STORAGE OF SUPPLIES............................... 42 PROPER STORAGE ..................................... 42
-
5
CONTENTS
Part 2: Copier Operation
4 COPY FUNCTIONSNORMAL COPYING ........................................ 45
MAKING A COPY DARKER OR LIGHTER ....48 SELECTING THE TRAY.................................49 SETTING THE NUMBER OF COPIES ...........49 SELECTING THE ORIGINAL SIZE ................50 USING THE BYPASS TRAY TO COPY A
SPECIAL SIZE ORIGINAL..............................51
REDUCING OR ENLARGING A COPY........... 52 AUTOMATIC RATIO SELECTION .................52 MANUAL RATIO SELECTION (PRESET COPY
RATIOS/ZOOM)..............................................52
SELECTING THE VERTICAL AND HORIZONTAL COPY RATIOS SEPARATELY (XY zoom copying) ......................................... 54
TWO-SIDED COPYING ................................... 56 TWO-SIDED COPYING..................................56 TWO-SIDED COPYING OF ONE-SIDED
ORIGINALS ....................................................57 TWO-SIDED COPIES OF TWO-SIDED ORIGINALS
(ONLY WHEN USING THE RSPF) ......................59 ONE-SIDED COPIES OF TWO-SIDED ORIGINALS
(ONLY WHEN USING THE RSPF) ......................60
TWO-SIDED COPIES USING THE BYPASS TRAY... 61
DUAL PAGE COPY (Dual page copy) ........... 62
INTERRUPTING A COPY RUN (Interrupt copying)........................................................... 63
5 CONVENIENT COPY FUNCTIONSROTATING THE IMAGE 90 DEGREES (Rotation copy) ............................................... 64
SORT MODE.................................................... 64
COPYING MULTIPLE ORIGINALS ONTO A SINGLE SHEET OF PAPER (2 in 1 / 4 in 1 copy)............... 66
CREATING MARGINS WHEN COPYING (Margin shift)................................................... 68
ERASING SHADOWS AROUND THE EDGES OF A COPY (Erase copy) ............................... 69
CARD SHOT .................................................... 71
6 APPENDIXSPECIFICATIONS ........................................... 73
MATERIAL SAFETY DATA SHEET................ 75
INDEX .............................................................. 83
-
6
CAUTIONSFollow the cautions below when using this machine.
CAUTIONS ON USING
Warning: The fusing area is hot. Exercise care in this area when removing misfed paper. Do not look directly at the light source. Doing so may damage your eyes.
Caution: Do not switch the machine rapidly on and off. After turning the machine off, wait 10
to 15 seconds before turning it back on. Place the machine on a firm, level surface. When the machine is not used for a long time, for example, during prolonged
holidays, turn the power switch off and remove the power cord from the outlet. When moving the machine, be sure to turn the power switch off and remove the
power cord from the outlet. Do not cover the machine with a dust cover, cloth or plastic film while the power is
on. Doing so may prevent heat dissipation, damaging the machine. Do not make any modifications to this machine. Doing so may result in personal
injury or damage to the machine. Do not make copies of anything which is prohibited from copying by law. The
following items are normally prohibited from printing by national law. Other items may be prohibited by local law. Money Stamps Bonds Stocks Bank drafts Checks Passports Driver's licenses
Do not touch the photoconductive drum. Scratches or smudges on the drum will cause dirty prints.
Store spare toner cartridges in a cool dry place without removing from the package before use.
If they are exposed to direct sunlight or excessive heat, poor copies may result.
"BATTERY DISPOSAL"THIS PRODUCT CONTAINS A LITHIUM PRIMARY MEMORY BACK-UP BATTERY THAT MUST BE DISPOSED OF PROPERLY. PLEASE CONTACT YOUR LOCAL SHARP DEALER OR AUTHORIZED SERVICE REPRESENTATIVE FOR ASSISTANCE IN DISPOSING OF THIS BATTERY.
This product utilizes tin-lead solder, and a fluorescent lamp containing a small amount of mercury. Disposal of these materials may be regulated due to environmental considerations.For disposal or recycling information, please contact your local authorities or the Electronics Industries Alliance: www.eia.org
Fusing unit
-
7
CAUTIONS
LASER INFORMATIONWave length
785 nm+10 nm-15 nm
Pulse times North America: (3.1 s 3.1 ns)/7 mmEurope: (3.7 s 3.7 ns)/7 mm
Output power Max 0.8 mW
At the production line, the output power of the scanner unit is adjusted to 0.8 MILLIWATT PLUS 10 % and is maintained constant by the operation of the Automatic Power Control (APC).
CautionUse of controls or adjustments or performance of procedures other than those specified herein may result in hazardous radiation exposure.
For North America:
SAFETY PRECAUTIONSThis Digital Equipment is rated Class 1 and complies with 21 CFR 1040.10 and 1040.11 of the CDRH standards. This means that the equipment does not produce hazardous laser radiation. For your safety, observe the precautions below. Do not remove the cabinet, operation panel or any other covers. The equipment's exterior covers contain several safety interlock switches. Do not bypass any safety interlock by inserting
wedges or other items into switch slots.
For Europe:
CLASS 1 LASER PRODUCT
LASER KLASSE 1
LUOKAN 1 LASERLAITE
KLASS 1 LASERAPPARAT
CAUTIONINVISIBLE LASER RADIATION WHEN OPEN INTERLOCKS DEFEATED. AVOID EXPOSURE TO BEAM.
VORSICHTUNSICHTBARELASERSTRAHLUNG WENN ABDECKUNG GEFFNET UND SICHERHEITSVERRIEGELUNGBERBRCKT. NICHT DEM STRAHL AUSSETZEN.
ADVARSELUSYNLIG LASERSTRLNING VED BNING, NR SIKKERHEDSBRYDERE ER UDE AF FUNKTION. UNDG UDSAETTELSE FOR STRLNING.
VAROITUS!LAITTEEN KYTTMINEN MUULLA KUIN TSS KYTTOHJEESSA MAINITULLA TAVALLA SAATTAA ALTISTAA KYTTJN TURVALLISUUSLUOKAN 1 YLITTVLLE NKYMTTMLLE LASERSTEILYLLE.
VARNINGOM APPARATEN ANVNDS P ANNAT STT N I DENNA BRUKSANVISNING SPECIFICERATS, KAN ANVNDAREN UTSTTAS FR OSYNLIG LASERSTRLNING, SOM VERSKRIDER GRNSEN FR LASERKLASS 1.
CLASS 1LASER PRODUCT
LASER KLASSE 1
-
8
INSTALLATION REQUIREMENTSImproper installation may damage this product. Please note the following during initial installation and whenever the machine is moved.
1. The machine should be installed near an accessible power outlet for easy connection.2. Be sure to connect the power cord only to a power outlet that meets the specified voltage and current
requirements. Also make certain the outlet is properly grounded. For the power supply requirements, see the name plate on the back of the main unit.
3. Do not install your machine in areas that are: damp, humid, or very dusty exposed to direct sunlight poorly ventilated subject to extreme temperature or humidity changes, e.g., near
an air conditioner or heater.4. Be sure to allow the required space around the machine for
servicing and proper ventilation.
ENVIRONMENTAL INFORMATION
Connect the machine to a power outlet which is not used for other electric appliances. If a lighting fixture is connected to the same outlet, the light may flicker.
A small amount of ozone is produced within the printer during operation. The emission level is insufficient to cause any healthhazard.NOTE:The present recommended long term exposure limit for ozone is 0.1 ppm (0.2 mg/m3) calculated as an 8 hr. time-weighted average concentration.However, since the small amount that is emitted may have an objectionable odor, it is advisable to place the copier in a ventilated area.
As an ENERGY STAR Partner, SHARP has determined that this product meets the ENERGY STAR guidelines for energy efficiency.
The Environmental Choice Program guidelines are applied to the products only in Canada. The products that meet the Environmental Choice Program guidelines carry the logo shown to the left. The products without the logo may not meet the Environmental Choice Program guidelines.
USB 2.0 compatible (dual function board (AR-EB9))When connecting the machine by USB 2.0 (Hi-Speed mode), be sure to read "System requirements for USB 2.0 (Hi-Speed mode)" (see the "Key operator's guide") to verify that your system and the machine settings are configured appropriately.
Note
8" (20 cm)
8"(20 cm)
8"(20 cm)
-
9
MANUALS PROVIDED WITH THE PRODUCTMultiple manuals are provided for use of the machine. Please read each manual as appropriate for the functions that you wish to use.
Operation manual (for general information and copier) (this manual):The first half of this manual contains general information on the machine, including safety precautions and the procedures for loading paper, removing misfeeds, and performing regular maintenance.The second half of the manual contains explanations of how to use the copy function of the machine.
Key operator's guideThis explains key operator programs for machine management and copier related functions.Explanations of key operator programs related to the fax, printer, and network scanner functions can be found in the respective manuals for those functions.The key operator programs are used by the administrator of the machine to enable or disable functions to suit the needs of your workplace.
Software setup guideThis explains how to install and configure the printer driver.
Operation manual (for facsimile)*1:This explains how to use the fax function of the machine. To use the fax function, the optional facsimile expansion kit (AR-FR11) must be installed.
Operation manual (for printer and scanner)*2:This explains how to use the machine as a printer and a scanner when it is connected to a computer.
Operation manual (for network printer)*2:This explains how to use the machine as a network printer.To use the machine as a network printer, the optional network expansion kit (AR-NB3) must be installed.
Operation manual (for network scanner)*2:This explains how to use the machine as a network scanner when it is connected to a computer. To use the machine as a network scanner, the optional network expansion kit must be installed.
*1 The "Operation manual (for facsimile)" is contained in the optional facsimile expansion kit.*2 The "Operation manual (for printer and scanner)" is contained in the accompanying CD-ROM in PDF format. The "Operation
manual (for network printer)" and the "Operation manual (for network scanner)" are contained in PDF format in the CD-ROM that accompanies the network expansion kit. (These manuals are not provided in printed form.)
The meaning of "R" in original and paper size indicationsAn "R" appearing at the end of an original or paper size (8-1/2" x 11"R, 5-1/2" x 8-1/2"R (A4R, B5R), etc.) indicates that the original or paper is oriented horizontally as shown below.Sizes that can be placed only in the horizontal (landscape) orientation (11" x 17", 8-1/2" x 14" (A3, B4)) do not contain the "R" in their size indication.
Conventions used in this manual
This manual refers to the Reversing single pass feeder as the "RSPF" and the single pass feeder as the "SPF". Unless specific mention is made, both the RSPF and the SPF are referred to simply as "SPF".
Warns the user that injury may result if the contents of the warning are not properly followed.
Cautions the user that damage to the machine or one of its components may result if the contents of the caution are not properly followed.
Notes provide information relevant to the machine regarding specifications, functions, performance, operation and such, that may be useful to the user.
Horizontal (Landscape) orientation
Warning
Caution
Note
-
10
MAIN FEATURESHigh-speed laser copying First-copy time*1 at 300 dpi*2 is only 7.2 seconds. Copying speed is 20 (AR-M207) or 16 (AR-M162) copies per minute. This provides a big boost to workplace
productivity.*1 Measured after the machine has warmed up following power-on, copying using the document glass (8-1/2" x 11" (A4) paper
fed from machine tray 1). The first-copy time may vary depending on machine operating conditions and ambient conditions such as temperature and power voltage.
*2 "dpi" ("dots per inch") is a unit that is used to measure resolution. Resolution indicates how much detail can be reproduced in a printed or scanned image.
High-quality digital image High-quality copying at 600 dpi is performed. In addition to automatic exposure adjustment, two exposure modes can be selected: "TEXT" for text-only originals,
and "PHOTO" for photographs. The exposure can be adjusted to five levels in each mode. Photo mode allows clear copying of originals with delicate halftones such as monochrome photos and color photos.
Enhanced copying features The zoom function can be used to reduce or enlarge copies from 25% to 400% in increments of 1%. (When the
SPF is used, the zoom copy ratio range is 50% to 200%.) Up to 999 copies can be made of an original scanned just once. (This can be changed to a maximum of 99 copies
in the key operator programs.) The key operator programs allow functions to be selected and managed to meet your specific needs. For example,
access to the machine can be controlled by enabling audit mode. The optional dual function board can be installed to enable use of rotation copy and other convenient functions.
* When the dual function board is installed.
Sort function (when the dual function board is installed)Copies of multiple original pages can sorted into sets.
Laser printer function / color scanner function The machine is equipped standard with a USB 1.1 port and a parallel port. A computer can be connected to these
ports to use the machine as a printer or a scanner. To use the machine as a printer or scanner, the printer driver or scanner driver must first be installed as explained
in the "Software setup guide". The scanning feature is only available when the computer is connected to the USB port and is running Windows
98/Me/2000/XP. If the computer is running Windows 95/NT 4.0 or is connected to the parallel port, only printing is available.
AA A ACARD
CARD
CARDErase copy* Margin shift* 2 in 1 copy* 4 in 1 copy*
Dual page copyRotation copy* XY zoom copyingBack Card shot*
Front
21
3
21
31
23
21
3
-
11
MAIN FEATURES
Fax function (option)Installation of the optional facsimile expansion kit enables the plain-paper, Super G3 laser fax function to be used.
Network connection (option)The optional network expansion kit (AR-NB3) can be installed to enable the machine to be used as a network printer and network scanner.
Environment and people friendly design Preheat and auto power shut-off modes are provided to reduce power consumption when the machine is not in
active use. A universal design has been implemented in the product whereby the height of the operation panel and shape of
the keys are designed to be usable by as many people as possible.
-
12
1 BEFORE USING THE PRODUCTThis chapter contains basic information required for use of the machine. Please read this chapter before using the machine.
PART NAMES AND FUNCTIONS
(1) USB 2.0 port (USB-2) (when the dual function board is installed)Connect to your computer to this port to use the printer and scanner functions.
(2) USB 1.1 port (USB-1)Connect to your computer to this port to use the printer and scanner functions.
(3) Parallel portConnect to your computer to this port to use the printer function.
(4) Charger cleanerUse to clean the transfer charger.
(5) Glass cleanerUse to clean the original scanning glass.
(6) Document glassPlace an original that you wish to scan face down here. (Page 45)
(7) HandlesUse to move the machine.
(8) Power switchPress to turn the machine power on and off.
(9) Center trayCopies and printed pages are output to this tray.
(10) Top tray (when the job separator tray kit is installed)Received faxes (when the fax option is installed) and print jobs are delivered to this tray.
(11) Operation panelContains operation keys and indicator lights.
(12) Front coverOpen to remove paper misfeeds or replace the toner cartridge.
(13) Tray 1Tray 1 can hold approximately 250 sheets of copy paper (20 lbs. (80 g/m2)).For restrictions on paper types and weights, see "PAPER" (page 18).
(14) Tray 2Tray 2 can hold approximately 250 sheets of copy paper (20 lbs. (80 g/m2)).For restrictions on paper types and weights, see "PAPER" (page 18).
(15)(11)
(12)
(13)(14)
(10)(9)
(2)
(1)
(3)
(6)
(7)
(8)
(7)
(16)
(17)
(18) (19) (20)
(5)
(4)
-
13
BEFORE USING THE PRODUCT
1
(15) Document cover (when installed)Open to make a copy from the document glass.
(16) Side coverOpen to remove misfed paper.
(17) Side cover handlePull to open the side cover.
(18) Bypass tray guidesAdjust to the width of the paper when using the bypass tray.
(19) Bypass traySpecial paper (heavy paper or transparency film) can be fed from the bypass tray.
(20) Bypass tray extensionPull out when feeding large paper such as 11" x 17" and 8-1/2" x 14" (A3 and B4).
(21) Toner cartridge lock release leverTo replace the toner cartridge, pull out the toner cartridge while pushing on this lever.
(22) Toner cartridgeContains toner.
(23) Document feeder tray (when the SPF is installed)Place the original(s) that you wish to scan face up here. Up to 40 sheets can be placed.
(24) Original guides (when the SPF is installed)Adjust to the size of the originals.
(25) Feeding roller cover (when the SPF is installed)Open to remove misfed originals.
(26) Right side cover (when the SPF is installed)Open to remove misfed originals.
(27) Fusing unit release leversTo remove the paper misfed in the fusing unit, push down on these levers and remove the paper.
(28) Roller rotating knobRotate to remove misfed paper.
(29) Exit area (when the SPF is installed)Originals exit the machine here after copying/scanning when the SPF is used.
(30) Reversing tray (when the RSPF is installed)Pull out to remove misfed originals.
(31) Photoconductive drumImages are formed on the photoconductive drum.
(32) Fusing unit paper guideOpen to remove misfed paper.
(27)(28)
(22)
(21)
(23) (24) (25)
(26)
(31) (32)
(29) (30)
The fusing unit is hot. Do not touch the fusing unit when removing misfed paper. Doing so may cause a burn or injury.
Do not touch the photoconductive drum (green portion) when removing the misfed paper. Doing so may damage the drum and cause smudges on copies.
The model name is on the front cover of the machine.
Warning
Caution
Note
-
14
BEFORE USING THE PRODUCT
OPERATION PANEL
(1) Keys for fax function (when the fax option is installed)These are used in fax mode. For more information, see the "Operation manual (for facsimile)" that accompanies the optional facsimile expansion kit.
(2) [COPY] key / indicatorPress to select copy mode. If pressed when "Ready to copy." appears or during warm-up, the total number of sheets used (page 36) appears while the key is pressed.
(3) [PRINT] key / indicatorPress to select print mode. ONLINE indicator
Print jobs can be received when this indicator is lit.
DATA indicatorThis lights steadily when there is a print job in memory that has not been printed, and blinks during printing.
(4) [SCAN] key / indicatorPress to select scan mode. (To connect a computer to the USB port on the machine and use the scanner function, see the "Operation manual (for printer and scanner)". To use the machine as a network scanner, see the "Operation manual (for network scanner)" that accompanies the optional network expansion kit.)
(5) DisplayShows various messages. For more information see page 16.
(6) [BACK] keyPress to return the display to the previous screen.
(7) [FAX STATUS] key (when the fax option is installed)This key is used in fax mode. For more information, see the "Operation manual (for facsimile)" that accompanies the optional facsimile expansion kit.
(8) [OK] keyPress to enter the selected setting.
(9) Copy number displayThe selected number of copies appears. During copying, this shows the remaining number of copies.
(10) Numeric keysUse to select the number of copies.
(11) [INTERRUPT] key ( ) / INTERRUPT indicatorInterrupts a copy run to allow an interrupt copy job to be performed. (Page 63)
(12) [C] keyPress to clear the set number of copies or stop a copy run.
ON LINE DATA
LINE DATA
SCAN
FAX
PRINT
26 27 28 29 30
31 32 33 34 35
41 42 43 44 45
46 47 48 49 50
36 37 38 39 40
A B C D E
F G H I J
K L M N O
P Q R TS
U V W XYZ SP
SPEAKER
SHIFT
REDIAL/PAUSE SPEED
SYMBOL
COMM. SETTING
SPACE/
COPY
(13)
(2)(1) (3) (4)
(14)
-
15
BEFORE USING THE PRODUCT
1
(13) LINE STATUS indicator (when the fax option is installed)This key is used in fax mode. For more information, see the "Operation manual (for facsimile)" that accompanies the optional facsimile expansion kit.
(14) [FAX] key / indicator (when the fax option is installed)LINE indicator, DATA indicatorThis key is used in fax mode. For more information, see the "Operation manual (for facsimile)" that accompanies the optional facsimile expansion kit.
(15) [EXPOSURE] keyUse to select the exposure mode. "AUTO", "TEXT", or "PHOTO" can be selected. (Page 48)
(16) [PAPER] keyUse to manually select a paper tray. (Page 49)
(17) [ZOOM] keyPress to select a reduction or enlargement copy ratio. (Page 52)
(18) [AUTO%] keyPress to have the copy ratio selected automatically. (Page 52)
(19) [OUTPUT] key (Only effective when the dual function board is installed)Use to select the sort function. (Page 64)
(20) [DUPLEX] key (only on models that support two-sided printing)Select the two-sided copying mode. (Page 56)
(21) Arrow keysPress to move the highlighting (which indicates that an item is selected) in the display.
(22) [SPECIAL FUNCTION] keyPress to select special functions.
(23) [ACC.#-C] key ( )Press the end the use of an account and return the display to the account number entry screen. (Page 23)
(24) [0] keyPress during a continuous copy run to display the number of copies completed.
(25) [READ-END] key ( )When copying in sort mode from the document glass, press this key when you have finished scanning the original pages and are ready to start copying. (Page 64)
(26) [START] key ( ) / indicatorCopying is possible when this indicator is on. Press the key to start copying.
(27) [CA] keyClears all selected settings and returns the machine to the default settings. (Page 18)
ABC DEF
JKLGHI MNO
TUVPQRS WXYZ
@.-_COPY EXPOSURE PAPER ZOOM AUTO % OUTPUT DUPLEX
SPECIAL FUNCTION
ACC. #-C READ-END
SCANFAX
COLOR MODEPROGRAM
RESOLUTIONRESOLUTION
ADDRESS FORMAT ORIGINAL SIZE DUPLEX SCANDUPLEX SCANORIGINAL SIZEADDRESS BROADCAST
OKBACK
FAX STATUS
(5) (9)(6) (7) (8) (10) (11) (12)
(15) (16) (17) (18) (19) (20) (21) (22) (27)(26)(25)(23) (24)
-
16
BEFORE USING THE PRODUCT
Display (base screen)Example: Copy mode
* The display shown is the AR-M207 (when the optional RSPF is installed) display.
Icons appearing in the special function icon display
* These only appear when the dual function board is installed.
(1) Exposure displayIndicates the selected exposure mode.
(2) Special function icon displayIcons of enabled special functions will appear.
(3) Message displayMessages are displayed regarding machine status and operation.
(4) Original size displayThe size of the placed original and the icon of the original scanning mode will appear.
: One-sided scanning in the SPF.
: Scanning on the document glass
: Two-sided scanning in the RSPF.
(5) Copy ratio displayDisplays the copy ratio for reduction or enlargement.
(6) Paper size displayDisplays the selected paper size. When "AUTO" appears, the most suitable size of paper is automatically selected.
(7) Paper tray displayThe selected paper tray is highlighted.
OPERATION IN COPY, PRINT, SCAN, AND FAX MODESSome operations in the various modes of the machine cannot take place simultaneously.
*1 Can be used after pressing the [INTERRUPT] key ( ).*2 After the page that is currently being printed is output, the job is interrupted.*3 Only possible when the computer is connected to the USB-2 port.*4 Only possible when the computer is connected to the parallel port or USB-1 port; the job is interrupted after the page that is
currently being printed is output.*5 After output of the page that is currently being printed via the parallel port or USB-1 port, the job is interrupted.
Ready to copy. 8 x11
100% 8 x11
AUTO
AUTO
(2) (3) (4)
(5)
(1)
(7)(6)
12
12
1-sided to 2-sided copy
Center erase copy*
2-sided to 2-sided copy
Edge + Center erase*
2-sided to 1-sided copy
2 in 1 copy*
Sort function* 4 in 1 copy*
Margin shift copy* Dual page copy
Edge erase copy* Card shot*
Interrupting operationCopy output Printing Scanning
FaxingScanning originals
Printing faxes
Interrupted operation
Copying Output Yes*1 No No No No
Printing Output Yes*2 Yes*4 Yes*5 No
Scanning Scanning an original No No No No
FaxingScanning an original No Yes*3 No Yes
Output Yes*2 No Yes*2 Yes
Printing is not possible when the front or side cover is opened for machine maintenance, or when a misfeed occurs or the machine runs out of paper or toner, or when the drum cartridge reaches its replacement time.
If an original misfeed occurs in the SPF, printing will not be possible until the misfed original is removed and the SPF is ready for use.
Note
-
17
1
TURNING THE POWER ON AND OFFThe power switch is located on the left side of the machine.
POWER ONTurn the power switch to the "ON" position
It will take about 45 seconds for the machine to warm up.
When the power switch is turned to the "ON" position, the message "System check." will appear in the message display and warm-up will start.
Once the copier has finished warming up, the message display will change to "Ready to copy." and the START indicator will light up to indicate that copying is possible. Copy settings can be selected during warm-up.
If auditing mode has been enabled (see the "Key operator's guide"), the message "Enter your account number." will appear after warming up. Once a valid account number has been entered, the message display will change to "Ready to copy." and copying will be possible.
POWER OFFMake sure that the machine is not in operation and then turn the power switch to the "OFF" position.
If the power switch is turned off while the machine is in operation, a misfeed may occur and the job that was in progress will be canceled.
Power save modesThe machine has two power save modes to reduce power consumption, thereby helping to reduce environmental pollution and conserve resources.
Preheat modeThis function automatically switches the machine to a low power consumption state if the duration of time set in the key operator programs elapses without the machine being used when the power is on. In preheat mode the display turns off. Normal operation automatically resumes when a key on the operation panel is pressed, an original is placed, or a print job or fax is received.
Auto power shut-off modeThis function automatically switches the machine to a state that consumes even less power than preheat mode if the duration of time set in the key operator programs elapses without the machine being used when the power is on. During auto power shut-off, only the mode key indicators are lit. To restore the machine to normal operation, press any one of the mode keys. Normal operation also resumes automatically when a print job or fax is received or scanning is begun from a computer. While auto power shut-off is in effect, pressing a key other than a mode key will have no effect.
If the fax option is installed, be sure to keep the power turned on.Faxes cannot be received when the power is turned off.
The machine is set at the factory to return all settings to the default settings one minute after a copy job is finished (auto clear function). When the settings return to the default settings, any functions that were selected are canceled. The auto clear time can be changed in the key operator programs. (See the "Key operator's guide".)
The preheat mode activation time and the "Auto power shut-off timer" can be changed in the key operator programs. (See the "Key operator's guide".)
Note
Note
-
18
BEFORE USING THE PRODUCT
Default settingsThe machine is set at the factory to return all settings to the default settings one minute after a copy job is finished (auto clear function) or when the [CA] key is pressed. When the settings return to the default settings, any functions that were selected are canceled.The auto clear time can be changed in the key operator programs. (See the "Key operator's guide".)In the default state the display shown below appears. The default state of the display may vary depending on settings in the key operator programs.
* The screen is that of the AR-M207 (when the RSPF is installed).
LOADING PAPERThe message "TRAY< >:Add paper." will be displayed when there is no copy paper in the selected paper tray. (< > is the tray number.) Load paper in the indicated paper tray.
PAPERThe specifications for the types and sizes of paper that can be loaded in the paper trays are shown below.
*1 5-1/2" x 8-1/2" (A5) can be used in tray 1 but cannot be used in other trays (including trays in optional paper feeding unit).*2 When making a large number of copies or prints using 24 lbs. (90 g/m2) paper, remove the output from the paper output tray
when about 100 pages have been printed. The output may not stack correctly if more than 100 pages are allowed to accumulate.*3 The number of sheets of the paper which can be set changes with the weight of a paper. (The indicated numbers are for 20
lbs. (80 g/m2) paper.)*4 The trays are numbered 1, 2, 3, and 4 from the top.
Paper that can be used for automatic 2-sided printingPaper used for automatic two-sided printing must meet the following conditions:Paper type: Plain paper (special paper cannot be used.)Paper size: Standard sizes (11" x 17", 8-1/2" x 14", 8-1/2" x 13", 8-1/2" x 11", 8-1/2" x 11"R, A3, B4, A4, A4R, B5, B5R, A5)Paper weight: 15 lbs. to 24 lbs. (56 g/m2 to 90 g/m2)
Paper tray Tray No.*4 Paper type Paper size Weight Capacity
Tray 1 1
Standard paperRecycled paper
5-1/2" x 8-1/2"*1 (Invoice), 8-1/2" x 11" (Letter), 8-1/2" x 11"R, 8-1/2" x 13" (Foolscap), 8-1/2" x 14" (Legal), 11" x 17" (Ledger)(A5*1, B5, B5R, A4, A4R, B4, A3)
15 lbs. to 24 lbs.*2
(56 g/m2 to 90 g/m2)*2
250 sheets (20 lbs. (80 g/m2))*3
(Load paper lower than the line on the tray)
Tray 2 2
Tray of 250-sheet paper feed unit
2 or 3
Tray of 2 x 250-sheet paper feed unit
2 or 3
3 or 4
Bypass tray
Standard paperRecycled paper
5-1/2" x 8-1/2" (Invoice) to 11" x 17" (Ledger)(A6R to A3)
15 lbs. to 20 lbs.(56 g/m2 to 80 g/m2)
100 sheets*3
Thick paperMax. 54 lbs.(200 g/m2)
Load one sheet of these papers at a time to the bypass tray.
Transparency filmLabels
Envelopes
Commercial 9 (3-7/8" x 8-7/8"), Commercial 10 (4-1/8" x 9-1/2")International DL (110 mm x 220 mm), International C5 (162 mm x 229 mm)
5 sheets
Ready to copy. A4
100% 8 x11
AUTO
AUTO12
-
19
BEFORE USING THE PRODUCT
1
Special paperFollow these guidelines when using special paper. Use SHARP recommended transparency film and label sheets. Using other than SHARP recommended paper
may result in misfeeds or smudges on the output. There are many varieties of special paper available on the market, and some cannot be used with this machine.
Before using special paper, contact a SHARP service center. Before using other than SHARP recommended paper, make a test copy to see if the paper is suitable.
LOADING PAPERMake sure that the machine is not copying or printing, and then follow these steps to load paper.
Loading paper in a tray
1 Gently lift and pull out the paper tray.If you are adding the same size of paper, go to step 3. If you are loading a different size of paper, go to the next step.
2 Adjust the plates in the tray to the length and width of the paper.
The plate A is a slide-type guide. Grasp the locking knob on the guide and slide the guide to the indicator line of the paper to be loaded.
The plate B is an insert-type guide. Remove it and then insert it at the indicator line of the paper to be loaded.
When using 11" x 17" sized paper store the plate B in the slot at the left front of the paper tray.
3 Push the pressure plate down.Push the center of the pressure plate down until it locks into place.
4 Fan the paper.Fan the paper well before loading it. If the paper is not fanned, double-feeds or misfeeds may occur.
5 Place the paper in the tray.
6 Push the paper tray back in.Push the upper paper tray in completely.
Plate B
Plate A
Do not load paper higher than the line on the tray (up to 250 sheets).
Make sure that the paper fits under the tab on the right side of the tray.
Make sure the stack of paper is straight before loading it. When adding paper, take the remaining paper out and combine it into a single stack with the new paper.
If the size of the loaded paper is different from the size shown in the display, be sure to follow the procedure in "CHANGING THE PAPER SIZE SETTING OF A TRAY" (page 21) to change the paper size setting of the tray.
Note
Note
-
20
BEFORE USING THE PRODUCT
Loading paper in the bypass tray
1 Open the bypass tray.
Pull out the bypass tray extension to load 8-1/2" x 14" and 11" x 17" (B4 and A3) size paper.
2 Set the bypass tray guides to the paper width.
3 Insert the copy paper (print side down) all the way into the bypass tray.
Make sure that the print side of the paper is face down.To prevent a misfeed, verify once more that the bypass tray guides are adjusted to the width of the paper.
Important points when inserting paper in the bypass tray Up to 100 sheets of standard copy paper can be set
in the bypass tray. Be sure to place 5-1/2" x 8-1/2" (A6 and B6) size
paper and envelopes horizontally as shown in the following diagram.
When loading envelopes, make sure that they are straight and flat and do not have loosely glued construction flaps (not the closure flap).
Special papers except SHARP recommended transparency film, labels, and envelopes must be fed one sheet at a time through the bypass tray.
When adding paper, first remove any paper remaining in the tray, combine it with the paper to be added and then reload as a single stack. The paper to be added must be the same size and type as the paper already in the tray.
Do not use paper that is smaller than the original. This may cause smudges or unclean images.
Do not use paper that has already been printed on by a laser printer or plain paper fax machine. This may cause smudges or unclean images.
EnvelopesDo not use the following envelopes, as misfeeds will occur. Envelopes with metal tabs, clasps, strings, holes, or
windows. Envelopes with rough fibers, carbon paper, or glossy
surfaces. Envelopes with two or more flaps. Envelopes with tape, film, or paper attached to the
flap. Envelopes with a fold in the flap. Envelopes with glue on the flap to be moistened for
sealing. Envelopes with labels or stamps. Envelopes that are slightly inflated with air. Envelopes with glue protruding from the seal area. Envelopes with part of the seal area peeled off.
If you loaded paper in the bypass tray, press the [PAPER] key to select the bypass tray.Note
-
21
BEFORE USING THE PRODUCT
1
CHANGING THE PAPER SIZE SETTING OF A TRAYIf the size of the loaded paper is different from the size shown in the display, follow the steps below to change the paper size setting of the tray.The paper size setting cannot be changed during copying, printing, fax printing (when the fax option is installed), or interrupt copying, or when a misfeed has occurred. However, if the machine is out of paper or out of toner, the paper size setting can be changed during copying, printing, and fax printing.See "PAPER" (page 18) for information on the specifications for the types and sizes of paper that can be loaded in the paper trays.The paper size cannot be set for the bypass tray.
1 Press the [SPECIAL FUNCTION] key.
The special function screen will appear.
The screen shown above is the copy mode screen.
2 Press the [ ] or [ ] key to select "PAPER SIZE SET".
3 Press the [OK] key.
The paper size setting screen will appear.
4 Press the [ ] or [ ] key to select the paper tray for which the paper size is being changed.
Example: Tray 2
5 Press the [ ] key.
The cursor moves to the paper size selection position on the right.
6 Press the [ ] or [ ] key to select the paper size.
Example: Selecting 8-1/2" x 14" size
To change the size of another paper tray, press the [ ] key and then repeat steps 4 to 6.
7 Press the [OK] key.A message asking you to confirm the new paper size setting will appear.
8 Press the [OK] key.The selected paper size will be stored and the display will return to the base screen.
: Shows tray "1".
: Shows tray "2".For the paper trays and tray numbers, see "PAPER" on page 18.
DUPLEXSPECIAL FUNCTION
ACC.
DUPLEX SCANDUPLEX SCAN
SPECIAL FUNCTIONSPECIAL MODES
ORIG. SIZE ENTER PAPER SIZE SET DISPLAY CONTRAST
GH
PQR
DUPLEXSPECIAL FUNCTION
DUPLEX SCAN
SPECIAL FUNCTION SPECIAL MODES ORIG. SIZE ENTER
PAPER SIZE SET DISPLAY CONTRAST
GHI
OKBACK
PAPER SIZE SET8 x11R 11x17
11x17 8 x14 8 x13 8 x1112
12
12
12
Note
PAPER SIZE SET 8 x11 11x17
11x17 8 x14 8 x13 8 x1112
12
12
12
Affix the paper size label for the paper size selected in step 6 to the label position on the right end of the tray.
PAPER SIZE SET 8 x11 11x17 11x17 8 x14 8 x13 8 x11
12
12
12
12
PAPER SIZE SET 8 x11 11x17 11x17 8 x14 8 x13 8 x11
12
12
12
12
OK
OK
Note
-
22
BEFORE USING THE PRODUCT
DISABLING (ENABLING) AUTO TRAY SWITCHINGWhen auto tray switching is enabled and paper runs out during copying or printing, the job will continue using paper from a different tray if that tray has the same size of paper in the same orientation. (This function does not operate when using the bypass tray or when a fax is being printed.) This function has been enabled at the factory. If you prefer to disable the function, follow the steps below.
1 Press the [SPECIAL FUNCTION] key.
The special function screen will appear.
The above screen appears in copy mode.
2 Select "PAPER SIZE SET" with the [ ] or [ ] key.
3 Press the [OK] key.
The paper size setting screen will appear.
4 Press the [ ] key repeatedly until "AUTO TRAY SWITCHING" appears.
Move the cursor to the lowest tray and then press the [ ] key again. The above screen will appear.
5 Press the [OK] key.
When a checkmark does not appear in the checkbox, the auto tray switching function will not operate.
6 Press the [ ] key.
You will return to the paper size setting screen.
To re-enable auto tray switching, press the [OK] key in the screen of step 5 so that a checkmark appears.
DUPLEXSPECIAL FUNCTION
ACC.
DUPLEX SCANDUPLEX SCAN
SPECIAL FUNCTIONSPECIAL MODES
ORIG. SIZE ENTER PAPER SIZE SET DISPLAY CONTRAST
GH
PQR
DUPLEXSPECIAL FUNCTION
DUPLEX SCAN
SPECIAL FUNCTION SPECIAL MODES ORIG. SIZE ENTER
PAPER SIZE SET DISPLAY CONTRAST
GHI
OKBACK
PAPER SIZE SET8 x11R 11x17
11x17 8 x14 8 x13 8 x1112
12
12
12
PAPER SIZE SETAUTO TRAYSWITCHING
OK PAPER SIZE SETAUTO TRAYSWITCHING
PAPER SIZE SET8 x11R 11x17
11x17 8 x14 8 x13 8 x1112
12
12
12
-
23
1
AUDITING MODEWhen auditing mode is enabled, a count is kept of the pages printed by each account. The page counts can be viewed in the display.This function is enabled in the key operator programs. (For the counts in copy, print, and scan modes, see the "Key operator's guide". For the counts in fax mode, see the "Operation manual (for facsimile)" that accompanies the optional facsimile expansion kit.)
NUMBER OF ACCOUNTS IN AUDITING MODE
USING AUDITING MODEWhen auditing mode is turned on, the account number entry screen is displayed. Enter your account number (five-digit identification number) as explained below before performing a copy, fax, or scan operation.
1 Enter your account number (five digits) with the numeric keys.
As the account number is entered, the hyphens (-) change to asterisks ( ). If you enter an incorrect digit, press [C] key and re-enter the correct digit.
When a valid account number is entered, the current count of the account will appear in the message display of the base screen. After 6 seconds (factory default setting), the base screen appears. (Page 18)
* In copy mode and print mode, the number of sheets remaining until the limit is reached is also shown if "ACCOUNT LIMIT" (see the "Key operator's guide") is enabled in the key operator programs.
Example: Copy mode2 When the copy job is finished, press
the [ACC.#-C] key ( ).If you are performing an interrupt copy job (page 63) when auditing mode is enabled, be sure to press the [INTERRUPT] key ( ), [CA] key, or [ACC.#-C] key ( ) when finished to exit interrupt mode.
Mode Number of accounts Remarks
(1)Same for copy, print, and scan modes
50 maximumCopying, printing, and scanning counts are managed under one account number.
(2) Fax 50 maximum Fax counts are managed under one account number.
The same account number can be assigned to (1) and (2).Note
Enter your accountnumber. ACCOUNT #:-----
ABC DEF
JKLGHI MNO
TUVPQRS WXYZ
@.-_FUNCTION
ACC. #-C READ-END
OK
Enter your accountnumber. ACCOUNT #: ---
COPIES MADE:000,000 REMAINING:050,000
100% 8 x11
AUTO
AUTO12
If you enter a account number for copy mode that has also been programmed for fax mode, you can change to fax mode after completing the copy operation and continue with the fax operation without re-entering your account number.If you enter an account number for copy mode that has not been programmed for fax mode, enter your account number for fax mode after you press the [FAX] key to change to fax mode.
If an invalid account number is entered in step 1, the account number entry screen reappears.
When "ACC. # SECURITY" (see the "Key operator's guide") in the key operator programs is enabled, a warning message will appear and operation will not be permitted for 1 minute if an invalid account number is entered 3 times in a row.
Note
@.-_FUNCTION
ACC. #-C READ-E
-
24
2 TROUBLESHOOTING AND MAINTENANCEThis chapter explains general troubleshooting and maintenance procedures such as removing misfeeds, replacing the toner cartridge, and cleaning the machine, as well as troubleshooting for the copy function. For troubleshooting for the fax function, printer function, and scanner function, see the respective manuals for each function.
TROUBLESHOOTING
MACHINE/COPYING PROBLEMSThe machine does not operate. ................................................................................................................. 25Power is on but copying is not possible. .................................................................................................... 25Copies are too dark or too light.................................................................................................................. 25Text is not clear in a copy. ......................................................................................................................... 25Blank copies............................................................................................................................................... 25The paper size used for the copy is different from the selected paper size (part of the image is cut off or too much of the page is blank)................................................................................................................... 26Wrinkles appear in the paper or the image disappears in places. ............................................................. 26Paper misfeed............................................................................................................................................ 26The original size is not automatically selected or the copy is not made on paper that matches the size of the original. ............................................................................................................................................ 27Copies are smudged or dirty...................................................................................................................... 27White or black lines appear on copies. ...................................................................................................... 27A tray's paper size setting cannot be set. .................................................................................................. 27A copy job stops before it is finished.......................................................................................................... 27Scanning of the original stops before it is completed................................................................................. 27A light in the room flickers.......................................................................................................................... 27
INDICATORS AND DISPLAY MESSAGES......................................28
REMOVING MISFEEDS....................................................................29
REPLACING THE TONER CARTRIDGE..........................................35
CHECKING THE TOTAL OUTPUT COUNT .....................................36
CLEANING THE MACHINE ..............................................................37
ADJUSTING THE DISPLAY CONTRAST ........................................39
-
25
2
TROUBLESHOOTINGMACHINE/COPYING PROBLEMSCheck the following troubleshooting list before requesting service as many problems can be fixed by the user. If you are unable to solve the problem by checking the list, turn off the power switch, unplug the power cord.Problems related to general use of the machine and copying are described below.If a problem occurs in printer or scanner mode, see the "Operation manual (for printer and scanner)". If a problem occurs in fax mode, see the "Operation manual (for facsimile)" that accompanies the optional facsimile expansion kit.
The following problems are related to the general operation of the machine and copying.
If the message "Call for service. - " appears in the display, turn off the power switch, wait about 10 seconds, and then turn the power switch back on. If the message still appears after switching the power on and off several times, a failure may have occurred. In this case, promptly unplug the power cord and contact your dealer.Note: Letters and numbers appear in - above. When you contact your Sharp dealer, please tell your dealer
what numbers appear.
Problem Cause and solution Page
The machine does not operate.
The power cord is not plugged into a power outlet. Plug the power cord into a grounded outlet.
The power switch is turned off. Turn the power switch on.
17
The machine is warming up. The machine requires about 45 seconds to warm up after the power
switch is turned on. While the machine is warming up, copy settings can be selected but copying is not possible. Wait until "Ready to copy." appears.
17
The front cover or the side cover is not completely closed. Close the front cover or the side cover.
The machine is in auto power shut-off mode. When auto power shut-off mode has activated, only mode key indicators
are lit; all other indicators and the display are off. The machine returns to normal operation when any of the mode keys are pressed, a print job is received, a fax is received, or when scanning from a computer is started.* Except when print hold for the fax function is enabled.
17
Power is on but copying is not possible.
The COPY indicator is off. Press the [COPY] key to set the machine to copy mode. 14
Copies are too dark or too light.
An appropriate exposure for the original has not been selected. Select a suitable exposure mode with the [EXPOSURE] key. If "TEXT" or
"PHOTO" is selected, set an appropriate exposure level with the [ ] or [ ] key.
If the copy is too light or too dark even though "AUTO" was selected with the [EXPOSURE] key, adjust the automatic exposure level.The automatic exposure level is adjusted in "EXPOSURE ADJUST" (see the "Key operator's guide") in the key operator programs.
48
Text is not clear in a copy.The correct original type has not been selected in the copy exposure setting screen. Change the exposure setting to "TEXT" with the [EXPOSURE] key.
48
Blank copies
The original is not placed face up in the SPF or face down on the document glass. Place the original face up in the SPF or face down on the document
glass.
45
-
26
TROUBLESHOOTING AND MAINTENANCE
The paper size used for the copy is different from the selected paper size (part of the image is cut off or too much of the page is blank).
The original was placed in the wrong position. Place the original correctly. 45
An appropriate ratio was not used for the size of the original and the size of the paper. Press the [AUTO%] key to select the appropriate copy ratio based on the
original and copy sizes.
52
The size of paper loaded in the tray was changed without changing the tray's paper size setting. The size of the paper loaded in the tray is different from the tray's paper
size setting. Set the tray's paper size setting to the same orientation/size as the paper loaded in the tray.
21
Wrinkles appear in the paper or the image disappears in places.
The size or weight of the paper being used is not within the specified range. Use copy paper within the specified range.
18
The paper is curled or damp. Replace it with dry copy paper. During periods when the machine is not
used for a long time, remove the paper from the tray and store it in a dark place in a bag to prevent moisture absorption.
Paper misfeed.
A paper misfeed has occurred. See "REMOVING MISFEEDS" to remove the paper misfeed.
29
The size or weight of the paper being used is not within the specified range. Use copy paper within the specified range.
18
The paper is curled or damp. Replace it with dry copy paper. During periods when the machine is not
used for a long time, remove the paper from the tray and store it in a dark place in a bag to prevent moisture absorption.
Paper is not loaded properly. Make sure the paper is properly loaded. 18
A piece of paper remains in the machine (after a paper misfeed was removed) Remove all pieces of misfed paper.
29
Too much paper is loaded in the tray. If the stack of paper is higher than the indicator line on the tray, remove
some of the paper and reload so that the stack does not exceed the line.19
Several sheets of paper stick together. Fan the paper well before loading it.
19
The guides on the bypass tray do not match the width of the paper. Adjust the bypass guides to the size of the loaded paper.
20
The bypass tray extension is not pulled out. When loading a large size of paper, pull out the bypass tray extension. 20
The bypass paper feed roller is dirty. Clean the roller.
37
5-1/2" x 8-1/2" (A5) paper is loaded in tray 2 or in the 250-sheet or 2 x 250-sheet paper feed unit. 5-1/2" x 8-1/2" (A5) size paper must be loaded in tray 1 or the bypass
tray.
18
Problem Cause and solution Page
-
27
TROUBLESHOOTING AND MAINTENANCE
2
The original size is not automatically selected or the copy is not made on paper that matches the size of the original.
Was the SPF (or document cover) opened completely when the original was placed on the document glass? Open the SPF completely and then place the original on the document glass.
Close the SPF (or document cover).
45
The original is curled or folded. The original size cannot be correctly detected if the original is curled or
folded. Straighten the original.
The original has many solid black areas. If the original includes solid black areas, the original size may not be
detected automatically. Press the [SPECIAL FUNCTION] key and select "ORIG. SIZE ENTER" to specify the original size.
The machine is directly exposed to sunlight. Install in a location that is not exposed to sunlight.
The original is smaller than 5-1/2" x 8-1/2" (A5) size. If the original is smaller than 5-1/2" x 8-1/2" (A5), the size cannot be
detected. Follow the procedure in "USING THE BYPASS TRAY TO COPY A SPECIAL SIZE ORIGINAL" to make the copy.
51
The original is not a standard size. If the original is a small non-standard size, the size cannot be detected.
Manually select a size close to the original size, or follow the procedure in "USING THE BYPASS TRAY TO COPY A SPECIAL SIZE ORIGINAL" to make the copy.
51
Copies are smudged or dirty.
The document glass or the underside of the document cover/SPF is dirty. Clean these regularly.
37
The original is smudged or blotchy. Use a clean original.
White or black lines appear on copies.
The scanner glass for the SPF is dirty. Clean the long, narrow scanning glass.
37
The transfer charger is dirty. Clean the transfer charger. 38
A tray's paper size setting cannot be set.
The COPY indicator is off. Press the [COPY] key to select copy mode.
14
A copy, print job, or received fax is being printed. Set the paper size after copying or printing is complete.
16
The machine has stopped temporarily due to a paper misfeed. Remove the misfeed and then set the paper size. 29
An interrupt copy job is in progress. Set the paper size after the interrupt copy job is finished.
63
A copy job stops before it is finished.
The paper output tray is full. Copying stops temporarily during a copy each time 250 sheets (150 sheets
when a job separator tray kit is installed) are output. Remove the copies from the tray and press the [OK] key to resume copying.
The tray is out of paper. Load paper.
18
Scanning of the original stops before it is completed.
The display shows "Memory is full.". See "INDICATORS AND DISPLAY MESSAGES".
28
A light in the room flickers.The same outlet is being used for the light and the machine. Connect the machine to a dedicated power outlet which is not shared
with other electric appliances.
Problem Cause and solution Page
-
28
INDICATORS AND DISPLAY MESSAGESIf one of the following messages appears in the display, take prompt action as instructed by the message.
< >: Tray number< >: Size of paper that should be loaded
Message Action
(Maintenance icon) It is time for regular maintenance. Contact your SHARP service center.
(Developer replacement required icon)
Developer is required. Contact your SHARP service center as soon as possible.
Maintenance required. Call for service.
Maintenance required soon. Contact your SHARP service center.
Call for service. Turn off the power and then turn it back on. If this does not clear the message, write down the 2-digit main code and 2-digit sub-code (" - "), turn off the power, and promptly contact your SHARP service center.
(Toner cartridge replacement required icon)
The toner cartridge must be replaced soon.
Check the toner cartridge. Check to see if the toner cartridge has been installed properly.
Remove paper from the output tray and press [OK].
The number of sheets in the output tray (center tray or top tray) has reached the limit. Remove the paper.
Load < > paper into tray < >. The paper size specified for the tray is different from the actual size.(Page 21)
Memory is full. The memory became full while scanning the originals. Press the [START] key ( ) to copy only the originals that have been scanned, or press the [CA] key to cancel the job.
-
29
2
REMOVING MISFEEDSWhen a misfeed occurs during copying, the message " Clear paper path." and the location of the misfeed will appear.Check the location and remove the misfeed.
First check the misfeed location.
* The illustration shows misfeed locations in the AR-M207 (when the RSPF is installed).
ORIGINAL MISFEED IN THE SPFIf an original misfeeds in the SPF, follow the steps below to remove the misfed original.
Check locations A, B, and C in the diagram at left to remove the original.
1 Removing original misfeeds from each location.
Check location AOpen the feeding roller cover and gently remove the misfed original from the document feeder tray. Close the feeding roller cover.
Check location BOpen the SPF and rotate the two release rollers in the direction of the arrow to feed the original out.
If the misfed original is small (such as a 5-1/2" x 8-1/2" (A5) original), or if the misfeed occurred in the reversing tray, open the right side cover and gently remove the original. Close the right side cover.
Check location CCarefully remove the misfed original from the exit area.
[When using the RSPF:]If the misfed original cannot be easily removed from the exit area, open the moveable part of the document feeder tray, remove the reversing tray, and then remove the original.
The paper may tear when you remove a misfeed. In this event, be sure to remove all torn pieces of paper from the machine, taking care not to touch the photoconductive drum (the green part). Any scratches or damage to the surface of the drum will cause dirty copies.
Note
(Page 31)
(See below)
(Page 31)
(Page 30)
(Page 34)
(Page 33)
(Page 34)
(Page 34) (Page 34)
(Page 34)
Misfeed locations in the optional 2 x 250-sheet paper feed unit
(Page 34)
Feeding roller cover
Release rollers
Right side cover
After removing a misfed original from the exit area, be sure to replace the reversing tray and moveable part of the document feeder tray.
Reversing tray
-
30
TROUBLESHOOTING AND MAINTENANCE
2 Open and close the SPF.Opening and closing the cover clears the misfeed display. Copying cannot be resumed until this step is performed.
A message may appear indicating the number of originals which must be returned to the document feeder tray. Return the originals to the document feeder tray and press the [START] key ( ).
MISFEED IN THE BYPASS TRAY
1 Carefully remove the misfed paper from the bypass tray.
2 Grasp the side cover handle and gently open and close the side cover.
The message " Clear paper path." will be cleared and copying will be possible.
If the message does not clear, check again to make sure that no pieces of paper remain.
Note
-
31
TROUBLESHOOTING AND MAINTENANCE
2
MISFEED IN THE MACHINETo remove a paper misfeed from the machine, the bypass tray and then the side cover must be opened. Check whether the misfeed occurred in A, B, or C below and then follow the misfeed removal procedure for that location.
1 Open the bypass tray and then the side cover.
2 Determine where the misfeed occurred.
Misfeed in A
1 Open the front cover.Push gently on both ends of the front cover to open it.
2 Turn the roller rotating knob in the direction of the arrow to remove the misfed paper.
Be careful not to tear the misfed paper during removal.
3 Close the front cover and the side cover.
The message " Clear paper path." will be cleared and copying will be possible.
Location BIf paper is misfed here, go to "Misfeed in B" (page 32).Location C
If paper is misfed here, go to "Misfeed in C" (page 33).
Location AIf paper is misfed here, go to "Misfeed in A" (below).
The fusing unit is hot. Do not touch the fusing unit when removing misfed paper. Doing so may cause a burn or injury.
Do not touch the photoconductive drum (green portion) when removing the misfed paper. Doing so may damage the drum and cause smudges on copies.
Roller rotating knob
Warning
Caution
When closing the front cover, gently hold both ends.
When closing the side cover, hold the handle.
If the message does not clear, check again to make sure that no pieces of paper remain.
Note
-
32
TROUBLESHOOTING AND MAINTENANCE
Misfeed in B
1 Open the front cover.Push gently on both ends of the front cover.
2 Turn the roller rotating knob in the direction of the arrow.
3 Lower the right and left fusing unit release levers and remove the misfed paper.
Be careful not to tear the misfed paper during removal.
4 Lift the fusing unit release levers.
5 Close the front cover and the side cover.
The message " Clear paper path." will be cleared and copying will be possible.
The fusing unit is hot. Do not touch the fusing unit when removing misfed paper. Doing so may cause a burn or injury.
Do not touch the photoconductive drum (green portion) when removing the misfed paper. Doing so may damage the drum and cause smudges on copies.
Take care not to allow unfixed toner on the misfed paper to soil your hands or clothes.
Roller rotating knob
Fusing unit release levers
Warning
Caution
When closing the front cover, gently hold both ends.
When closing the side cover, hold the handle.
If the message does not clear, check again to make sure that no pieces of paper remain.
Note
-
33
TROUBLESHOOTING AND MAINTENANCE
2
Misfeed in C
1 Lower (1) in the illustration, open the fusing unit paper guide, and remove the misfed paper.
Be careful not to tear the misfed paper during removal.
2 If the misfed paper cannot be removed by the previous step, remove it from the paper output area.
Be careful not to tear the misfed paper during removal.
3 Close the side cover.The message " Clear paper path." will be cleared and copying will be possible.
MISFEED IN TRAY 1
1 Pull out tray 1 and remove the misfed paper.
Be careful not to tear the misfed paper during removal.
2 Open and close the side cover.The message " Clear paper path." will be cleared and copying will be possible.
3 Gently push tray 1 into the machine.Push the tray in completely.
The fusing unit is hot. Do not touch the fusing unit when removing misfed paper. Doing so may cause a burn or injury.
(1)
Warning
When closing the side cover, hold the handle.
If the paper was torn, make sure that no torn pieces remain in the machine.
If the message does not clear, check again to make sure that no pieces of paper remain.
Note
Make sure that there is no misfed paper in the tray before pulling it out. (Page 31)Note
When closing the side cover, hold the handle.
If the message does not clear, check again to make sure that no pieces of paper remain.
Note
-
34
TROUBLESHOOTING AND MAINTENANCE
MISFEED IN TRAY 2
1 Open the side cover.Grasp the handle to open the side cover.
2 Remove the misfed paper.Be careful not to tear the misfed paper during removal.
3 If there was no misfed paper in step 2, pull out tray 2 and remove the misfed paper.
Be careful not to tear the misfed paper during removal.
4 Gently close the side cover.The message " Clear paper path." will be cleared and copying will be possible.
5 Gently push tray 2 into the machine.Push the tray in completely.
Make sure that there is no misfed paper in the tray before pulling it out. (Page 31) Also use the following procedure to remove misfeeds that occur in the 250-sheet paper feed unit and the 2 x
500-sheet paper feed unit.
Note
If the message does not clear, check again to make sure that no pieces of paper remain.
Side cover
Note
Side cover
2 x 250-sheet paper feed unit (AR-D25)
-
35
2
REPLACING THE TONER CARTRIDGEWhen the toner replacement icon ( ) appears, little toner remains. Obtain a replacement cartridge as soon as possible.When the message " Add toner. Can not copy or print." appears in the display, the toner cartridge must be replaced before copying can be resumed. Follow the steps below to replace the toner cartridge.
1 Open the front cover.Push gently on both ends of the front cover to open it.
2 Pull the toner cartridge out while pressing on the toner cartridge lock release lever.
When pulling out the toner cartridge, place one hand on the green part of the cartridge.
3 Remove the new toner cartridge from the bag. Grasp the cartridge on both sides and shake it horizontally four or five times. After shaking the cartridge, remove the tape.
4 While pressing down on the toner cartridge lock release lever, insert the toner cartridge along the guides all the way in.
If there is any dirt or dust on the toner cartridge, remove it before installing the cartridge.
5 Remove the tape and then pull the shutter out of the toner cartridge.
Discard the shutter.
6 Close the front cover.The toner cartridge replacement required icon ( ) will no longer appear and copying will be possible.
During a long copy run or when copying originals with many dark areas, the message "Toner replenishment in progress." may appear and copying will stop even though toner remains. The machine will feed toner for about 2 minutes. When the START indicator lights up, press the [START] key ( ) to resume copying.
When the toner cartridge replacement required icon ( ) appears in the display, little toner remains and thus copies may be faint.
Note
After removing the toner cartridge, do not shake it or tap it. Doing so may cause toner to leak from the cartridge.
Put the old cartridge immediately in the bag contained in the box of the new cartridge.
Do not throw the toner cartridge into a fire. Toner may fly and cause burns.
Store toner cartridges out of the reach of small children.
Do not hold the cartridge by the shutter. It may fall. Grasp the hand grip when holding the cartridge.
Be sure to shake the cartridge only before the tape is removed.
Toner cartridge lock release lever
Caution
Warning
Shutter
4 or 5 times
Caution
Even after a new toner cartridge is installed, the toner cartridge replacement required indicator ( ) may still appear, indicating that copying cannot be resumed (toner is not fed sufficiently). In this case, open and close the front cover. The machine will feed toner again for about two minutes and then copying can be resumed.
Before closing the front cover, make sure that the toner cartridge is correctly installed.
When closing the front cover, gently hold both ends.
Note
-
36
CHECKING THE TOTAL OUTPUT COUNTTo check the total number of pages output in copy, print, and fax modes and the total scan count in scanner mode, hold down the [COPY] key when the machine is in the standby state. The counts will appear while the key is held down. The total output count and the total scan count can be used as a guideline for cleaning. When the total output count and the total scan count exceed "999,999", the counts return to "0".
An 11" x 17" or A3 page is counted as two pages. Each two-sided sheet that is output is counted as two pages. (An 11" x 17" or A3 sheet is counted as four
pages.) Blank copies and blank prints are included in the count. If the last page of a two-sided printing job is blank, it is not included in the count.
ON LINE DATAPRINT
COPY
Note
-
37
2
CLEANING THE MACHINECLEANING THE DOCUMENT GLASS AND SPF/DOCUMENT COVERIf the document glass, SPF, underside of the document cover, or the scanner for originals coming from SPF (A) (the long narrow glass surface on the right side of the document glass) become dirty, the dirt may appear on copies. Always keep these parts clean.
Wipe with a clean, soft cloth. If necessary, moisten the cloth with water or a small amount of neutral detergent. When finished, wipe dry with a clean cloth.Do not use thinner, benzene, or similar volatile cleaning agents.
Cleaning the original scanning glass (only when a SPF is installed)If white or black lines appear in copies made with using the SPF, use the provided glass cleaner to clean the original scanning glass. (If white or black lines appear in copies, printed pages, or printed fax pages when the SPF is not used, see "CLEANING THE TRANSFER CHARGER" on page 38.
1 Open the SPF and take out the glass cleaner.
2 Clean the original scanning glass with the glass cleaner.
3 Return the glass cleaner to its original position.
CLEANING THE BYPASS TRAY PAPER FEED ROLLERIf misfeeds occur frequently when feeding postcards, envelopes, or heavy paper through the bypass tray, wipe the surface of the paper feed roller with a soft, clean cloth dampened with alcohol or water.
Do not spray flammable cleaner gas. Gas from the spray may come in contact with the internal electrical components or hot parts of the fusing unit, creating a risk of fire or electrical shock.
(A)
Warning
Example of dirty print image
Black lines White lines
Paper feed roller
-
38
TROUBLESHOOTING AND MAINTENANCE
CLEANING THE TRANSFER CHARGERIf white or black lines appear in copies or the image is blotchy, the transfer charger may be dirty. Follow the steps below to clean the charger.
1 Turn the power switch off.
2 Open the bypass tray and the side cover.
3 While lifting the handle, gently pull out tray 1.
4 Take out the charger cleaner.
5 Place the charger cleaner on the transfer charger and gently slide the cleaner in the direction indicated by the arrow two or three times.
If the sheet metal on the transfer charger is smudged with toner, wipe it with a soft, clean cloth.
6 Return the charger cleaner to its original position.
7 Close the tray and side cover.
8 Turn the power switch to the "ON" position.
Charger cleaner
Slide the charger cleaner from one end to the other end along the groove of the transfer charger. If the cleaner is stopped it reaches the other end or if the direction of movement is reversed, smudges may appear on copies.
Note
Charger cleaner
-
39
2
ADJUSTING THE DISPLAY CONTRASTThe contrast of the display can be adjusted as explained below.
1 Press the [SPECIAL FUNCTION] key.
The special function screen will appear.
2 Select "DISPLAY CONTRAST" with the [ ] or [ ] key.
3 Press the [OK] key.
The display contrast adjustment screen will appear.
4 Adjust the contrast with the [ ] or [ ] key.
To reset the contrast to the default setting, press the [C] key.
5 Press the [SPECIAL FUNCTION] key.You will return to the base screen.
DUPLEXSPECIAL FUNCTION
ACC.
DUPLEX SCANDUPLEX SCAN
SPECIAL FUNCTIONSPECIAL MODES
ORIG. SIZE ENTER PAPER SIZE SET DISPLAY CONTRAST
GH
PQR
DUPLEXSPECIAL FUNCTION
DUPLEX SCAN
SPECIAL FUNCTION SPECIAL MODES ORIG. SIZE ENTER PAPER SIZE SET
DISPLAY CONTRAST
GHI
OKBACK
DISPLAY CONTRAST
SPECIAL FUNCTION
-
40
3 PERIPHERAL DEVICES AND SUPPLIESOptional equipment and supplies are explained in this chapter. To purchase optional equipment and supplies, contact your dealer or SHARP service.
OPTIONAL EQUIPMENTConvenient optional equipment can be installed on the machine as needed.
Yes: Can be installed. No: Cannot be installed.
*1 The network expansion kit (AR-NB3) must be installed.*2 The facsimile expansion kit (AR-FX11) must be installed.
As a part of our policy of continuous improvement, SHARP reserves the right to make design and specification changes for product improvement without prior notice.
Peripheral devices are normally optional, but are incorporated in some models as standard equipment.
AR-M162 AR-M207
Reversing single pass feeder (AR-RP6N) No Yes
Single pass feeder (AR-SP6N) Yes Yes
Document cover (AR-VR5) Standard Yes
250-sheet paper feed unit (AR-D24) Yes Yes
2 x 250-sheet paper feed unit (AR-D25) Yes Yes
Job separator tray kit (AR-TR4) Yes Yes
Dual function board (AR-EB9) Yes Yes
256MB expansion memory board (AR-SM5) Yes Yes
Facsimile expansion kit (AR-FX11) Yes Yes
8MB fax memory (AR-MM9) Yes*2 Yes*2
Network expansion kit (AR-NB3) Yes Yes
PS3 expansion kit (AR-PK1/N) Yes*1 Yes*1
Barcode font kit (AR-PF1) Yes*1 Yes*1
Flash memory kit (AR-PF2) Yes*1 Yes*1
Note
-
41
PERIPHERAL DEVICES AND SUPPLIES
3
REVERSING SINGLE PASS FEEDER / SINGLE PASS FEEDERFor the names of the parts of the RSPF / SPF, see "PART NAMES AND FUNCTIONS" (page 12).
Specifications
*1 Two-sided scanning is not possible.*2 During one-sided copying
250-SHEET PAPER FEED UNIT / 2 X 250-SHEET PAPER FEED UNIT The 250-sheet paper feed unit provides a tray that can hold 250 sheets (20 lbs. (80 g/m2)) of plain paper. The 2 x 250-sheet paper feed unit provides two trays that can each hold 250 sheets (20 lbs. (80 g/m2)) of plain
paper.
Loading paper in the 250-sheet paper feed unit / 2 x 250-sheet paper feed unitThe method of loading paper is the same as for the paper trays on the machine (see the explanation on page 18).
Specifications
Model AR-SP6N AR-RP6N
Acceptableoriginals
Weight 15 lbs. to 24 lbs. (56 g/m2 to 90 g/m2)
Original sizes 5-1/2" x 8-1/2" to 11" x 17" (A5 to A3)
CapacityUp to 40 sheets (thickness 11/64" (4 mm) or less) (for 8-1/2" x 14" (B4) or larger originals, up to 30 sheets)
Detectable original sizes5-1/2" x 8-1/2"*1, 8-1/2" x 11", 8-1/2" x 11"R, 8-1/2" x 14", 11" x 17"(A5, B5, B5R, A4, A4R, B4, A3)
Original exchange speed*2When installed on AR-M162: 16 pages/min.When installed on AR-M207: 20 pages/min.
Weight 11.1 lbs. (5.0 kg) 12.0 lbs. (5.4 kg)
Dimensions 22-61/64" (W) x 17-9/64" (D) x 5-1/4" (H) (583 mm (W) x 435 mm (D) x 133 mm (H))
If you change the size of paper loaded in the tray, you must change the tray's paper size setting. Change the setting as explained in "CHANGING THE PAPER SIZE SETTING OF A TRAY" on page 21.
Model AR-D24 AR-D25
Paper size 8-1/2" x 11"R, 8-1/2" x 11, 8-1/2" x 13", 8-1/2" x 14", 11" x 17", B5, B5R, A4, A4R, B4, A3
Papercapacity
Approximately 250 sheets (20 lbs. (80 g/m2)) x 1 tray
Approximately 250 sheets (20 lbs. (80 g/m2)) x 2 trays
Paper weight 15 lbs. to 24 lbs. (56 g/m2 to 90 g/m2)
Power supply Supplied from the machine
Dimensions23-15/64" (W) x 16-27/64" (D) x 3-15/32" (H) (590 mm (W) x 471 mm (D) x 88 mm (H))
23-15/64" (W) x 16-27/64" (D) x 6-27/32" (H) (590 mm (W) x 471 mm (D) x 173.5 mm (H))
Weight 11.0 lbs. (5.0 kg) 22.0 lbs. (10.0 kg)
Note
-
42
PERIPHERAL DEVICES AND SUPPLIES
DUAL FUNCTION BOARDA dual function board can be installed to add a variety of copy functions and enable use of the printer driver for the dual function board, which is a more advanced printer driver than the standard printer driver. For copy functions that can be used, see "CONVENIENT COPY FUNCTIONS" (page 64).
Specification
STORAGE OF SUPPLIESStandard supplies for this product that are to be replaced by the user are paper and toner cartridge.
PROPER STORAGE Store the supplies in a location that is:
clean and dry, at a stable temperature, not exposed to direct sunlight.
Store paper in the wrapper and lying flat.Paper stored out of the wrapper or in packages standing on end may curl or get damp, resulting in paper misfeeds.
Model AR-EB9
Added functionsSort copy, 2 in 1 / 4 in 1 copying, rotation copy, border erase copying, margin copying, card shot, USB 2.0 port (Hi-speed)printer function for the dual function board, ROPM function, High-speed data transfer
Electronic sort compression method
JBIG
Electronic sort memory 16 MB
Electronic sort scannable pages
100 standard 8-1/2" x 11" (A4) originals
For best copying results, be sure to use only SHARP Genuine Supplies which are designed, engineered and tested to maximize the life and performance of SHARP copiers. Look for the Genuine Supplies label on the toner package.
GENUINE SUPPLIES
Supply and Consumables The supply of spare parts for a repair of the appliance is guaranteed for at least 7 years following the termination of production. Spare parts are those parts of the apparatus which may break down within the scope of the ordinary use of the product - whereas those parts which normally exceed the life of the product are not to be considered as spare parts. Consumables too, are available for 7 years following the termination of production.
-
43
Part 2: Copier Operation
-
44
-
45
4 COPY FUNCTIONSThis chapter explains the basic procedures for making copies, including selection of the copy ratio and other copy settings.
NORMAL COPYINGThis section explains how to make a regular copy.If "Auditing mode" has been enabled (page 23), enter your 5-digit account number.
Copying from the document glass
1 Open the SPF and place the original face down on the document glass.
Align the upper left-hand corner of the original with the tip of the
mark.The original size is automatically detected.
2 Close the SPF.
3 Make sure that the desired paper tray is selected.
To load paper, see "LOADING PAPER" (page 18).
4 Set the number of copies.
An original up to 11" x 17" (A3) can be placed on the document glass.
If the original is a non-standard size or the size was not detected correctly, see "SELECTING THE ORIGINAL SIZE" (page 50).
Note
Note
If the auto paper select function has been disabled in the key operator programs (see the "Key operator's guide"), use the [PAPER] key to select the desired paper size.
If you wish to use a size of paper different from the size automatically selected by the machine, use the [PAPER] key to select the desired paper size.
Paper in a different orientation from the original can be selected if the auto paper select or auto image function has been selected. In this case, the image of the original will be rotated.
To make a copy of a small original such as a card, follow the procedure in "USING THE BYPASS TRAY TO COPY A SPECIAL SIZE ORIGINAL" (page 51).
To use the bypass tray, select it manually.
If you are making two or more copies each of multiple original pages, you can select the sort function to collate the copies into sets. (Page 64)
Ready to copy. 8 x11
100% 8 x11 AUTO
AUTO
12
12
Note
Note
-
46
COPY FUNCTIONS
5 Press the [START] key ( ) to begin copying.
The copy will be delivered to the center tray.
Copying from the SPF
1 Open the SPF and mak