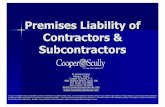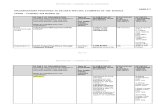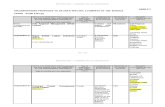Mobility Handbook Subcontractors - broadspectrum.com · Mobility Handbook SUBCONTRACTORS Revision:...
Transcript of Mobility Handbook Subcontractors - broadspectrum.com · Mobility Handbook SUBCONTRACTORS Revision:...

Mobility Handbook
SUBCONTRACTORS
Revision: 3 © Broadspectrum Limited 2016 January 2016
Not to be reproduced in whole or in part without permission
Uncontrolled when printed Page 1 of 18
Mobility Handbook
Subcontractors

Mobility Handbook
SUBCONTRACTORS
Revision: 3 © Broadspectrum Limited 2016 January 2016
Not to be reproduced in whole or in part without permission
Uncontrolled when printed Page 2 of 18
Table of Contents 1 Broadspectrum mobility ................................................................................................................ 3
1.1 What is mobility? ........................................................................................................................3
1.2 What are the minimum specifications? ................................................................................3
1.3 How do I set up my device? ...................................................................................................4
1.4 Who can I ask for help? ...........................................................................................................4
2 THE WORK ORDER APP .................................................................................................................... 5
2.1 Accepting and Rejecting Work ..............................................................................................5
2.2 Viewing a Service Order ..........................................................................................................7
2.3 Viewing Related Documents ..................................................................................................9
2.4 Adding a Document.................................................................................................................9
2.5 Updating the Service Product Status.................................................................................. 10
3 THE CLAIMS APP ............................................................................................................................ 12
3.1 Making a Claim ...................................................................................................................... 12

Mobility Handbook
SUBCONTRACTORS
Revision: 3 © Broadspectrum Limited 2016 January 2016
Not to be reproduced in whole or in part without permission
Uncontrolled when printed Page 3 of 18
1 BROADSPECTRUM MOBILITY
1.1 What is mobility?
As part of our recent system upgrade, we have introduced a range of new applications for our
employees, subcontractor’s, vendors and supervisors. These applications allow a wide range of
actions to be taken on a range of different mobile devices and from basically anywhere you may
be working – these actions are then in real time uploaded in to the core system, providing live
updates from the field.
The new mobility solution is intended to assist you by allowing you to immediately and easily
update you work orders or claims without having to return to your office, or contact us by phone
or e-mail. There are a number of new options available that will assist you in keeping us informed
as you progress through your order – reducing any potential follow up calls, and ensuring we make
the whole work order management process as simple and efficient as possible.
Depending on the your role; you will receive one, some or all of the available applications – below
is a table that explains each role and the applications that they will be assigned:
ROLE APPS AVAILABLE
EMPLOYEE
WORK ORDERS CONFIRMATION
SUPERVISOR
AUDIT WORK ORDERS CONFIRMATION AND CLAIM DISPLAY
WORK ORDER MANAGER
WORK ORDER MANAGER
SUBCONTRACTOR
CLAIMS WORK ORDERS
VENDOR
CLAIMS WORK ORDERS VENDOR INVOICES
CUSTOMER / CLIENT
ASSET MAINTENANCE (2016) WORK ORDER HISTORY (2016/17)
1.2 What are the minimum specifications?
The new solution is multi-device capable, meaning it can be used on a wide range of devices
including mobile phones, tablets and personal computers.

Mobility Handbook
SUBCONTRACTORS
Revision: 3 © Broadspectrum Limited 2016 January 2016
Not to be reproduced in whole or in part without permission
Uncontrolled when printed Page 4 of 18
The minimum specifications are as per the below:
OPERATING SYSTEM OPERATING SYSTEM TYPE OPERATING SYSTEM VERSION
APPLE OS iPhone and iPad 7.x 8.x
ANDROID Phone and tablet 4.1 – 4.4
WINDOWS PHONE Phone 8.1 GDR1
BLACKBERRY Phone Z10 / Z30 10.x
MICROSOFT WINDOWS
Desktop Microsoft Windows 7 and above Running:
IE 9.x1 and above; or
Latest version of Google Chrome; or
Mozilla Firefox latest RRC2 / latest ESR
APPLE MAC OSX Desktop OSX 10.9 OSX 10.10 Running the latest version of Safari
1.3 How do I set up my device?
Please create a bookmark on your device and ensure that it refers specifically to the link below:
https://mobile.broadspectrum.com/sap/bc/ui5_ui5/ui2/ushell/shells/abap/FioriLaunchpad.html
1.4 Who can I ask for help?
For any assistance with using these applications, you should contact the Subcontractor
Administrator or Manager for your contract.

Mobility Handbook
SUBCONTRACTORS
Revision: 3 © Broadspectrum Limited 2016 January 2016
Not to be reproduced in whole or in part without permission
Uncontrolled when printed Page 5 of 18
2 THE WORK ORDER APP
One new feature of the system is that you will now receive a notification e-
mail or SMS (text) message asking you to “Accept” work.
You will also have the option to “Reject” work.
2.1 Accepting and Rejecting Work
1 | Message received via text or e-mail with job details and a link to the Work Order application, the status of the service order will be DISPATCHED: EMAIL TEXT/SMS
2 | You may be required to enter your log-in details – these will be the same username and password that you use to log-in to Windows.
3 | Click on the link in the text or e-mail to open the application and click on Accept or Reject. COMPUTER OR TABLET MOBILE

Mobility Handbook
SUBCONTRACTORS
Revision: 3 © Broadspectrum Limited 2016 January 2016
Not to be reproduced in whole or in part without permission
Uncontrolled when printed Page 6 of 18
4 | If you accept the work order, the system will automatically change the status of the work order to ACKNOWLEDGED and you will be able to view the order in more detail by logging back in to the Work Order App. If you reject the work order, the system will also request you to provide the reason for rejection. The options in your list may differ depending on the contract you are working on. To select a reason, click or tap on the downwards arrow in the box that says “Enter Reason”, then tap on the most accurate option from the list that appears – note that the rejection of work (for specific reasons) may affect your Rating & Ranking score negatively – this will only occur where you have a signed agreement to cover the trade and region that the order is located. PC/TABLET MOBILE
Once done, the order will be removed from your name, moved in to REJECTED and following this will be dispatched to the next contractor. Your name is excluded from any further automatic allocations once you have rejected it.
When Rejected requests reason

Mobility Handbook
SUBCONTRACTORS
Revision: 3 © Broadspectrum Limited 2016 January 2016
Not to be reproduced in whole or in part without permission
Uncontrolled when printed Page 7 of 18
2.2 Viewing a Service Order
Once you have acknowledged a service order; you will be able to view the orders (and service
products) that you have agreed to carry out from within the Work Orders app, you will be able
to view details from within the app itself, as well as on a .pdf version of the shop paper.
1 | You may need to open a new instance of the https://mobile.broadspectrum.com site; you will not be able search for an order from the acknowledgement screen.
2 | You may be required to enter your log-in details – these will be the same username and password that you use to log-in to Windows.
3 | Once you’ve logged in – click on the Works Orders tile to open the app.
The Work Orders App Tile
4 | Depending on your device, you will see either a list of work orders (mobile), or a list of work orders with additional information on the left hand side (pc or tablet):
PC/TABLET MOBILE
5 | To see more detail on the order, simply click or tap on the order you would like more information on (on a mobile, tap on the “Operations” section to open up further information, then scroll down the screen further to see information about the service master):

Mobility Handbook
SUBCONTRACTORS
Revision: 3 © Broadspectrum Limited 2016 January 2016
Not to be reproduced in whole or in part without permission
Uncontrolled when printed Page 8 of 18
In addition, new functionality means that you will be also able to see any documents included
with the work (such as a permit or diagram) at the time it was dispatched. If a document is
added later, you will be able to view it just seconds after its attached to the order.

Mobility Handbook
SUBCONTRACTORS
Revision: 3 © Broadspectrum Limited 2016 January 2016
Not to be reproduced in whole or in part without permission
Uncontrolled when printed Page 9 of 18
2.3 Viewing Related Documents
With mobility, you can now view documents related to the order from within the service order on
the app; every order will contain the .pdf version of the shop paper but you could also find reports,
diagrams, permits etc. in this section. No more messy paperwork; all the required documents will
be there on your phone, tablet or PC.
1 | To open the document, click or tap on the order number. 2 | Click on the attachments tab 3 | Click on the hyperlink.
2.4 Adding a Document
To add a document, follow steps 1 and 2 above, then:
1 | Click on the + icon 2 | If there is a required document the system will provide you with the type of document
that is required. 3 | Browse for the document that you wish to upload to the system (note: for iOS users –
only Photos from the Camera Roll can be uploaded on your device; for all other file types you will need to use another device)
4 | Click Ok
Click on the hyperlink to open

Mobility Handbook
SUBCONTRACTORS
Revision: 3 © Broadspectrum Limited 2016 January 2016
Not to be reproduced in whole or in part without permission
Uncontrolled when printed Page 10 of 18
2.5 Updating the Service Product Status
The Work Orders app allows you to update the status of your work orders in real-time, it is
suggested that you change statuses on your work orders as they occur – this reduces your
administration in the long-term and also means that we do not have to contact you by phone
to see where a job is at.
Importantly; failure to update job statues on time will lead to you receiving Jeopardy alerts;
these are text or email message sent at varying times throughout an orders lifecycle when there
is likelihood that an SLA is going to be breached. These vary from contract to contract, along
with their time and frequency.
To update a work orders status:
1 | Once you have found the order you need to amend, click or tap on it.
2 | To update the status of the order; click on the arrow in the box to select from a drop down menu of possible statuses:
3 | If applicable, you may also need to enter a reason (ie. when rejecting or placing on hold).
To do so, just click on the arrow in this box to choose from a list of possible reasons; choose the one that is most applicable. Note that some reasons will have a negative impact on your Rating & Ranking score – you may want to discuss this further with a represtantive of your contract.
4 | Then enter the date and time for that status (ie. if you were on-site an hour before the call,
this is the time you should enter (not the current time):

Mobility Handbook
SUBCONTRACTORS
Revision: 3 © Broadspectrum Limited 2016 January 2016
Not to be reproduced in whole or in part without permission
Uncontrolled when printed Page 11 of 18
5 | Enter any applicable comments by clicking on the button. Note: You can’t reverse a status, if you need to do so – you will need to contact the work order administrator for your contract or if your contract utilises the National Contact Centre, they will also be able to assist in reversing the status for you.

Mobility Handbook
SUBCONTRACTORS
Revision: 3 © Broadspectrum Limited 2016 January 2016
Not to be reproduced in whole or in part without permission
Uncontrolled when printed Page 12 of 18
3 THE CLAIMS APP
The Claims App is where you submit a claim for completed work attaching supporting
documentation
3.1 Making a Claim
1 | Note that an order will not appear in this app until it has been updated to COMPLETED
status in the Work Order app. You may run the Claims App from your PC or Smartphone.
Executing it from your PC is sometimes easier if there is a need to upload any mandatory
documentation. We have a video tutorial which runs through an example of making a
claim however for a printable example, please refer to the below screen by screen
example of making a claim.
Step 1: Open the Claims Link by clicking on the Claims tile on the home page.
You can see that you are in the right place by the claims and confirmations tab at the top of the
screen. The list of completed work orders are listed on the left of the screen with details for the
work order highlighted on the right.
Tip: If you are in the Works Order App you
can access the home page easily by
clicking on the home page icon on
the top left of the screen.
Your
name

Mobility Handbook
SUBCONTRACTORS
Revision: 3 © Broadspectrum Limited 2016 January 2016
Not to be reproduced in whole or in part without permission
Uncontrolled when printed Page 13 of 18
Step 2: Please click on the work order on
the left you wish to claim. The work order
will show on the right handside of your
screen.
Step 3: Scroll down on the right handside
to the bottom of the page. You will see
an item line ‘10’. Click on this line item
which will enable you to commence the
claim and see the screen below.

Mobility Handbook
SUBCONTRACTORS
Revision: 3 © Broadspectrum Limited 2016 January 2016
Not to be reproduced in whole or in part without permission
Uncontrolled when printed Page 14 of 18
Step 4: Click on the ‘+’ sign to the bottom
left on the screen.
Step 5: Please enter a short description of
the job. Use the description on the work
order if correct.
Enter a reference relevant to yourself, for
example your Invoice number.
Step 6: Then click on the line item ‘10’
again to see the screen below.
Step 7: Scroll down on the right handside
to the bottom of the page. So you can
see ‘Qty To Add’ , ‘Gross Price’ and
‘Confirm Text’ – see below.

Mobility Handbook
SUBCONTRACTORS
Revision: 3 © Broadspectrum Limited 2016 January 2016
Not to be reproduced in whole or in part without permission
Uncontrolled when printed Page 15 of 18
Step 8:
In ‘Qty to Add’ - Enter the time spent on
the job or enter ‘1’ if you have a variable
pricing arrangement with us
In ‘*Gross Price’ - Enter the labour cost of
the job exclusive of GST if you have a
variable pricing arrangement with us
otherwise the price shown should reflect
agreed price. You can modify this if
necessary
In ‘Confirm Text’ – Add any additional
information that may be required to
explain the cost. For example if the job
was more complex and hours longer
than might have been anticipated put a
brief explanation.
Step 10: Note the ten digit Purchase
Order number beginning with 4800.
Step 11: If you have completed your
claim, click ‘Final Save’. You have
completed the claim.
Note: If mandatory documentation
needs to be added the system will not
allow you to complete a final save.
Refer below.
Step 9: When completed, press the back arrow in the
middle top of the screen. (Note: The far left back
arrow will take you out of the Claim)

Mobility Handbook
SUBCONTRACTORS
Revision: 3 © Broadspectrum Limited 2016 January 2016
Not to be reproduced in whole or in part without permission
Uncontrolled when printed Page 16 of 18
Step 12: If this job involved additional
work that needs to be claimed (eg
travel) click on the ‘+’ sign again. This will
bring up a second line item ‘20’.
Step 13: Click on this line item to get to
the screen below.
Step 14: Click on the right of the service
box to pick the type of additional
expense you want to claim. This will show
the drop down box below.
Step 15: Scroll down the right hand side
of the box to see all the options
available.
Step 16: Click on the option applicable.
In this example materials has been
highlighted and clicked. The following
screen will appear.

Mobility Handbook
SUBCONTRACTORS
Revision: 3 © Broadspectrum Limited 2016 January 2016
Not to be reproduced in whole or in part without permission
Uncontrolled when printed Page 17 of 18
Step 17: Scroll down and complete the:
- ‘Qty to Add’ box by adding ‘1’
- ‘Gross Price’ box by entering the cost of
materials exclusive of GST
- ‘Confirm text’ box to describe the
material being claimed eg Hammer, light
bulb etc
Step 18: Click the back arrow to take you
back to the front page of the claim
where you can repeat steps 13 – 18 to
add other line items eg more materials
used, travel etc.
Step 19: You can now see the summary
of your claim which may have one or
more line items.
Step 20: Click ‘Save’ if you are not ready
to submit the claim or click ‘Save Final’ to
submit the claim and complete the
Claims process.
This snapshot shows a claim that has
been submitted. You can see the ‘tick’
and ‘completed’ on the left. (If you see
an exclamation mark this will indicate the
claim is pending our approval due to
financial tolerances or documentation
which must be reviewed)

Mobility Handbook
SUBCONTRACTORS
Revision: 3 © Broadspectrum Limited 2016 January 2016
Not to be reproduced in whole or in part without permission
Uncontrolled when printed Page 18 of 18
1 | Please note that should your claim have mandatory documentation requirements (this differs by contract and service – not all claims require documentation attachments), you will find this displayed under the documentation tab. Upload documentation as required noting you may save the claim at any point and return to it before your final submission.
2 | Should you upload documentation but make a mistake or need to upload a different document, you have the ability to detach documentation from your claim.
3 | Remember, you can view the status of your claim at any time via the Claims App.