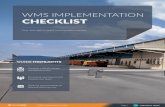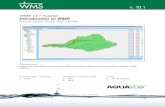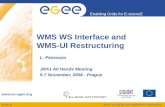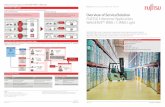Mobile WMS - Installation Guide - Tasklet Factory
Transcript of Mobile WMS - Installation Guide - Tasklet Factory

Version 5.19 (Last changed July 10th, 2020)
MOBILE WMS
Microsoft Dynamics 365
Business Central
Installation Guide

Page 1 of 32
Tasklet Factory |www.taskletfactory.com
Table of contents Introduction ....................................................................................................................................................... 2
Overview ........................................................................................................................................................ 2
Terminology ............................................................................................................................................... 2
Prerequisites .................................................................................................................................................. 2
Installing Mobile WMS Extension ...................................................................................................................... 3
Installing to Cloud using AppSource .............................................................................................................. 4
Installing to On-Prem ..................................................................................................................................... 8
Download app............................................................................................................................................ 9
Install to local server.................................................................................................................................. 9
Install to Docker container ........................................................................................................................ 9
Upgrading Cloud using AppSource .............................................................................................................. 10
Upgrading On-Prem ..................................................................................................................................... 11
Build and Deploy “Per-tenant extension” ................................................................................................... 12
Authentication ................................................................................................................................................. 13
Setting up basic authentication ................................................................................................................... 14
update the START.CFG file. ...................................................................................................................... 14
Basic configuration .......................................................................................................................................... 15
Mobile WMS Pages ...................................................................................................................................... 15
Web service configuration........................................................................................................................... 16
Mobile Group .............................................................................................................................................. 17
Mobile Users ................................................................................................................................................ 17
Mobile Menu ............................................................................................................................................... 19
Mobile document types .............................................................................................................................. 20
Device Language .......................................................................................................................................... 21
Login screen ............................................................................................................................................. 21
Mobile Languages ........................................................................................................................................ 22
Error Messages ........................................................................................................................................ 23
User Permissions ......................................................................................................................................... 24
Limiting access ......................................................................................................................................... 24
Mobile WMS Setup ...................................................................................................................................... 25
Restore Default Setup Data ......................................................................................................................... 29
Update Procedure ....................................................................................................................................... 30
Uninstall Procedure ..................................................................................................................................... 31
Backup Procedure ........................................................................................................................................ 31
Image Capture (NAV & BC-OnPrem specific) .............................................................................................. 32

Page 2 of 32
Tasklet Factory |www.taskletfactory.com
INTRODUCTION
This document describes how to install the Tasklet Factory Mobile WMS on Microsoft Dynamics 365
Business Central and make the basic configuration to get the solution up and running.
The installation will take about 30 minutes.
OVERVIEW
The top-level steps in the procedure are:
1. Install or gain access to Dynamics 365 Business Central (must be done in advance)
2. Install the extension
3. Perform basic setup of the solution in Business Central
4. Connect a mobile device
a. Part of the Installation project and not covered by this guide
Terminology
Cloud: The SaaS hosted edition of Business Central that Microsoft offers.
On-Prem: Locally hosted edition of Business Central.
Per- tenant extension: You take ownership and will maintain the extension (Not recommended).
PREREQUISITES
• Dynamics 365 Business Central (Cloud or On-Prem installation)
o Minimum version: 13.5.29483.0-base
o Essential or Premium user license.
• Access to https://university.taskletfactory.com
Here you can download
✓ User Guide
✓ This Installation Guide
✓ On-Prem extension
✓ Per-tenant extension with Source code

Page 3 of 32
Tasklet Factory |www.taskletfactory.com
INSTALLING MOBILE WMS EXTENSION
You can install Mobile WMS in two general ways:
Using the standard extension
• You are guaranteed a future upgrade path.
• You can extend standard extension by subscribing to Events from the documented API.
Create you own “PTE” extension (Not recommended)
• Compile the source code yourself and maintain your own “Per-tenant extension”.
• Use only in highly-customized scenarios that cannot be solved using the standard extension.
• You cannot upgrade easily and will have to merge your code going forward.

Page 4 of 32
Tasklet Factory |www.taskletfactory.com
INSTALLING TO CLOUD USING APPSOURCE
Step 1: Go to AppSource Marketplace via this link
https://appsource.microsoft.com/en-us/product/dynamics-365-business-
central/PUBID.tasklet_factory%7CAID.mobile_wms%7CPAPPID.a5727ce6-368c-49e2-84cb-1a6052f0551c
Step 2: Select “Get it now” and “Continue”

Page 5 of 32
Tasklet Factory |www.taskletfactory.com
Step 3:
Select your environment
Step 4:
Select your language

Page 6 of 32
Tasklet Factory |www.taskletfactory.com
Step 5:
The installation is now in progress.
Select “Setup & Extensions” > “Extensions”
Step 6:
Select “Deployment Status”
Step 7:
You will see that the extension is either being installed or the installation have been completed.

Page 7 of 32
Tasklet Factory |www.taskletfactory.com
Step 8:
Please log out and log in again before proceeding.
Step 9:
Select “Setup & Extensions” > “Extensions”
Confirm the Status is “Installed”
Step 10:
You are now ready to setup Basic Configuration.
Please go to the Basic configuration-section.

Page 8 of 32
Tasklet Factory |www.taskletfactory.com
INSTALLING TO ON-PREM
Please note: The following are examples, your exact experience may differ.
Useful resources:
• How to Publish and Install an extension
o https://docs.microsoft.com/en-us/dynamics365/business-central/dev-itpro/developer/devenv-
how-publish-and-install-an-extension-v2
• Online help for reference:
o https://docs.microsoft.com/en-
us/powershell/module/Microsoft.Dynamics.Nav.Apps.Management/?view=businesscentral-ps-
15

Page 9 of 32
Tasklet Factory |www.taskletfactory.com
Download app
You need the .app file containing the Mobile WMS extension to complete the installation.
• Go to https://university.taskletfactory.com
• Navigate to “Download” > “Guides & Objects – Dynamics 365 Business Central”
• Select platform depending on your BC version and download the latest On-Prem App.
• Unzip and place the .app file on the server at “C:\Temp”.
Using Business Central Administration Shell
Run only one of the following sections:
Install to local server
For this example:
• Server instance is: MicrosoftDynamicsNavServer$BC
• App file path is: C:\Temp\Tasklet Factory_Mobile WMS_5.xxx.xxx.xxx.app
Please update these parameters to match your installation.
Publish-NAVApp –ServerInstance 'MicrosoftDynamicsNavServer$BC' –Path “C:\Temp\Tasklet Factory_Mobile WMS_5.xxx.xxx.xxx.app” Sync-NavApp -ServerInstance 'MicrosoftDynamicsNavServer$BC' -Name "Mobile WMS" Install-NAVApp -ServerInstance 'MicrosoftDynamicsNavServer$BC' -Name ”Mobile WMS”
Install to Docker container
install-module navcontainerhelper -force // Correct containername and file name Publish-NavContainerApp -containerName MyContainer -appFile "C:\temp\Tasklet Factory_Mobile WMS_5.xxx.xxx.xxx.app"
Step 5:
Select “Setup & Extensions” > “Extensions”. Confirm that the Status is “Installed”.

Page 10 of 32
Tasklet Factory |www.taskletfactory.com
UPGRADING CLOUD USING APPSOURCE
When an updated version Mobile WMS extension becomes available on AppSource, you will not
automatically be upgraded to this version.
• The upgrade must instead be performed by you.
• Installing the new version will perform an upgrade using the existing data from the previous
version.
• You will not lose any Mobile WMS data.
Step 1:
Log in to the Dynamics 365 Business Central browser client.
• In the Tell Me box, enter Extension Management, and then choose the related link.
• Locate the app that you want to update.
• Under Manage
• Choose Uninstall but NOT Unpublish!
Step 2:
Go to AppSource Marketplace via this link
https://appsource.microsoft.com/en-us/product/dynamics-365-business-
central/PUBID.tasklet_factory%7CAID.mobile_wms%7CPAPPID.a5727ce6-368c-49e2-84cb-1a6052f0551c
Step 3:
Install the new version of Mobile WMS.
(See section Fejl! Henvisningskilde ikke fundet. for details on this step).

Page 11 of 32
Tasklet Factory |www.taskletfactory.com
UPGRADING ON-PREM
Please note: The following are examples. Your experience may differ.
Useful resources:
• How to Publish and Install an extension
o https://docs.microsoft.com/en-us/dynamics365/business-central/dev-itpro/developer/devenv-
how-publish-and-install-an-extension-v2
• Online help for reference:
o https://docs.microsoft.com/en-
us/powershell/module/Microsoft.Dynamics.Nav.Apps.Management/?view=businesscentral-ps-
15
Step 1:
You need the .app file containing the Mobile WMS extension to complete the installation.
• Go to https://university.taskletfactory.com
• Navigate to “Download” > “Guides & Objects – Dynamics 365 Business Central”
• Select platform depending on your BC version and download the latest On-Prem App.
• Unzip and place the .app file on the server at “C:\Temp”.
Step 2:
Using Business Central Administration Shell, run the following commands.
For this example:
• Server instance is: MicrosoftDynamicsNavServer$BC
• App file path is: C:\Temp\Tasklet Factory_Mobile WMS_5.xxx.xxx.xxx.app
Please update these parameters to match your installation.
Publish-NAVApp –ServerInstance 'MicrosoftDynamicsNavServer$BC' –Path “C:\Temp\Tasklet Factory_Mobile WMS_5.xxx.xxx.xxx.app” Sync-NavApp -ServerInstance 'MicrosoftDynamicsNavServer$BC' -Name "Mobile WMS" Start-NAVAppDataUpgrade -ServerInstance DynamicsNAV -Name ”Mobile WMS” -Version 5.xxx.xxx.xxx
Step 3:
Select “Setup & Extensions” > “Extensions”. Confirm that the Status is “Installed”.

Page 12 of 32
Tasklet Factory |www.taskletfactory.com
BUILD AND DEPLOY “PER-TENANT EXTENSION”
Per-tenant extension can be installed on either Cloud or On-Prem.
Step 1:
You need the .app file containing the Mobile WMS extension to complete the installation.
Go to https://university.taskletfactory.com
Step 2: Go to “Download” > “Guides & Objects – Dynamics 365 Business Central”
• Select Platform depending on your BC version
The builds for platform 13,14, 15 or 16 will have the same functionality.
Download the build that matches your platform version.
Step 3:
Download the latest Per-tenant extension Source Code
Unzip the contents and open the inner folder with VS Code.
Step 4:
Edit the app.json files “id:” tag with a new GUID of your choice.
Step 5:
Compile and deploy to your environment of choice.
Step 6:
Please jump to Basic configuration section.

Page 13 of 32
Tasklet Factory |www.taskletfactory.com
AUTHENTICATION There are two different ways to connect to and authenticate against the APIs in Dynamics 365 Business
Central.
1. Use basic authentication with username and password (a so-called web service access key)
o Please go to the next section.
2. Use Azure Active Directory (AAD) based authentication and you company Email for logon.
o Please go to:
https://docs.taskletfactory.com/display/TFSK/Setting+up+Azure+Active+Directory+%28AA
D%29+authentication

Page 14 of 32
Tasklet Factory |www.taskletfactory.com
SETTING UP BASIC AUTHENTICATION
If you prefer to set up an environment with basic authentication, you can skip setting up the AAD based authentication and proceed with the steps below.
1. To set up basic authentication, log into your tenant, and in the Search field, enter Users and then select the relevant link.
2. Select the user to add access for, and on the User Card page, in the Web Service Access Key field, generate a key.
3. Copy the generated key and use it as the password for the username.
Now that we have the username and password, we can connect and authenticate.
Use the username in combination with the Web Service Access Key to login on the mobile device.
You can create a handy barcode containing the all login information.
This way, the user will only have to scan the barcode in order to log in.
https://docs.taskletfactory.com/display/TFSK/I+want+to+Login+with+barcode
update the START.CFG file.
<endpoints>
<endpoint id="01" displayName="D365BC" protocol="classic" type="NAV"
address="https://api.businesscentral.dynamics.com/v2.0/TenantId/WS/Company/Codeunit/MobileDocumentService"/>
</endpoints>

Page 15 of 32
Tasklet Factory |www.taskletfactory.com
BASIC CONFIGURATION
MOBILE WMS PAGES
Mobile WMS contains several setup Pages.
To get an overview of the available setup pages
Search for “Mob”
Select “Show all” in the upper right hand corner.

Page 16 of 32
Tasklet Factory |www.taskletfactory.com
WEB SERVICE CONFIGURATION
For communication with the mobile devices, a Web Service entry is automatically created during
installation.
Step 1:
Go to “Web services”
Step 2:
Find the entry for Codeunit 6181280 and copy the SOAP URL.

Page 17 of 32
Tasklet Factory |www.taskletfactory.com
MOBILE GROUP
Mobile groups bind together three entities.
• Mobile Users (Needs to be added manually, see next section)
• Mobile Document Types (Created automatically)
• Mobile Menu items (Created automatically)
A default group named “WMS” is automatically created during the installation, along with a Mobile Menu.
MOBILE USERS
Mobile users must be part of a group.
In a common scenario where all users have access to the same features, you just need to add users to the
“WMS” group.
Step 1: The mobile groups are configured using the “Mobile Groups” Page.
From this Page users can be added to the selected group.
Step 2:
Use the field Lookup to add users as “Mobile Users”.

Page 18 of 32
Tasklet Factory |www.taskletfactory.com
Step 3:
Select the new mobile users and add them to the “Mobile Group”.
Step 4:
For each user of the mobile device a language code can be specified (see
Mobile Languages).
Manage users in the cloud:
The “User ID” is selected from the users maintained in Azure CSP (Cloud Solution Provider) portal (named
users).
Manage users On-Prem:
The “User ID” is selected from the users maintained on the “Users” page.

Page 19 of 32
Tasklet Factory |www.taskletfactory.com
MOBILE MENU
The menu items on the mobile device can be edited via the Mobile Group.
Each group can have a different menu that only shows the relevant features.
The standard configuration gives access to all available menu items.
Please remove the unwanted menu items before use.

Page 20 of 32
Tasklet Factory |www.taskletfactory.com
MOBILE DOCUMENT TYPES
The document types define the interface towards the mobile devices. Think of the document type as a
function being called from the mobile device.
Standard document types are created automatically during the installation.
Unless you create custom document types for your extension, you do not need to change the standard
types.

Page 21 of 32
Tasklet Factory |www.taskletfactory.com
DEVICE LANGUAGE
The language of the Mobile App is controlled via “Device Language Codes”.
How to change language
• “Mobile Languages” can be assigned to each mobile user.
• “Device Language Codes” are assigned to “Mobile Languages”.
I.e. note how Mobile Language “DEU” is mapped to Device language “DE”.
The following device languages are supported by the mobile app.
Device code Country Device code Country
CZ Czech HK Chinese (Hong Kong)
DE German IT Italian
DE_HAAS German, Haas customized JP Japanese
DK Danish NL Dutch
EE Estonian NO Norwegian
EN English PL Polish
ES Spanish PT Portuguese
FIN Finnish RO Romanian
FLEMISH Flemish RU Russian
FR French SE Swedish
Login screen
The login screen is not affected by Device language (the user is not logged-in at this point in time).
To change the language of the login screen you need to change start.cfg.
Please ask the Service Desk for assistance.

Page 22 of 32
Tasklet Factory |www.taskletfactory.com
MOBILE LANGUAGES
The users Mobile Language determines which language is to be used for the Mobile Devices. Only “static”
texts are translated, while i.e. Item Descriptions is displayed exactly as they are entered on the source
documents.
Also, this Mobile Language determines the regional format for used for formatting dates to text.
All expected Information including Confirm- and Mobile WMS Error -messages are represented by a
message code (ENU, DEU etc.) For each message code a set of translation records exist.
You can review the messages by selection “Messages” from the Mobile Language page.

Page 23 of 32
Tasklet Factory |www.taskletfactory.com
How to create new language translations:
The function “Create Messages” creates a set messages for the selected language code.
Mobile WMS offers messages for English, Danish and German.
If the selected language code is ‘DAN’ messages are created in Danish.
If the selected language code is ‘DEU’ messages are created in German.
Otherwise messages are created in English.
Step 1:
Enter a new language code of your choice and use the “Create Messages” function.
Step 2:
The created messages in English can then be translated to your language of choice.
Error Messages
Unhandled error messages (i.e. errors during postings) will use the language of Business Central and not the
Device Language.

Page 24 of 32
Tasklet Factory |www.taskletfactory.com
USER PERMISSIONS
The permission set “MOBWMSUSER” contains relevant permissions for using a mobile device.
The permission set contains permissions to Mobile WMS tables and standard tables, that are not contained
in the recommended permission sets.
The recommended permission sets that should be allocated to each mobile device user in order to perform
processes available from the mobile device are:
• MOBWMSUSER Mobile WMS User
• D 365 BASIC Dynamics 365 Basic Access
• BASIC Basic User (All Inclusive)
• INVT-ITEM JNL Create entries in item jnls.
• INVT-ITEM JNL, POST Post item journals
• INVT-ITEM/BOM Read items/BOMs/SKUs/entries
• INVT-PHYS INV JNL Taking a physical inventory
• INVT-TRANSFER Create transfer orders
• INVT-TRANSFER, POST Post transfer orders
• P&P-Q/O/I/R/C, POST Post purchase orders, etc.
• S&R-Q/O/I/R/C, POST Post sales orders, etc.
• WM-PERIODIC Whse. Mgt. periodic activities
• WM-R/PA/A/P/S Create receipt, put away, etc.
• WM-R/PA/A/P/S, POST Post receipt, put away,etc.
The permissions must be revised when modifications to standard Business Central or Mobile WMS objects
are implemented.
Limiting access
Instead of modifying permissions, you can use Mobile Groups and Menus to limit access to certain
functions for certain users.

Page 25 of 32
Tasklet Factory |www.taskletfactory.com
MOBILE WMS SETUP
Before the mobile devices can be used the “Mobile WMS Setup” screen must be reviewed.
Please see the “User Guide” for complete reference, this following is only the general behaviour.
Here is an explanation of each field:
General
• ”Sort Order Pick”
This setting controls the sort order of pick orders. There are 3 options:
- Worksheet
- Item
- Bin
If work sheet is selected the order lines are sorted in the sequence defined when the order was
created. A typical usage of this is to sort the lines according to bin ranking.
• ”Sort Order Put-away”
Same as for Pick.
• ”Sort Order Movement”
Same as for Pick.
• “Move Whse. Jnl. Template”
This template is used to post unplanned movements from the mobile device. The template is only
used if the Location where the unplanned move is performed is configured to use “Directed Put-
away and Pick”. See below.

Page 26 of 32
Tasklet Factory |www.taskletfactory.com
• “Unplanned Move Batch Name”
This name is used for the journal batch when the unplanned move is posted from the mobile
device.
Is only used if the location where the unplanned move is performed is configured to use “Directed
Put-away and Pick”.
• “Move Item Jnl. Template”
This parameter is used by the Bulk Move feature
• “Unpl. Item Jnl. Move Batch”
This parameter is used by the Bulk Move feature

Page 27 of 32
Tasklet Factory |www.taskletfactory.com
• Use Base Unit of Measure
If enabled, quantities are entered in the Base unit of measure.
o Otherwise quantities are entered in the Unit of measure, on the order lines.
o Set up “Item Cross References” to map barcodes to Units. This makes the mobile device
automatically convert to the correct Base quantity.
o Unplanned functions will ask for the Unit when needed.
• Enable Tote Picking
If this check mark is set you will be able to pick multiple orders for multiple customers at the same
time by scanning boxes to connect with the orders/customers.
• Tote per
This setting determines how the orders are connected with boxes. There are 3 options:
- Destination No.
Tote per customer
- Source No.
Tote per order
- Whse. Document No.
Tote per shipment
• Skip Collect Delivery Note
Default a step to collect Delivery Note No. is displayed during posting of a Receive order. Enable
this setting to hide this collection step.
• Use Mobile DateTime Settings
This setting determines if WorkDate and Posting Date should be set from Mobile or Server
DateTime Settings.
Count
• “Inventory Journal Template” Select the journal template that is used for physical inventory journals. The standard value is PHYS. INV.
• “Whse Inventory Jnl Template” Select the journal template that is used for warehouse physical inventory journals. The standard value is PHYSINVT
• “Unplanned Count Warning” This flag controls if the user should be warned when the unplanned count feature is used. If the warning is enabled the user will get a warning if the physical quantity exceeds the tolerance levels defined below.
• “Count Warning Tolerance %” If the physical quantity exceeds this tolerance level the user will get a warning on the mobile device.

Page 28 of 32
Tasklet Factory |www.taskletfactory.com
• “Count Warning Min. Tolerance” The minimum tolerance prevents warning messages on items with a large difference in percentages, but only a small numerical difference. The difference must exceed this value before the warning is generated.
• “Sort Order Count” Controls the way the count order is presented.
• “Skip Whse. Unpl. Count Item Journal Post” If – and only if - the location uses “Directed Put-away and Pick”, this flag makes it possible post the warehouse entries generated by the unplanned count and adjust quantity, without posting item journal. Periodically “Calculate Whse. Adjustment” from an Item Journal must be executed and posted.
Move
• Move Whse. Jnl Template This template is used to post unplanned movements from the mobile device. The template is only used if the Location where the unplanned move is performed is configured to use “Directed Putaway and Pick”.
• Unplanned Move Batch Name This name is used for the journal batch when the unplanned move is posted from the mobile device.
• Move Item Jnl. Template This parameter is used by the Bulk Move feature.
• Unpl. Item Jnl. Move Batch Name This parameter is used by the Bulk Move feature.
• Sort Order Movement This setting controls the sort order of Movement orders. There are 3 options: Worksheet, Item, Bin. If "Worksheet" is selected the order lines are sorted in the sequence defined when the order was created. A typical usage of this is to sort the lines according to Bin Ranking.
• Block negative adjustment if reservation exists Block negative adjustment if Reservation exists (standard Business Central behaviour is a warning if Reservation Entries exists).
• Show available quantity on Unplanned Move Show available quantity on Unplanned Move. Makes the first “Step” an information step that shows the Quantity available to move. Enabling this view also moves the "From Bin" -field from Steps to the Header at mobile device. Mobile Users have to login again for changes to take effect.

Page 29 of 32
Tasklet Factory |www.taskletfactory.com
RESTORE DEFAULT SETUP DATA
Should you need to restore the data created during installation.
You may use the action “Create Document Types” to do this.
Find in it on the “Mobile WMS Setup”-page. More > Action > “Create Document Types”.
This function will:
• Create all “Mobile Menu Options”.
• Create a “Mobile Group” named “WMS” and add all Menu Options to it.
• Create all "Mobile Document Types".
• Create "Mobile Messages" in English.
• Set the "Warehouse Setup" posting error setting to "Stop and show the first posting error".

Page 30 of 32
Tasklet Factory |www.taskletfactory.com
UPDATE PROCEDURE
Cloud:
• “Minor” Monthly Release
o Microsoft does not update apps automatically
o Customer updates app from the “Admin Center”
• “Major” Update - Spring/Fall (April & October)
o Microsoft auto-updates every app to it's latest available version

Page 31 of 32
Tasklet Factory |www.taskletfactory.com
UNINSTALL PROCEDURE
Step 1: Select “Setup & Extensions” > “Extensions”
Step 2: From the context menu, select “Uninstall” and then select “Unpublish”
BACKUP PROCEDURE
There are no special backup procedures for the solution.

Page 32 of 32
Tasklet Factory |www.taskletfactory.com
IMAGE CAPTURE (NAV & BC-ONPREM SPECIFIC)
To be able to send Images from the Mobile Device, the setting SOAPServicesMaxMsgSize needs to be
adjusted on the Service tier setup. Default only allows up to 1024 Kb messages which is not enough to
contain the image files.
Either Run this PowerShell command
set-navserverconfiguration -keyname SOAPServicesMaxMsgSize -keyvalue 60000
Or change setting through Administration Console
1. Go to "Microsoft Dynamics NAV Administration"
2. Set the "Max Message Size" = 65535.