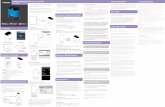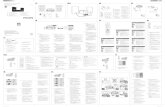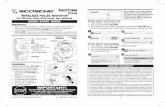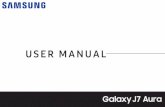Mobile POS Merchant User Guide - Fexco · All other brand names and ... A Bluetooth terminal must...
Transcript of Mobile POS Merchant User Guide - Fexco · All other brand names and ... A Bluetooth terminal must...


© 2016 FEXCO Merchant Services. All rights reserved.
VeriFone Mobile Terminal Merchant User Guide
The information in this document is strictly confidential. It may not be shared with third parties without prior permission from FEXCO Merchant Services.
The information contained in this document is subject to revision and change without notice. No part of this document may be stored, reproduced or transmitted in any form or by any means, electronic, mechanical or otherwise, for any purpose, without the express written permission of FEXCO Merchant Services.
Although FEXCO Merchant Services uses all reasonable efforts to ensure the accuracy and completeness of this document, no warranty or representation whatever is given by FEXCO Merchant Services in respect of it and any use of or reliance on any of the information contained herein is entirely at the risk the person so acting. FEXCO Merchant Services shall have no liability whatsoever in respect of any use of, or reliance on any of such information.
VeriFone and the VeriFone logo are registered trademarks of VerFone. All other brand names and trademarks in this guide are the property of their respective holders.
FEXCO Merchant Services
Iveragh RoadKillorglinCo. KerryIrelandTel: 353 66 979 2238Fax: 353 66 979 2036 Web: www.fexcoms.com
Title VeriFone Mobile Terminal Merchant User Guide
Date 24 October 2016
Document version 16.2

Contents
Chapter 1, Introduction ............................................................................................... 51.1 What is DCC? .............................................................................................................5
1.1.1 DCC Screen Offer...........................................................................................6
1.2 About Contactless Transactions ................................................................................6
Chapter 2, Setting Up the Mobile Terminal .............................................................72.1 Charging the Terminal ...............................................................................................7
2.1.1 Powering Up the Charging Base ....................................................................7
2.1.2 Connecting an IP Terminal ............................................................................8
2.1.3 Connecting a PSTN Terminal .........................................................................8
2.2 Configuring the Bluetooth Terminal..........................................................................9
2.2.1 Bluetooth Charging Station Requirements....................................................9
2.2.2 Pairing the Charging Station with the Terminal ..........................................10
2.3 Connecting a GPRS Terminal ...................................................................................11
Chapter 3, Operating the Terminal.......................................................................... 123.1 Vx 680 Mobile Terminal ..........................................................................................12
3.1.1 Terminal Icons .............................................................................................13
3.1.2 Rebooting the Terminal...............................................................................13
3.2 Main Menu..............................................................................................................13
3.3 Card Auths Menu ....................................................................................................14
3.3.1 Sale—Chip Transaction................................................................................15
3.3.2 Sale—Card Swipe Transaction.....................................................................15
3.3.3 Sale—Contactless Transaction ....................................................................16
3.3.4 Gratuity .......................................................................................................17
3.3.5 Sale Menu....................................................................................................17
3.3.6 Refund .........................................................................................................18
3.3.7 Void .............................................................................................................18
3.3.8 Card Not Present .........................................................................................19
3.4 End of Day ...............................................................................................................19
3.5 Rates........................................................................................................................20
3.6 Reports ....................................................................................................................20
3.7 Reference of Terminal Messages and Prompts.......................................................20
3.7.1 Card Authorisation Messages......................................................................20
3

3.7.2 General Screen Prompts ............................................................................. 21
3.7.3 General Terminal Responses....................................................................... 21
Chapter 4, End of Day Reconciliation ....................................................................224.1 Reviewing the End of Day Reconciliation Report.................................................... 22
4.2 Handling Discrepancies between Local and Host Totals......................................... 24
4.3 FEXCO Host Sessions per Acquirer .......................................................................... 25
4.4 End of Day Frequently Asked Questions................................................................. 26
4.4.1 What does End of Day Process (EOD) mean? ............................................. 26
4.4.2 What does Host Session mean?.................................................................. 26
4.4.3 What is a Host Session number?................................................................. 26
4.4.4 How does this relate to the batch number in Mercury?............................. 26
4.4.5 What happens if I forget to complete my EOD process? ............................ 26
4.4.6 Can the EOD process be set to occur automatically? ................................. 26
Chapter 5, Terminal Administration & Password Security..................................275.1 Changing Terminal Passwords ................................................................................ 27
5.1.1 Set Superuser Pwd ...................................................................................... 28
5.1.2 Reset Superuser Pwd .................................................................................. 28
5.1.3 Set Refund Pwd........................................................................................... 28
5.1.4 Set Void Pwd ............................................................................................... 28
5.1.5 Set End of Day Pwd ..................................................................................... 28
5.1.6 Set Report Pwd ........................................................................................... 29
5.1.7 Set Reprint Pwd........................................................................................... 29
5.1.8 Set Referral Pwd.......................................................................................... 29
5.2 Disabling Terminal Functions .................................................................................. 29
5.3 Setting the Refund Limit ......................................................................................... 31
Chapter A, Getting Help............................................................................................33A.1 Getting Help ............................................................................................................ 33
A.1.1 Contacting the Helpdesk ............................................................................. 33
A.2 Ordering Replacement Terminal Roll...................................................................... 34
A.3 Installing Terminal Roll............................................................................................ 34
Appendix B, End of Day Scenarios .........................................................................35B.1 Scenario 1................................................................................................................ 35
B.2 Scenario 2................................................................................................................ 36
4

Chapter 1
Introduction
This guide provides a reference for merchants and their staff in operating the VeriFone terminals for payment card transactions and the FEXCO DCC service.
FEXCO Merchant Services (FMS) is a global leader in the provision of Dynamic Currency Conversion (DCC) along with many other transaction service solutions. With FMS services and solutions, merchants can generate new revenue streams and increase cardholder satisfaction.
1.1 What is DCC?DCC is a convenient service that offers international cardholders the choice to pay for goods or services in their home currency. The DCC service is available on VISA and MasterCard credit and debit card transactions.
It is important to remember that DCC is not an additional charge for international cardholders; it simply replaces the current currency conversion process applied by card schemes and issuers.
5

1.1.1 DCC Screen OfferThe following sample screens illustrate how DCC is displayed to the cardholder on a mobile terminal.
1.2 About Contactless TransactionsThe terminal now supports contactless transactions—which means a cardholder can simply tap the terminal with their credit to make a payment.
The contactless functionality uses near field communication (NFC) with payment cards that have an embedded chip and antenna. Contactless transactions are permitted for purchases of up to EUR 30 or GBP 30.
A detailed procedure is provided in “Section 3.3.3, Sale—Contactless Transaction,” on page 16.
EUR base currency GBP base currency
6

Chapter 2
Setting Up the Mobile Terminal
This chapter describes how to set up the following Vx 680 terminal types:
• Bluetooth for IP and PSTN
• GPRS
2.1 Charging the TerminalThe Vx680 charging base is required to charge the terminal battery and it also provides a docking station for the terminal. Keep the terminal on the charging base to prevent low battery and to avoid maintaining and charging spare batteries.
2.1.1 Powering Up the Charging BaseUse this procedure to connect the Vx680 charging base to a power source.
To power up the charging base:
1. Insert the round barrel connector of the power pack into the power port at the back of the charging station.
Figure 2.1 Vx 680 terminal and charging station
7

Figure 3 Ports at the back of the charging station
Note: The GPRS charging station may not have the same ports as those illustrated here.
2. Plug the AC power cord into a wall outlet or power surge protector.
3. Confirm that the charging station is powered up as indicated by the LED.
2.1.2 Connecting an IP TerminalThe IP terminal uses an ethernet connection to communicate with the FEXCO Host and to obtain rates from DHS for DCC transactions.
Note: The ethernet cable is not supplied with your terminal kit.
To connect the IP Mobile terminal:
1. Connect the IP cable to the ETH port on the back of the charging station.
2. Plug the other end of the IP cable into the Internet port on the wall or router (as applicable).
2.1.3 Connecting a PSTN TerminalThe PSTN terminal uses a telephone connection to communicate with the FEXCO Host and to obtain rates from DHS for DCC transactions.
Note: The telephone cable is not supplied with your terminal kit.
To connect the PSTN Mobile terminal:
1. Connect the telephone cable to the Phone port on the back of the charging station.
2. Plug the other end of the telephone cable into the telephone port on the wall (as applicable).
Power jack
Ethernet port
Phone port
8

2.2 Configuring the Bluetooth TerminalThe Vx 680 Bluetooth (Vx680‐B) terminal uses the full‐feature charging station to go online for authorisation either via IP or PSTN.
The Vx680‐B terminal can only communicate through a charging station to which it has been paired. If you have more than one Bluetooth terminal on‐site, then each terminal must be paired with its own charging station. See “Section 2.2.2, Pairing the Charging Station with the Terminal” on page 10.
Figure 2.1 Bluetooth charging station LEDs
The charging station’s status is indicated by the following LEDs:
2.2.1 Bluetooth Charging Station RequirementsThe Bluetooth charging station requires the following:
• Power source within two meters
• Telephone socket within three meters (for PSTN version)
• Location with minimal obstruction for communication with its paired terminal
• For optimal performance, the charging station should be placed in a position that will service all of the card payment areas on the premises. The ideal placement is to position the charging station within a line of sight to all areas of card acceptance.
• The charging station must be installed two meters from the ground to allow the LEDs to be seen, and the state of the connection to be confirmed.
LED Indicates
POWER
The charging station is powered ON and ready for communication with its paired terminal.
BLUETOOTH
A radio connection is made and the charging station is communicating with its paired terminal.
DATA TRANSMISSION
The charging station is online and transmitting data (through its modem over a PTSN line).
Power
Bluetooth
Data Transmission
9

2.2.2 Pairing the Charging Station with the TerminalA Bluetooth terminal must be paired with a single Bluetooth charging station. If there is more than one Bluetooth terminal on the premises, then each terminal must be paired uniquely with its own charging station.
When a Bluetooth terminal is correctly paired with its own charging station, then all communications and transactions may be completed, i.e., rates, authorisation, and so on.
The following procedure assumes the terminal is charged and powered on.
To pair a Bluetooth terminal with a charging station:
1. Touch F1 SYSTEM.
2. Press 4 SETUP.
You are prompted to enter the System password.
3. Enter the System password and press Green.
4. Press 1 COMMS SETUP
5. Press 1 BLUETOOTH.
The Bluetooth menu is displayed.
6. Press 2 SEARCH & PAIR.
You are prompted with the message: “Press Bluetooth button on Base now, searching ... ”
7. At the back of the charging station, press the Bluetooth Pairing button.
Figure 3 Bluetooth Pairing button
This makes the station discoverable for a period of 2 minutes. This is a security feature so that the charging station is only discoverable during this brief time interval.
8. When the terminal and charging station are paired, the message “One Base Found, Pair Succeeded is displayed. Press any key to continue.
9. An eight‐digit serial number is displayed.
10.Confirm this matches the number that appears on the bar code the back of the charging station.
Bluetooth pairing button
10

2.3 Connecting a GPRS TerminalThe VeriFone Vx 680 GPRS terminal communicates via GPRS and SIM (Subscriber Identity Module) card. Your GPRS terminal may be equipped with a simple power adapter cable that connects the terminal with a power pack or a charging station.
If the terminal has a charging station, follow the connection procedure described in “Section 2.1.1, Powering Up the Charging Base,” on page 7.
Figure 2.1 Vx 680 terminal with power adapter pack
To connect the GPRS terminal with the power adapter pack:
1. Connect the USB cable to the USB port at the bottom of the terminal.
Figure 3 Vx 680 USB port
2. Connect the USB cable to the power pack cable.
3. Connect the power cable to the power pack.
4. Plug the AC power cord into a wall outlet or power surge protector.
5. Confirm that the terminal is powered up as indicated by the icon. See “Section 3.1.1, Terminal Icons,” on page 13.
USB cable
11

Chapter 3
Operating the Terminal
This chapter describes how to use the Vx 680 terminal for carrying out transactions and FEXCO DCC transactions. The menus illustrated in this chapter apply to both Bluetooth and GPRS models. Please refer to the documentation supplied with your terminal.
3.1 Vx 680 Mobile Terminal
Magnetic card reader
Power ON and ENTER key
Touch screen action buttons
Power OFF and CANCEL key
Stylus
Indicator LED
CLEAR or BACKSPACE key
Chip card reader
Paper feeder
12

3.1.1 Terminal IconsThe following icon descriptions apply to both Vx 680 terminals.
3.1.2 Rebooting the Terminal1. Hold down the Red button until the message “Shutting down” is displayed.
2. After the terminal has shut down, wait a few seconds.
3. Hold down the Green button until the screen illuminates.
4. Allow at least 60 seconds for the terminal software to initialise and until the terminal SYSTEM and CREDIT/DEBIT menu is displayed.
3.2 Main MenuThis section introduces the main menu.
To use the main menu:
1. When you power on the terminal, the main menu is displayed.
Icon Description
B Indicates the Bluetooth signal is active and engaged.
Displayed when Bluetooth is initialised correctly on a Vx670‐B or Vx680‐BT.
If the terminal cannot pick up a signal when trying to go online, the message “Out of Range” is displayed.
G GPRS and will also indicate signal strength with the signal strength icon
Displayed only when GPRS network and APN connectivity is available on the Vx680‐G model. No bars will appear if the signal is weak or if no signal has been detected.
N Warning: Terminal Not Ready
Displayed on Vx680‐G when GPRS network connectivity is available but the terminal either failed to connect to the mobile network gateway or it did connect to the APN but lost the connection subsequently.
Please Reboot the terminal. See “Main Menu” on page 13.
If the problem persists, please call the FMS Helpdesk. See “Contacting the Helpdesk” on page 4.
X On GPRS, displayed when there is no GPRS connectivity.
On Bluetooth, displayed when it is not initialised correctly.
Indicates battery strength
A flashing or empty battery indicates the battery is low and needs to be charged.
When the message “Battery Low ‐ Recharge Now” is displayed, the terminal needs to be connected to the power supply before any further functions can be performed.
This icon flashes continuously while the battery is being charged and when the terminal is connected to an external power source.
This icon stops flashing and remains steady when the battery is fully charged and the power supply remains connected.
Paper feeder
Touch this icon to feed paper.
13

The main menu features the SYSTEM and CREDIT/DEBIT functions.
2. From the terminal main menu, touch the F2 button for CREDIT/DEBIT.
The CREDIT/DEBIT functions are displayed.
3.3 Card Auths MenuThis section describes the functions accessed by the CARD AUTHS function.
14

3.3.1 Sale—Chip TransactionDuring a chip card transaction, please DO NOT remove the card during the entire duration of the transaction. The terminal will display the message “Remove Card” when you may remove the card.
1. Press 1 CARD AUTHS and press 1 SALE.
2. In the Chip Card Reader slot, insert the payment card.
3. Key in amount, and press Green.
4. If a foreign currency is detected on the card, the terminal displays the transaction amount in the merchant’s local and the cardholder’s currency as shown in Figure 1.
Figure 1 FEXCO DCC offer illustrated for EUR and GBP base currencies
5. The cardholder must select the currency in which to pay by touching the corresponding button on the screen.
6. If PIN is required, cardholder must key in PIN and press Green.
7. When the transaction is authorised, the Merchant receipt is printed. Some cards may require card‐holder signature.
8. Press Green to print customer/cardholder copy.
3.3.2 Sale—Card Swipe Transaction1. Press 1 CARD AUTHS and press 1 SALE.
2. Swipe the card.
3. Key in the amount and press Green.
4. Cardholder must verify the currency and amount.
5. Offer the cardholder choice to pay in their card currency and select currency requested.
6. Cardholder must select the currency in which to pay.
When the transaction is authorised, the Merchant receipt is printed.
7. Verify the signature.
8. Press Green to print customer/cardholder copy.
15

3.3.3 Sale—Contactless TransactionFor transactions of GBP 30 or EUR 30 or less, the terminal automatically prompts the cardholder with the Contactless method for payment.
1. Press 1 CARD AUTHS and press 1 SALE.
2. Key in the amount and press Green.
The terminal displays the Contactless image and prompt “Present Card”.
Figure 2 Contactless illustrated for EUR and GBP base currencies
3. Hand the terminal to the cardholder.
4. The cardholder taps their card on the terminal. In some cases, the cardholder PIN may be required.
The terminal displays “Remove Card”.
5. When the transaction is authorised, the Merchant receipt is printed. Press Green to print cus‐tomer/cardholder copy.
16

3.3.4 GratuityOn terminals that have the Gratuity feature enabled, the prompt to add a gratuity appears before the cardholder verifies the currency and amount.
1. The terminal displays “Would you like to add a Gratuity?”
2. Cardholder confirms on the terminal if they want to add a gratuity by pressing Green for YES or Red for NO.
3. If YES, then a list of pre‐set percentages is displayed along with an option to allow the cardholder to enter a specific amount.
4. Cardholder makes selection on the terminal.
The sale amount, calculated gratuity amount based on the cardholder selection, and the TOTAL amount are displayed.
5. Cardholder confirms the total amount and must press Green to confirm or Red to select a different percentage or rekey a specific amount.
The transaction proceeds as described in the preceding sections for 1. Sale—chip Transaction or 1. Sale—Non‐chip transaction.
3.3.5 Sale MenuPress 1 CARD AUTHS and press 2 SALE MENU.
In the case of an unknown transaction number, print the Transaction Details report to obtain the corresponding transaction number.
To print the Transaction Details report:
1. Press F2 CREDIT/DEBIT.
2. Press 4 REPORTS.
3. At the prompt, enter the Reports password and press Green.
4. Press 5 TRANS. DETAILS.
5. Press 1 ALL.
1. ONLINE SALE Same as CARD AUTH 1 SALE. Always connects to the authorisation host.
2. VOICE AUTH SALE Same as CARD AUTH 1 SALE. Complete the sale by entering the authorisation code if provided by the authorisation centre and press Green. Chip and PIN cardholders must key in PIN and press Green.
3. REPRINT TRANS Reprints a previous transaction provided the transaction has not been cleared by the End of Day process.
To reprint the transaction, enter the REPRINT password.
When prompted, enter the transaction number and press Green to output the corresponding receipt.
If you do not know the transaction number, see the procedure below.
17

3.3.6 RefundPress 1 CARD AUTHS and press 4 REFUND.
3.3.6.1 Chip Transaction1. Key in the Refund password and press Green.
2. Insert card, key in amount, and press Green.
3. Cardholder confirms amount on the PIN pad.
Note: PIN verification depends on card type.
4. Cardholder must press Green to accept or Red to reject.
The Merchant copy is printed.
5. Cardholder must sign merchant copy.
6. Verify signature and if correct, press Green for customer copy.
3.3.6.2 Non-chip Transaction1. Key in the Refund password and press Green.
2. Swipe card or key in number and expiry date.
3. Key in amount and press Green.
The Merchant copy is printed.
4. Cardholder must sign merchant copy.
5. Verify signature and if correct, press F2 or Green for customer copy.
3.3.6.3 Cancelling a RefundYou can only cancel a refund before the customer receipt is printed. If you want to cancel the transaction after the customer copy has printed, see “Section 3.3.7, Void.“
To cancel a refund:
1. Before the customer copy is printed, press Red.
2. Follow screen prompts.
3.3.7 VoidA transaction may only be voided immediately after the transaction is completed and the customer copy has printed. You cannot void any other transaction.
Furthermore, Contactless transactions may not be voided.
To void a transaction:
1. Press 1. CARD AUTHS followed by 5. VOID.
2. Key in Void password and press Green.
The following message is displayed.
18

Figure 3 Void transaction prompt
Only the most recent transaction number is prompted for a Void transaction.
3. Press OK or CANCEL.
The Merchant copy is printed.
4. Press Green to print customer copy.
Note: Void is not permitted for JCB or UnionPay (UPI) card transactions.
3.3.8 Card Not Present1. Press 1. CNP SALE or press 2. CNP REFUND.
2. If 2. CNP REFUND, then key in Refund password and press Green.
3. Key in the card number and expiry date and press Green.
4. If applicable, key in the card security code.
5. Key in amount and press Green.
6. If applicable, select currency chosen by cardholder.
If authorisation fails online security checks, the merchant may still have the option to authorise the transaction by calling the authorisation centre and then following the prompts on the terminal screen.
Note: Card Not Present is not permitted on UnionPay (UPI) or JCB card transactions.
3.4 End of Day 1. Key in the End of Day (EOD) password, and press Green.
2. Wait until the End of Day report is printed.
3. Press any key to return to the main menu.
For full details, see “Chapter 4, End of Day Reconciliation,” on page 22.
19

3.5 Rates The RATES menu functions are applicable to PSTN terminals only. IP terminals obtain rates dynamically on a transaction basis.
3.6 ReportsEnter the Report password to access reports.
3.7 Reference of Terminal Messages and PromptsTerminal Failure. Revert to manual imprinter for certain card transactions. In all cases, phone the authorisation centre for an authorisation code.
Cards that are hand‐keyed (Card Present). Be sure to take a manual imprint of the card and keep it with your records.
3.7.1 Card Authorisation MessagesReferral password prompt. Before a Referral Auth Code may be manually entered, key in the Referral password. This is a precaution against fraud.
Sale Not Authorised. If this message is displayed, phone the authorisation centre. Press F2 and key in the authorisation code if provided by the authorisation centre. Otherwise press Red to cancel the transaction.
Declined. Press Red to cancel the transaction.
1. UPDATE RATES This is function is disabled on IP terminals.
For PSTN terminals, this function updates the terminal with the latest exchange rates.
2. LIST RATES This is function is disabled on IP terminals.
For PSTN terminals, this function prints a report of the currencies and rates that are currently stored on the terminal.
1. BALANCE SUMMARY Outlines the total number of captured transactions and the net totals since the last End of Shift or End of Day report.
2. BALANCE DETAILED Prints currency totals for all card types since the last End of Shift or End of Day report.
3. LAST END OF DAY Reprints the previous End of Day report.
4. END OF SHIFT Generates a detailed list of all transactions since the last End of Shift/End of Day report.
This option resets values in the Balance Summary, Balance Detailed, and End of Shift reports.
5. TRAN DETAILS Generates a detailed list of all captured transactions since the last End of Day report.
6. GRATUITY MENU Note: Depending on the functions enabled on your terminal, the Gratuity menu may not appear.
1. ALL—Lists all updated gratuities
2. BY REF NUM—Lists gratuities by reference number
20

Preauth Found. Complete/check‐out: NO/YES. Displayed when SALE is selected and the terminal identifies that a PREAUTH exists on the card. Select YES and complete the transaction.
DCC Chosen at Preauth: NO/YES. Displayed when a foreign card is identified and the sale is completed on a different terminal to the original PREAUTH. The merchant must select the same currency as the PREAUTH stage. Select YES to complete the transaction in the card currency.
3.7.2 General Screen PromptsEnter PIN. The cardholder must key in their PIN and press Green.
Incorrect PIN. The PIN keyed is incorrect. Cardholders may have a number of attempts at entering their PIN correctly before the PIN is locked.
PIN Last Try. The cardholder has one final attempt to enter their PIN correctly.
PIN Tries Exceeded. The number of PIN entry attempts allowed is exceeded.
Remove Card. Cards must not be removed until this message is displayed. Cards removed before this time will not be authorised and the transaction will be cancelled. Furthermore, the terminal may freeze if the card is removed prematurely.
Use Chip Reader. A chip card has been swiped in error. The card should be inserted into the chip reader.
Use Mag Stripe. The chip reader cannot read the chip. The card should be handed to the operator and swiped.
Note: Liability for fraudulent transactions may transfer to the merchant where correct acceptance procedures were not followed. More Information on Chip and PIN is available on our web site at www.fexcoms.com
Warning Rates Expired. Best Rate Does Not Apply. This message applies to PSTN terminals only. Terminal rates expire every 48 hours. This message is displayed after every 10 transactions and upon completion of the tenth transaction at the point after the customer receipt is printed. Please refresh the rates immediately. See “Rates” on page 20.
Warning BINs Expired. Call Helpdesk. This message applies to PSTN terminals only. The BINs file expires after six months and requires an update. From the occurrence of the BINs warning message, the BINs warning message is displayed after every 10 transactions and upon completion of the tenth transaction at the point when the customer receipt is printed. Please contact the Helpdesk as soon as possible. See “Contacting the Helpdesk” on page 4.
3.7.3 General Terminal ResponsesNo Connection. Check phone line and connection. Reboot the terminal. If problem persists, contact the Help desk.
Referral A or B/Referred. Phone the authorisation centre.
Unable to Authorise/Not Authorised. Phone the authorisation centre.
Call Auth Centre. Phone the authorisation centre.
Downloading Rates. Wait 2 minutes. If message still appears, reboot the terminal.
Card Type Not Supported/Invalid Card Type/Number. The card cannot be processed by the terminal.
Terminal Update In Progress, Please Wait. Wait 10 minutes. If message still appears, reboot the terminal.
Key entry not allowed for this card type. For some card types it is not possible to hand key the card number. Both the cardholder and the card must be present to complete the transaction.
21

Chapter 4
End of Day Reconciliation
The FEXCO Transaction Services Host—also referred to as the FEXCO Host—now replaces the Batch function used previously by FEXCO terminals.
Settlement of transactions from FEXCO terminals is managed by the FEXCO Host and based on a Host Session. All transactions received from a terminal during a Host Session are sent to the acquiring bank for settlement. See “Section 4.3, FEXCO Host Sessions per Acquirer,” on page 25.
Terminal totals are performed by the End of Day (EOD) process, which is managed by the merchant for the purpose of reconciling the day’s transactions. To ensure the EOD totals reconcile with the Host Session totals, merchants are advised to complete the EOD process within the Host Session time frame as determined by the merchant’s acquirer. See “Section 4.3, FEXCO Host Sessions per Acquirer,” on page 25.
4.1 Reviewing the End of Day Reconciliation ReportTo ensure that your statement totals balance, it is important that you carry out your End of Day Banking before the cut‐off time set by your acquirer.
To generate the End of Day report:
1. Press F2 CREDIT/DEBIT
2. Press 2 END OF DAY
3. When prompted, key in the End of Day (EOD) password, and press Green.
4. Wait until End of Day report is printed.
The End of Day report is illustrated in “Figure 4.1, End of Day Reconciliation Report,” on 24. The End of Day Reconciliation report is described as follows:
Description
Local Totals
The totals of transaction value and transaction count held on the terminal since the previous EOD reconciliation was completed.
Shows the sales and refunds, where DR is Sales and CR is Refunds:
• DR 0004 indicates 4 sale transactions
• CR 0003 indicates 3 refund transactions
Note: Debit and Credit are from the cardholder’s point of view.
Transaction numbers
Sales
Refunds
22

Host Totals
The totals of transaction value and transaction count held on the FEXCO Host for the current Host Session time frame.
Checked and matched EOD totals confirm that the Local totals reconcile with the Host totals. When the Local totals and Host totals match, the merchant will be settled these values.
If the totals do not match, the merchant will be settled the Host totals.
Current Banking Totals
FEXCO Host total for the current business day or current session.
Previous Banking Totals FEXCO Host totals for the last session or previous business day.
Host Session Number
The Host Session number or FEXCO Host Session number is the number of the current processing time frame. (The time frame is set per acquirer.)
The reconciliation printout shows the transactions that have been sent to the acquiring bank for settlement and those that will be sent for settlement in the next processing window.
Session numbers run from 00 to 06
Terminal EOD Reconciliation number
This equivalent to the former Batch ID.
This is an identifier for the EOD process and increments every time an EOD process is completed on a terminal.
This number is terminal specific does not appear on any Mercury report.
Description
Card details confirmed upon authorisation
Host (Acquirer) session number
Transaction numbers
23

Figure 4.1 End of Day Reconciliation Report
4.2 Handling Discrepancies between Local and Host TotalsTo prevent a discrepancy in the total value of the transactions captured by the FEXCO Host for a given business day, FEXCO recommends that merchants complete the End of Day process on the terminal just before the cut‐off time. For example, if your acquirer’s cut‐off time is 23h00, then you should complete the End of Day function a few minutes before 23h00, such as at 22h55.
Low‐value transactions such as contactless transactions which have a limit of £30 and €30 may sometimes bypass online authorisation. The reports illustrated in Figure 4.2 on page 25 show two stored transactions and then the resulting Transaction Details reports after the terminal goes online to authorise a £300 transaction.
Local totals
Host totals
Host Session number
Terminal EOD Reconciliation number
24

Figure 4.2 Comparison of transactions stored and captured by the FEXCO Host
For a detailed example of an end of day discrepancy, see “Appendix B, End of Day Scenarios,” on page 35.
4.3 FEXCO Host Sessions per AcquirerThe schedule of FEXCO Host Sessions are listed by acquirer as follows:
Acquirer FEXCO Host Session —Cut‐off Time
AIBMS 02h01 to 02h00
AIBMS UK 02h01 to 02h00
Stored transactions
Before going online, the terminal stores transaction numbers 1051 and 1052 on the terminal and illustrated as shown in this report.
Transactions captured by the FEXCO Host
After going on line, the terminal sends the stored transactions to the FEXCO Host.
25

4.4 End of Day Frequently Asked Questions
4.4.1 What does End of Day Process (EOD) mean?The End of Day process is a method of resetting the terminal totals with the transactions on the FEXCO Host. It is recommended that you complete the EOD process as close to the cut‐off time specified by your acquirer to ensure the totals match.
4.4.2 What does Host Session mean?The Host Session is the processing window of the FEXCO host.
There is one Host Session per day for which the session start and finish times are determined per acquirer as detailed in “Section 4.3, FEXCO Host Sessions per Acquirer,” above.
4.4.3 What is a Host Session number?The session goes from 0‐6 to represent each day of the week and re‐cycles each week.
The Host Session is printed on the terminal report only. See “Figure 4.1, End of Day Reconciliation Report,” on 24.
4.4.4 How does this relate to the batch number in Mercury?There is no direct correlation between the Host Session number and the Batch number in Mercury.
4.4.5 What happens if I forget to complete my EOD process?FEXCO will process all transactions that are stored on the FEXCO Host, regardless of whether the EOD process is run or not.
The terminal report (printout) will show the accumulated totals on the terminal and the current totals on the FEXCO Host.
4.4.6 Can the EOD process be set to occur automatically?Yes, FEXCO sets your terminal to execute the EOD function automatically at the cut‐off time established by your acquirer.
Barclaycard 02h01 to 02h00
Cardnet 21h01 to 21h00
Global Payments 02h31 to 02h30
First Data Merchant Services 21h01 to 21h00
Worldpay 00h01 to 00h00
Acquirer FEXCO Host Session —Cut‐off Time
26

Chapter 5
Terminal Administration & Password Security
The procedures in this chapter are limited to the purpose of changing passwords and disabling or enabling functions on the terminal.
For compliance adherence, actions on the terminal require specific authorisation and are password protected. The terminal requires password entry for Superuser access.
5.1 Changing Terminal PasswordsMost functions on the terminal are password protected. For security purposes, it is recommended that you change the default Superuser password as well as the default passwords for the other functions. If you want to reset the Superuser password, please contact the FMS Helpdesk.
Any changes you make to the terminal are stored on the terminal. FEXCO has no visibility of new passwords that you set or the functions that you disable.
To set or change passwords:
1. Press F1 SYSTEM
2. Press 2 UTILITIESPress 6 SET PASSWORDS
The Password menu is displayed.
3. Press NEXT.
The remaining password functions are displayed (as applicable).
27

4. Press PREV to return to the previous Password menu.
5.1.1 Set Superuser Pwd 1. On the SET PASSWORDS menu, press 1.
2. Key in the current Superuser password and press GREEN.
3. At the prompt, key in the new Superuser password and press GREEN.
4. Re‐key in the new password and press GREEN.
The Superuser password is now changed.
5.1.2 Reset Superuser Pwd Only authorised personnel are permitted to contact the FMS Helpdesk to request assistance with resetting the Superuser password.
5.1.3 Set Refund Pwd1. On the SET PASSWORDS menu, press 3.
2. Key in the current Superuser password and press GREEN.
3. At the prompt, key in the new Refund password and press GREEN.
4. Re‐key in the new password and press GREEN
The Refund password is now changed.
5.1.4 Set Void Pwd1. On the SET PASSWORDS menu, press 4.
2. Key in the current Superuser password and press GREEN.
3. At the prompt, key in the new Void password and press GREEN.
4. Re‐key in the new password and press GREEN
The Void password is now changed.
5.1.5 Set End of Day Pwd1. On the SET PASSWORDS menu, press 5.
2. Key in the current Superuser password and press GREEN.
28

3. At the prompt, key in the new End of Day password and press GREEN.
4. Re‐key in the new password and press GREEN.
The End of Day password is now changed.
5.1.6 Set Report Pwd1. On the SET PASSWORDS menu, press 6.
2. Key in the current Superuser password and press GREEN.
3. At the prompt, key in the new Report password and press GREEN.
4. Re‐key in the new password and press GREEN
The Report password is now changed.
5.1.7 Set Reprint Pwd1. On the SET PASSWORDS menu, press 7.
2. Key in the current Superuser password and press GREEN.
3. At the prompt, key in the new Reprint password and press GREEN.
4. Re‐key in the new password and press GREEN
The Reprint password is now changed.
5.1.8 Set Referral PwdThe Referral password is located on the secondary SET PASSWORDS menu. Depending on the applications installed on the terminal, the corresponding menu number for Set Referral Pwd may be different.
To set the Referral password:
1. On the SET PASSWORDS menu, press NEXT.
2. On the secondary SET PASSWORDS menu, press the corresponding number for SET REFERRAL PWD.
3. Key in the current Superuser password and press GREEN.
4. At the prompt, key in the new Referral password and press GREEN.
5. Re‐key in the new password and press GREEN
The Referral password is now changed.
5.2 Disabling Terminal FunctionsYou may choose to disable certain functions on the terminal. For example, only a select few employees should have access to Void and Refund functions.
To disable terminal functions:
1. Press F2 CREDIT/DEBIT
2. Press 5 UTILITIES
3. Press 1 SECURITY
4. Press 1 FUNCTION ACCESS
You are prompted to enter the Superuser password.
5. Key in the Superuser password and press Green.
The Function Access menu is displayed.
29

6. Press NEXT
More functions are displayed.
The asterisk (*) indicates the function is enabled. No asterisk indicates the function is disabled.
7. Press the corresponding number of the functions you want to disable on the terminal and press Green.
8. When prompted to “Save Changes” press YES or NO.
The disabled function will continue to appear as a menu item on the terminal, but anytime you try to use it, the message “Function Disabled” is displayed.
30

5.3 Setting the Refund LimitThis function allows you to set the maximum value for a refund.
To set the Refund limit:
1. Press F2 CREDIT/DEBIT
2. Press 5 UTILITIES
3. Press 1 SECURITY
4. Press 2 SET REFUND LIMIT
You are prompted to enter the Superuser password.
5. Key in the Superuser password and press Green.
The Refund Limit menu is displayed.
31

6. Key in the amount such as 50.00 and press Green.
7. Press OK to confirm. Or, press REKEY to re‐enter the refund limit amount.
32

Appendix A
Getting Help
This appendix provides contact details for the FEXCO Helpdesk and for ordering replacement paper for the terminal.
Procedures for changing the terminal paper roll are also provided.
A.1 Getting HelpFor assistance with the terminal, please contact the FMS Helpdesk as follows:
A.1.1 Contacting the HelpdeskTo facilitate your call, please have your Merchant ID and Terminal ID to hand by performing the following task before you contact the Helpdesk:
1. Be sure the terminal is powered on.
2. From the start menu, press F2 CREDIT/DEBIT.
3. Press 5 UTILITIES.
4. Press 2 SYSTEM INFO.
The terminal prints the system report that includes the Terminal ID, Merchant ID and software details about the terminal.
Location Phone Number
UK 0800 838 441
Ireland 1800 402 123
Worldwide 0044 800 838 441
Email [email protected]
33

A.2 Ordering Replacement Terminal RollPlease order terminal receipt paper roll from one of the following companies:
To facilitate your call, please quote:
• Your Merchant ID
• Number of boxes required
• Roll type KT02
A.3 Installing Terminal RollThe Vx680‐G (GPRS), and Vx680‐B (Bluetooth) terminals use a paper roll size with the following dimensions:
• Diameter 38mm
• Width of 57mm (paper width)
To install a paper roll on the terminal:
1. Gently pull the latch located at the bottom of the terminal to unlock the paper roll cover.
2. Lift the printer cover up and back.
3. Drop the paper roll into the printer tray and pull paper up past the door.
4. Close the paper roll cover by gently pressing directly on the cover until it clicks shut, allowing a small amount of paper to extend outside the printer door.
Note: To prevent damaging the print roller, press down gently on the cover when closing it.
Region Company Name Phone Number
UK Premier Rolls 0194 346 6199
Ireland Kempis 01 864 1900
34

Appendix B
End of Day Scenarios
This section describes End of Day scenarios using a timeline, acquirer cut‐off times, terminal trading windows and merchant settlement for a given day.
B.1 Scenario 1The cut‐off time for ACME acquiring bank is 02:00.
The merchant’s terminal is set to trigger the End of Day (EOD) function automatically at 02:00.
The time of ACME’s banking session is from 02:01 Day 1 to 02:00 Day 2. Merchants are settled for all transactions that processed during this timeframe.
Figure B.1 Scenario 1 Timeline
The EOD totals printed on the terminal’s End Of Day report match the FEXCO Host totals.
The FEXCO Host session total represents the banking session total and is therefore the amount that will be settled to the Merchant’s bank account for the given day.
Totals
Terminal EOD Total 1650
FEXCO Host session (banking session) Total 1650
35

B.2 Scenario 2The cut‐off time for ACME acquiring bank is 02:00.
The time of ACME’s banking session is from 02:01 Day 1 to 02:00 Day 2. Merchants are settled for all transactions that processed during this timeframe.
The merchant’s terminal is set to trigger the End of Day (EOD) function automatically at midnight.
Figure B.2 Scenario 2 Timeline
The EOD totals printed on the terminal’s End Of Day report do not match the FEXCO Host totals—banking session totals. This is not a problem for the merchant because they want to reconcile the terminal totals with the till system’s totalsl
The FEXCO Host session total represents the banking session total and is therefore the amount that will be settled to the Merchant’s bank account for the given day.
Totals
Terminal EOD Total 1800
FEXCO Host session (banking session) Total 1650
Amount settled to the merchant on the previous day 150
36

Iveragh RoadKillorglinCo. KerryIrelandTel: +353 66 979 2238Fax: +353 66 979 2036