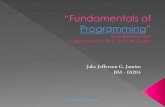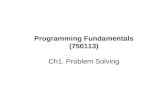Mobile Fundamentals and Programming
Transcript of Mobile Fundamentals and Programming

Mobile Fundamentals and
Programming
Lecture 6:
Displaying Picturesand
Menus with Views
Lecturer : Ali Kadhim Al-Bermani
2016 - 2017
University of Babylon College of Information Technology
Department of Information Networks

Displaying Pictures and Menus with Views
WHAT YOU WILL LEARN IN THIS CHAPTER
➤ How to use the Gallery, ImageSwitcher, GridView, and ImageView
views to display images
➤ How to display options menus and context menus
➤ How to display time using the AnalogClock and DigitalClock views
➤ How to display web content using the WebView view
In the previous chapter, you learned about the various views that you can use to build the user interface of your Android application. In this chapter, you continue your exploration of the other views that you can use to create robust and compelling applications.
In particular, you will learn how to work with views that enable you to display images. In addition, you will learn how to create option and context menus in your Android application. This chapter ends with a discussion of some helpful views that enable users to display the current time and web content.
USING IMAGE VIEWS TO DISPLAY PICTURES
So far, all the views you have seen until this point are used to display text information. For displaying images, you can use the ImageView, Gallery, ImageSwitcher, and GridView views.
The following sections discuss each view in detail.
5
c05.indd 219c05.indd 219 25/01/12 9:02 AM25/01/12 9:02 AM

220 ❘ CHAPTER 5 DISPLAYING PICTURES AND MENUS WITH VIEWS
Gallery and ImageView Views
The Gallery is a view that shows items (such as images) in a center-locked, horizontal scrolling list. Figure 5-1 shows how the Gallery view looks when it is displaying some images.
The following Try It Out shows you how to use the Gallery view to display a set of images.
TRY IT OUT Using the Gallery View
codefi le Gallery.zip available for download at Wrox.com
1. Using Eclipse, create a new Android project and name it Gallery.
2. Modify the main.xml fi le as shown in bold:
<?xml version=”1.0” encoding=”utf-8”?><LinearLayout xmlns:android=”http://schemas.android.com/apk/res/android” android:layout_width=”fill_parent” android:layout_height=”fill_parent” android:orientation=”vertical” >
<TextView android:layout_width=”fill_parent” android:layout_height=”wrap_content” android:text=”Images of San Francisco” /> <Gallery android:id=”@+id/gallery1” android:layout_width=”fill_parent” android:layout_height=”wrap_content” />
<ImageView android:id=”@+id/image1” android:layout_width=”320dp” android:layout_height=”250dp” android:scaleType=”fitXY” />
</LinearLayout>
3. Right-click on the res/values folder and select New ➪ File. Name the fi le attrs.xml.
4. Populate the attrs.xml fi le as follows:
<?xml version=”1.0” encoding=”utf-8”?><resources> <declare-styleable name=”Gallery1”> <attr name=”android:galleryItemBackground” /> </declare-styleable></resources>
5. Prepare a series of images and name them pic1.png, pic2.png, and so on for each subsequent image (see Figure 5-2).
FIGURE 5-1
c05.indd 220c05.indd 220 25/01/12 9:02 AM25/01/12 9:02 AM

Using Image Views to Display Pictures ❘ 221
FIGURE 5-2
6. Drag and drop all the images into the res/drawable-mdpi folder (see Figure 5-3). When a dialog is displayed, check the Copy fi les option and click OK.
NOTE You can download the series of images from this book’s support website at www.wrox.com.
NOTE This example assumes that this project will be tested on an AVD with medium DPI screen resolution. For a real-life project, you need to ensure that each drawable folder has a set of images (of diff erent resolutions).
FIGURE 5-3
c05.indd 221c05.indd 221 25/01/12 9:02 AM25/01/12 9:02 AM

222 ❘ CHAPTER 5 DISPLAYING PICTURES AND MENUS WITH VIEWS
7. Add the following statements in bold to the GalleryActivity.java fi le:
package net.learn2develop.Gallery;
import android.app.Activity;import android.content.Context;import android.content.res.TypedArray;import android.os.Bundle;import android.view.View;import android.view.ViewGroup;import android.widget.AdapterView;import android.widget.AdapterView.OnItemClickListener;import android.widget.BaseAdapter;import android.widget.Gallery;import android.widget.ImageView;import android.widget.Toast;
public class GalleryActivity extends Activity { //---the images to display--- Integer[] imageIDs = { R.drawable.pic1, R.drawable.pic2, R.drawable.pic3, R.drawable.pic4, R.drawable.pic5, R.drawable.pic6, R.drawable.pic7 };
/** Called when the activity is first created. */ @Override public void onCreate(Bundle savedInstanceState) { super.onCreate(savedInstanceState); setContentView(R.layout.main); Gallery gallery = (Gallery) findViewById(R.id.gallery1);
gallery.setAdapter(new ImageAdapter(this)); gallery.setOnItemClickListener(new OnItemClickListener() { public void onItemClick(AdapterView parent, View v, int position, long id) { Toast.makeText(getBaseContext(), “pic” + (position + 1) + “ selected”, Toast.LENGTH_SHORT).show(); } }); } public class ImageAdapter extends BaseAdapter { Context context;
c05.indd 222c05.indd 222 25/01/12 9:02 AM25/01/12 9:02 AM

Using Image Views to Display Pictures ❘ 223
int itemBackground;
public ImageAdapter(Context c) { context = c; //---setting the style--- TypedArray a = obtainStyledAttributes( R.styleable.Gallery1); itemBackground = a.getResourceId( R.styleable.Gallery1_android_galleryItemBackground, 0); a.recycle(); }
//---returns the number of images--- public int getCount() { return imageIDs.length; }
//---returns the item--- public Object getItem(int position) { return position; }
//---returns the ID of an item--- public long getItemId(int position) { return position; }
//---returns an ImageView view--- public View getView(int position, View convertView, ViewGroup parent) { ImageView imageView; if (convertView == null) { imageView = new ImageView(context); imageView.setImageResource(imageIDs[position]); imageView.setScaleType( ImageView.ScaleType.FIT_XY); imageView.setLayoutParams( new Gallery.LayoutParams(150, 120)); } else { imageView = (ImageView) convertView; } imageView.setBackgroundResource(itemBackground); return imageView; } }
}
8. Press F11 to debug the application on the Android emulator. Figure 5-4 shows the Gallery view displaying the series of images. You can swipe the images to view the entire series. Observe that as you click on an image, the Toast class displays its name.
c05.indd 223c05.indd 223 25/01/12 9:02 AM25/01/12 9:02 AM

224 ❘ CHAPTER 5 DISPLAYING PICTURES AND MENUS WITH VIEWS
9. To display the selected image in the ImageView, add the following statements in bold to the GalleryActivity.java fi le:
@Override public void onCreate(Bundle savedInstanceState) { super.onCreate(savedInstanceState); setContentView(R.layout.main); Gallery gallery = (Gallery) findViewById(R.id.gallery1);
gallery.setAdapter(new ImageAdapter(this)); gallery.setOnItemClickListener(new OnItemClickListener() { public void onItemClick(AdapterView parent, View v, int position, long id) { Toast.makeText(getBaseContext(), “pic” + (position + 1) + “ selected”, Toast.LENGTH_SHORT).show(); //---display the images selected--- ImageView imageView = (ImageView) findViewById(R.id.image1); imageView.setImageResource(imageIDs[position]); } }); }
10. Press F11 to debug the application again. This time, the image selected will be displayed in the ImageView (see Figure 5-5).
FIGURE 5-4
c05.indd 224c05.indd 224 25/01/12 9:02 AM25/01/12 9:02 AM

Using Image Views to Display Pictures ❘ 225
How It Works
You fi rst added the Gallery and ImageView views to main.xml:
<Gallery android:id=”@+id/gallery1” android:layout_width=”fill_parent” android:layout_height=”wrap_content” />
<ImageView android:id=”@+id/image1” android:layout_width=”320dp” android:layout_height=”250dp” android:scaleType=”fitXY” />
As mentioned earlier, the Gallery view is used to display a series of images in a horizontal scrolling list. The ImageView is used to display the image selected by the user.
The list of images to be displayed is stored in the imageIDs array:
//---the images to display--- Integer[] imageIDs = { R.drawable.pic1, R.drawable.pic2, R.drawable.pic3, R.drawable.pic4, R.drawable.pic5, R.drawable.pic6, R.drawable.pic7 };
You create the ImageAdapter class (which extends the BaseAdapter class) so that it can bind to the Gallery view with a series of ImageView views. The BaseAdapter class acts as a bridge between an AdapterView and the data source that feeds data into it. Examples of AdapterViews are as follows:
➤ ListView
➤ GridView
➤ Spinner
➤ Gallery
There are several subclasses of the BaseAdapter class in Android:
➤ ListAdapter
➤ ArrayAdapter
➤ CursorAdapter
➤ SpinnerAdapter
FIGURE 5-5
c05.indd 225c05.indd 225 25/01/12 9:02 AM25/01/12 9:02 AM

226 ❘ CHAPTER 5 DISPLAYING PICTURES AND MENUS WITH VIEWS
For the ImageAdapter class, you implemented the following methods in bold:
public class ImageAdapter extends BaseAdapter { public ImageAdapter(Context c) { ... }
//---returns the number of images--- public int getCount() { ... }
//---returns the item--- public Object getItem(int position) { ... }
//---returns the ID of an item--- public long getItemId(int position) { ... }
//---returns an ImageView view--- public View getView(int position, View convertView, ViewGroup parent) { ... } }
In particular, the getView() method returns a View at the specifi ed position. In this case, you returned an ImageView object.
When an image in the Gallery view is selected (i.e., clicked), the selected image’s position (0 for the fi rst image, 1 for the second image, and so on) is displayed and the image is displayed in the ImageView:
Gallery gallery = (Gallery) findViewById(R.id.gallery1);
gallery.setAdapter(new ImageAdapter(this)); gallery.setOnItemClickListener(new OnItemClickListener() { public void onItemClick(AdapterView<?> parent, View v, int position, long id) { Toast.makeText(getBaseContext(), “pic” + (position + 1) + “ selected”, Toast.LENGTH_SHORT).show(); //---display the images selected--- ImageView imageView = (ImageView) findViewById(R.id.image1); imageView.setImageResource(imageIDs[position]); } });
ImageSwitcher
The previous section demonstrated how to use the Gallery view together with an ImageView to display a series of thumbnail images so that when one is selected, it is displayed in the ImageView. However, sometimes you don’t want an image to appear abruptly when the user selects it in the Gallery view — you might, for example, want to apply some animation to the image when it
c05.indd 226c05.indd 226 25/01/12 9:02 AM25/01/12 9:02 AM

Using Image Views to Display Pictures ❘ 227
transitions from one image to another. In this case, you need to use the ImageSwitcher together with the Gallery view. The following Try It Out shows you how.
TRY IT OUT Using the ImageSwitcher View
codefi le ImageSwitcher.zip available for download at Wrox.com
1. Using Eclipse, create a new Android project and name it ImageSwitcher.
2. Modify the main.xml fi le by adding the following statements in bold:
<?xml version=”1.0” encoding=”utf-8”?><LinearLayout xmlns:android=”http://schemas.android.com/apk/res/android” android:layout_width=”fill_parent” android:layout_height=”fill_parent” android:orientation=”vertical” > <TextView android:layout_width=”fill_parent” android:layout_height=”wrap_content” android:text=”Images of San Francisco” />
<Gallery android:id=”@+id/gallery1” android:layout_width=”fill_parent” android:layout_height=”wrap_content” />
<ImageSwitcher android:id=”@+id/switcher1” android:layout_width=”fill_parent” android:layout_height=”fill_parent” android:layout_alignParentLeft=”true” android:layout_alignParentRight=”true” android:layout_alignParentBottom=”true” />
</LinearLayout>
3. Right-click on the res/values folder and select New ➪ File. Name the fi le attrs.xml.
4. Populate the attrs.xml fi le as follows:
<?xml version=”1.0” encoding=”utf-8”?><resources> <declare-styleable name=”Gallery1”> <attr name=”android:galleryItemBackground” /> </declare-styleable></resources>
5. Drag and drop a series of images into the res/drawable-mdpi folder (refer to the previous example for the images). When a dialog is displayed, check the Copy fi les option and click OK.
c05.indd 227c05.indd 227 25/01/12 9:02 AM25/01/12 9:02 AM

228 ❘ CHAPTER 5 DISPLAYING PICTURES AND MENUS WITH VIEWS
6. Add the following bold statements to the ImageSwitcherActivity.java fi le:
package net.learn2develop.ImageSwitcher;
import android.app.Activity;import android.content.Context;import android.content.res.TypedArray;import android.os.Bundle;import android.view.View;import android.view.ViewGroup;import android.view.ViewGroup.LayoutParams;import android.view.animation.AnimationUtils;import android.widget.AdapterView;import android.widget.AdapterView.OnItemClickListener;import android.widget.BaseAdapter;import android.widget.Gallery;import android.widget.ImageSwitcher;import android.widget.ImageView;import android.widget.ViewSwitcher.ViewFactory;
public class ImageSwitcherActivity extends Activity implements ViewFactory { //---the images to display--- Integer[] imageIDs = { R.drawable.pic1, R.drawable.pic2, R.drawable.pic3, R.drawable.pic4, R.drawable.pic5, R.drawable.pic6, R.drawable.pic7 };
private ImageSwitcher imageSwitcher; /** Called when the activity is first created. */ @Override public void onCreate(Bundle savedInstanceState) { super.onCreate(savedInstanceState); setContentView(R.layout.main); imageSwitcher = (ImageSwitcher) findViewById(R.id.switcher1); imageSwitcher.setFactory(this); imageSwitcher.setInAnimation(AnimationUtils.loadAnimation(this, android.R.anim.fade_in)); imageSwitcher.setOutAnimation(AnimationUtils.loadAnimation(this, android.R.anim.fade_out));
Gallery gallery = (Gallery) findViewById(R.id.gallery1); gallery.setAdapter(new ImageAdapter(this)); gallery.setOnItemClickListener(new OnItemClickListener() { public void onItemClick(AdapterView<?> parent, View v, int position, long id) { imageSwitcher.setImageResource(imageIDs[position]);
c05.indd 228c05.indd 228 25/01/12 9:02 AM25/01/12 9:02 AM

Using Image Views to Display Pictures ❘ 229
} }); } public View makeView() { ImageView imageView = new ImageView(this); imageView.setBackgroundColor(0xFF000000); imageView.setScaleType(ImageView.ScaleType.FIT_CENTER); imageView.setLayoutParams(new ImageSwitcher.LayoutParams( LayoutParams.FILL_PARENT, LayoutParams.FILL_PARENT)); return imageView; }
public class ImageAdapter extends BaseAdapter { private Context context; private int itemBackground;
public ImageAdapter(Context c) { context = c;
//---setting the style--- TypedArray a = obtainStyledAttributes(R.styleable.Gallery1); itemBackground = a.getResourceId( R.styleable.Gallery1_android_galleryItemBackground, 0); a.recycle(); }
//---returns the number of images--- public int getCount() { return imageIDs.length; }
//---returns the item--- public Object getItem(int position) { return position; }
//---returns the ID of an item--- public long getItemId(int position) { return position; }
//---returns an ImageView view--- public View getView(int position, View convertView, ViewGroup parent) { ImageView imageView = new ImageView(context); imageView.setImageResource(imageIDs[position]);
c05.indd 229c05.indd 229 25/01/12 9:02 AM25/01/12 9:02 AM

230 ❘ CHAPTER 5 DISPLAYING PICTURES AND MENUS WITH VIEWS
imageView.setScaleType(ImageView.ScaleType.FIT_XY); imageView.setLayoutParams(new Gallery.LayoutParams(150, 120)); imageView.setBackgroundResource(itemBackground); return imageView; } }
}
7. Press F11 to debug the application on the Android emulator. Figure 5-6 shows the Gallery and ImageSwitcher views, with both the collection of images as well as the image selected.
How It Works
The fi rst thing to note in this example is that the ImageSwitcherActivity not only extends Activity, but also implements ViewFactory. To use the ImageSwitcher view, you need to implement the ViewFactory interface, which creates the views for use with the ImageSwitcher view. For this, you need to implement the makeView() method:
public View makeView() { ImageView imageView = new ImageView(this); imageView.setBackgroundColor(0xFF000000); imageView.setScaleType(ImageView.ScaleType.FIT_CENTER); imageView.setLayoutParams(new ImageSwitcher.LayoutParams( LayoutParams.FILL_PARENT, LayoutParams.FILL_PARENT)); return imageView; }
This method creates a new View to be added in the ImageSwitcher view, which in this case is an ImageView.
Like the Gallery example in the previous section, you also implemented an ImageAdapter class so that it can bind to the Gallery view with a series of ImageView views.
In the onCreate() method, you get a reference to the ImageSwitcher view and set the animation, specifying how images should “fade” in and out of the view. Finally, when an image is selected from the Gallery view, the image is displayed in the ImageSwitcher view:
@Override public void onCreate(Bundle savedInstanceState) { super.onCreate(savedInstanceState); setContentView(R.layout.main); imageSwitcher = (ImageSwitcher) findViewById(R.id.switcher1); imageSwitcher.setFactory(this); imageSwitcher.setInAnimation(AnimationUtils.loadAnimation(this,
FIGURE 5-6
c05.indd 230c05.indd 230 25/01/12 9:02 AM25/01/12 9:02 AM

Using Image Views to Display Pictures ❘ 231
android.R.anim.fade_in)); imageSwitcher.setOutAnimation(AnimationUtils.loadAnimation(this, android.R.anim.fade_out));
Gallery gallery = (Gallery) findViewById(R.id.gallery1); gallery.setAdapter(new ImageAdapter(this)); gallery.setOnItemClickListener(new OnItemClickListener() { public void onItemClick(AdapterView<?> parent, View v, int position, long id) { imageSwitcher.setImageResource(imageIDs[position]); } }); }
In this example, when an image is selected in the Gallery view, it appears by “fading” in. When the next image is selected, the current image fades out. If you want the image to slide in from the left and slide out to the right when another image is selected, try the following animation:
imageSwitcher.setInAnimation(AnimationUtils.loadAnimation(this, android.R.anim.slide_in_left)); imageSwitcher.setOutAnimation(AnimationUtils.loadAnimation(this, android.R.anim.slide_out_right));
GridView
The GridView shows items in a two-dimensional scrolling grid. You can use the GridView together with an ImageView to display a series of images. The following Try It Out demonstrates how.
TRY IT OUT Using the GridView View
codefi le Grid.zip available for download at Wrox.com
1. Using Eclipse, create a new Android project and name it Grid.
2. Drag and drop a series of images into the res/drawable-mdpi folder (see the previous example for the images). When a dialog is displayed, check the Copy fi les option and click OK.
3. Populate the main.xml fi le with the following content:
<?xml version=”1.0” encoding=”utf-8”?><LinearLayout xmlns:android=”http://schemas.android.com/apk/res/android” android:layout_width=”fill_parent” android:layout_height=”fill_parent” android:orientation=”vertical” >
<GridView android:id=”@+id/gridview” android:layout_width=”fill_parent” android:layout_height=”fill_parent”
c05.indd 231c05.indd 231 25/01/12 9:02 AM25/01/12 9:02 AM

232 ❘ CHAPTER 5 DISPLAYING PICTURES AND MENUS WITH VIEWS
android:numColumns=”auto_fit” android:verticalSpacing=”10dp” android:horizontalSpacing=”10dp” android:columnWidth=”90dp” android:stretchMode=”columnWidth” android:gravity=”center” />
</LinearLayout>
4. Add the following statements in bold to the GridActivity.java fi le:
package net.learn2develop.Grid;
import android.app.Activity;import android.content.Context;import android.os.Bundle;import android.view.View;import android.view.ViewGroup;import android.widget.AdapterView;import android.widget.AdapterView.OnItemClickListener;import android.widget.BaseAdapter;import android.widget.GridView;import android.widget.ImageView;import android.widget.Toast;
public class GridActivity extends Activity { //---the images to display--- Integer[] imageIDs = { R.drawable.pic1, R.drawable.pic2, R.drawable.pic3, R.drawable.pic4, R.drawable.pic5, R.drawable.pic6, R.drawable.pic7 };
/** Called when the activity is first created. */ @Override public void onCreate(Bundle savedInstanceState) { super.onCreate(savedInstanceState); setContentView(R.layout.main); GridView gridView = (GridView) findViewById(R.id.gridview); gridView.setAdapter(new ImageAdapter(this));
gridView.setOnItemClickListener(new OnItemClickListener() { public void onItemClick(AdapterView parent, View v, int position, long id) { Toast.makeText(getBaseContext(), “pic” + (position + 1) + “ selected”, Toast.LENGTH_SHORT).show(); }
c05.indd 232c05.indd 232 25/01/12 9:02 AM25/01/12 9:02 AM

Using Image Views to Display Pictures ❘ 233
});
} public class ImageAdapter extends BaseAdapter { private Context context;
public ImageAdapter(Context c) { context = c; }
//---returns the number of images--- public int getCount() { return imageIDs.length; }
//---returns the item--- public Object getItem(int position) { return position; }
//---returns the ID of an item--- public long getItemId(int position) { return position; }
//---returns an ImageView view--- public View getView(int position, View convertView, ViewGroup parent) { ImageView imageView; if (convertView == null) { imageView = new ImageView(context); imageView.setLayoutParams(new GridView.LayoutParams(85, 85)); imageView.setScaleType( ImageView.ScaleType.CENTER_CROP); imageView.setPadding(5, 5, 5, 5); } else { imageView = (ImageView) convertView; } imageView.setImageResource(imageIDs[position]); return imageView; } }
}
5. Press F11 to debug the application on the Android emulator. Figure 5-7 shows the GridView displaying all the images.
FIGURE 5-7
c05.indd 233c05.indd 233 25/01/12 9:02 AM25/01/12 9:02 AM

234 ❘ CHAPTER 5 DISPLAYING PICTURES AND MENUS WITH VIEWS
How It Works
Like the Gallery and ImageSwitcher example, you implemented the ImageAdapter class and then bound it to the GridView:
GridView gridView = (GridView) findViewById(R.id.gridview); gridView.setAdapter(new ImageAdapter(this));
gridView.setOnItemClickListener(new OnItemClickListener() { public void onItemClick(AdapterView parent, View v, int position, long id) { Toast.makeText(getBaseContext(), “pic” + (position + 1) + “ selected”, Toast.LENGTH_SHORT).show(); } });
When an image is selected, you display a Toast message indicating the selected image.
Within the getView() method you can specify the size of the images and how images are spaced in the GridView by setting the padding for each image:
//---returns an ImageView view--- public View getView(int position, View convertView, ViewGroup parent) { ImageView imageView; if (convertView == null) { imageView = new ImageView(context); imageView.setLayoutParams(new GridView.LayoutParams(85, 85)); imageView.setScaleType( ImageView.ScaleType.CENTER_CROP); imageView.setPadding(5, 5, 5, 5); } else { imageView = (ImageView) convertView; } imageView.setImageResource(imageIDs[position]); return imageView; } }
USING MENUS WITH VIEWS
Menus are useful for displaying additional options that are not directly visible on the main UI of an application. There are two main types of menus in Android:
➤ Options menu — Displays information related to the current activity. In Android, you activate the options menu by pressing the MENU button.
c05.indd 234c05.indd 234 25/01/12 9:02 AM25/01/12 9:02 AM

Using Menus with Views ❘ 235
➤ Context menu — Displays information related to a particular view on an activity. In Android, to activate a context menu you tap and hold on to it.
Figure 5-8 shows an example of an options menu in the Browser application. The options menu is displayed whenever the user presses the MENU button. The menu items displayed vary according to the current activity that is running.
Figure 5-9 shows a context menu that is displayed when the user taps and holds on an image displayed on the page. The menu items displayed vary according to the component or view currently selected. In general, to activate the context menu, the user selects an item on the screen and taps and holds it.
FIGURE 5-8 FIGURE 5-9
Creating the Helper Methods
Before you go ahead and create your options and context menus, you need to create two helper methods. One creates a list of items to show inside a menu, while the other handles the event that is fi red when the user selects an item inside the menu.
TRY IT OUT Creating the Menu Helper Methods
codefi le Menus.zip available for download at Wrox.com
1. Using Eclipse, create a new Android project and name it Menus.
2. In the MenusActivity.java fi le, add the following statements in bold:
package net.learn2develop.Menus;
import android.app.Activity;
c05.indd 235c05.indd 235 25/01/12 9:02 AM25/01/12 9:02 AM

236 ❘ CHAPTER 5 DISPLAYING PICTURES AND MENUS WITH VIEWS
import android.os.Bundle;import android.view.Menu;import android.view.MenuItem;import android.widget.Toast;
public class MenusActivity extends Activity { /** Called when the activity is first created. */ @Override public void onCreate(Bundle savedInstanceState) { super.onCreate(savedInstanceState); setContentView(R.layout.main); } private void CreateMenu(Menu menu) { MenuItem mnu1 = menu.add(0, 0, 0, “Item 1”); { mnu1.setAlphabeticShortcut(‘a’); mnu1.setIcon(R.drawable.ic_launcher); } MenuItem mnu2 = menu.add(0, 1, 1, “Item 2”); { mnu2.setAlphabeticShortcut(‘b’); mnu2.setIcon(R.drawable.ic_launcher); } MenuItem mnu3 = menu.add(0, 2, 2, “Item 3”); { mnu3.setAlphabeticShortcut(‘c’); mnu3.setIcon(R.drawable.ic_launcher); } MenuItem mnu4 = menu.add(0, 3, 3, “Item 4”); { mnu4.setAlphabeticShortcut(‘d’); } menu.add(0, 4, 4, “Item 5”); menu.add(0, 5, 5, “Item 6”); menu.add(0, 6, 6, “Item 7”); }
private boolean MenuChoice(MenuItem item) { switch (item.getItemId()) { case 0: Toast.makeText(this, “You clicked on Item 1”, Toast.LENGTH_LONG).show(); return true; case 1: Toast.makeText(this, “You clicked on Item 2”, Toast.LENGTH_LONG).show(); return true; case 2: Toast.makeText(this, “You clicked on Item 3”, Toast.LENGTH_LONG).show(); return true; case 3:
c05.indd 236c05.indd 236 25/01/12 9:02 AM25/01/12 9:02 AM

Using Menus with Views ❘ 237
Toast.makeText(this, “You clicked on Item 4”, Toast.LENGTH_LONG).show(); return true; case 4: Toast.makeText(this, “You clicked on Item 5”, Toast.LENGTH_LONG).show(); return true; case 5: Toast.makeText(this, “You clicked on Item 6”, Toast.LENGTH_LONG).show(); return true; case 6: Toast.makeText(this, “You clicked on Item 7”, Toast.LENGTH_LONG).show(); return true; } return false; }
}
How It Works
The preceding example creates two methods: CreateMenu() and MenuChoice(). The CreateMenu() method takes a Menu argument and adds a series of menu items to it.
To add a menu item to the menu, you create an instance of the MenuItem class and use the add() method of the Menu object:
MenuItem mnu1 = menu.add(0, 0, 0, “Item 1”); { mnu1.setAlphabeticShortcut(‘a’); mnu1.setIcon(R.drawable.ic_launcher); }
The four arguments of the add() method are as follows:
➤ groupId — The group identifi er that the menu item should be part of. Use 0 if an item is not in a group.
➤ itemId — A unique item ID
➤ order — The order in which the item should be displayed
➤ title — The text to display for the menu item
You can use the setAlphabeticShortcut() method to assign a shortcut key to the menu item so that users can select an item by pressing a key on the keyboard. The setIcon() method sets an image to be displayed on the menu item.
The MenuChoice() method takes a MenuItem argument and checks its ID to determine the menu item that is selected. It then displays a Toast message to let the user know which menu item was selected.
c05.indd 237c05.indd 237 25/01/12 9:02 AM25/01/12 9:02 AM

238 ❘ CHAPTER 5 DISPLAYING PICTURES AND MENUS WITH VIEWS
Options Menu
You are now ready to modify the application to display the options menu when the user presses the MENU key on the Android device.
TRY IT OUT Displaying an Options Menu
1. Using the same project created in the previous section, add the following statements in bold to the MenusActivity.java fi le:
package net.learn2develop.Menus;
import android.app.Activity;import android.os.Bundle;import android.view.Menu;import android.view.MenuItem;import android.widget.Toast;
public class MenusActivity extends Activity { /** Called when the activity is first created. */ @Override public void onCreate(Bundle savedInstanceState) { super.onCreate(savedInstanceState); setContentView(R.layout.main); } @Override public boolean onCreateOptionsMenu(Menu menu) { super.onCreateOptionsMenu(menu); CreateMenu(menu); return true; } @Override public boolean onOptionsItemSelected(MenuItem item) { return MenuChoice(item); } private void CreateMenu(Menu menu) { //... }
private boolean MenuChoice(MenuItem item) { //... }}
2. Press F11 to debug the application on the Android emulator. Figure 5-10 shows the options menu that pops up when you click the MENU button. To select a menu item, either click on an
c05.indd 238c05.indd 238 25/01/12 9:02 AM25/01/12 9:02 AM

Using Menus with Views ❘ 239
individual item or use its shortcut key (A to D; applicable only to the fi rst four items). Note that menu items 1 to 3 did not display the icons even though the code explicitly did so.
3. If you now change the minimum SDK attribute of the AndroidManifest.xml fi le to a value of 10 or less and then rerun the application on the emulator, the icons will be displayed as shown in Figure 5-11. Note that any menu items after the fi fth item are encapsulated in the item named More. Clicking on More will reveal the rest of the menu items.
<uses-sdk android:minSdkVersion=”10” />
FIGURE 5-10 FIGURE 5-11
How It Works
To display the options menu for your activity, you need to implement two methods in your activity: onCreateOptionsMenu() and onOptionsItemSelected(). The onCreateOptionsMenu() method is called when the MENU button is pressed. In this case, you call the CreateMenu() helper method to display the options menu. When a menu item is selected, the onOptionsItemSelected() method is called. In this case, you call the MenuChoice() method to display the menu item selected (and perform whatever action is appropriate).
Take note of the look and feel of the options menu in different versions of Android. Starting with Honeycomb, the options menu items do not have icons and display all menu items in a scrollable list. For versions of Android before Honeycomb, no more than fi ve menu items are displayed; any additional menu items are part of a “More” menu item that represents the rest of the menu items.
c05.indd 239c05.indd 239 25/01/12 9:02 AM25/01/12 9:02 AM

240 ❘ CHAPTER 5 DISPLAYING PICTURES AND MENUS WITH VIEWS
Context Menu
The previous section showed how the options menu is displayed when the user presses the MENU button. Besides the options menu, you can also display a context menu. A context menu is usually associated with a view on an activity, and it is displayed when the user taps and holds an item. For example, if the user taps on a Button view and holds it for a few seconds, a context menu can be displayed.
If you want to associate a context menu with a view on an activity, you need to call the setOnCreateContextMenuListener() method of that particular view. The following Try It Out shows how you can associate a context menu with a Button view.
TRY IT OUT Displaying a Context Menu
codefi le Menus.zip available for download at Wrox.com
1. Using the same project from the previous example, add the following statements to the main.xml fi le:
<?xml version=”1.0” encoding=”utf-8”?><LinearLayout xmlns:android=”http://schemas.android.com/apk/res/android” android:layout_width=”fill_parent” android:layout_height=”fill_parent” android:orientation=”vertical” >
<TextView android:layout_width=”fill_parent” android:layout_height=”wrap_content” android:text=”@string/hello” /> <Button android:id=”@+id/button1” android:layout_width=”match_parent” android:layout_height=”wrap_content” android:text=”Click and hold on it” />
</LinearLayout>
2. Add the following statements in bold to the MenusActivity.java fi le:
package net.learn2develop.Menus;
import android.app.Activity;import android.os.Bundle;import android.view.ContextMenu;import android.view.ContextMenu.ContextMenuInfo;import android.view.Menu;import android.view.MenuItem;import android.view.View;import android.widget.Button;
c05.indd 240c05.indd 240 25/01/12 9:02 AM25/01/12 9:02 AM

Using Menus with Views ❘ 241
import android.widget.Toast;
public class MenusActivity extends Activity { /** Called when the activity is first created. */ @Override public void onCreate(Bundle savedInstanceState) { super.onCreate(savedInstanceState); setContentView(R.layout.main); Button btn = (Button) findViewById(R.id.button1); btn.setOnCreateContextMenuListener(this); } @Override public void onCreateContextMenu(ContextMenu menu, View view, ContextMenuInfo menuInfo) { super.onCreateContextMenu(menu, view, menuInfo); CreateMenu(menu); } @Override public boolean onCreateOptionsMenu(Menu menu) { //... } @Override public boolean onOptionsItemSelected(MenuItem item) { return MenuChoice(item); } private void CreateMenu(Menu menu) { //... }
private boolean MenuChoice(MenuItem item) { //... }}
NOTE If you changed the minimum SDK attribute of the AndroidManifest.xml fi le to a value of 10 earlier, be sure to change it back to 14 before you debug your application in the next step.
c05.indd 241c05.indd 241 25/01/12 9:02 AM25/01/12 9:02 AM

242 ❘ CHAPTER 5 DISPLAYING PICTURES AND MENUS WITH VIEWS
3. Press F11 to debug the application on the Android emulator. Figure 5-12 shows the context menu that is displayed when you click and hold the Button view.
How It Works
In the preceding example, you call the setOnCreateContextMenuListener() method of the Button view to associate it with a context menu.
When the user taps and holds the Button view, the onCreateContextMenu() method is called. In this method, you call the CreateMenu() method to display the context menu. Similarly, when an item inside the context menu is selected, the onContextItemSelected() method is called, where you call the MenuChoice() method to display a message to the user.
Notice that the shortcut keys for the menu items do not work. To enable the shortcuts keys, you need to call the setQuertyMode() method of the Menu object, like this:
private void CreateMenu(Menu menu) { menu.setQwertyMode(true); MenuItem mnu1 = menu.add(0, 0, 0, “Item 1”); { mnu1.setAlphabeticShortcut(‘a’); mnu1.setIcon(R.drawable.ic_launcher); } //... }
SOME ADDITIONAL VIEWS
Besides the standard views that you have seen up to this point, the Android SDK provides some additional views that make your applications much more interesting. In this section, you will learn more about the following views: AnalogClock, DigitalClock, and WebView.
AnalogClock and DigitalClock Views
The AnalogClock view displays an analog clock with two hands — one for minutes and one for hours. Its counterpart, the DigitalClock view, displays the time digitally. Both views display the system time only, and do not allow you to display a particular time (such as the current time in another time zone). Hence, if you want to display the time for a particular region, you have to build your own custom views.
FIGURE 5-12
c05.indd 242c05.indd 242 25/01/12 9:02 AM25/01/12 9:02 AM