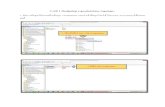Mobile checklist b: configure replication · For an SDE geodatabase to act as the final authority...
Transcript of Mobile checklist b: configure replication · For an SDE geodatabase to act as the final authority...
-
Mobile checklist b: configure replication ........................................................................3 Part 1: Configuring SDE and the backdrop database .................................................3
Step 1: Prepare the enterprise SDE geodatabase ....................................................... 3 Step 2: Create the InitialExtract version .................................................................... 4 Step 3: Create the Backdrop geodatabase .................................................................. 6
Part 2: Configuring the replication server .................................................................11 Step 1: Set server properties .................................................................................... 11 Step 2: Set replica properties ................................................................................... 13 Step 3: Run ArcFM geodatabase replication server................................................. 17 Step 4: Test replication ............................................................................................ 17
Part 3: Configuring the web server ............................................................................20 Step 1: Complete the IIS installation ....................................................................... 20 Step 2: Configure the IIS Application Pool ............................................................. 23 Step 3: Configure the Virtual Directory................................................................... 25 Step 4: Add MIME types to IIS ............................................................................... 27 Step 5: Set web server properties in the ArcFM Geodatabase Replication Administrator ............................................................................................................ 29 Step 6: Test the web server configuration................................................................ 31
Part 4: Configuring client-side replication.................................................................32 Step 1: Create the field unit base path ..................................................................... 32 Step 2: Set field unit properties in the ArcFM Geodatabase Replication Administrator ............................................................................................................ 33 Step 3: Test the field unit configuration................................................................... 34
Part 5: Configuring the login database......................................................................35 Step 1: Prepare the database for use ........................................................................ 35 Step 2: Change the data source for stored displays.................................................. 36 Step 3: Test the login database................................................................................. 43
Part 6: Additional tasks ...............................................................................................46 Checklist end ....................................................................................................................46
-
Mobile Checklist B: Configure Replication - 3
Building Your Mobile © Telvent. All rights reserved.
MOBILE CHECKLIST B: CONFIGURE REPLICATION IMPORTANT: Before beginning the Mobile configuration process, complete all items listed in Mobile Checklist A: Preparation.
In these steps, the Enterprise Server (file hosting), Replication Server, and Web Server are distinguished. If you are working on an ideal setup, where all three servers are actually the same machine, then apply all instructions given for any of the three servers to your unified server.
PART 1: CONFIGURING SDE AND THE BACKDROP DATABASE
STEP 1: PREPARE THE ENTERPRISE SDE GEODATABASE For an SDE geodatabase to act as the final authority on all data involved in a Mobile implementation, the SDE geodatabase must first be compatible with the version of ArcFM currently installed. The tables and fields within the SDE geodatabase should be assigned the necessary ArcFM model names before any other Mobile databases are created. This step assumes you have already completed the enterprise SDE geodatabase preparation tasks included in Checklist A.
On the Enterprise Client, run Start > Programs > ArcGIS > ArcCatalog.
In the ArcCatalog tree on the left, expand Database Connections.
Double-click Add Spatial Database Connection and enter all connection information.
Uncheck Save the transactional version name with the connection file.
-
Mobile Checklist B: Configure Replication - 4
Building Your Mobile © Telvent. All rights reserved.
Unchecking the option to save the transaction means that every time you connect to the enterprise SDE geodatabase, you will be prompted to choose a version. Choosing the correct version each time is essential to a successful Mobile implementation. At key moments, connecting to the wrong version could create problems significant enough to require redoing much work. For example, when copying data into the new Backdrop database, it is essential to connect to the InitialExtract version, not the Sync version.
Verify that the version is the Sync version (typically sde.DEFAULT).
Click [ OK ].
This connection will be referred to as the entSDEgdb connection throughout these checklists.
STEP 2: CREATE THE INITIALEXTRACT VERSION The InitialExtract version marks a key moment in the life of the enterprise SDE geodatabase. All edits made to the Sync version before the InitialExtract version is created will be included in the Backdrop geodatabase. All edits made to the Sync version after the InitialExtract version is created will not be included in the Backdrop geodatabase. These later edits will be added to the Backdrop geodatabase through replication after the Backdrop has been moved to the Field Unit.
Right-click the entSDEgdb connection and choose Versions.
In the Version Manager window, right-click over DEFAULT and choose New.
The simplest arrangement is for SDE to own the Sync version and the InitialExtract version. However, any user may own the Initial Extract version as long as the Replication Server is given the correct user name and password to access it.
etc
The sync version (normally DEFAULT) must be the parent of the InitialExtract version. The version you right-click over before choosing New will be the parent of the new version.
I
-
Mobile Checklist B: Configure Replication - 5
Building Your Mobile © Telvent. All rights reserved.
For Name enter _InitialExtract
For Description enter Do not delete
Set Permission to Private.
Click [ OK ].
Close the Version Manager window.
The InitialExtract version should be used only at the proper times during replication configuration and initialization. To double-check that InitialExtract will not be the default connection version you will revisit the enterprise SDE geodatabase connection properties.
Right-click the entSDEgdb connection and choose Connection Properties.
Verify that Save the transactional version name with the connection file is NOT checked.
A version name that begins with an underscore will appear toward the top of any forward-sorted version list. If you do choose to start the version name with an underscore, remember to include that underscore in every property field you encounter that requires the Initial Extract Version name.
tip
After Mobile is running successfully, you can delete the InitialExtract version. However, if this version is deleted before the first server-side replication run, you will have to redo much of your configuration work, including creating a new Backdrop geodatabase.
etc
-
Mobile Checklist B: Configure Replication - 6
Building Your Mobile © Telvent. All rights reserved.
Click [ OK ].
STEP 3: CREATE THE BACKDROP GEODATABASE You will create the Backdrop on the Enterprise Server, from which it will be copied during the Field Unit’s first client-side replication run.
Optional: If implementing Redliner or Inspector, and intending for field users to have the option of saving redlines (graphics and ink) in an ArcFM Annotation Feature Class, this class must be in a separate dataset of its own, and must be included in the Backdrop geodatabase. If there are multiple ArcFM Annotation Feature Classes, they can all be in the same dataset.
Click the Connect to Folder button and create a connection to the Enterprise Server base path. In these steps, it is assumed that the Enterprise Server base path will be accessible from a mapped drive Z:.
Click [ OK ].
Expand Z: and TheBaseFolder.
I Look for the Connect to Folder button on the Standard toolbar.
-
Mobile Checklist B: Configure Replication - 7
Building Your Mobile © Telvent. All rights reserved.
Right-click InitialExtract and choose New > Personal Geodatabase or File Geodatabase.
Name the new geodatabase Backdrop
Right-click the entSDEgdb connection and choose Disconnect.
Right-click the entSDEgdb connection and choose Connect.
When prompted to specify a transactional version, choose sde._InitialExtract.
Be very careful to choose the InitialExtract version! InitialExtract marks a moment in time shortly before the creation of the Backdrop geodatabase. After the Backdrop is in place on the Field Unit, any edits made to the sync version after the InitialExtract version was created can then be applied to the Backdrop database, bringing it up to date again. However, if the Backdrop is created from some other version, important edits might be missed in the first update, and will never reach the field users.
Click [ OK ].
Copy the desired datasets and feature classes from the entSDEgdb connection into Backdrop using either copy and paste or a schema and extract template. Telvent recommends copy and paste.
Right-click Backdrop and choose Create/Update ArcFM Solution System Tables.
Right-click Backdrop and choose Upgrade ArcFM Solution Database.
Do not open the Connection Properties in order to check whether you are connected to Initial Extract. Because we are keeping Save the transactional version name with the connection file unchecked, the Connection Properties will always revert to DEFAULT upon opening.
tip
Most Servers and Field Units will not have ArcGIS Desktop software installed. Therefore, any operations requiring ArcCatalog will be done by running ArcCatalog on the Enterprise Client and then opening a connection within ArcCatalog to the Server or Field Unit base path.
tip
-
Mobile Checklist B: Configure Replication - 8
Building Your Mobile © Telvent. All rights reserved.
Next you will copy critical ArcFM properties (model names, snapping settings, etc.) from the enterprise SDE geodatabase into the Backdrop.mdb geodatabase.
Right-click the entSDEgdb connection and choose ArcFM XML Export.
Connect to the Sync version if prompted.
When the ArcFM XML Export window opens, check all options.
Choose a convenient location for the file.
Click [ Export ].
If prompted to export another file, choose [ No ].
Right-click Backdrop.mdb and choose ArcFM XML Import.
-
Mobile Checklist B: Configure Replication - 9
Building Your Mobile © Telvent. All rights reserved.
Choose Overwrite.
Browse to the file you just exported.
Click [ Import ].
You may choose to see a list of information that was not imported. Since the Backdrop database contains fewer tables than the enterprise SDE geodatabase, many of the enterprise properties will not apply to the Backdrop.mdb.
If prompted to import again, choose [ No ].
Next you will add the Set ServerOIDs command to the ArcCatalog interface and run it. If you used the schema and extract template method to populate the Backdrop database, you do not need to run Set ServerOIDs.
From the Tools menu, choose Customize.
In the Customize dialog, display the Commands tab.
In the Categories column on the left, choose ArcFM Solution.
-
Mobile Checklist B: Configure Replication - 10
Building Your Mobile © Telvent. All rights reserved.
From the Commands column on the right, click and drag ArcFM Set ServerOIDs onto any toolbar.
Close the Customize dialog.
In the ArcCatalog tree, select Backdrop.mdb.
Click the new ArcFM Set Server OIDs button.
When the Successfully Set ServerOIDs message appears, click [ OK ].
ArcFM relies on model name assignments to determine what roles each database, table, and field will play in the GIS. The MM FIELD EDIT database model name indicates that a database will act as the backdrop.
Right-click the Backdrop database and choose ArcFM Properties Manager.
Set ServerOIDs may take from 30 minutes to several hours. etc
-
Mobile Checklist B: Configure Replication - 11
Building Your Mobile © Telvent. All rights reserved.
Display the Model Names tab.
Assign the MM FIELD EDIT model name to the Backdrop database. If any other model names are assigned to this database, unassign them.
Click [ OK ].
PART 2: CONFIGURING THE REPLICATION SERVER
STEP 1: SET SERVER PROPERTIES On the Replication Server, from the Start menu choose Programs > ArcFM Solution > ArcFM Geodatabase Replication > ArcFM Geodatabase Replication Administrator.
In the ArcFM Geodatabase Replication Administrator, from the File menu choose Open Configuration File.
Browse to C:\Program Files\Miner and Miner\ ArcFM Solution\Bin\ ReplicationConsole.exe.config.
In the tree on the left side of the ArcFM Geodatabase Replication Administrator, right-click over ReplicationConsole.exe.config and choose New > Server.
The ArcFM Properties Manager is disabled until Create/Update ArcFM Solution System Tables and Upgrade ArcFM Solution Database have been run on the database.
tip
ReplicationConsole.exe.config is an XML file listing all the Replication Server properties which can be set and providing some default values for them. Sample.Server.ReplicationConsole.exe.config is an XML file listing the same Replication Server properties, but with examples provided for all values.
etc
If the ArcFM Geodatabase Replication Administrator command appears twice in the Start menu, you can launch the application from either listing. It appears twice if the Replication Web and the Replication Server software have both been installed on the same server (this is the ideal arrangement). If desired, you may remove either command from the Start menu.
I
-
Mobile Checklist B: Configure Replication - 12
Building Your Mobile © Telvent. All rights reserved.
On the right side of the window, under General, click in the Server Base Directory field.
Click the Browse (three dot) button to browse to the Enterprise Server base directory, e.g. C:\TheContainer\TheBaseFolder. Do not browse to any directory within it.
Set the ESRI and Telvent licenses to match your available licenses.
To register a new ESRI license file (.ecp), run Start > Programs > ArcGIS > Software Authorization. Choose “I have received an authorization file from ESRI and am now ready to finish the registration process” and click Next. Choose “I received the authorization file by email and have saved it to disk." Click the Browse button and locate the .ecp file. Click Next. Click Finish. The next time you open the ArcFM Geodatabase Replication Administrator, it will recognize the license(s) granted in the chosen .ecp file
etc
-
Mobile Checklist B: Configure Replication - 13
Building Your Mobile © Telvent. All rights reserved.
From the File menu, choose Save All.
If any Configuration Errors appear in the lower part of the dialog, resolve them before proceeding any further. If there are license errors, you may not be able to save your settings until the licenses are registered in the ArcGIS Software Authorization or ArcFM Desktop Administrator tools.
STEP 2: SET REPLICA PROPERTIES Now that you have confirmed access to the necessary licenses, you will declare the locations of critical folders and databases and give a name to this replica – the entire system of enterprise base path, Backdrop geodatabase and enterprise SDE geodatabase used to provide updates for specific tables or geographic areas to field users. These steps show how to create and configure only one replica, but you may repeat them with different replica names to create replicas for data that update at different intervals (e.g. landbase vs. facility) or for distinct geographic areas (service territories, counties, etc.), allowing field users to subscribe only to the replicas they need.
In the tree on the left, select General Category.
From the Action menu, choose New > Personal Geodatabase Replica or File Geodatabase Replica depending on which type of backdrop you created.
On the right side of the window, for the Replica Name enter the replica name (e.g. TheReplicaName).
To confirm the necessary Telvent licenses are available, run Start > Programs > ArcFM Solution > License Manager > Desktop Administrator.
Categories are used to organize multiple replicas, much like folders are used to organize multiple files. If you only have one replica, the Category Name does not matter. If desired, you may rename the General Category by selecting it in the tree on the left, then changing the name on the far right.
etc
etc
-
Mobile Checklist B: Configure Replication - 14
Building Your Mobile © Telvent. All rights reserved.
The Replica Name matches the Field Unit’s files with the appropriate information on the Web Server and Replication Server. If the Field Unit, Web Server, and Replication Server have any difference in Replica Name, replication will not work. Therefore, give the replica a simple descriptive name and make sure to use the same Replica Name when configuring the Web Server and Field Unit.
If desired, type a description into the Description field.
Verify that Enabled is set to True.
For Personal (or File) Geodatabase File Name click the Browse (three dot) button.
Browse to the Backdrop database (e.g. in C:\TheContainer\TheBaseFolder\InitialExtract).
Click [ Open ].
You can temporarily set Enabled to False in order to prevent replication from running.
etc
-
Mobile Checklist B: Configure Replication - 15
Building Your Mobile © Telvent. All rights reserved.
For Initial Extraction Directory, click the Browse (three dot) button.
Browse to the InitialExtract folder (e.g. C:\TheContainer \TheBaseFolder\ InitialExtract).
Be sure to browse only to the InitialExtract directory, not to any specific file, or this value will cause an error when you later try to save.
Click [ OK ].
If Backdrop is a file geodatabase, set Compress to False. There is no Compress setting for a PGDB.
For Server enter the ArcSDE Server name (e.g. vm-mobileed).
For Instance, Database, User Name, and Password enter the same values you used in the ArcCatalog Spatial Database Connection Properties. A Database value is only necessary if the enterprise SDE geodatabase is a SQL Server database.
When set to True, Compress decreases the FGDB size. However, this process may take some time, so set Compress to False while testing, then change it to True when testing is complete.
etc
-
Mobile Checklist B: Configure Replication - 16
Building Your Mobile © Telvent. All rights reserved.
For Initial Extract Version specify the geodatabase version from which the tables in the Backdrop geodatabase were copied or extracted (e.g. SDE._InitialExtract).
For Sync Version specify the parent of the InitialExtract version (e.g. SDE.DEFAULT).
For Keep Initial Version choose True.
Scroll down to Email Settings.
For Email SMTP Server enter an email server accessible from the Replication Server (formatted as in sundance.miner.com).
For Email Address enter the email address of the administrator for this Mobile implementation.
Change any other settings as needed.
From the File menu, choose Save All.
If any Configuration Errors appear at the bottom of the window, resolve them.
Once all errors are resolved, save the settings and close the ArcFM Geodatabase Replication Administrator.
If Keep Initial Version were set to False, the Initial Extract version would be deleted immediately after the first server-side replication run. Normally, it is safer to keep the Initial Extract version through the first few replication runs just in case reinitializing replication becomes necessary.
etc
-
Mobile Checklist B: Configure Replication - 17
Building Your Mobile © Telvent. All rights reserved.
STEP 3: RUN ARCFM GEODATABASE REPLICATION SERVER Still on the Replication Server, from the Start menu choose Programs > ArcFM Solution > ArcFM Geodatabase Replication > ArcFM Geodatabase Replication Server.
This calls ReplicationConsole.exe, which runs server-side replication.
If any errors appear in the ArcFM Replication Status box, note and resolve them before proceeding. You can also check the Event Viewer for more details on any errors.
STEP 4: TEST REPLICATION Next you will edit the Sync version to test whether server-side replication will successfully identify the edits and extract them for use in Field Unit updates.
If an error appears the first time you run ArcFM Geodatabase Replication Server, try running it again.
etc
-
Mobile Checklist B: Configure Replication - 18
Building Your Mobile © Telvent. All rights reserved.
On the Enterprise Client, start ArcMap.
In the ArcFM Login screen, browse to the entSDEgdb spatial database connection.
When prompted, choose the Sync version. If this is not permitted, choose a child version of the Sync version, then remember to reconcile and post the child version to the Sync version before you run server-side replication again.
Apply a Stored Display.
In the Table of Contents, Source tab verify that the current version is correct. If necessary, change the version on the Source tab by right-clicking the connection and choosing Change Version, then choosing the correct version from the list that appears.
Be absolutely certain you are not editing the InitialExtract version!
From the Editor toolbar, Editor menu, choose Start Editing.
Sketch a new feature on the map. Zoom in if necessary.
Using one of the Identify tools, click on the new feature to view its ObjectID.
Note the Feature Class and ObjectID here: __________________________________________
The ArcFM method of sketching a point feature is to click the feature in the Table of Contents, Features tab; then enter any required attributes in the ArcFM Attribute Editor, Targets tab; then click on the map to place the feature.
I
-
Mobile Checklist B: Configure Replication - 19
Building Your Mobile © Telvent. All rights reserved.
When you next run server-side replication, you will need this ObjectID to determine whether the new feature was recognized as an edit.
From the Editor menu choose Save Edits.
From the Editor menu choose Stop Editing.
Close ArcMap.
If prompted to save changes to Untitled, choose [ No ].
On the Replication Server, from the Start menu choose Programs > ArcFM Solution > ArcFM Geodatabase Replication > ArcFM Geodatabase Replication Server.
In the Enterprise Server base directory, browse to the new Replica Name folder (e.g. C:\ TheContainer\TheBaseFolder\TheReplicaName) and open the new Extract_ folder inside.
In the Extract_ folder, open the XML file and confirm that your new feature is listed.
If the XML file does not list your newly created feature, then replication did not succeed. Check the Event Viewer for error information, resolve any errors, and run ArcFM Geodatabase Replication Server again.
The XML file in the Extract folder lists any edits recognized by the replication software as having been made after the previous server-side replication run. The XML file will not include edits captured during previous server-side replication runs. After its creation, the XML file is not accessed by any replication process so you may view it without interfering in future replication. All other files in the Extract folders must not be opened, or you will have to build and distribute a new Backdrop geodatabase and restart replication.
tip
-
Mobile Checklist B: Configure Replication - 20
Building Your Mobile © Telvent. All rights reserved.
Once replication recognizes your new feature, test each of the following edit types. You can test them all in one server-side replication run, but make sure that all five types of edits do appear in the resulting XML file. For example, you may find that attribute updates are recognized while feature deletions are not, in which case you will need to resolve this error before proceeding. Remember to save edits, stop editing, and close ArcMap before running the ArcFM Geodatabase Replication Server command.
Edit Feature Class
ObjectID Details
Insert a feature
Delete a feature
Update an attribute
Changed attribute ___________________ from value __________ to value __________
Relate a feature to an object
Object Class ___________________ Object’s OID ________
Unrelate a feature and an object
Object Class ___________________ Object’s OID ________
PART 3: CONFIGURING THE WEB SERVER IMPORTANT: These Web Server configuration instructions assume that the Web and Replication Servers are the same machine. If your Web and Replication Servers are different machines, see the ArcFM Solution help for instructions on additional necessary steps, including creating and configuring a domain user.
STEP 1: COMPLETE THE IIS INSTALLATION On the Web Server, open the Control Panel.
Open Add or Remove Programs.
From the left frame, choose Add/Remove Windows Components.
-
Mobile Checklist B: Configure Replication - 21
Building Your Mobile © Telvent. All rights reserved.
Verify that Application Server is checked, then select it and click [ Details ].
Verify that ASP.NET is checked.
Verify that IIS is checked, then select it and click [ Details ].
-
Mobile Checklist B: Configure Replication - 22
Building Your Mobile © Telvent. All rights reserved.
Verify that Background Intelligent Transfer Service (BITS) Server Extensions is checked, then select it and click [ Details ].
Verify that BOTH boxes are checked.
Always check both BITS choices, not just one! ArcFM Replication requires both BITS extensions.
Click [ OK ] to all dialogs until you return to the Windows Component Wizard.
Click [ Next ] to run Configure Components.
When the wizard is done, click [ Finish ]
-
Mobile Checklist B: Configure Replication - 23
Building Your Mobile © Telvent. All rights reserved.
Because ArcFM GDB Replication Web is closely tied to IIS, after changing these IIS settings you may need to reinstall ArcFM GDB Replication Web for it to function properly.
Uninstall ArcFM GDB Replication Web. Be sure you do not uninstall ArcFM GDB Replication Server.
Run the ArcFMGDBReplicationWeb.msi installer available from Telvent.
Close the Add or Remove Programs window.
Close the Control Panel.
STEP 2: CONFIGURE THE IIS APPLICATION POOL Still on the Web Server, right-click My Computer and choose Manage.
In the Computer Management window, expand Services and Applications > Internet Information Services (IIS) Manager.
Right-click Application Pools and choose New > Application Pool.
-
Mobile Checklist B: Configure Replication - 24
Building Your Mobile © Telvent. All rights reserved.
In the Add New Application Pool dialog, set the Application pool ID (e.g. TheApplicationPoolID).
Choose Use default settings for new application pool.
Click [ OK ].
In the Computer Management window, under Internet Information Services (IIS) Manager expand Web Sites > Default Web Site.
Right-click ArcFMGDBReplicationService and select Properties.
Choose the Virtual Directory tab.
If there is a [ Create ] button to the right of Application Name, click this button.
From the Application pool drop-down choose the application pool you created (e.g. TheApplicationPoolID).
An Application Pool is a grouping of services and programs which can be managed as a unit (for assigning permissions, etc.). The Application Pool ID you specify will be visible in the IIS Inetpub folder.
etc
The ArcFM GDB Replication Service is installed by the Telvent ArcFM Replication Web software to receive update requests when Field Units run client-side replication.
etc
The application should already exist and have the name of “Default Application.” However, if the application has not yet been created, a [ Create ] button will be visible next to the Application Name field. After the [ Create ] button is clicked, it will be replaced by the [ Remove ] button.
etc
-
Mobile Checklist B: Configure Replication - 25
Building Your Mobile © Telvent. All rights reserved.
Click [ OK ].
STEP 3: CONFIGURE THE VIRTUAL DIRECTORY The Virtual Directory is simply an alias for the enterprise base path. The Field Unit will access database updates from an address that includes the Virtual Directory rather than the entire enterprise base path.
In the Computer Management window, under Internet Information Services (IIS) Manager > Web Sites, right-click Default Web Site.
Choose New > Virtual Directory.
The Virtual Directory Creation Wizard will appear.
In the welcome screen, click [ Next ].
For the Virtual Directory Alias, enter a name for the Virtual Directory (e.g. TheVirtualDirectory).
IIS permissions vary at every customer site. Allow for time to test and adjust these settings until they are compatible with ArcFM Replication, and ensure that an authorized member of the customer IT staff will be available to make these permission changes while you are on site. Errors stating "Access Denied," "Can't Read" or "Can't Write" are typically the result of incorrect IIS permissions.
etc
-
Mobile Checklist B: Configure Replication - 26
Building Your Mobile © Telvent. All rights reserved.
Click [ Next ].
For the Path, browse to the enterprise base path (e.g. C:\TheContainer\TheBaseFolder).
Click [ OK ].
Click [ Next ].
Check the Read, Write, and Browse permissions.
The Virtual Directory is just a pointer to the base directory. The Virtual Directory name acts as an alias, easier to enter than the precise location of the enterprise base directory.
etc
-
Mobile Checklist B: Configure Replication - 27
Building Your Mobile © Telvent. All rights reserved.
Click [ Next ].
Click [ Finish ].
You now have a Virtual Directory listed under Web Sites. Because the Virtual Directory is an alias for the enterprise base path, when you expand the Virtual Directory you will see that everything contained in the enterprise base directory is listed under the Virtual Directory.
Expand TheVirtualDirectory to view its contents.
STEP 4: ADD MIME TYPES TO IIS In the Computer Management window, right-click Internet Information Services (IIS) Manager and select Properties.
-
Mobile Checklist B: Configure Replication - 28
Building Your Mobile © Telvent. All rights reserved.
In the Internet Information Services (IIS) Manager Properties, click [ MIME Types ].
In the MIME Types window, click [ New ].
For Extensions enter .delta
For MIME type enter application/octet-stream
Click [ OK ].
In the MIME Types window, click [ New ].
For Extensions enter .xip
For MIME type enter application/octet-stream
Click [ OK ] to all dialogs.
-
Mobile Checklist B: Configure Replication - 29
Building Your Mobile © Telvent. All rights reserved.
Right-click TheVirtualDirectory and choose Properties.
Choose the HTTP Headers tab.
Click [ MIME Types ].
If the .delta and .xip types are not listed here, add them.
Click [ OK ] to all dialogs.
Close the Computer Management window.
STEP 5: SET WEB SERVER PROPERTIES IN THE ARCFM GEODATABASE REPLICATION ADMINISTRATOR
Still on the Web Server, from the Start menu choose Programs > ArcFM Solution > ArcFM Geodatabase Replication > ArcFM Geodatabase Replication Administrator.
In the ArcFM Geodatabase Replication Administrator, from the File menu choose Open Configuration File.
Browse to C:\Inetpub\wwwroot\ ArcFMGDBReplicationService\Web.config.
Click [ Open ].
If the Web.config file includes any sample replicas, such as NortheastElectric or
-
Mobile Checklist B: Configure Replication - 30
Building Your Mobile © Telvent. All rights reserved.
NortheastLandbase, right-click each one and choose Remove.
Tracking Web Server use is optional, but for this class you will keep tracking turned on.
(Optional) To log each time a field unit retrieves an update, select the Web Service node and set Log Client Activity to True.
Next you will specify implementation details for your replica.
Right-click the General category and choose New > Personal Geodatabase Replica Web Service or File Geodatabase Replica Web Service depending on which type of backdrop you created.
For Replica Name, enter the same Replica Name used in the ReplicationConsole.exe.config file configured earlier (e.g. TheReplicaName).
The Replica Name must be entered into the server ReplicationConsole.exe.config, Web.config and the client ReplicationConsole.exe.config with exactly the same spelling. If the Replica Name differs in any of these three locations, replication will fail.
For Personal (or File) Geodatabase File Name, browse to the Backdrop geodatabase in the Enterprise Server base path (e.g. C:\ TheContainer\ TheBaseFolder\InitialExtract\Backdrop.mdb).
Click [ Open ].
The Replica Name must be identical on the Replication Server, Web Server, and Field Unit for replication to succeed.
!
-
Mobile Checklist B: Configure Replication - 31
Building Your Mobile © Telvent. All rights reserved.
For Base Directory, browse to the Enterprise Server base path (e.g. C:\TheContainer\TheBaseFolder).
Click [ OK ].
For Base URL enter the server name and Virtual Directory name (e.g. http://vm-mobileed/ TheVirtualDirectory).
From the File menu, choose Save All.
If any Configuration Errors appear at the bottom of the window, resolve them.
Once all errors are resolved, save the settings and close the ArcFM Geodatabase Replication Administrator.
STEP 6: TEST THE WEB SERVER CONFIGURATION When the Web Server is correctly configured, the Field Unit can view the contents of the Enterprise Server base directory (using the Virtual Directory) and access the Web Server’s replication services.
On the Field Unit, open the Internet Explorer web browser.
In the Address bar, enter the Base URL - the same URL you set in the ArcFM Geodatabase ReplicationAdministrator (e.g. http://vm-mobileed/ TheVirtualDirectory).
A Base UNC value is only necessary if you use UncCopy instead of BITS.
etc
All slash (virgule) characters in the Base URL must be forward slashes, not back slashes.
tip
-
Mobile Checklist B: Configure Replication - 32
Building Your Mobile © Telvent. All rights reserved.
Once that web page loads successfully, test the service URL (e.g. http://vm-mobileed/ ArcFMGDBReplicationService/ gdbreplicationwebservice.asmx).
If either page does not load successfully, resolve the problem before proceeding.
PART 4: CONFIGURING CLIENT-SIDE REPLICATION
STEP 1: CREATE THE FIELD UNIT BASE PATH On the Field Unit, create a new folder and subfolder at the top level of a drive (e.g. C:\TheContainer\ TheBaseFolder).
If the Replication and Web Servers are separate (a distributed implementation), you will still use the Web Server’s name in both of these URLs.
The only part of the second URL that will change from one customer to another is the name of the Web Server. The ARCFMGDBREPLICATION SERVICE web site is created when the ArcFM GDB Replication Web software is installed, and always has the same name.
If a page does not load, enter the same URL into a web browser on the Web Server to see a more detailed error message.
etc
etc
The Field Unit base path does not have to be identical to the Enterprise Server base path.
etc
tip
-
Mobile Checklist B: Configure Replication - 33
Building Your Mobile © Telvent. All rights reserved.
STEP 2: SET FIELD UNIT PROPERTIES IN THE ARCFM GEODATABASE REPLICATION ADMINISTRATOR
Still on the Field Unit, from the Start menu choose Programs > ArcFM Solution > ArcFM Geodatabase Replication > ArcFM Geodatabase Replication Administrator.
From the File menu choose Open Configuration File.
Browse to Program Files\Miner and Miner\ArcFM Solution\Bin\ReplicationConsole.exe.config.
Click [ Open ].
Select ReplicationConsole.exe.config in the tree.
From the Action menu choose New > Client.
For Client Base Directory browse to the Field Unit base directory (e.g. C:\TheContainer\ TheBaseFolder).
Click [ OK ].
Right-click General Category and choose New > Personal (or File) Geodatabase Replica Client.
For Replica Name type TheReplicaName
The Replica Name must be entered into the server ReplicationConsole.exe.config, Web.config and the client
Alternately, you could right-click ReplicationConsole.exe.config in the tree to choose New > Client.
tip
The Replica Name must be identical on the Replication Server, Web Server, and Field Unit for replication to succeed.
I
-
Mobile Checklist B: Configure Replication - 34
Building Your Mobile © Telvent. All rights reserved.
ReplicationConsole.exe.config with exactly the same spelling. If the Replica Name differs in any of these three locations, replication will fail.
Verify that Enabled is set to True.
For Personal (or File) Geodatabase File Name, type Backdrop.mdb or Backdrop
For Transport method choose Bits.
Do not change the default values for any Replica Update Settings.
For the Web Service URL enter the service URL, (e.g. http://vm-mobileed/ ArcFMGDBReplicationService/ GDBReplicationwebservice.asmx).
From the File menu, choose Save All.
If any Configuration Errors appear at the bottom of the window, resolve them.
Once all errors are resolved, save the settings and close the ArcFM Geodatabase Replication Administrator.
STEP 3: TEST THE FIELD UNIT CONFIGURATION Still on the Field Unit, from the Start menu choose Programs > ArcFM Solution > ArcFM
All slash (virgule) characters in the Web Service URL must be forward slashes, not back slashes.
Microsoft BITS technology downloads files in the background while the end user does not need the bandwidth for other tasks. BITS can also resume an interrupted download instead of starting again from the beginning, unlike UncCopy.
tip
etc
-
Mobile Checklist B: Configure Replication - 35
Building Your Mobile © Telvent. All rights reserved.
Geodatabase Replication > ArcFM Geodatabase Replication Client.
If any errors appear, look in the Event Viewer for more information. Any message requesting you retry replication indicates an error. After making corrections, you must exit and restart the client-side replication process (not just choose Update Now) for your changes to take effect.
When replication succeeds without producing any errors, observe that a Replica Name folder has been created on the Field Unit (e.g. C:\TheContainer\ TheBaseFolder\TheReplicaName). Inside this folder will be the Backdrop database. Do not open this file!
PART 5: CONFIGURING THE LOGIN DATABASE If implementing Redliner or Inspector, to allow field users to save redlines (graphics and ink) in a Session/Design without requiring an ESRI ArcEditor license, the Stored Display showing when a new Session/Design is opened must include a layer from a feature class which meets all three of the following criteria:
• Is not in a network • AND is in a dataset that does not contain a network • AND does not have feature-linked annotation.
To allow field users to store redlines in an ArcFM Annotation Feature Class, this class must be included in the backdrop geodatabase in a dataset of its own.
STEP 1: PREPARE THE DATABASE FOR USE Telvent provides a sample Login database that you can tailor to fit a client’s Mobile implementation. You will start by uncompressing the sample Login database, then update it to ensure that it is compatible with the current version of ArcFM.
-
Mobile Checklist B: Configure Replication - 36
Building Your Mobile © Telvent. All rights reserved.
On the Enterprise Client, double-click the sample MinervilleMobileLogin_version.exe to unzip it.
Click [ Unzip ].
When the extraction is complete, start ArcCatalog.
Using ArcCatalog, copy and paste the MinervilleMobileArcFMLogin.mdb database into the Enterprise Server base directory (e.g. Z:\TheBaseFolder).
Rename this new copy of MinervilleMobileArcFMLogin.mdb if desired. In these checklists, the database will be called Login.mdb
Right-click Login.mdb and choose Create/Update ArcFM Solution System Tables.
Right-click Login.mdb and choose Upgrade ArcFM Solution Database.
STEP 2: CHANGE THE DATA SOURCE FOR STORED DISPLAYS From the Login.mdb database, delete the following tables:
By default, the self-extracting MinervilleMobileLogin_version.exe places the extracted MinervilleMobileArcFMLogin.mdb in C:\Program Files\ Miner and Miner\ArcFM Solution\Sample Data\ MobileSolution.
If your Stored Displays will be altered on an ongoing basis, consider creating folders on the Enterprise Server and the Field Units for directory replication. Directory replication can propagate updated copies of the Login database to all Field Units.
You may name the Login database anything allowed by your operating system. The Login database name will be visible to field users.
To delete a table, right-click over it and choose Delete. I
etc
etc
etc
-
Mobile Checklist B: Configure Replication - 37
Building Your Mobile © Telvent. All rights reserved.
MM_STORED_DISPLAYS MM_SYSTEM_STORED_DISPLAYS MM_PACKAGES MM_SYSTEM_PACKAGES
If including Page Templates in the Login database, delete the tables MM_PAGE_TEMPLATES and MM_SYSTEM_PAGE_TEMPLATES.
Connect to the enterprise SDE geodatabase using the sde database and sde.DEFAULT version, as user sde.
From the enterprise SDE geodatabase, copy the following tables to the Login database:
MM_STORED_DISPLAYS MM_SYSTEM_STORED_DISPLAYS MM_PACKAGES MM_SYSTEM _PACKAGES
If including Page Templates in the Login database, copy the tables MM_PAGE_TEMPLATES and MM_SYSTEM_PAGE_TEMPLATES from the enterprise SDE geodatabase to the Login database.
Next you will create a testing copy of the base path for use in setting the correct data source for all the layers of the Login database Stored Displays. The testing base path must have exactly the same path as the Field Unit base path.
Still on the Enterprise Client, create a folder and subfolder with identical names and drive locations as
If using SQL Server, connect to the database that contains the MM tables (usually “sde”), not the database that contains the feature classes (usually “arcfm”).
I
-
Mobile Checklist B: Configure Replication - 38
Building Your Mobile © Telvent. All rights reserved.
the Enterprise Server Base Path (e.g. C:\ TheContainer \TheBaseFolder).
Create a folder named for the Replica Name (e.g. TheReplicaName) inside the testing base path (C:\TheContainer\TheBaseFolder).
Using ArcCatalog, copy the Backdrop geodatabase from the Enterprise Server base path (Z:\TheBaseFolder\InitialExtract) to the Enterprise Client testing base path (C:\TheContainer\TheBaseFolder\ TheReplicaName).
Right-click Login.mdb and choose ArcFM Data Source Wizard.
Click [ Next ].
Check the box for Stored Displays. If including Page Templates, also check the box for Page Templates.
Click [ Next ].
Choose Set all data sources.
Click [ Next ].
Choose Personal or File Geodatabase.
Click [ Choose data source… ].
Browse to the Backdrop geodatabase in the Enterprise Client testing base path (e.g. C:\TheContainer\TheBaseFolder\ TheReplicaName\Backdrop).
Click [ OK ].
Do NOT browse to the Backdrop geodatabase on the Enterprise Server or Field Unit! If you do so, the data source path will contain the Enterprise Server or Field Unit machine name (e.g. \\vm-mobileed\TheContainer \TheBaseFolder\InitialExtract) instead of the local base path (e.g. C:\TheContainer\TheBaseFolder\ InitialExtract). If the machine name is hardcoded, the Login database will only be usable on that one machine, instead of on all Field Units.
etc
-
Mobile Checklist B: Configure Replication - 39
Building Your Mobile © Telvent. All rights reserved.
Click [ Next ].
Verify that the path begins with the drive name (e.g. “C:\” ) not any machine name (e.g. “\\vm-mobileed”).
Click [ Next ] again.
If prompted to connect to the enterprise SDE geodatabase, connect to the sde geodatabase as user sde using the sde.DEFAULT version.
When the wizard is finished, click [ OK ].
-
Mobile Checklist B: Configure Replication - 40
Building Your Mobile © Telvent. All rights reserved.
Implementation-Specific Steps Applies to: Implementations allowing users to place graphics
Basic Redliner, Advanced Redliner, Inspector, Mobile ArcFM, Mobile Designer
Right-click entSDEgdb and choose ArcFM Favorites.
Export the Graphic Favorites.
Right-click Login.mdb and choose ArcFM Favorites.
Import the Graphic Favorites.
Implementation-Specific Steps Applies to: Implementations allowing spatial edits
Mobile ArcFM, Mobile Designer
Right-click entSDEgdb and choose ArcFM Favorites.
Export the ArcFM Favorites and/or CUs.
Right-click Login.mdb and choose ArcFM Favorites.
Import the ArcFM Favorites and/or CUs.
On the Enterprise Client, start ArcMap.
In the Login to ArcFM screen, log in to the Login database in the Enterprise Server base path. The user name does not matter.
On the ArcFM toolbar, from the Stored Items menu, choose Stored Items Manager.
-
Mobile Checklist B: Configure Replication - 41
Building Your Mobile © Telvent. All rights reserved.
Remove any Stored Displays that field users will not need.
Click [ Close ].
For each of the Stored Displays that the field users will need:
o Make sure the Stored Display contains only the layers field users will need. Remember to remove any unnecessary non-spatial tables on the Table of Contents > Source tab.
o If implementing Redliner, verify that each Stored Display that could be used for redlining contains a feature class that does not have feature-linked annotation AND is from a dataset that does not contain a network.
o Make sure all of the layers point to tables included in the Backdrop database in the testing base path.
o From the Stored Items menu choose Save to save your changes to the Stored Display.
If including Page Templates in the Login database, on the ArcFM toolbar from the Stored Items menu choose Stored Items Manager.
o On the Page Templates tab, delete any unneeded Page Templates
o Test each remaining Page Template. Page Templates which use external files (e.g. logo image files) may display a broken link. Correct this by deleting the link, then copying and pasting the image into the Page Template instead of using Insert menu > Picture or Insert menu > Object.
Stored Displays with fewer layers generally have better performance.
etc
-
Mobile Checklist B: Configure Replication - 42
Building Your Mobile © Telvent. All rights reserved.
Implementation-Specific Steps Applies to: Implementations allowing users to place graphics
Basic Redliner, Advanced Redliner, Inspector, Mobile ArcFM, Mobile Designer
Display the Graphics tab (Tools menu > Options > TOC tab).
Confirm that the graphics you imported are present.
Implementation-Specific Steps Applies to: Implementations allowing spatial edits
Mobile ArcFM, Mobile Designer
Start Editing.
Verify that the Feature Favorites and/or CU Favorites you imported are present.
Stop Editing.
Close ArcMap.
Next you will share the Field Unit base directory in order to copy the Login database from the Enterprise Server to the Field Unit.
On the Field Unit, right-click the top base path folder (e.g. C:\TheContainer) and choose Sharing and Security.
Check Share this folder on the network.
Check Allow network users to change my files.
Click [ OK ].
On the Enterprise Client, map a drive to the Field Unit folder (e.g. C:\TheContainer).
Still on the Enterprise Client, using ArcCatalog, copy the Login database from the Enterprise Server base path to the Field Unit base path (e.g. C:\TheContainer\ TheBaseFolder).
-
Mobile Checklist B: Configure Replication - 43
Building Your Mobile © Telvent. All rights reserved.
STEP 3: TEST THE LOGIN DATABASE A field user views geodatabase data by connecting to the Login database and applying a Stored Display. The Stored Display retrieves data from the Backdrop geodatabase for display to the user. In this step you will use the ArcFM Engine Administrator to create and test the Login connection, then test each Stored Display.
Implementation-Specific Steps Applies to: Implementations on the ArcMap platform
Mobile ArcFM, Mobile Designer
On the Field Unit, start ArcMap.
In the ArcFM or Designer login screen, browse to the Login database.
Test that all layers of all Stored Displays appear correctly.
Test that all Page Templates appear correctly.
Do NOT start editing. Never edit the Backdrop database directly.
Skip all instructions below regarding the ArcFM Engine Administrator and ArcFM Viewer for ArcGIS Engine and jump to the next step.
On the Field Unit, run Start > Programs > ArcFM Solution > ArcFM Engine Administrator.
Display the Login tab.
Right-click Login Connections and choose Add Connection.
On the right side of the window, for Name type a connection name for future use by end users (e.g. CourseLoginConnection).
-
Mobile Checklist B: Configure Replication - 44
Building Your Mobile © Telvent. All rights reserved.
Under Geodatabase, click [ Browse ].
From the DBMS Provider drop-down choose MS Access.
In the Path field enter the path to the Login database on this Field Unit (e.g. C:\TheContainer\ TheBaseFolder\Login.mdb).
Click [ OK ].
Do NOT connect to the Backdrop database using this tool. Instead, the Stored Displays in the Login database will point to the Backdrop database.
If ArcGIS Desktop is installed on the Field Unit, you will see the Select New Database Connection dialog instead of the Geodatabase Properties dialog. Regardless of which dialog you use to specify the Login database, the resulting connection will be the same.
tip
-
Mobile Checklist B: Configure Replication - 45
Building Your Mobile © Telvent. All rights reserved.
Do NOT enter any information in the Process Framework (PX) area. You will create and configure the field Process Framework database in a later exercise.
In the ArcFM Engine Administrator window, click [ Apply ].
Display the Layout and Licenses tab.
In the tree on the left, select Licenses.
In the licenses list on the right, verify that only the licenses which will be available to this machine are checked, and that all licenses necessary to run the software are checked.
Click [ OK ].
Still on the Field Unit, run Start > Programs > ArcFM Solution > ArcFM Viewer for ArcGIS Engine.
Log in using the newly-created connection to the Login database. The user name does not matter.
From the Stored Display menu, apply each Stored Display and look for any broken layers (identified with a red exclamation mark).
If you included Page Templates in the Login database, test each one by choosing File > Print.
If there are any problems with any Stored Displays and/or Page Templates, correct them by opening ArcMap on the Enterprise Client
To locate an edited feature, from the View menu choose ArcFM Locator. From the Locator Tool drop-down, choose Attribute Query. From the Search drop-down, choose the desired feature class. Enter the feature’s enterprise SDE geodatabase ObjectID into the ServerOID field, then click Find.
tip
-
Mobile Checklist B: Configure Replication - 46
Building Your Mobile © Telvent. All rights reserved.
and making the necessary changes to the Enterprise Server Login database Stored Displays and/or Page Templates. Close ArcMap, use ArcCatalog to re-copy the Login database from the Enterprise Server to the Field Unit, and re-test the altered Stored Displays and/or Page Templates.
Once your Stored Displays display correctly, you may also locate the features you edited in the enterprise SDE geodatabase to verify that the edits you made have been applied to the Field Unit Backdrop geodatabase.
PART 6: ADDITIONAL TASKS For all implementations using ArcFM Viewer, use the ArcFM Engine Administrator to configure ArcFM Viewer interface settings (toolbars, dockable windows, etc.).
Configure Directory Replication (ideally including the Login database) if desired.
CHECKLIST END